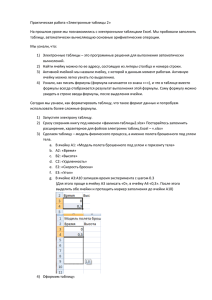Практическая работа (1)
advertisement
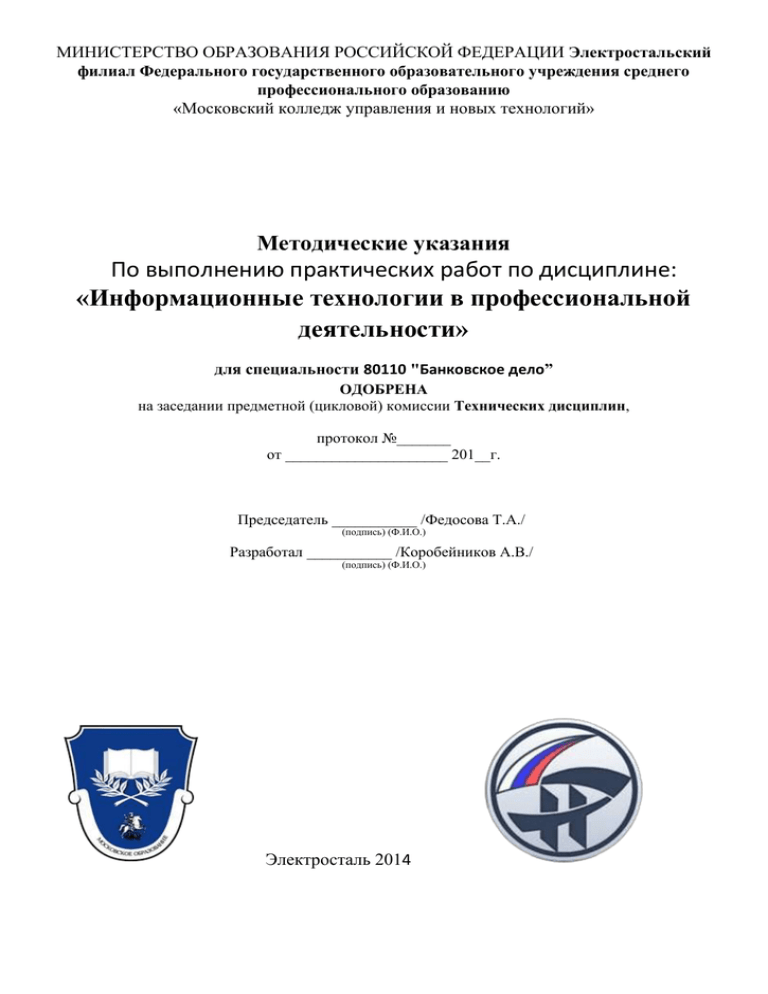
МИНИСТЕРСТВО ОБРАЗОВАНИЯ РОССИЙСКОЙ ФЕДЕРАЦИИ Электростальский филиал Федерального государственного образовательного учреждения среднего профессионального образованию «Московский колледж управления и новых технологий» Методические указания По выполнению практических работ по дисциплине: «Информационные технологии в профессиональной деятельности» для специальности 80110 "Банковское дело” ОДОБРЕНА на заседании предметной (цикловой) комиссии Технических дисциплин, протокол №_______ от _____________________ 201__г. Председатель ___________ /Федосова Т.А./ (подпись) (Ф.И.О.) Разработал ___________ /Коробейников А.В./ (подпись) (Ф.И.О.) Электросталь 2014 Оглавление Практическая работа №1 Тема: Простановка заголовков, нумерации страниц, переносов и создание оглавления .......................................................................................... 3 Практическая работа №2 Тема: Smartart и Автофигуры ..................................................... 6 Практическая работа №3 Тема: Создание газеты ................................................................ 7 Практическая работа №6. Тема: Применение функций .................................................... 10 Практическая работа №7. Тема: Обработка данных Excel ............................................... 12 Практическая работа №8. Тема: Функции .......................................................................... 13 Практическая работа №9. Тема: Применение логических функций ............................... 15 Практическая работа №10. Тема: Связанные таблицы ..................................................... 17 Практическая работа №11. Тема: Решение практической задачи.................................... 18 Практическая работа №12. Тема: Условное форматирование ......................................... 19 Практическая работа №13 Тема: Графики функций. ........................................................ 21 Практическая работа №14 Тема: Итоги .............................................................................. 22 Практическая работа №15. Тема: Консолидация и сводные таблицы. ........................... 25 2 Практическая работа №1 Тема: Простановка заголовков, нумерации страниц, переносов и создание оглавления 1. Простановка заголовков Цель: научиться изменять структуру и внешний вид документа с помощью заголовков Откройте файл History.doc, находящийся в папке с заданием. Создайте в выданном тексте структуру заголовков Чтобы поставить заголовок, нужно поставить курсор на абзац и в группе Стили (вкладка Главная) выбрать стиль: Заголовок 1, Заголовок 2 и т.д. (рис. 1). Рис. 1 Часто применяющаяся структура заголовков в тексте выглядит таким образом: N. Заголовок 1, N.N. Заголовок 2 N.N.N. Заголовок 3 Обычный. Т.е. чтобы создать структуру заголовков в документе, нужно заголовок , начинающийся с 1 установить стиль Заголовок 1, с 1.1 – Заголовок 2, с 1.1.1 – Заголовок 3 и т.д., а всему остальному тексту – стиль Обычный 2. Нумерация страниц, оглавление Цель: научиться нумеровать страницы документа, создавать оглавление и использовать его для перехода на нужный раздел документа. Чтобы пронумеровать страницы, на вкладке Вставка в группе Колонтитулы выберите Номер страницы, стиль номера – внизу страницы по центру (Простой номер 2). Затем вернитесь в редактирование текста, выбрав Закрыть окно колонтитулов (вверху справа страницы) Чтобы создать оглавление поставьте курсор в конце текста на новую строку, затем на вкладке Ссылки в группе Оглавление и указатели выберите Оглавление, а затем щелкните необходимый стиль оглавления (первый в списке). Рис. 2. Вкладка Ссылки, группа Оглавление и указатели 3 Убедитесь, что в оглавлении указаны правильные номера страниц и при нажатии Ctrl+Левая кнопка мыши на соответствующий раздел оглавления Вы переходите к этому разделу в тексте. Показать оглавление и переходы по гиперссылкам (разделам оглавления) преподавателю и получить отметку о выполнении пунктов 1 и 2 3. Изменение параметров страницы Цель: научиться менять параметры страницы Перейти на вкладку меню Разметка страницы, группа Параметры страницы и изменить размер страницы на А5, поля (отступы с краев страницы – Узкое) Рис. 3. Вкладка Разметка страницы, группа Параметры страницы 4. Изменение параметров стилей Цель: научиться менять параметры стилей с целью быстрого изменения в дальнейшем больших документов Для изменения параметров стиля щелкните правой кнопкой мыши на соответствующем стиле и в появившемся меню выберите Изменить. В появившемся окне нажимать Формат/Шрифт и Формат/Абзац для изменения необходимых параметров стиля. Кнопка Формат находится внизу слева. Установить параметры для стилей: Стиль Шрифт Абзац Заголовок Times New Roman, выравнивание по центру, без отступа, интервал 1 размер 12, перед 10 пт, после 2 пт, междустрочный 1,5 полужирный строки Заголовок Times New Roman, выравнивание по центру, без отступа, интервал 2 размер 11, перед 6 пт, после 2 пт, междустрочный 1,5 строки полужирный Заголовок Times New Roman, выравнивание по ширине, отступ первой строки 3 размер 10, курсив 2 см, интервал перед 3 пт, после 0 пт, междустрочный 1,5 строки Обычный Times New Roman, выравнивание по ширине, отступ первой строки размер 10, обычный 0,5 см, интервал перед 0 пт, после 0 пт, междустрочный 1,5 строки Обновите оглавление: Правая кнопка на нем, Обновить поле, Обновить целиком. Убедитесь, что в новом оглавлении изменилась нумерация страниц с учетом измененного текста. 4 5. Расстановка переносов Цель: научиться делать автоматическую расстановку переносов в документе. На вкладке Разметка страницы, группа Параметры страницы (рис. 7) нажать кнопку Расстановка переносов (внизу справа) и выбрать Авто. Убедитесь, что в тексте появились переносы. Продемонстрировать результат работы преподавателю и получить отметку о выполнении пунктов 3, 4, 5. 5 Практическая работа №2 Тема: Smartart и Автофигуры Цель: научиться применять графические элементы Smartart и Автофигуры При помощи команды Вставка – SmartArt создайте организационную диаграмму вида: Для разных уровней диаграммы примените разные цвета заливки. Примените тени. Создайте аналогичную диаграмму с помощью автофигур (Вставка – Фигуры). 6 Практическая работа №3 Тема: Создание газеты Цель: Научится применять на практике полученные знания 1. Создать документ Office Word. 2. В верхнем колонтитуле с помощью фигур создать олимпийскую символику. 3. Установить шрифт 14пт. 4. Разметка страницы – Расстановка переносов – Авто. 5. Во вкладке Разметка страницы указать количество колонок – три. 6. «ДатаВремя» заполняем с помощью команды Вставка – Дата и время 7. Буквицу добавляем с помощью команды Вставка -Буквица. 8. Буквица положение - в тексте, высота 2 строки. 9. Применить заливку страницы с помощью команды Разметка страницы – Цвет страницы – Способы заливки. На вкладке Градиентная указываем любые два цвета и любой тип заливки. 7 «ДатаВремя» о 7 медалей каждая заработали Канада, Нидерланды и Норвегия - медальный зачет Сочи 2014 смотри здесь «ДатаВремя» олотую и серебряную медали для Канады добыли Александр Билодо и Микаэль Кингсбери соотвественно, россиянин Александр Смышляев на третьем месте по результатам третьего финала в мужском могуле! «ДатаВремя» рэдли Уилсон, лыжник, выступающий в могуле и дебютирующий на Играх в Сочи, в свободное время рисует акварелью. «ДатаВремя» П З Б 8 О лимпийские традиции в Олимпийском парке - приходи менять значки в Русском доме. «ДатаВремя» e Got the Atmosphere! Кумиры 90-х на сцене Medals Plaza прямо сейчас – концерт шведского исполнителя E-Type «ДатаВремя» экстрим-парке Роза-Хутор начался первый из трех финалов мужского могула. «ДатаВремя» римерно две трети гостей Церемонии Открытия предпочитают пользоваться смартфонами. Если ты разделяешь их вкусы, скачивай приложение "Сочи W В П результаты" доставит тебе первым весть об Олимпийских победах! «ДатаВремя» борная США по хоккею, прибывшая сегодня в Сочи, уже тренируется в «Большом» С 9 Практическая работа №6. Тема: Применение функций 1. Запустите программу. Создайте новую рабочую книгу. Дважды щелкните на ярлычке текущего рабочего листа и дайте листу имя Данные. Создайте таблицу по образцу табл..1. A B C D E F 1 Результаты Удвоенное Квадрат Квадрат Масштабный Масштабирование измерений значение значения следующего множитель числа 2 1 2 1 4 5 5 Табл. 1. Образец выполнения задания 1 2. Сделайте текущей ячейку А1 и введите в нее заголовок Результаты измерений. Enter. Выделите ячейку А1 и выполните команду Главная/Формат/ Формат ячеек/Выравнивание в поле По вертикали/По высоте, в поле По горизонтали/По центру. ОК. Наведите указатель мыши на разделительную черту между номером строки и уменьшите строку, этим же способом расширьте ширину столбца, так чтобы название ячейки уместилось в две строчки. 3. Введите произвольные числа в последовательные ячейки столбца А, начиная с ячейки А2 (не менее 10). После ввода каждого значения нажимайте клавишу Enter. 4. Введите в ячейку В1 текст Удвоенное значение. Enter. 5. Введите в ячейку С1 текст Квадрат значения. Enter. Отформатируйте ячейки В1 и С1, расположив текст в две строчки (см.п.2). 6. Введите в ячейку D1 текст Квадрат следующего числа. Enter. Отформатируйте ячейку, расположив текст в три строчки (см.п.2). 7. Введите в ячейку В2 формулу =2*А2. Enter. 8. Введите в ячейку С2 формулу =А2*А2. Enter. 9. Введите в ячейку D2 формулу =В2+С2+1. Enter. 10.Выделите протягиванием ячейки В2, С2, D2. 11.Наведите указатель мыши на маркер заполнения в правом нижнем углу рамки, охватывающей выделенный диапазон. Нажмите левую кнопку мыши и перетащите этот маркер, чтобы рамка охватила столько строк в столбцах В, С и D, сколько имеется чисел в столбце А. 12.Убедитесь, что формулы автоматически модифицируются так, чтобы работать со значением ячейки в столбце А текущей строки. 13.Измените одно из значений в столбце А и убедитесь, что соответствующие значения в столбцах В, С и D в этой же строке были автоматически пересчитаны. 14.Введите в ячейку Е1 текст Масштабный множитель. Enter. Отформатируйте ячейку, расположив текст в две строчки (см.п.2). 15.Введите в ячейку Е2 число 5. Enter. 16.Введите в ячейку F1 текст Масштабирование. Enter. Отформатируйте ячейку, расположив текст в одну строчку (см.п.2). 17.Введите в ячейку F2 формулу =А2*Е2. Enter. 18.Используйте метод автозаполнения, чтобы скопировать эту формулу в ячейки столбца F, соответствующие заполненным ячейкам столбца А. Убедитесь, что 10 результат масштабирования оказался неверным. Это связано с тем, что адрес Е2 в формуле задан относительной ссылкой. 19. Щелкните на ячейке F2, затем в строке формул. Приведите формулу к виду =А2*$E$2, и нажмите клавишу Enter. 20. Повторите заполнение столбца F формулой из ячейки F2. Убедитесь, что благодаря использованию абсолютной адресации, значения ячеек столбца F теперь вычисляются правильно. 21. Постройте таблицу 2. Товар Количество Помидоры 2 Цена у.е. 2 Огурцы Картофель 4 5 3 2,4 Сумма у.е. Цена руб. Сумма руб. Курс у.е. 35.78 22. Добавьте в таблицу 10 собственных товаров (с произвольной ценой у.е. и количеством) и вычислите столбцы Сумма у.е. Цена руб. Сумма руб. 11 Практическая работа №7. Тема: Обработка данных Excel 1. Постройте таблицу 2. В столбцы Цена у.е. и НДС вводятся только значения, без символов. Как добиться их появления описано ниже. Товар Помидоры Огурцы Картофель Итого Количес Сумма Цена у.е. тво у.е. 2 4 5 $2,00 $3,00 $2,40 Цена руб. Сумма руб. НДС 20,00% 20,00% 20,00% Сумма НДС руб. Цена с НДС руб. Сумма с НДС руб. Курс у.е. 35,78 2. Добавьте в таблицу 10 собственных товаров (с произвольной ценой у.е. и количеством). Если вы уже ввели строку итого для добавления дополнительных строк щелкаем на предыдущей строке правой кнопкой мыши выбираем Вставить – Строку. 3. Выделите данные в столбце Цена у.е., щелкните на них правой кнопкой мыши и нажмите Формат ячеек. Выбираем формат Денежный – в меню обозначение выбираем $- США. 4. Выделите данные в столбце НДС щелкните на них правой кнопкой мыши и нажмите Формат ячеек. Выбираем формат Процентный. Устанавливаем в каждой ячейке значение 20%. 5. Для расчета суммы в у.е. необходимо количество товаров умножить цену в у.е. и воспользоваться авто заполнением для всего столбца. 6. К столбцу сумма у.е. необходимо применить формат денежный аналогично пункту 3. 7. Для расчета цены в рублях необходимо умножить цену в у.е. на курс у.е. и воспользоваться авто заполнением для всего столбца. Однако для правильной работы авто заполнения в формуле неодолимо поставить знаки $ в адресе ячейки курс у.е. 8. К данным в столбцах цена руб. и сумма руб. необходимо применить формат Денежный, а обозначение - р. 9. Для расчета суммы НДС необходимо умножить НДС на Сумму руб. и применить формат Денежный, а обозначение - р. 10. Для расчета Цены с НДС необходимо умножить НДС на Цену руб. и применить формат Денежный, а обозначение - р. 11. Для расчета Суммы с НДС необходимо сложить сумму НДС с Суммой руб.. и применить формат Денежный, а обозначение - р. 12. Для подсчета итоговых значений по столбцам необходимо воспользоваться кнопкой авто сумма. Для этого устанавливаем курсор в ячейку в которой необходимо произвести подсчет итоговой суммы, нажать кнопку автосумма, выделить ячейки которые необходимо суммировать и нажать Enter. 13. Вычислите итоговые суммы по столбцам Сумма у.е., Сумма руб., Сумма с НДС руб. 14. Примените к ячейкам с итоговыми суммами соответствующие форматы. 12 Практическая работа №8. Тема: Функции 1. Введите в столбец 10-15 положительных и отрицательных чисел. 2. Рядом создайте таблицу по образцу Сумма Произведение Среднее Макс. Мин. Степень Корень Логарифм абсолютное популярное Синус Косинус положительных отрицательных Ячеек Округленное 3. Заполните таблицу с помощью функций указанных ниже 4. Рассчитайте сумму данных чисел. Для этого можно воспользоваться функцией = СУММ(выделите диапазон ваших чисел) 5. Рассчитайте произведение данных чисел. Для этого можно воспользоваться функцией = ПРОИЗВЕД (выделите диапазон ваших чисел) 6. Найдите среднее значение данных чисел. Для этого можно воспользоваться функцией = СРЗНАЧ(выделите диапазон ваших чисел) 7. Найдите максимальное значение данных чисел. Для этого можно воспользоваться функцией = МАКС(выделите диапазон ваших чисел) 8. Найдите минимальное значение данных чисел. Для этого можно воспользоваться функцией 9. = МИН (выделите диапазон ваших чисел) 10.Возведите минимальное число в 16 степень. Для этого воспользуйтесь функцией = СТЕПЕНЬ(число; степень) 11.Извлеките квадратный корень из предыдущего числа с помощью функции =КОРЕНЬ(число) 12.Рассчитайте логарифм максимального числа по основанию минимального. Для этого можно воспользоваться функцией = LOG(число; основание) 13.Найдите абсолютное значение минимального числа (модуль). Для этого можно воспользоваться функцией = АВS(число) 14.Найдите самое популярное значение среди ваших чисел. Для этого можно воспользоваться функцией = МОДА (выделите диапазон ваших чисел) 15.Найдите синус минимального числа . Для этого можно воспользоваться функцией = SIN(число) 16.Найдите косинус минимального числа . Для этого можно воспользоваться функцией = COS(число) 17.Найдите количество положительных значений в диапазоне. Для этого можно воспользоваться функцией = СЧЕТЕСЛИ(выделите диапазон ваших чисел; >0) 18.Найдите количество отрицательных значений в диапазоне. Для этого измените соответствующим образом функцию из п. 17. 13 19.Подсчитайте количество ячеек в вашем диапазоне с момощью функции = СЧЕТЗ(выделите диапазон ваших чисел) 20.Округлите до 1 знака, среднее значение. Для этого можно воспользоваться функцией = ОКРУГЛ(число;1) 14 Практическая работа №9. Тема: Применение логических функций 1. Создайте таблицу по образцу. 2. В столбце ФИО, будем применять функцию объединения, это делается с помощью знака & (амперсанд). Для этого в ячейку D2 внесите следующую формулу =A2&B2&C2 однако результат нас не удовлетворит поскольку слова будут слиты в одно целое. Чтобы это исправить введем формулу =A2&" "&B2&" "&C2 (МЕЖДУ ККАВЫЧКАМИ ПРОБЕЛ) результат нас устроит. В кавычках пишется любой необходимый текст, в нашем случае это только пробел. 3. В столбец Дата рождения указать формат ячеек ДАТА и набрать любые даты рождения желательно, несколько значений раньше 1954г. 4. Дополним нашу таблицу столбцом Примечание. 5. Добавим в нашу таблицу текущую дату с помощью формулы =СЕГОДНЯ(). 6. В столбце полных лет будем вычислять количество полных лет сотрудника для этого используем формулу ДОЛЯГОДА, которая считает какая часть года прошла между двумя датами. Нашими датами будут дата рождения сотрудника и текущая дата. Однако результат нужно округлить, для этого используем функцию ОКРУГЛ. 15 Конечная формула будет выглядеть так =ОКРУГЛ((ДОЛЯГОДА(Дата рождения; текущая дата));0). 7. В столбце примечание будем использовать логическую формулу ЕСЛИ. Её синтаксис выглядит так ЕСЛИ(лог_выражение; [значение_если_истина]; [значение_если_ложь]) где Лог_выражение. Обязательный аргумент. Любое значение или выражение, дающее в результате значение ИСТИНА или ЛОЖЬ. Значение_если_истина. Необязательный аргумент. Значение, которое возвращается, если аргумент лог_выражение соответствует значению ИСТИНА. Значение_если_ложь. Необязательный аргумент. Значение, которое возвращается, если аргумент лог_выражение соответствует значению ЛОЖЬ. В нашем случае формула будет такова. =ЕСЛИ(F2>60;"Пенсионер";"") 8. Измените формулу так, чтобы она выдавала результат пенсионер или трудоспособный. 9. В столбце дата приема указываем формат ячеек дата и указываем какие-либо даты. 10. В столбце Отработано будем считать количество отработанных дней с помощью формулы ЧИСТРАБДНИ. Аргументами являются 2 даты дата начала и конца. Датой конца будет текущая дата. Формула выглядит так =ЧИСТРАБДНИ(дата приема; текущая дата) 11. Ниже создадим подстановочные значения для дальнейших действий. Это столбец содержащий следующие значения: Уволен, Работает, Отпуск, Декрет, Уволен. 12. В случае если значения ячеек являются некоторым списком который не часто меняется можно использовать прием подстановки значений. Для этого выделяем первую ячейку столбца Статус и жмем Данные - Проверка данных – Проверка данных. Выбираем источник Список и выбираем ячейки, созданные для подстановки. 13. Самостоятельно добавьте столбец Пол и сделайте его аналогичным образом. 16 Практическая работа №10. Тема: Связанные таблицы 1. Откройте следующий лист, назовите его Расходы и составьте следующую таблицу: Год Квартал Расходы предприятия Аренда Электроэнергия Зарплата руб. руб. киловатт стоимость сумма руб. руб. 2014 I 10,23 6,34 6 20365,00 2014 II 10,23 10,15 7 23126,78 2014 III 10,23 32,44 8 24367,32 2014 IV 10,23 28,24 9 30753,95 Итого 2. Откройте следующий лист, назовите его Выпуск и составьте следующую таблицу: Наименование Себестоимость Наценка Цена с руб. наценкой руб. Учебник истории 23,40 15% Учебник литературы 26,18 17% Учебник географии 19,99 19% 3. На следующем листе Продано составьте следующую таблицу и задайте формулы для расчетов. Для расчёта суммы необходимо в формуле указывать значения с листа Выпуск. Наименование Произведено Брак шт. К реализации На сумму шт. шт. руб. Учебник истории 1048 125 Учебник 1587 168 литературы Учебник 2430 76 географии Итого: 4. На листе Доходы составьте таблицу и задайте формулы для расчетов. Для подсчета дохода необходимо в формулах ссылаться на предыдущие листы. Продано учебников на сумму руб. Суммарные расходы на аренду, электроэнергию и зарплату руб. Итого доход руб.: 17 Практическая работа №11. Тема: Решение практической задачи Взят кредит на дом. Начальный взнос – 10%, он равен 300.000р. Кредит взят 01.06.2013. Кредит выплачивается ежемесячно, одинаковыми платежами. Проценты на кредит разные, в зависимости от срока кредита: 5 лет - 11,5%; 10 лет – 11,75%, 15 лет – 12%. Задание Создать 3 листа с названиями: 5 лет, 10 лет ,15 лет. На этих листах составить таблицу – график платежей, которая содержит: порядковый номер платежа, дату платежа, месячный платеж, сумму процентов за месяц, месячный платеж без процентов, остаток по кредиту на текущий месяц, сумму выплаченных денег на текущий месяц. Указать на каждом листе перед таблицей сумму кредита с процентами и без, процентную ставку и процентные деньги. № Дата Платеж Проценты Платеж Остаток Выплачено без по процентов кредиту 1 01.06.2013 2 01.07.2013 3 01.08.2013 18 Практическая работа №12. Тема: Условное форматирование Создайте таблицу, приведенную на рис.1. 1. Примените к диапазону В3:В14 условное форматирование с помощью набора значков «три сигнала светофора без обрамления», а к диапазону С3:С14 - «пять четвертей». 2. Активизируйте команду Главная – Стили – Условное форматирование – Наборы значков. Выберите команду Управление правилами и перейдите в диалоговое окно Диспетчер правил условного форматирования. 3. Создайте правило условного форматирования на основе формулы. Отформатируйте только те значения диапазона В3:В14, которые больше 40%, выделив их красной заливкой. Для этого активизируйте команду Главная – Стили – Условное форматирование – Создать правило. В диалоговом окне Создание правила форматирования выберите Использовать формулу и введите формулу =В3>$А$16. Перейдя в диалоговое окно Формат ячеек, установите нужный формат. Повторите указанные действия для диапазона С3:С14 и порога, записанного в ячейке А17. 19 2.На новом листе создайте таблицу, приведенную на рис 2. 1. С помощью условного форматирования определите повторяющиеся значения в диапазоне с фамилиями. 2. Для диапазона В2:В14 выделите значения, превышающие два заказа и значения, равные одному заказу. 3. Для диапазона С2:С14 выделите суммы заказов, выше среднего значения и ниже среднего, а также выделите четыре наибольших сумм заказов. Вставьте новый столбец справа от столбца С и скопируйте в него столбец сумм заказов, выровняйте значения по правому краю и увеличьте ширину столбца. Примените условное форматирование Гистограммы. 4. К диапазону Курьер примените условное форматирование Текст содержит и выделите значение Гермес. 20 Практическая работа №13 Тема: Графики функций. Построить графики функций y1= x 2 и y2= x 3 на интервале [- 3 ; 3] с шагом 0,5. Алгоритм выполнения задания: 1. Создайте таблицу и с помощью формул заполните: 2. Выделить таблицу. Вставка – Диаграмма и указать тип диаграммы Точечная. 3. Выбрать формат точечной диаграммы с гладкими кривыми. 4. Во вкладке макет указать название осей y1= x 2 и y2= x 3 6. Аналогичным образом построить на новом листе графики функций y1= x 2 -1, y2= x 2+1 на интервале [- 3 ; 3] с шагом 0,3. 7. Построить на новом листе графики функций 1 1 y1= 2 , y2= – 2 на интервале [- 0,5 ; 9] с шагом 0,5. 𝑋 𝑋 8. Построить на новом листе графики функций 1 y1= 𝑋 и y2 = 2х на интервале [- 3 ; 3] с шагом 0,5. 2 9. Построить на новом листе графики функций y1=x –3, y2= 3/x на интервале [- 5 ; -0,5] с шагом 0,5. 10. Построить на новом листе графики функций y1=2/x , y2=–2/x на интервале [0,5 ; 5] с шагом 0,5. 21 Практическая работа №14 Тема: Итоги 1. Создайте таблицу по образцу. 2. Выделяем ячейки С2-С33 и выполняем команду Данные-Проверка данных – Проверка данных. Тип – список источник указываем =$M$3:$M$6. Теперь при нажатии на любую ячейку столбца наименование мы можем выбирать товар из списка. Заполняем столбец значениями из списка. 3. Чтобы у нас при выборе товара в столбец Цена автоматически устанавливалась его цена, используем функцию ВПР. Формула выглядит так =ВПР(C2;$M$3:$N$6;2;ЛОЖЬ). Используя автозаполнение, переносим ее во все ячейки столбца цена. 4. В столбце сумма вычисляем сумму, умножив цену на количество. 5. Выделяем ячейки С1-I33 и копируем на другой лист. Переименовываем его в Итог по менеджерам. 6. Отсортируем строки по столбцу менеджер по убыванию. Для этого выделяем любую ячейку столбца менеджер и жмем кнопку на вкладке данные. 7. Выделяем все ячейки таблицы и выполняем команду Данные - Промежуточный итог. В появившемся окне указываем следующие данные. 22 8. Скопируйте рядом с таблицей получившиеся итоги. Выделите скопированное и выполните Вставка-Диаграмма Круговая. 9. С листа 1 копируем ячейки С1-I33 на новый лист и называем его Итог по товарам. 10.Выделяем любую ячейку в столбце наименование и жмем кнопку на вкладке данные. 11.Выделяем все ячейки таблицы и выполняем команду Данные - Промежуточный итог. В появившемся окне указываем следующие данные. 12.Скопируйте рядом с таблицей получившиеся итоги. Выделите скопированное и выполните Вставка-Диаграмма Круговая. 13.С листа 1 копируем ячейки С1-I33 на новый лист и называем его Среднеее месяц. 14.Выделяем любую ячейку в столбце месяц и жмем кнопку на вкладке данные. 15.Выделяем все ячейки таблицы и выполняем команду Данные - Промежуточный итог. В появившемся окне указываем следующие данные. 23 16.Скопируйте рядом с таблицей получившиеся итоги. Выделите скопированное и выполните Вставка-Гистограмма. 17.Возвращаемся на лист 1. Выделяем ячейку C2 и выполняем команду Вид Закрепить области. 18.Выделяем столбцы Цена –Количество –Сумма и выполняем команду ДанныеГруппировать- Группировать –Столбцы. 24 Практическая работа №15. Тема: Консолидация и сводные таблицы. 1. Создайте 4 листа и назовите их Май, Июнь, Июль и Итог. На листах Май, Июнь, Июль разместите следующие данные. 2. Переходим к листу итог. Выделяем одну любую ячейку. На вкладке данные нажимаем кнопку консолидация. Нажимаем кнопку Переходим на лист Май и выделяем столбцы Мен. И Сумма. Жмем добавить. Аналогичным образом поступаем с листами Июнь, Июль. Далее устанавливаем галочки «подписи верхней строки» и «значения левого столбца». Жмем ОК. 3. Выделяем получившуюся таблицу и выполняем Вставка-Диаграмма круговая. 4. Добавим на каждом листе столбец контрагент. 25 5. 6. Переходим к листу Май. Выделяем все данные выполняем Вставка-Сводная таблица. Ставим галочку на существующий лист и выбираем любую ячейку с помощью кнопки 7. Перетаскиваем поля Контрагент и сумма следующим образом 8. Переходим к листу Июнь. Выделяем все данные выполняем Вставка-Сводная таблица. Ставим галочку на существующий лист и выбираем любую ячейку. В Появившемся меню, перетаскиваем В поле название строк столбец мен. А в значения — сумма. 26 9. Переходим к листу Июль. Выделяем все данные выполняем Вставка-Сводная таблица. Ставим галочку на существующий лист и выбираем любую ячейку. В Появившемся меню, перетаскиваем В поле название строк столбец мен. И код. В название столбцов -контрагент. А в значения — сумма. 10.Скопируйте листы Май, Июнь, Июль и назовите новые листы Май ЗП, Июнь ЗП, Июль ЗП. На каждый лист добавьте после столбца сумма столбцы Себестоимость и Маржа. В столбец себестоимость внесите произвольные значения (должны быть меньше значения суммы). Маржа это разница межу конечной суммой и себестоимостью. Добавьте справа от маржи столбец ЗП. Предположим, что менеджеры зарабатывают 10% от маржи. Подсчитайте данные в столбце ЗП. 11.Вставьте на эти листы сводные таблицы и разместите в них данные таким образом, чтобы в них вычислялась ЗП менеджера за данный месяц. 27