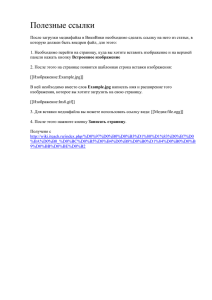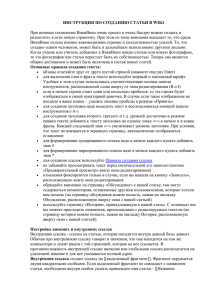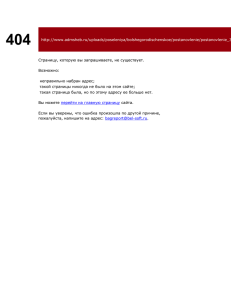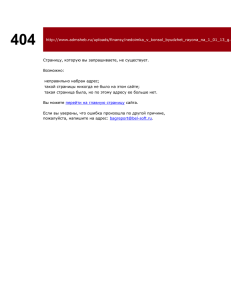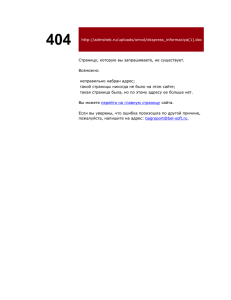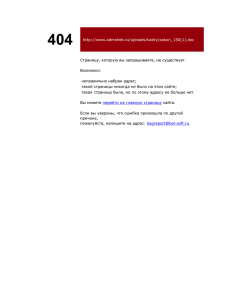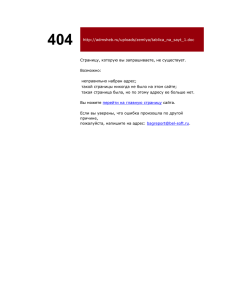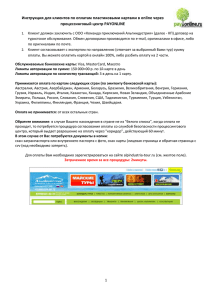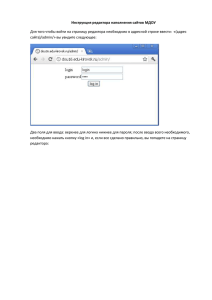Создание статьи
advertisement
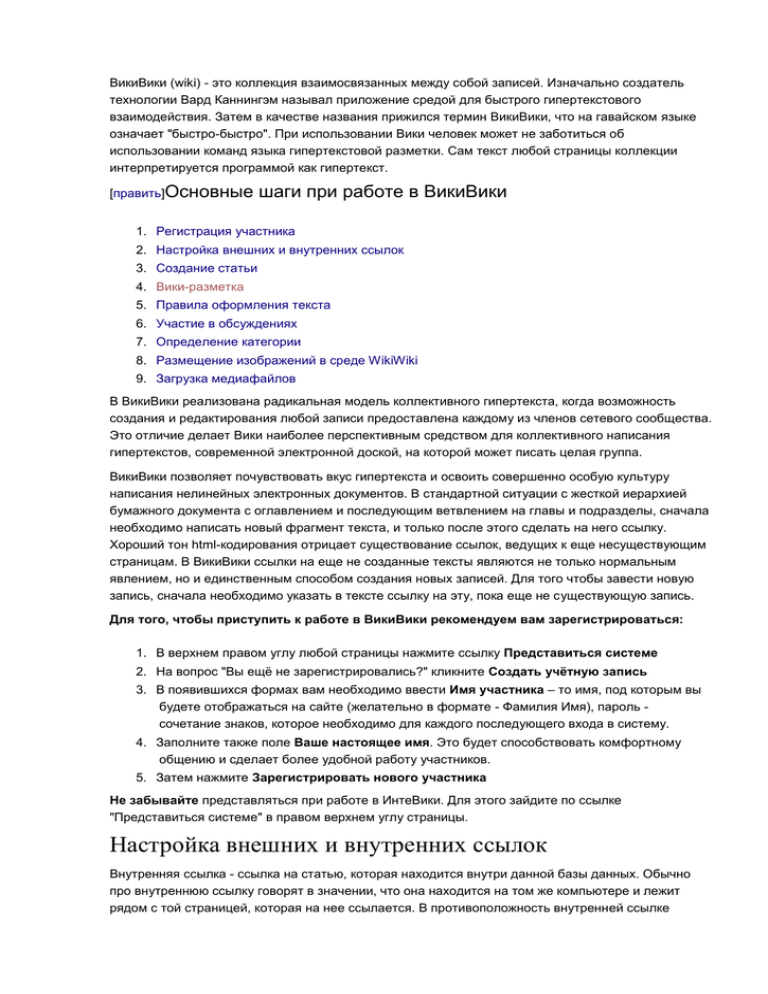
ВикиВики (wiki) - это коллекция взаимосвязанных между собой записей. Изначально создатель технологии Вард Каннингэм называл приложение средой для быстрого гипертекстового взаимодействия. Затем в качестве названия прижился термин ВикиВики, что на гавайском языке означает "быстро-быстро". При использовании Вики человек может не заботиться об использовании команд языка гипертекстовой разметки. Сам текст любой страницы коллекции интерпретируется программой как гипертекст. [править]Основные шаги при работе в ВикиВики 1. Регистрация участника 2. Настройка внешних и внутренних ссылок 3. Создание статьи 4. Вики-разметка 5. Правила оформления текста 6. Участие в обсуждениях 7. Определение категории 8. Размещение изображений в среде WikiWiki 9. Загрузка медиафайлов В ВикиВики реализована радикальная модель коллективного гипертекста, когда возможность создания и редактирования любой записи предоставлена каждому из членов сетевого сообщества. Это отличие делает Вики наиболее перспективным средством для коллективного написания гипертекстов, современной электронной доской, на которой может писать целая группа. ВикиВики позволяет почувствовать вкус гипертекста и освоить совершенно особую культуру написания нелинейных электронных документов. В стандартной ситуации с жесткой иерархией бумажного документа с оглавлением и последующим ветвлением на главы и подразделы, сначала необходимо написать новый фрагмент текста, и только после этого сделать на него ссылку. Хороший тон html-кодирования отрицает существование ссылок, ведущих к еще несуществующим страницам. В ВикиВики ссылки на еще не созданные тексты являются не только нормальным явлением, но и единственным способом создания новых записей. Для того чтобы завести новую запись, сначала необходимо указать в тексте ссылку на эту, пока еще не существующую запись. Для того, чтобы приступить к работе в ВикиВики рекомендуем вам зарегистрироваться: 1. В верхнем правом углу любой страницы нажмите ссылку Представиться системе 2. На вопрос "Вы ещё не зарегистрировались?" кликните Создать учётную запись 3. В появившихся формах вам необходимо ввести Имя участника – то имя, под которым вы будете отображаться на сайте (желательно в формате - Фамилия Имя), пароль сочетание знаков, которое необходимо для каждого последующего входа в систему. 4. Заполните также поле Ваше настоящее имя. Это будет способствовать комфортному общению и сделает более удобной работу участников. 5. Затем нажмите Зарегистрировать нового участника Не забывайте представляться при работе в ИнтеВики. Для этого зайдите по ссылке "Представиться системе" в правом верхнем углу страницы. Настройка внешних и внутренних ссылок Внутренняя ссылка - ссылка на статью, которая находится внутри данной базы данных. Обычно про внутреннюю ссылку говорят в значении, что она находится на том же компьютере и лежит рядом с той страницей, которая на нее ссылается. В противоположность внутренней ссылке внешняя или глобальная ссылка располагается на удаленной машине и для нее указывается полный адрес. Внутренняя ссылка создаcт ссылку на [[выделенный фрагмент]]. Фрагмент окружается двумя квадратными скобками. Если выделенный фрагмент не совпадает с названием статьи, необходимо внутри скобок указать правильное имя статьи - [[Название статьи|видимый текст]] [[Псков|Пскове]] - Пскове; (или способом "отсекания ненужного в ссылке" - [[Псков]]е) . Внешняя ссылка создаст внешнюю ссылку на фрагмент. Например: [http://ru.wikipedia.org/wiki/Заглавная_страница ВикипедиЯ] - ВикипедиЯ Ссылку можно вставлять и без оформления скобками, виден будет адрес ссылки http://ru.wikipedia.org/wiki/Заглавная_страница - http://ru.wikipedia.org/wiki/Заглавная_страница Создание внутренней ссылки: В режиме Править выделите словосочетание, которое будет являтся именем статьи и нажмите кнопку Внутренняя ссылка (Ab) на панели инструментов. Если такая статья уже существует ссылка примет синий цвет, если же вы создаете ссылку на еще не существующую станицу - ссылка будет красной. Создание статьи При помощи технологии ВикиВики очень просто и очень быстро можно создать и разместить в сети новую страничку. При этом из зоны внимания выпадает то, что среда ВикиВики сильна именно взаимосвязями страниц и коллективностью усилий. То, что создано одним человеком, может быть в дальнейшем использовано другими людьми. Когда ученик или учитель добавляет в ВикиВики новую статью или новую фотографию, то эта фотография или статья перестает быть их собственностью. Теперь она является общим достоянием и может быть включена в состав новых статей. cvvnbm,./ абзацы отделяйте друг от друга пустой строкой (нажмите еще раз Enter) для выделения слов и фраз в тексте используйте жирный и наклонный шрифт. Удобнее в этом случае использовать соответствующие кнопки панели инструментов, расположенной слева вверху от окна редактирования (В и I) если в начале строки стоит один или несколько пробелов, то эта строка будет отображаться в синей пунктирной рамочке. В случае если такое отображение не входило в ваши планы – удалите лишние пробелы в режиме «Править» для создания заголовка надо выделить текст и воспользоваться кнопкой панели инструментов (-А-) для создания заголовка второго, третьего и т.д. уровней достаточно в режиме правки текста добавить к тексту заголовка по одному знаку «=» в начале и в конце фразы. Каждый следующий знак «=» увеличивает уровень заголовка. При условии, что текст не вмещается в экранную страницу, автоматически отображается оглавление для формировании нумерованного списка надо в начале каждого пункта добавить знак # для формировании маркированного списка надо в начале каждого пункта добавить знак * для создания ссылок используйте Правила создания ссылок не забывайте просматривать текст перед окончательной его записью (кнопка «Предварительный просмотр» внизу окна редактирования) изменения фиксируются только в случае, если вы нажали на кнопку «Записать», расположенную внизу окна редактирования обращайте внимание на страницу «Обсуждение» к вашей статье, там могут содержаться комментарии, оставленные другими пользователями, которые хотели вам помочь (на страницу обсуждения можно попасть, нажав на закладку Обсуждение, расположенную вверху окна с вашей статьей) используйте страницу «История», принадлежащую к вашей статье. С помощью нее вы можете проследить изменения, произошедшие с редактируемым текстом (на страницу истории можно попасть, нажав на закладку История, расположенную вверху окна с вашей статьей) Правила оформления текста Полужирное начертание*абзацы отделяйте друг от друга пустой строкой (нажмите еще раз Enter в конце строки). Только тогда они будут выглядеть как абзацы! для выделения слов и фраз в тексте используйте жирный и наклонный шрифт. Удобнее в этом случае использовать соответствующие кнопки панели инструментов Файл:Button bold.png и Файл:Button italic.png если в начале абзаца стоит один или несколько пробелов, то этот фрагмент будет отображаться одной]] [[Заголовок ссылки]]длинной строкой в синей пунктирной рамочке. В случае если такое отображение не входило в ваши планы – удалите лишние пробелы в режиме «Править» для создания заголовка второго уровня надо выделить текст и воспользоваться кнопкой панели инструментов Файл:Button headline.png для создания заголовка первого, второго, третьего и т.д. уровней достаточно в режиме правки текста добавить к тексту заголовка по одному знаку «=» в начале и в конце фразы. Каждый следующий знак «=» увеличивает уровень заголовка. При условии, что текст не вмещается в экранную страницу, заголовки автоматически отображаются в оглавлении страницы. Можно поставить оглавление там, где Вы хотите __TOC__ или отказаться от него совсем __NOTOC__ для формирования нумерованного списка надо вначале каждого пункта добавить знак # для формирования ненумерованного списка надо вначале каждого пункта добавить знак * комбинации ** или *# позволяют создавать вложенные списки для создания ссылок используйте Правила создания ссылок не забывайте просматривать текст перед окончательной его записью (кнопка «Предварительный просмотр» внизу окна редактирования) изменения фиксируются только в случае, если вы нажали на кнопку «Записать страницу», расположенную внизу окна редактирования обращайте внимание на страницу «Обсуждение» к вашей статье, там могут содержаться комментарии, оставленные другими пользователями, которые хотели вам помочь (на страницу обсуждения можно попасть, нажав на закладку Обсуждение, расположенную вверху окна с вашей статьей) используйте страницу «История», принадлежащую к вашей статье. С помощью нее вы можете проследить изменения, произошедшие с редактируемым текстом (на страницу истории можно попасть, нажав на закладку История, расположенную вверху окна с вашей статьей) в связи с тем, что ваши статьи могут стать "строительным материалом" для других статей, не желательно экспериментировать с "разукрашиванием" текста различными цветами. Определение категории Категории - метки, которыми мы помечаем статьи. Процедура метки или присвоения категории не обязательна, но может существенно ускорить и облегчить поиск. И еще категории могут облегчить поиск партнеров - соавторов, которые живут с вами рядом или пишут на сходные темы. Как пометить статью? В конце текста, когда все уже написано и ссылки на литературу и на Интернет издания даны, пишите Категория:Имя_категории [[Категория:Пояснения]] 1. Категорий, которыми помечена статья, может быть много. 2. Категории никак не влияют на имя статьи. Имя статьи должно быть уникальным. 3. Категории и шаблоны служат для облегчения и ускорения работы. Если вы создаете статью под названием Елизарово и относите ее к категории Нижегородская область, то вы прежде всего столбите имя в пространстве имен, а уж потом помечаете это имя. Размещение изображений в среде WikiWiki Для того, чтобы разместить в статье изображение необходимо: Выбрать из списка Загрузить файл C помощью кнопки Обзор выбрать файл Указать Целевое имя файла (так файл будет называться в среде ВикиВики) Кликните Загрузить файл После загрузки необходимо сделать ссылку на изображение из статьи, в которую должен быть внедрен файл, для этого: Необходимо перейти на страницу, куда вы хотите вставить изображение и на верхней панели нажать кнопку Встроенное изображение После этого на странице появится шаблонная строка вставки изображения: [ [ Изображение:Example.jpg ] ] В ней необходимо вместо слов Example.jpg написать имя и расширение того изображения, которое вы хотите загрузить на свою страницу. Файл:Ins8.gif После этого нажмите кнопку Записать страницу. Загрузка медиафайлов Для того, чтобы разместить в статье медиафайл (изображение, аудио и др.) необходимо: 1. Загрузить файл в ВикиВики 2. Сделать ссылку на данный файл из статьи [править]Как загрузить файл в ВикиВики 1. Перейдите по ссылке Спецстраницы (панель инструменты в правой части экрана) 2. Выбрать из списка Загрузить файл 3. C помощью кнопки Обзор выбрать файл 4. Указать Целевое имя файла (так файл будет называться в среде ВикиВики) 5. В поле Краткое описание необходимо написать описание загружаемого объекта 6. Кликните Загрузить файл [править]Как внедрить медиафайл в статью После загрузки медиафайла в ВикиВики необходимо сделать ссылку на него из статьи, в которую должен быть внедрен файл, для этого: 1. Необходимо перейти на страницу, куда вы хотите вставить изображение и на верхней панели нажать кнопку Встроенное изображение 2. После этого на странице появится шаблонная строка вставки изображения: [[Изображение:Example.jpg]] В ней необходимо вместо слов Example.jpg написать имя и расширение того изображения, которое вы хотите загрузить на свою страницу. [[Изображение:Ins8.gif]] 3. Для вставки медиафайла вы можете использовать ссылку вида: [[Медиа:file.ogg]] 4. После этого нажмите кнопку Записать страницу.