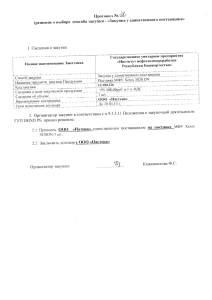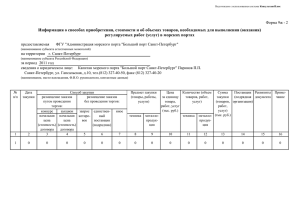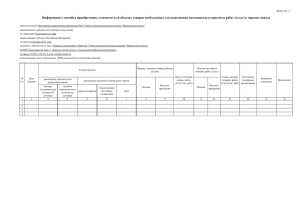Инструкция по настройке интеграции с ООС-223.
advertisement

Инструкция по настройке интеграции с ООС-223. На Общероссийском официальном сайте (ООС-223) (http://zakupki.gov.ru/223/) в Личном кабинете Заказчика предусмотрены 5 типовых способов закупок и возможность создавать любые иные (нетиповые) способы закупок. Пять типовых способов закупки: 1. Открытый конкурс; 2. Открытый аукцион; 3. Открытый аукцион в электронной форме; 4. Запрос котировок; 5. Закупка у единственного поставщика (исполнителя, подрядчика); Проведение аукциона в электронной форме означает, что заявки принимаются в электронной форме через площадку + на площадке проводятся онлайн торги в электронной форме (подача ценовых предложений), которые начинаются в назначенное площадкой время. 1-ый, 2-ой, 4-ый и 5-ый способы - это так называемые "бумажные" процедуры, они могут формироваться в Портале, передаваться через интеграцию на ООС-223, но форма у них не электронная, поэтому через площадку участники не могут подавать заявки на участие. Заказчик может создать любые иные способы закупок. Например, «Открытый конкурс в электронной форме», "Запрос предложений в электронной форме", "Запрос котировок в электронной форме", и указать для каждого способа, что он будет проходить в электронной форме. В этом случае прием заявок на участие в процедуре будет осуществляться в электронной форме через площадку. Для осуществления процедур определения поставщика (подрядчика, исполнителя) вышеуказанными способами закупок, в том числе в электронной форме, Заказчик должен разработать порядок их проведения, принять Положение о закупке (либо внести изменения в действующее), в котором указать данные способы. Это организационная работа Заказчика. После этого необходимо произвести ряд настроек в Личном кабинете (ЛК) на ООС-223. Действия Заказчика: В описании используются ссылки на документ Руководство пользователя ООС-223-ФЗ, который можно скачать с ООС-223, раздел «Документы» → «Руководства пользователя»: (http://new.zakupki.gov.ru/epz/main/public/document/view.html?sectionId=334&pageNo=1&categories=FZ4 4&_categories=on&categories=FZ223&_categories=on&categories=FZ94&_categories=on&categories=FZALL& _categories=on ) Для запуска интеграции по передаче закупок из Портала на ООС-223 необходимо: 1.Настроить (указать), что в качестве внешней системы, проводящей закупки в электронной форме, выбрана система VladZakupki (см. Руководство пользователя ООС-223-ФЗ, раздел «Настройка интеграции и внешние системы»).1 1 Подраздел: Просмотр сокращенного списка внешних систем, проводящих закупки в электронной форме Для просмотра сокращенного списка внешних систем, проводящих закупки в электронной форме, выполните вход в Личный кабинет пользователя. В вертикальном меню навигации, расположенном в ЛК в левой части страницы, нажмите на гиперссылку «Внешние системы, проводящие закупки в электронной форме». По нажатию гиперссылки отобразится страница со списком внешних систем, проводящих закупки в электронной форме (Рис. 1). Рис.1 Подраздел: Создание записи о внешней системе, проводящей закупки в электронной форме Для создания новой записи о внешней системе нажмите на гиперссылку «Добавить новую внешнюю систему» на странице «Внешние системы, проводящие закупки в электронной форме» (Рис. 1). По нажатию гиперссылки отобразится окно для добавления новой внешней системы, проводящей закупки в электронной форме, в сокращенный список внешних систем. Заполните поле «Наименование внешней системы» VladZakupki, нажав гиперссылку «Найти в справочнике» и выбрав в появившемся окне необходимое значение (Рис.2). 2 Рис.2 Выбранное наименование отобразится в поле «Наименование внешней системы» на форме для добавления новой внешней системы (Рис. 2). В поле «URL-адрес» отобразится Интернет-адрес внешней системы, выбранной в справочнике (www.vladzakupki.ru). 2. Активировать функцию взаимодействия с внешней системой, выполнить настройки интеграции (см. Руководство пользователя ООС-223-ФЗ, Раздел «Интеграция с внешними системами»). Подраздел: Интеграция с внешними системами Для изменения настроек интеграции выполните вход в Личный пользователя. В вертикальном меню, расположенном в левой части страницы, гиперссылку «Настройки интеграции». По нажатию гиперссылки «Настройки интеграции» отобразится позволяющая настроить взаимодействие с внешними системами (Рис. 3). кабинет нажмите форма, Рис.3 Для того чтобы активировать функцию взаимодействия с внешними системами и иметь возможность настроить параметры взаимодействия, установите переключатель «Допускается» в разделе «Взаимодействие с внешними системами». В окне настройки интеграции отобразятся дополнительные разделы: «Настройки взаимодействия», «Сведения о закупках, получаемые из внешней системы» (Рис. 4 ). 3 Рис.4 В разделе «Настройки взаимодействия» в полях «Логин», «Пароль», «Подтверждение пароля», «Описание» укажите учетные данные, которые будут использоваться при загрузке данных в Личный кабинет. Используемый пароль должен содержать не менее трех заглавных букв, трех строчных букв, трех цифр. Использование в пароле логина пользователя не допускается. Это именно логин и пароль для интеграции их необходимо отправить оператору ЭТП на электронную почту centrzakupki@mail.ru! 4 Указав учетные данные, нажмите на гиперссылку «Добавить позицию в таблицу». Введенные данные отобразятся в таблице учетных данных. В случае необходимости добавить дополнительные учетные данные повторите описанную процедуру добавления данных в таблицу. В таблицу может быть добавлено не более десяти записей с учетными данными. Для удаления учетных данных из таблицы нажмите на пиктограмму в колонке «Удалить» (Рис. 4). В блоке «Сертификаты ключей проверки электронной подписи, используемые для информационного взаимодействия» содержится таблица со списком прикрепленных сертификатов ключей проверки электронной подписи. Для проверки сертификата в выпадающем меню поля с наименованием сертификата выберите пункт «Проверить», для удаления сертификата выберите пункт «Удалить» (Рис. 5). Рис.5 Для добавления сертификата ЭП в блоке «Добавление нового сертификата» укажите путь к нему и нажмите на кнопку «Прикрепить» (Рис. 5). Для первичной настройки Вам необходимо прикрепить два сертификата, которые вы получите по е-mail: 1) сертификат головного удостоверяющего центра (ГУЦ) и 2) корневой сертификат УЦ ИнфоЦентр, выданный Оператору ЭТП (сертификат для интеграции).1 В блоке «Сведения о закупках, получаемые из внешней системы» установите флажки для сведений, которые необходимо получать. Обязательно проставьте все галочки! (рис.4) Нажмите на кнопку «Изменить настройки». Выполняется проверка корректности данных. В случае успешно выполненной проверки настройки интеграции изменятся, отобразится страница «Настройки интеграции». 3. Отправить оператору ЭТП на электронную почту centrzakupki@mail.ru Идентификационный код организации (ИКО). 1 5 4. На ООС-223 в личном кабинете в справочнике "Способы закупок" создать нетиповые способы закупки, которые будут использоваться (см. Руководство пользователя ООС-223-ФЗ, Раздел Справочник «Способы закупки»). Наименование способа закупки и код (см. рис.6), присвоенный способу закупки, необходимо прислать оператору ЭТП. Рис.6 Типовые способы закупки созданы по умолчанию. Главное: при создании нетипового способа закупки задать (указать) название способа, установить флажок "Способ закупки в электронной форме", если он электронный. Остальное указывать не нужно.2 5. Для созданных нетиповых способов создать типы протоколов, которые необходимы (см. Руководство пользователя ООС-223-ФЗ, Раздел «Справочник «Типы протоколов»). Наименование протоколов способа закупки и коды, присвоенные протоколам способа закупки, необходимо прислать оператору ЭТП. Для типовых способов закупки протоколы также созданы по умолчанию.2 6. Внести изменения в Положение о закупке, указав в нем, какими способами будут осуществляться закупки, и опубликовать указанные изменения в Положение о закупках в установленном порядке (см. Руководство пользователя ООС-223-ФЗ).2 1 – настройки обязательны для всех заказчиков. 2 – настройки необходимо произвести при необходимости создания нетиповых способов закупок. 6