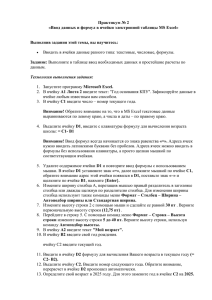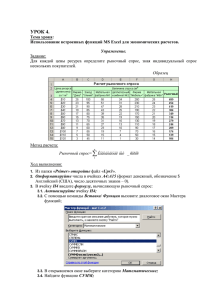EXCEL
advertisement
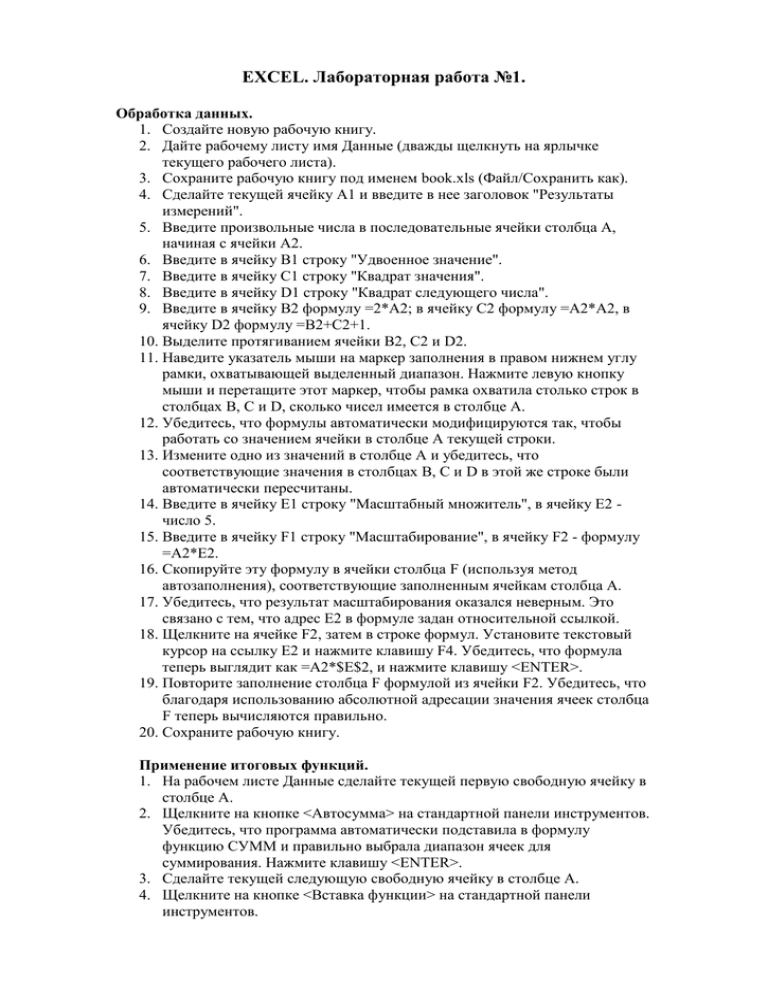
EXCEL. Лабораторная работа №1. Обработка данных. 1. Создайте новую рабочую книгу. 2. Дайте рабочему листу имя Данные (дважды щелкнуть на ярлычке текущего рабочего листа). 3. Сохраните рабочую книгу под именем book.xls (Файл/Сохранить как). 4. Сделайте текущей ячейку А1 и введите в нее заголовок "Результаты измерений". 5. Введите произвольные числа в последовательные ячейки столбца А, начиная с ячейки А2. 6. Введите в ячейку В1 строку "Удвоенное значение". 7. Введите в ячейку С1 строку "Квадрат значения". 8. Введите в ячейку D1 строку "Квадрат следующего числа". 9. Введите в ячейку В2 формулу =2*А2; в ячейку С2 формулу =А2*А2, в ячейку D2 формулу =В2+С2+1. 10. Выделите протягиванием ячейки В2, С2 и D2. 11. Наведите указатель мыши на маркер заполнения в правом нижнем углу рамки, охватывающей выделенный диапазон. Нажмите левую кнопку мыши и перетащите этот маркер, чтобы рамка охватила столько строк в столбцах В, С и D, сколько чисел имеется в столбце А. 12. Убедитесь, что формулы автоматически модифицируются так, чтобы работать со значением ячейки в столбце А текущей строки. 13. Измените одно из значений в столбце А и убедитесь, что соответствующие значения в столбцах В, С и D в этой же строке были автоматически пересчитаны. 14. Введите в ячейку Е1 строку "Масштабный множитель", в ячейку Е2 число 5. 15. Введите в ячейку F1 строку "Масштабирование", в ячейку F2 - формулу =А2*Е2. 16. Скопируйте эту формулу в ячейки столбца F (используя метод автозаполнения), соответствующие заполненным ячейкам столбца А. 17. Убедитесь, что результат масштабирования оказался неверным. Это связано с тем, что адрес Е2 в формуле задан относительной ссылкой. 18. Щелкните на ячейке F2, затем в строке формул. Установите текстовый курсор на ссылку Е2 и нажмите клавишу F4. Убедитесь, что формула теперь выглядит как =А2*$E$2, и нажмите клавишу <ENTER>. 19. Повторите заполнение столбца F формулой из ячейки F2. Убедитесь, что благодаря использованию абсолютной адресации значения ячеек столбца F теперь вычисляются правильно. 20. Сохраните рабочую книгу. Применение итоговых функций. 1. На рабочем листе Данные сделайте текущей первую свободную ячейку в столбце А. 2. Щелкните на кнопке <Автосумма> на стандартной панели инструментов. Убедитесь, что программа автоматически подставила в формулу функцию СУММ и правильно выбрала диапазон ячеек для суммирования. Нажмите клавишу <ENTER>. 3. Сделайте текущей следующую свободную ячейку в столбце А. 4. Щелкните на кнопке <Вставка функции> на стандартной панели инструментов. 5. В списке "Категория" выберите пункт "Статистические". 6. В списке "Функция" выберите функцию СРЗНАЧ и щелкните на кнопке <OK>. 7. Обратите внимание, что автоматически выбранный диапазон включает все ячейки с числовым содержимым, включая и ту, которая содержит и сумму. Выделите правильный диапазон методом протягивания и нажмите клавишу <ENTER>. 8. Используя порядок действий, описанных в пп.3-7, вычислите минимальное число в заданном наборе (функция МИН), максимальное число (МАКС), количество элементов в наборе (СЧЕТ). 9. Сохраните рабочую книгу. Подготовка и форматирование прайс-листа. 1. В рабочей книге book.xls выберите неиспользуемый рабочий лист или создайте новый (в меню Вставка/Лист). Переименуйте этот лист как Прейскурант. 2. В ячейку А1 введите заголовок "Прейскурант" и нажмите <ENTER>. 3. В ячейку А2 введите текст "Курс пересчета:" и нажмите клавишу <ENTER>. В ячейку В2 введите текст "1 у.е.=" и нажмите <ENTER>. В ячейку С2 введите текущий курс пересчета и нажмите <ENTER> . 4. В ячейку А3 введите текст "Наименование товара". В ячейку В3 введите текст "Цена (у.е.)". В ячейку С3 введите текст "Цена (руб.)". 5. В последующие ячейки столбца А введите названия товаров, включенных в прейскурант. В соответствующие ячейки столбца В введите цены товаров в условных единицах. 6. В ячейку С4 введите формулу =В4*$С$2, которая используется для пересчета цены из условных единиц в рубли. 7. Методом автозаполнения скопируйте формулы во все ячейки столбца С, которым соответствуют заполненные ячейки столбцов А и В. 8. Измените курс пересчета в ячейке С2. Обратите внимание, что все цены в рублях при этом обновляются автоматически. 9. Отформатируйте заголовок. Для этого выделите методом протягивания диапазон А1:С1 и дайте команду Формат/Ячейки. На вкладке "Выравнивание": задайте "Выравнивание по горизонтали" - по центру, установите флажок "Объединение ячеек". На вкладке "Шрифт": размер шрифта - 14, начертание - полужирный. Щелкните на кнопке <OK>. 10. Отформатируйте строку, содержащую курс пересчета, установив "Выравнивание по горизонтали" для ячейки В2 - по правому краю, для ячейки С2 - по левому краю. 11. Выделите методом протягивания диапазон В2:С2. Щелкните на раскрывающей кнопке рядом с кнопкой "Границы" на панели инструментов Форматирование и задайте для этих ячеек широкую внешнюю рамку (кнопка в правом нижнем углу открывшейся палитры). 12. Дважды щелкните на границе между заголовками столбцов А и В, В и С, С и D. Обратите внимание, как при этом изменяется ширина столбцов А, В и С. 13. Щелкните на кнопке "Предварительный просмотр" на стандартной панели инструментов, чтобы увидеть, как будет выглядеть документ при печати. 14. Сохраните рабочую книгу. EXCEL. Лабораторная работа №2. Решение уравнений средствами программы. Задача. Найти решение уравнения x3 - 3x2 + x = -1. 1. Откройте рабочую книгу book.xls, созданную ранее. Выберите (или создайте) новый рабочий лист (Вставка/Лист) и дайте ему имя Уравнение. 2. Занесите в ячейку А1 текст "Значение параметра х", а в ячейку В1 - текст "Значение выражения". 3. Занесите в ячейку А2 значение 0. 4. Занесите в ячейку В2 левую часть уравнения, используя в качестве независимой переменной ссылку на ячейку А2. Соответствующая формула будет иметь вид: =A2^3-3*A2^2+A2. 5. Дайте команду Сервис/Подбор параметра. 6. В поле "Установить в ячейке" укажите В2, в поле "Значение" задайте -1 (т.е. правую часть уравнения), в поле "Изменяя значение ячейки" укажите А2. 7. Щелкните на кнопке <OK> и посмотрите на результат подбора, отображаемый в диалоговом окне "Результат подбора параметра". Щелкните на кнопке <OK>, чтобы сохранить полученные значения ячеек, участвовавших в операции. 8. Повторите расчет, задавая в ячейке А2 другие начальные значения, например 0,5 или 2. Совпали ли результаты вычислений? Чем можно объяснить различия? 9. Сохраните рабочую книгу. 10. Создайте новый лист и решите самостоятельно следующую задачу. Задача. Найти решение уравнения 2x5 +1,2х3- 0,7x2 -1,5 x = 2,3. Дайте рабочему листу имя "Уравнение 1".Сохраните рабочую книгу. Решение задач оптимизации. Задача. Завод производит электронные приборы трех видов (прибор А, прибор В и прибор С), используя при сборке микросхемы 3-х видов (тип1, тип2, тип3). Расход микросхем задается следующей таблицей: Прибор А Прибор В Прибор С Тип1 2 5 1 Тип2 2 0 4 Тип3 2 1 1 Стоимость изготовленных приборов одинакова. Ежедневно на склад завода поступает 500 микросхем типа 1 и по 400 микросхем типов 2 и 3. Каково оптимальное соотношение дневного производства приборов различного типа, если производственные мощности завода позволяют использовать запас поступивших микросхем полностью. 1. Создайте новый рабочий лист и присвойте ему имя "Организация производства". 2. В ячейки А2, А3, А4 занесите дневной запас комплектующих - числа 500, 400 и 400, соответственно. 3. В ячейки С1, D1 и Е1 занесите нули - в дальнейшем значения этих ячеек будут подобраны автоматически. 4. В ячейках диапазона С2:Е4 разместите таблицу расхода комплектующих. 5. В ячейках В2:В4 нужно указать формулы для расчета комплектующих по типам. В ячейке В2 формула будет иметь вид: =$C$1*C2+$D$1*D2+$E$1*E2, а остальные формулы можно получить методом автозаполнения (обратите внимание на использование абсолютных и относительных ссылок). 6. В ячейку F1 занесите формулу, вычисляющую общее число произведенных приборов: для этого выделите диапазон С1:Е1 и щелкните на кнопке <Автосумма> на стандартной панели инструментов. 7. Дайте команду Сервис/Поиск решения - откроется диалоговое окно "Поиск решения". 8. В поле "Установить целевую" укажите ячейку, содержащую оптимизируемое значение (F1). Установите переключатель "Равной максимальному значению" (требуется максимальный объем производства). 9. В поле "Изменяя ячейки" задайте диапазон подбираемых параметров С1:Е1. 10. Чтобы определить набор ограничений, щелкните на кнопке <Добавить>. В диалоговом окне "Добавление ограничения" в поле "Ссылка на ячейку" укажите диапазон В2:В4. В качестве условия задайте <=. В поле "Ограничение" задайте диапазон А2:А4. Это условие указывает, что дневной расход комплектующих не должен превосходить запасов. Щелкните на кнопке <OK>. 11. Снова щелкните на кнопке <Добавить>. В поле "Ссылка на ячейку" укажите диапазон С1:Е1. В качестве условия задайте >=. В поле "Ограничение" задайте число 0. Это условие указывает, что число производимых приборов неотрицательно. Щелкните на кнопке <OK>. 12. Снова щелкните на кнопке <Добавить>. В поле "Ссылка на ячейку" укажите диапазон С1:Е1. В качестве условия выберите пункт "цел". Это условие не позволяет производить доли приборов. Щелкните на кнопке <OK>. 13. Щелкните на кнопке <Выполнить>. По завершении оптимизации откроется диалоговое окно "Результаты поиска решения". 14. Установите переключатель "Сохранить найденное решение", после чего щелкните на кнопке <OK>. 15. Проанализируйте полученное решение. Кажется ли оно очевидным? Проверьте его оптимальность, экспериментируя со значениями ячеек С1:Е1. Чтобы восстановить оптимальные значения, можно в любой момент повторить операцию поиска решения. 16. Сохраните рабочую книгу.