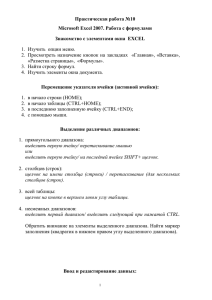в формате Word 97 (215К)
advertisement
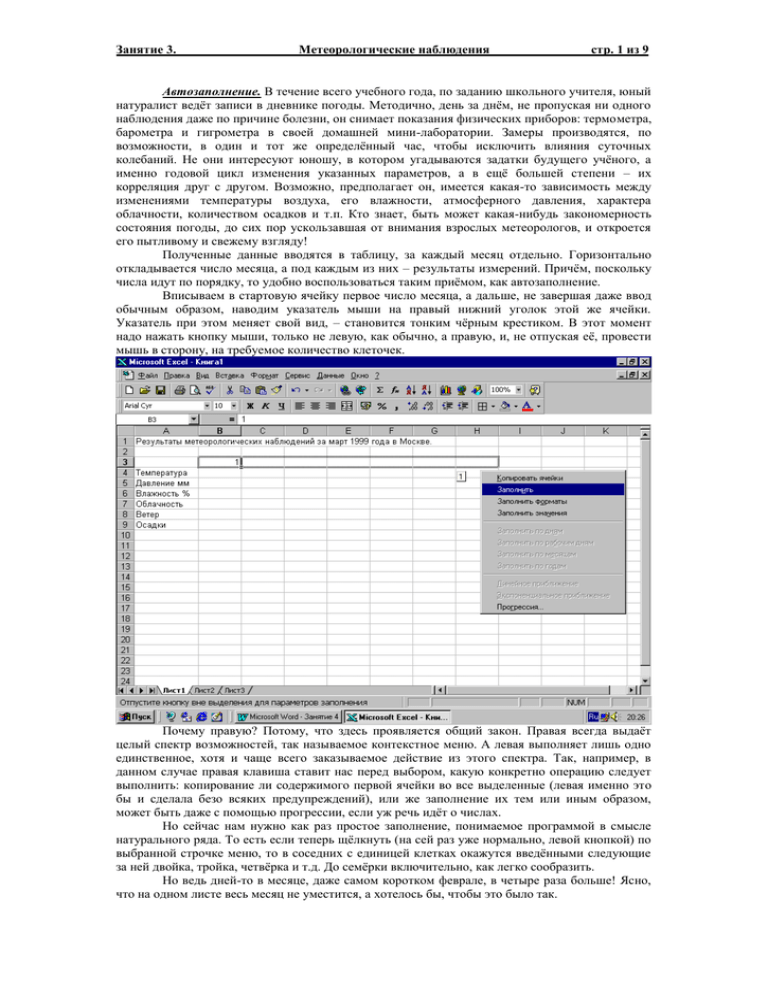
Занятие 3. Метеорологические наблюдения стр. 1 из 9 Автозаполнение. В течение всего учебного года, по заданию школьного учителя, юный натуралист ведёт записи в дневнике погоды. Методично, день за днём, не пропуская ни одного наблюдения даже по причине болезни, он снимает показания физических приборов: термометра, барометра и гигрометра в своей домашней мини-лаборатории. Замеры производятся, по возможности, в один и тот же определённый час, чтобы исключить влияния суточных колебаний. Не они интересуют юношу, в котором угадываются задатки будущего учёного, а именно годовой цикл изменения указанных параметров, а в ещё большей степени – их корреляция друг с другом. Возможно, предполагает он, имеется какая-то зависимость между изменениями температуры воздуха, его влажности, атмосферного давления, характера облачности, количеством осадков и т.п. Кто знает, быть может какая-нибудь закономерность состояния погоды, до сих пор ускользавшая от внимания взрослых метеорологов, и откроется его пытливому и свежему взгляду! Полученные данные вводятся в таблицу, за каждый месяц отдельно. Горизонтально откладывается число месяца, а под каждым из них – результаты измерений. Причём, поскольку числа идут по порядку, то удобно воспользоваться таким приёмом, как автозаполнение. Вписываем в стартовую ячейку первое число месяца, а дальше, не завершая даже ввод обычным образом, наводим указатель мыши на правый нижний уголок этой же ячейки. Указатель при этом меняет свой вид, – становится тонким чёрным крестиком. В этот момент надо нажать кнопку мыши, только не левую, как обычно, а правую, и, не отпуская её, провести мышь в сторону, на требуемое количество клеточек. Почему правую? Потому, что здесь проявляется общий закон. Правая всегда выдаёт целый спектр возможностей, так называемое контекстное меню. А левая выполняет лишь одно единственное, хотя и чаще всего заказываемое действие из этого спектра. Так, например, в данном случае правая клавиша ставит нас перед выбором, какую конкретно операцию следует выполнить: копирование ли содержимого первой ячейки во все выделенные (левая именно это бы и сделала безо всяких предупреждений), или же заполнение их тем или иным образом, может быть даже с помощью прогрессии, если уж речь идёт о числах. Но сейчас нам нужно как раз простое заполнение, понимаемое программой в смысле натурального ряда. То есть если теперь щёлкнуть (на сей раз уже нормально, левой кнопкой) по выбранной строчке меню, то в соседних с единицей клетках окажутся введёнными следующие за ней двойка, тройка, четвёрка и т.д. До семёрки включительно, как легко сообразить. Но ведь дней-то в месяце, даже самом коротком феврале, в четыре раза больше! Ясно, что на одном листе весь месяц не уместится, а хотелось бы, чтобы это было так. Занятие 3. Метеорологические наблюдения стр. 2 из 9 Параметры страницы. Чтобы уместить все месячные данные на одном листе, поменяем его ориентацию с обычной, книжной, на альбомную. Для этого зайдём в меню «Файл» и выберем пункт «Параметры страницы». Там, на первой же закладке по имени «Страница» имеется соответствующая, как её называют, радиокнопка. После её нажатия продолжим автозаполнение с седьмого числа и далее до последнего дня месяца. А чтобы легче было следить, до какого значения уже дошли, лучше выделить не одну лишь клетку с числом 7, а сразу две, и 6 и 7 вместе, и только затем начинать протягивать их вправо, взявшись мышью за тот же, что и ранее, уголок. Причём теперь это можно делать не обязательно правой клавишей, а и левой – программа поймёт, что требуется не копировать, а заполнять (это будет видно по маленькому жёлтому счётчику). Достигнув значения 31, отпускаем мышь, и тут же, пока ещё выделение не снято, чтобы не терять времени, делаем ширину всех отмеченных столбцов гораздо меньшей, чем она есть в настоящий момент. В меню «Формат» обращаемся к третьему пункту «Столбец», и дальше «Ширина». Потребуется ввести какое-либо число с клавиатуры; пусть это будет 3 единицы. Такую же ширину надо установить и для столбцов с B по F включительно. Ну а для столбца A уже с самого начала была подобрана ширина 13 единиц. Предварительный просмотр можно сделать сейчас, а можно и чуть попозже, после того, как будет выполнена разлиновка таблицы и выбор подходящего (по размерам, жирности, подчёркиванию) шрифта для всех её заголовков. Высоту строк также немного увеличим (до 15). Данных в таблице пока ещё мало, но уже пора подумать о методах их обработки и анализа. Сами по себе голые цифры мало о чём говорят, да и наполовину пустой лист выглядит не очень привлекательно. В нижней его половине так и напрашивается размещение графиков, на которых были бы наглядно отображены некоторые метеорологические параметры в их динамике. Кроме того, представляет большой интерес статистическая обработка результатов измерений: максимальное, минимальное, среднемесячное значения температуры, давления и влажности; число ясных и облачных дней и т.д. Что касается статистических значений, то логично расположить их наряду с общими показателями, причём даже не в конец справа, а, наоборот, в начало, слева, чтобы они всегда были видны. Но тогда придётся вставить для них три дополнительные колонки. Чтобы сделать это, выделяем три уже существующих столбца B, C и D, и заказываем в меню «Вставка» пункт «Столбцы». Выделенные, вместе со своим содержимым, сдвигаются вправо, а на их месте появляются три новые. Сразу же уменьшим их ширину до 3 единиц и посмотрим, умещается ли вся таблица на один лист. Оказывается, что нет, последние дни месяца выходят за пунктир. Однако есть ещё один небольшой резерв, чтобы увеличить область печати листа. Это его поля. Занятие 3. Метеорологические наблюдения стр. 3 из 9 Решётки в клетках. В том же диалоговом окне «Параметры страницы» раскроем вторую закладку, которая так и называется «Поля». Подходящие для нашего случая значения левого и правого оказываются равными единице, их и надо выставить. Заодно следует поставить галочку (или, как говорят, поднять флажок) горизонтального центрирования на странице. Теперь всё готово для работы, и можно приступить к вводу формул в ячейки только что вставленных столбцов. Так в B4, C4 и D4 для нахождения наибольшего, наименьшего и среднего значения температуры, надо вставить статистические функции «МАКС», «МИН» и «СРЗНАЧ» соответственно. Ввод можно начинать не обязательно со знака «равно», а прямо с кнопки «Вставка функции» и выбора нужной из списка. Аргументом для каждой из них будет служить один и тот же диапазон (E4:AI4). Однако в клетке D4 вместо ожидаемых цифр мы увидим после ввода формулы перечёркнутую решётку. Дело в том, что средним значением оказалось число с дробной частью, и оно не помещается полностью в свою клеточку из-за недостаточной ширины столбца D. Если эта самая дробная часть нас интересует, то следует немного увеличить ширину. Но, скорее всего такая точность представления результата нам ни к чему, и тогда надо просто изменить числовой формат и этой, и (на будущее) двух нижележащих ячеек, заказав ноль десятичных знаков после запятой. После изменения формата приступаем к копированию формул для температуры в строки с давлением и влажностью. Причём делать это можно сразу для всех трёх клеток вместе, т.к. ссылки в них относительные. Выделяем область (B4:D4) и протягиваем за уголок вниз на два шага левой клавишей мыши. И с этим всё, осталось только проверить, как меняются рассчитываемые значения при добавлении новых показаний. Впрочем, нет, не всё. Ведь это нам повезло, что к моменту ввода формул кое-какие исходные данные уже были вписаны в клетки столбцов E, F, G. H. А что, если бы таблица заготавливалась заранее, до наступления 1 марта, когда ещё никаких реальных измерений не производилось? Ведь тогда при вычислении среднего значения случилось бы непредвиденное – деление на ноль! Попробуем сейчас искусственно создать такую ситуацию: удалим на время все показания, например, влажности за четыре прошедших дня. Тогда в клетке D6 снова появится неприятная решётка, и её уже так просто, с помощью изменения формата, не удалишь. Потому, что дело не в формате, а в том, что программа, видимо, посылает нам некоторое сообщение, но оно не умещается в заданной ширине. Расширим, опять-таки на время, столбец. Так оно и есть, - деление на ноль. В общем-то, ничего страшного, поскольку при вводе первого же измеренного показания сообщение об ошибке исчезнет. Но всё же это непорядок и хотелось бы его исключить, хотя бы из соображений эстетики. Занятие 3. Метеорологические наблюдения стр. 4 из 9 Вложение функций. Очень часто при вводе той или иной функции возникает потребность указать в качестве её аргумента не просто ссылку на какие-нибудь ячейки, а другую встроенную функцию. Вот как сейчас, в ячейку D6 напрашивается ввод функции «ЕСЛИ», которая бы в зависимости от обстоятельств выводила на экран либо действительно среднее значение, либо, допустим, просто пробел. Получается довольно сложная формула; но её структура должна быть, примерно, такова: =ЕСЛИ(«условие»;СРЗНАЧ(E6:AI6);«пробел»). Более того, вполне вероятно, что и при формировании условия придётся вставить функцию. Которая, кстати говоря, может внутри себя потребовать ввода следующей, и т.д. Между прочим, в нашем случае именно это и произойдёт. Само «условие» будет выглядеть, в вольном пока что изложении, так: «Если при вычислении среднего значения не получится какой-либо ошибки». В более строгой записи: «НЕ(ЕОШИБКА(СРЗНАЧ(E14:O14)))». Здесь использованы две новые встроенные функции, логическая НЕ, и ЕОШИБКА из категории «Проверка свойств и значений» (она выдаёт значение «истина» при возникновении любой ошибки). Итого, с учетом самой первой функции, - четырёхуровневое вложение. Это уже, конечно, перебор. То есть ничего, в общем-то, страшного, уровень вложенности не ограничивается, но всё-таки, нельзя ли как-нибудь попроще выразиться? Пожалуйста, можно обойтись без «НЕ», но только надо поменять местами второй и третий аргумент главной функции: =ЕСЛИ(ЕОШИБКА(СРЗНАЧ(E6:AI6));" ";СРЗНАЧ(E6:AI6)). «Если произойдёт ошибка при вычислении среднего значения, то вывести пробел, а если нет, - то само это среднее значение» вот как это звучит по-русски. Вводить такую громоздкую формулу можно и вручную, стараясь не запутаться в скобках и точках с запятой. Но есть, конечно, и более приличный способ. Ячейка D6 в строке формул представлена введённым уже выражением среднего значения. Выделим саму функцию, т.е. всё, кроме знака равенства, и щёлкнем по кнопке с ножницами на панели инструментов. Выражение удалится из строки формул в буфер; через пару секунд оно нам потребуется. Следующий шаг – не покидая ячейки, заказать обычным порядком вставку функции «ЕСЛИ». Появится знакомая уже карточка с тремя полями ввода, и хитрость состоит в том, что заполнять их лучше в обратном направлении, снизу вверх. В третье вставляем из буфера ту самую функцию среднего значения, затем во второе поле вводим пробел, можно даже и без кавычек, и, наконец, переходим в первое, чтобы вставить туда ещё одну функцию. Но уже не как обычно, с панели инструментов, а через дополнительный список слева вверху. Если нужной там нет, то ищем её среди «других». В итоге место карточки «ЕСЛИ» займёт другая, для функции «ЕОШИБКА» с одним единственным полем ввода. Останется лишь вставить в него содержимое буфера ещё раз. Ну а потом скопировать полученную формулу в две клетки, лежащие выше. Занятие 3. Метеорологические наблюдения стр. 5 из 9 Анализ текста. Остальные три метеорологических параметра оцениваются не числами, а буквенными пометками. При сборе статистики их надо не усреднять, а просто считать: сколько дней на протяжении месяца ветер был сильный, сколько дней – умеренный; сколько раз шёл снег, а сколько - уже дождь. Для этого есть отличная функция «СЧЁТЕСЛИ», которой потребуется указать два аргумента, – что именно считать и где искать, то, что надо считать: СЧЁТЕСЛИ(«диапазон»;«условие»). Например, чтобы подсчитать количество ясных дней, диапазон укажем (E7:AI7), а в качестве условия поставим образец искомого текста - «яс». В ответ мы получим, естественно, число, допустим 12. Оно и отобразится в клетке B7, куда вводилась функция. Однако только одним нам и будет понятно, что 12 относится к ясным дням, а не к облачным – ведь никаких пояснений к числу нет. Хорошо бы было приписать это самое пояснение (скажем, те же буквы «яс») к подсчитываемому числу, перед ним, или после него, неважно, но только рядом, в той же клетке B7. Но как же это сделать! Ведь в одной ячейке не может содержаться разнородная информация. В ячейке должно быть или число, или текст, или формула. Такова природа электронной таблицы. Выход из положения есть. Надо преобразовать число 12 в текстовый формат (с помощью функции «ТЕКСТ»), и добавить к нему спереди поясняющие буквы (посредством функции «СЦЕПИТЬ»). Выходит, в самом деле, довольно сложно, но вообще-то пора привыкать к использованию вложенных функций. Начинаем с вставки функции «СЦЕПИТЬ». В её карточке в первое поле вводим в кавычках «яс », именно так, с парой пробелов (они потребуются потом, когда для формата ячейки будет заказано выравнивание с переносом по словам, чтобы получилось в две строчки). Затем во второе поле (а сцеплять можно сколько угодно звеньев) вставляем функцию «ТЕКСТ», выбирая её из списка, который слева вверху. Появится на смену предыдущей новая карточка с двумя полями. При вложении функций часто бывает, что заполнять эти самые карточки следует в обратном порядке, снизу вверх. Сначала в поле «Строка_формат» мы, вводя ноль, тем самым заказываем подходящую в данном случае текстовую форму числа, а именно, чтобы количество знакомест для него определялось его целой частью (если оно однозначное, то одно знакоместо, если двузначное – то два). В верхнее же поле, по имени «Значение» надо ввести ещё одну, последнюю функцию «СЧЁТЕСЛИ», опять-таки из выбрав его из списка. С последней карточкой трудностей, вроде бы, не должно быть. Аналогичные формулы надо ввести и в остальные восемь клеток. Формулы можно не писать заново, а скопировать из одной клетки в другую, только потом слегка подкорректировать адреса диапазонов и образцы текста. И напоследок придать таблице приличный вид: подобрать высоту для нижних строк, обвести всё жирной рамкой, использовать заливку и т.д. Занятие 3. Метеорологические наблюдения стр. 6 из 9 Листы в книге. Для продолжения наблюдений нет никакой нужды формировать таблицу на следующие месяцы заново. Её целиком можно копировать на другие рабочие листы, внося лишь необходимые поправки в название. Такое тиражирование легко выполнить обычным для Windows образом, через буфер обмена. Выделяем всю таблицу щёлчком по левой верхней клетке, там где пересекаются обозначения столбцов A, B, C, … и строк 1, 2, 3…, и используем кнопку «Копировать» на стандартной панели инструментов. Затем переходим на Лист2, закладка которого видна внизу, и поместив курсор в ячейку A1 щёлкаем соседнюю кнопку «Вставить». А потом переходим на Лист3 и опять щёлкаем «Вставить». Необходимо заметить, что при копировании таблицы параметры страницы на новый почему-то не переносятся и их надо выставлять заново. Рабочих листов в одной и той же книге можно сразу создать дополнительно, сколько потребуется, или же добавлять по мере надобности. Стоит лишь раскрыть меню «Вставка» и выбрать пункт «Лист», как внизу к имеющимся изначально трём ярлычкам присоединится новый, Лист4. Причём, раз вставка производилась, когда активным был первый лист, то новый заслонит его собой и рабочее поле окажется чистым. Но пугаться не стоит, - это уже другое рабочее поле, а прежнее, от Лист1, никуда не пропало, оно просто переместилось на задний план и его легко открыть снова, щёлкнув по соответствующему ярлычку внизу. Чередование листов можно менять как угодно: ухватившись за ярлычок мышью, перетаскивать вправо или влево и там, где нужно, отпускать. Для большей наглядности листы следует переименовать. Чтобы сделать это, достаточно щёлкнуть по ярлычку правой (контекстной) клавишей мышки, выбрать соответствующий пункт «Переименовать» и, когда текущее имя выделится чёрным цветом, ввести какое-либо другое. В нашем случае в качестве новых имён подойдут названия месяцев. Поскольку месяцев в году много, все ярлычки не уместятся на отведённом им месте, однако там же, слева внизу имеются стрелки прокрутки. Поменять название месяца в самой таблице удобно через строку формул, наведя предварительно курсорную рамку на ячейку A1, в которую вписан весь заголовок. Щёлкнув по этой строке, мы можем производить над её содержимым обычные текстовые операции: стирание ненужных фрагментов, вставку новых. И последнее. Когда будут заполняться данные для последних чисел месяца, вся таблица, очевидно, сдвинется влево, и названия строк перестанут быть видны. Это очень неудобно, т.к. легко можно сбиться. Чтобы такого не происходило, выделим весь столбец B и закажем специальный режим прокрутки, вызываемый из меню «Окно» командой «Закрепить области». Весь лист как бы разобьётся вертикальной линией на две части, и прокрутке будет подлежать одна лишь правая часть, которая со столбца B и начинается; A останется на месте. Занятие 3. Метеорологические наблюдения стр. 7 из 9 Построение графиков. Изменения температуры, давления и влажности, сделанные на протяжении всего периода наблюдений, хотелось бы для визуального наблюдения представить в виде графика. Роль оси X у него будут выполнять числа месяца, а по оси Y - откладываться результаты измерений; как раз с их выделения и следует начать. Начнём с графика температуры и, выделив ячейки (E4:AI4), щёлкнем по значку «Мастер диаграмм» стандартной панели инструментов. Раз это мастер, то последует целая серия из четырёх диалоговых окон, в которых мы должны разъяснить, какую именно диаграмму требуется построить. Сначала надо указать её тип – пусть это будет «график», а затем выбрать «вид» – возьмём самый первый, отображающий развитие процесса во времени. Тут же, с помощью кнопки «Просмотр результата», прикинем, как это будет выглядеть, и убедившись, что пока всё идёт как надо, пойдём «Далее». Наш случай довольно простой, и поэтому можно идти «Далее» и со второй карточки, посвящённой «источнику данных», и с третьей, где описаны «параметры диаграммы». Впрочем нет, на третьей всё же сделаем маленькую остановку, чтобы отказаться от одной пока что лишней детали, предлагаемой по умолчанию. А именно, снимем галочку «Добавить легенду» в одноимённой же закладке, и уже после этого пойдём «Далее». Четвёртая карточка «Размещение диаграммы» является последней, далее идти некуда и надо сказать «Готово», если, конечно, мы согласны поместить график не на каком-либо отдельном листе, а тут же, на имеющемся, благо место для этого ещё имеется. Полученный график, как это видно, далёк от совершенства. Не будем на первый раз обращать внимания на отсутствие деталей, которые были сознательно пропущены ради простоты при построении диаграммы. Но всё равно, во-первых, она плохо расположена, поскольку закрывает собой исходные данные, а во-вторых, размер самой диаграммы подобран неудачно. Сразу и внесём поправки, пока только что вставленный объект окружён рамочкой выделения. Хотя выделить - это не проблема и в дальнейшем, достаточно одиночного щелчка. Область диаграммы (то, что это именно она, а не какая-нибудь её составная часть, надо внимательно отслеживать по всплывающим вблизи курсорной стрелки подсказкам) растянем по горизонтали и чуть сузим по вертикали, примерно, чтобы покрыть область (B10:Z16). Размеры меняем, зацепившись мышкой за маленькие чёрные квадратики, расставленные по периметру, а для перемещения цепляем любую внутреннюю точку (но только именно области диаграммы). Аналогично строим диаграммы для атмосферного давления в области (B17:Z24) и влажности воздуха в области (B25:Z32). Значение нижнего поля в параметрах страницы придётся немного уменьшить. Слева от графиков, в столбце A осталось свободное место, которое можно заполнить пояснениями и разлиновать, чтобы они вписались в общую картину. Занятие 3. Метеорологические наблюдения стр. 8 из 9 Функция «ПОИСКПОЗ». В заключение, на участке рабочего листа, который остался пока что свободным в области (AA10:AI32), т.е. справа от диаграмм, расположим ещё сводку граничных значений температуры, давления и влажности. Задача состоит в том, чтобы те дни месяца, когда измеряемые характеристики принимали наибольшее и наименьшее значения, были автоматически отслежены программой и выведены на экран. Речь идёт именно о днях месяца, а не о самих значениях. Для осуществления такого поиска может быть использована ещё одна, последняя на этом занятии, встроенная функция, которая носит имя «ПОИСКПОЗ». Она относится к категории «Проверка свойств и значений» и имеет три аргумента. Образно говоря, мы с помощью этих трёх аргументов должны при вводе функции ответить на три её вопроса: «Что?», «Где?» и «Как?». Функция буде искать нужное нам значение, и ей надо объяснить, что ей надо искать, где ей это искать, и с каким критерием поиска. Что искать? Максимальное значение температуры. Можно указать адрес той ячейки, где оно, ранее найденное, лежит. Где искать? В тех клетках таблицы, где записаны исходные значения. Можно указать диапазон их адресов. Каков критерий поиска? А просто совпадение! (Это, оказывается, не единственно возможный критерий, есть и другие, но сейчас и этот сойдёт). В итоге, функция будет иметь следующий вид: =ПОИСКПОЗ(B4;E4:AI4;0). Выдавать же она будет номер той позиции в исходном массиве данных, начиная с E4, как с единицы, где встретится искомое значение, указанное в B4. В нашем случае это будет номер 10, поскольку максимальное значение 4 градуса является 10-м по счёту в исследуемом ряду. Очень удачно порядковый номер совпадает с числом месяца, и мы это использовали. (К сожалению, функция ничего не говорит о повторных совпадения, только о первом встреченном, но на до поры до времени и на этом спасибо). Осталось теперь вписать данную формулу в ячейку, например AD12, а в соседнюю, AE12 – слово «числа». И чтобы бы уж всё было понятно, строчкой повыше, в ячейке AB11 дописать «Максимальная температура». Аналогичные действия надо проделать и для других граничных значений. В принципе, формулу можно копировать, но только подправляя каждый раз ссылки, т.к. будучи относительными, они при копировании изменятся. После ввода всех формул придаём таблице законченный вид, т.е. разлиновываем тот последний участок, над которым сейчас работали и вот он итоговый «Предварительный просмотр». Таблица получилась очень неплохая, и выглядит красиво и вполне работоспособна. Сохраняем её, как обычно, на диск C, в папку «Упражнения» под именем «Метеорологические наблюдения». Третье занятие на этом завершено. Занятие 3. Метеорологические наблюдения стр. 9 из 9 Проверочные вопросы 1. Каковы должны быть формулы для подсчёта отдельно количества дней с положительной и с отрицательной температурой? 2. Как, используя логические функции ЕСЛИ и И, вывести в ячейках с E2 по AI2 сообщение «хор» для тех дней, когда небо было ясным, температура – положительной, ветер – несильным, а осадки отсутствовали? 3. Как, используя функцию СЧИТАТЬПУСТОТЫ, подправить формулы в ячейках B4 и C4, чтобы в них при отсутствии исходных данных выводился не ноль, а пробел? 4. Всегда ли сумма числовых значений в ячейках с B7 по D7 будет равна количеству дней, для которых уже введены результаты измерений? 5. Как отследить в ячейке A2, используя функции ЕСЛИ, СЧИТАТЬПУСТОТЫ и СЧЁТЕСЛИ, что произошла опечатка при введении буквенных данных относительно облачности? 6. В течение скольких дней после 20 марта температура должна оставаться на том же уровне 3 градусов, чтобы среднее её значение, представленное в таблице, стало положительным? 7. Какой недостаток имеется в расположении области построения температурной диаграммы? 8. В чём будет состоять различие между щелчками мыши, если совершать их по области, занятой графиками, над клетками F15, F16 и F13? 9. Чем отличается реакция программы на одиночный и на двойной щелчок мыши, сделанный внутри области диаграммы? 10. Если выделив одну из диаграмм, водить над ней указатель мыши, то сколько при этом разных пояснительных надписей можно будет наблюдать? Задания для самостоятельной работы 1. В таблице Менделеева химические элементы расположены в порядке возрастания их атомного веса. Растёт естественно и количество составляющих ядра протонов и нейтронов, которые по массе практически равны между собой и называются обобщённо – нуклоны. Разумным было бы предполагать, что во сколько раз становится больше нуклонов, во столько раз и масса атома увеличивается (вклад электронов в общую массу ничтожен). Предлагается проверить, не растёт ли какой-то из этих параметров быстрее, масса или число нуклонов. Надо построить таблицу для первых 30 элементов, в которой вычисляется удельная атомная масса, т.е. масса, приходящаяся на один нуклон. Будет ли она одинакова для всех атомов, как это представляется очевидным? Полученные результаты представить в виде графиков для массы, числа нуклонов и удельной массы. Если вдруг окажется, что у исследуемой величины всё же наблюдаются изменения, то определить наибольшее, наименьшее и среднее её значения с указанием соответствующих элементов. Указания к исполнению Список элементов сделать горизонтальным, а графики и статистику расположить снизу от него (ориентация страницы – альбомная). Для атомных весов взять округлённые целочисленные значения например, из школьного учебника химии, а удельную массу и среднюю величину рассчитывать с точностью до одного знака после запятой. Дополнительно Построить графики отдельно для числа протонов и числа нейтронов. Подсчитать попутно количество металлов и неметаллов среди всего массива. На другом рабочем листе сделать такую же таблицу, но для следующих 30 элементов. 2. В состав Солнечной системы входят девять планет, отличающихся друг от друга и размерами, и массой. Свести эти данные в таблицу, рассчитать средние плотности вещества для каждой планеты и сделать вывод относительно распределения полученных значений. Указания к исполнению Планеты расположить в порядке их удалённости от Солнца. Радиусы планет и их массы выражать в земных единицах, взяв исходные данные из школьного учебника астрономии. Плотность вычислить в граммах на кубический сантиметр. Дополнительно Определить общую массу всех планет и сравнить её с массой Солнца. Рассчитать значение средней плотности Солнца.