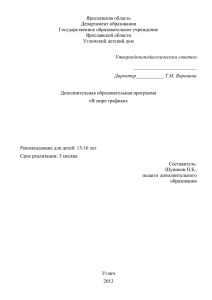Основы GIMP - Томский политехнический университет
advertisement

Федеральное агентство по образованию Государственное образовательное учреждение высшего профессионального образования «НАЦИОНАЛЬНЫЙ ИССЛЕДОВАТЕЛЬСКИЙ ТОМСКИЙ ПОЛИТЕХНИЧЕСКИЙ УНИВЕРСИТЕТ» ___________________________________________________ Утверждаю Декан АВТФ ___________________ С.А. Гайворонский “_____” ____________ 2010 г. ОБРАБОТКА РАСТРОВЫХ ИЗОБРАЖЕНИЙ В GIMP Методические указания по выполнению лабораторных работ для студентов специальности 031202 «Перевод и переводоведение» Издательство Томского политехнического университета 2010 УДК 681.3.066(075.8) ББК 32.973.26-018.2 Д306 Обработка растровых изображений в GIMP: методические указания по выполнению лабораторных работ для студентов специальности 031202 «Перевод и переводоведение» / Сост. А.Ю. Дёмин А.Ю. – Томск: Изд-во Томского политехнического университета, 2010. – 45 с. Рецензент доцент кафедры ИПС Томского политехнического университета кандидат технических наук В.А. Рейзлин Методические указания рассмотрены и рекомендованы к изданию методическим семинаром кафедры Информатики и проектирования систем АВТФ 16 января 2010 г. Зав. кафедрой доц., канд. техн. наук М.А. Сонькин Председатель учебно-методической комиссии В.И. Рейзлин Введение Данные учебно-методические указания предназначены для выполнения лабораторных работ по курсу «Информатика» студентов специальности 031202 «Перевод и переводоведение». В первой части подробно изложены принципы создания векторных изображений в приложениях MS Office. В заключение первой части приведены задания по лабораторной работе. Во второй части описывается возможности вставки и настройки в документы MS Office различных графических объектов: растровых рисунков, элементов WordArt и клипарт, организационных и обычных диаграмм. В заключении находятся задания по лабораторной работе по вставке и настройке диаграмм. Что такое GIMP GIMP — многоплатформенное программное обеспечение для редактирования растровых изображений (GIMP — GNU Image Manipulation Program). Редактор GIMP пригоден для решения множества задач по изменению изображений, включая ретушь фотографий, объединение и создание изображений. Одной из сильных сторон GIMP является его доступность из многих источников для многих операционных систем. GIMP входит в состав большинства дистрибутивов GNU/Linux. GIMP также доступен и для других операционных систем вроде Microsoft Windows™ или Mac OS X™ от Apple (Darwin). GIMP — свободное программное обеспечение, выпускаемое под лицензией GPL (General Public License). GPL предоставляет пользователям право доступа к исходному коду программ и право изменять его. Будучи весьма мощным продуктом, GIMP способен стать незаменимым помощником в таких областях, как подготовка графики для Web-страниц и полиграфической продукции, оформление программ (рисование пиктограмм, заставок и т.п.), создание анимационных роликов, обработка кадров для видеофрагментов и построение текстур для трехмерной анимации. Очень полезна функция создания и обработки анимационных роликов, позволяющая накладывать анимацию на объект как текстуру и выполнять определенные финишные операции после рендеринга. Основные термины GIMP Изображения Изображение — основной объект, с которым работает GIMP. Под словом изображение подразумевается один файл с расширением TIFF или JPEG. Можно отождествлять изображение и окно, которое его содержит, но это будет не совсем правильно: можно открыть несколько окон с одним и тем же изображением. В то же время нельзя открыть в одном окне более одного изображения, и нельзя работать с изображением без отображающего его окна. Изображение в GIMP может быть достаточно сложным. Наиболее правильной аналогией будет не лист бумаги, а, скорее, книга, страницы которой называются слоями. Слои Если изображение подобно книге, то слой можно сравнить со страницей внутри книги. Простейшее изображение содержит только один слой и, продолжая аналогию, является листом бумаги. Слои могут быть прозрачными и могут покрывать не все пространство изображения. Каналы В GIMP каналы являются наименьшей единицей подразделения стека слоев, из которых создается изображение. Каждый канал имеет тот же размер, что и слой, и состоит из тех же пикселей. Смысл этого значения зависит от типа канала, например, в цветовой модели RGB значение канала R означает количество красного цвета, добавляемого к другим цветам пикселей. Выделения Часто при работе возникает необходимость изменить только часть изображения. Для этого существует механизм выделения областей. В каждом изображении можно создать выделенную область, которая, как правило, отображается в виде движущейся пунктирной линии. История правки Ошибки при редактировании изображений неизбежны, однако вы почти всегда можете отменить свои действия: GIMP записывает историю действий пользователя, позволяя при необходимости вернуться на несколько шагов назад. Однако история занимает память, поэтому возможности отмены не безграничны. Основные приемы использования GIMP Для того, чтобы открыть программу GIMP в Windows, нужно нажать на кнопку пуск и выбрать вменю GIMP пункт GIMP. На рис. 1 показано стандартное расположение окон GIMP. Элементами окон являются: 1. Панель инструментов, которая содержит кнопки для выбора инструментов выделения, рисования, трансформации изображения и т.д. 2. Параметры инструментов: под панелью инструментов прикреплен диалог Параметры инструментов, который отображает параметры выбранного инструмента (в данном случае это инструмент «Кадрирование») 3. Окно изображения: каждое изображение в GIMP отображается в отдельном окне. Вы можете открыть одновременно достаточно большое количество изображений, столько, сколько позволяют системные ресурсы. 1 2 3 4 5 Рис. 1. Общий вид редактора GIMP 4. Диалоги Слои/Каналы/Контуры/Отменить: этот диалог отображает структуру слоев активного изображения и позволяет управлять ими. 5. Диалоги Кисти/Текстуры/Градиенты: панель, расположенная ниже диалога слоев, показывает диалоги управления кистями, текстурами и градиентами. Приведенный набор — это минимальный набор окон. В GIMP используется более дюжины различных диалогов, которые можно открыть при необходимости. Опытные пользователи обычно держат открытыми панель инструментов (с параметрами инструментов) и диалог Слои. Панель инструментов Панель инструментов — единственная часть интерфейса программы, которую вы не можете продублировать или закрыть. Внешний вид Панели инструментов представлен на рис. 2. 1 2 Рис. 2. Панель инструментов 1. Кнопки, которые активируют инструменты для разнообразных действий: выделение частей изображений, рисования, преобразования и т.п. 2. Цвета фона/переднего плана: область выбора цвета показывает текущий выбранный вами цвет переднего плана и фона, который применяется во многих операциях. Щелчок по одному из них вызовет выборщик цветов, который позволяет вам установить другой цвет. Окно изображения Каждое открытое изображение в GIMP отображается в своем собственном отдельном окне. Элементы окна показаны на рис. 3. 1.Заголовок изображения содержит ряд полезных сведений: имя файла изображения, наименование цветовой модели, номер текущего слоя, размер изображения в пикселях. 2. Прямо под заголовком находится меню изображения. С помощью этого меню вы можете получить доступ ко всем операциям, применимым к изображению. Вы также можете вызвать меню изображения щелчком правой кнопкой мыши на изображении, или щелчком левой кнопкой мыши по небольшому значку — «стрелке» в левом верхнем углу (3) 3. Щелчок по этой небольшой кнопке вызывает меню изображения, расположенное в столбец вместо строки. Такие кнопки широко используются в GIMP для вызова меню в различных окнах. 4. Линейки, которые используются для измерений. Если желаете, вы можете выбрать, в каких единицах измерения отображаются координаты. По умолчанию используются пиксели. Одно из основных действий для использования линеек — это создание направляющих. Если вы щелкните на линейке и перетащите на окно изображения, будет создана направляющая линия, которая поможет вам аккуратно располагать объекты на изображении. 1 2 3 12 11 4 10 5 6 7 8 9 Рис. 3. Окно изображения 5. В левом нижнем углу окна изображения расположена небольшая кнопка, которая включает или выключает быструю маску, которая является альтернативным и часто полезным методом просмотра выделенной области внутри изображения. 6. В левом нижнем углу окна расположена прямоугольная область, используемая для отображения текущих координат указателя (положение мыши). 7. Используемыми по умолчанию единицами измерения для линеек и некоторых других целей являются пиксели. Вы можете заменить их на дюймы, сантиметры или другие единицы, доступные с помощью этого меню. 8. Меню изменения масштаба. 9. Область статуса расположена под изображением. Она отображает активный слой изображения, и количество занятой изображением системной памяти. 10. Панель навигации — небольшая кнопка крестовидной формы расположена справа внизу под изображением. Вы можете перемещаться к другим частям изображения двигая мышь при нажатой кнопке. 11. Наиболее важная часть окна изображения это конечно, само изображение. Оно занимает центральную область окна и окружено желтой пунктирной линией, в отличие от нейтрального серого цвета фона. 12. Кнопка «Изменение размера изображения». На самом деле если эта кнопка нажата, при изменении размера окна будет меняться масштаб изображения. Диалоги и панели В GIMP версии 2.4 пользователь получил больше удобства в плане размещения диалоговых окон на экране. Вместо размещения каждого диалога в своем собственном окне, вы можете группировать их вместе с помощью панелей. Панель — это окно‒контейнер, которое может содержать собрание постоянных диалогов, таких, как Параметры инструментов, Кисти, Палитры и др. Каждая панель имеет соединительные планки (рис. 4). Рис. 4. Диалог с выделенной планкой 1 2 Рис. 5. Область перетаскивания диалогов Каждая панель имеет область перетаскивания (Рис. 5, область 1). При наведении указателя на область перетаскивания курсор изменит вид на форму ладони. Для присоединения диалога просто щелкните по области перетаскивания и перетащите его на одну из соединительных планок в панели. Рис. 5 показывает область, позволяющую отделить диалог Слои от панели. Вы можете перетащить более одного диалога в одну панель. Если хотите, они будут чередоваться в виде закладок, отображаемых в виде значков вверху диалога. Щелчок по закладке выдвигает диалог на передний план, следовательно, вы можете взаимодействовать с ним. С помощью кнопки 2 (Рис 5.) можно выполнить ряд действий с диалогами: добавление, закрытие, прикрепление, отсоединение вкладки. Работа с файлами Создание нового изображения В GIMP вы можете создать новое изображение при помощи пункта меню: Файл → Создать. При этом откроется диалог «Создать новое изображение» (рис. 6), где можно установить начальные ширину и высоту файла. Рис. 6. Диалог «Создать новое изображение» При выборе расширенных параметров устанавливается разрешение, цветовая модель и цвет фона. Вторая команда главного меню Файл → Создать, позволяет создать изображение и вставить рисунок из буфера обмена. При этом будут установлены размеры изображения, которое находится в буфере обмена. Также при выборе этой команды возможен захват изображении с экрана, сканера или фотокамеры. Открытие изображения Доступно несколько способов открыть существующее изображение в GIMP. Наиболее очевидный — это открыть его с помощью меню Файл → Открыть в главном меню. При этом появится диалог выбор файла. Другой способ заключается в использовании технологии drag&drop. Если значок файла перетащить на существующее изображение в GIMP, то файл добавится как новый слой или слои этого изображения. Сохранение изображения Для сохранения изображения необходимо выбрать команду Файл → Сохранить. После этого в появившемся окне (рис. 7.) необходимо задать папку, куда будет сохраняться файл, имя и тип файла. Рис 7. Диалог сохранения файла Для задания формата графического файла достаточно ввести соответствующее расширение (gif, bmp, tif и т.п.) после имени файла при выбранном параметре «По расширению», либо выбрать тип файла расширив диалог сохранения файла (рис 8.). Рис. 8. Задание типа изображения При сохранении изображения в некоторые форматы, могут появляться дополнительные окна для задания параметров изображения. Отметим формат JPG, при сохранении в котором можно задавать качество изображения. Чем выше будет задано качество, тем больший размер будет у файла, хранящего изображение. Изменение масштаба и навигация по изображению В ряде случаев, например, при обработке некоторых относительно маленьких областей, возникает необходимость изменения масштаба отображения изображения на экране. Это можно осуществить несколькими способами через интерфейсную часть программы, через клавиатуру и мышь. Текущий масштаб можно увидеть внизу окна изображения (рис. 3 область 8). В меню изображения Вид найдите опцию Масштаб. Открывается подменю, в котором вы найдете множество возможностей изменить масштаб изображения на экране. Способ изменения масштаба через клавиатуру заключается в использовании кнопок + (плюс) и – (минус). Рассмотрим перемещение по увеличенному изображению через кнопку навигации. 1. Увеличим изображение до 400%. 2. Нажмем на кнопку навигации (рис. 3 кнопка 10) и, не отпуская левую кнопку мышки, переместимся в любую часть масштабированного изображения. Рисование. Кисти Инструменты рисования представлены на рис. 9. Рис. 9. Инструменты рисования Инструменты Заливка, Карандаш, Кисть, Ластик, Аэрограф, Перо, Размывание/резкость, Палец, Осветление/Затемнение. Работа с этими инструментами отражена в их названии. Для простых действий применение данных инструментов не представляет сложности. При выборе любого инструмента внизу панели инструментов отображаются его параметры (рис. 1 Область 2). Основным инструментом рисования является кисть. При выборе кисти устанавливается Режим, который по умолчанию стоит в значении Нормальный. Это позволяет рисовать линии определённым цветом. Все остальные режимы при нанесении цвета учитывают также цвет фона, тем самым получается смешение цветов. Рис. 10. Параметры кисти Далее определяется на сколько будет непрозрачен цвет наносимый кистью, форма и размер кисти. Интересен тот факт, что любой выделенный объект, помещенный в буфер обмена командой Правка → Копировать, отображается в списке доступных форм кистей и может быть использован как кисть. Ниже можно задать ряд параметров позволяющих добиться ряда специальных эффектов для кисти. Главное не забыть выбрать цвет, которым будем рисовать. Для выбора цвета на панели инструментов существуют специальные элементы (рис. 11). 1 4 2 3 Рис. 11. Элемент выбора цветов Для выбора цвета кисти, карандаша, заливки используется область 1 на рис. 11. Для выбора цвета фона, цвета ластика используется область 2. Обе области используются для задания градиента. Градиент это плавный переход от одного цвета к другому. Элемент 3 используется для задания цветов по умолчанию: черного-основного и белого-цвет фона. Элемент 4 используйте для того, что бы поменять цвет фона с основным цветом. При нажатии на область 1 или 2 (рис. 11) открывается дополнительная панель для выбора цвета (рис 12.). Рис. 12. Панель для выбора цвета Отмена действий Почти все, что делается с изображением, может быть отменено. Вы можете отменить последнее действие, выбрав в меню изображения Правка → Отменить, но эта операция применяется так часто, что вам лучше запомнить сочетание клавиш Ctrl+Z. Сама отмена также может быть отменена. После отмены действия вы можете вернуть его, выбрав в меню изображения пункт Правка →Повторить или с использованием клавиши быстрого доступа Ctrl+Y. Часто это полезно при оценке эффекта какого-либо действия, с помощью его неоднократной отмены и повтора. Если вы часто используете отмену и возврат на множество шагов за раз, возможно будет более удобно работать с диалогом Истории действий — прикрепляемой панелью, которая показывает небольшие эскизы каждой точки в истории отмены, позволяя вам перемещаться назад или вперед к точке, по которой вы щелкаете (рис. 13). Рис. 13. Панель «История действий» Задание по лабораторной работе №1 «Основы GIMP» 1. Запустите GIMP. 2. Создайте изображение размером 640x480 пикселей с разрешением 72 dpi. При этом используйте цветовую модель RGB. 3. Используя различные инструменты рисования, создайте изображение. Обязательно используйте кисти различных форм и размеров, различные режимы наложения цветов, специальные эффекты. Также используйте ластик, заливку и градиентную заливку. 4. Полученное изображение сохраните в различных форматах: xcf, bmp, tif (используя LZW компрессию), png, gif, gif с градациями серого цвета, jpg (с различной степенью сжатия: 90, 60, 40). 5. Создайте отчет в тестовом редакторе MS Word вставьте в отчет изображения из полученных файлов и запишите после каждого размер полученного файла. 6. Создайте изображение 20x20 пикселей. 7. Увеличьте масштаб отображения и создайте рисунок с эмблемой какой либо компании, используя ограниченное число цветов. 8. Сохраните полученное изображение в различных форматах: bmp, tif (используя LZW компрессию), gif, jpg (с различной степенью сжатия: 90, 60, 40). 9. Добавьте в отчет полученный изображения из сохранённых файлов. Запишите после каждого изображения размер полученного файла. 10.Проанализируйте полученные результаты в развернутом выводе. При этом оценивайте качество полученных изображений и размеры файлов. Выделение областей Выделение области является одним из важнейших этапов работы с изображением. С помощью выделения области выделяют объекты на изображении что бы использовать их в дальнейшем для фотомонтажа. Выделенные области можно заливать цветом, текстурой, градиентом. С выделенными областями можно проводить отдельную цветокоррекцию и к ним можно применять фильтры. Выделенная область обычно отображается в виде пунктирной рамки. Неудивительно, что для выделения областей существует ряд приемов и инструментов (рис. 14). 1 2 3 4 5 6 7 8 Рис. 14. Инструменты выделения Инструменты выделения предназначены для выделения областей активного слоя, чтобы можно было работать только с ними, не трогая всё остальное. Однако слои и работа с ними будут рассмотрены далее. Прямоугольное и эллиптическое выделение Инструменты прямоугольное и эллиптическое выделение позволяют выделять прямоугольные и эллиптические области соответственно. Это самые простые, но очень часто используемые типы выделения. Для того что бы воспользоваться инструментом выделите его (рис 14. Инструмент 1 или 2) на панели инструментов и далее выделите с помощью мыши область на изображении. После этого выделенная область будет отображаться в виде пунктирной рамки (рис. 15). Рис 15. Выделенная область После этого размер выделенной области можно менять для этого используются области в углах выделения. Также выделенную область можно спокойно переносить, не боясь испортить изображение. Более подробно параметры выделения можно задать в свойствах инструмента (рис. 16). Рис. 16. Параметры инструмента «Прямоугольное выделение» Как видим, что через параметры можно задать точную позицию размещения выделения и точные размеры. После задания размеров, можно установить параметр «Фикс.» означающие фиксировать, например, соотношение сторон. Это позволяет делать выделение, например, по размеру печати фотографий 10:15 и т.п. Наиболее важным параметром при сложных выделениях является Режим (Рис. 17). 1 2 3 4 Рис. 17. Режимы выделения Первый режим называется «Заменить текущее выделение» (Рис.17 кнопка 1). В таком режиме каждое выделении происходит заново, а предыдущее выделение снимается. Остальные режимы учитывают какое выделение было сделано до этого. Второй режим «Добавить в текущее выделение» к уже сделанному выделению добавляет новую область. Причем можно не выбирать данный режим в свойствах инструмента выделения а при выделении удерживать кнопку Shift. Третий режим позволяет вырезать из сделанной области какую либо часть. В этом режиме можно работать удерживая кнопку Ctrl. Последний режим позволяет найти пересечение. Комбинирую режимы и инструменты можно создать выделенную область достаточно сложной формы, например, рис. 18. Рис. 18. Пример использования режимов выделения На основе использования этих приемов создаются области выделения для разнообразных графических кнопок, размещаемых на Web-сайтах. Более подробно эту информацию можно найти в Internet набрав поисковый запрос «уроки создания кнопки в GIMP». Свободное выделение и коррекция выделенных областей через быструю маску Инструмент Свободное выделение (Рис. 14. Кнопка 3) позволяет выделять свободные области (Рис. 19) при удержании левой кнопки мыши. При однократных нажатиях выделение происходит с помощью многоугольника. Рис. 19. Пример выделения с помощью инструмента «Свободное выделение» После такого выделения часто возникает необходимость коррекции области выделения, что удобно сделать перейдя в режим быстрой маски нажав советующую кнопку (рис. 3 кнопка 5) или сочетания Shift+Q. В этом режиме выделенная область остается цветной, а не выделенная отображается красным (рис. 20). Рис. 20. Режим быстрой маски В этом режиме для изменения границ выделенной области используются инструменты рисования: кисть для добавления к красной области и ластик для расширения области выделения. Выход из режима быстрой маски осуществляется таким же образом как и вход. Умные ножницы Инструмент умные ножницы (рис. 14. кнопка 6) используется для выделения объектов по краю. Для этого необходимо расставить ряд опорных точек по краю объекта (рис. 21) и замкнуть линию и щелкнуть внутри области. При этом GIMP пытается самостоятельно определить цветовые границы. Этот метод хорошо работает, когда выделяемый объект не сливается с другими по цвету. Однако завершающим этапом выделения рекомендуется использовать доработку области выделения в режиме быстрой маски. Рис. 21. Выделение с помощью умных ножниц Выделение по цвету Часто возникает необходимость выделения, какой либо области пикселей похожих по цвету. Это например необходимо для выделения объектов на однородном фоне. В этом случае выделяют фон, а потом инвертируют выделение (командой из главного меню Выделение → Инвертировать). Таким образом, оказывается выделенным сам объект. Для выделения пикселей близких по цвету используется так называемая волшебная палочка (рис. 14 кнопка 4). Так один щелчок на синей области (рис. 22) может привести к выделению, показанному на рисунке 22. Рис. 22. Результат использования «Волшебной палочки» При выборе данного инструмента самым главным параметром является Порог, который определяет чувствительность выделения к цветам. Так снижение порога до значения 4,0 в выше показанном примере может существенно сократить выделяемую область (рис. 23). Рис. 23. Результат снижения значения порога И последнее: снятие выделение происходит при выборе Выделение → Снять или нажатии Shift+Ctrl+A. Слои Удобно представлять изображение в GIMP как пачку прозрачных листов: В терминологии GIMP, каждый прозрачный лист носит название слой. В принципе, нет ограничений на количество изображений в слое: единственное ограничение это количество доступной памяти в системе. В GIMP границы слоя необязательно равны границам его содержащего изображения. Когда вы создаёте текст, к примеру, каждый текстовый элемент располагается в своём отдельном слое, и слой равен размеру текста, не больше. Также когда вы создаёте новый слой с помощью вырезания и вставки, новый слой создаётся достаточного размера для размещения вставленного содержимого. В окне изображения границы текущего активного слоя показаны чёрно-жёлтой пунктирной линией. Структура слоёв в изображении показана в диалоге "Слои" (рис. 24). 1 2 3 8 4 5 6 7 4 «Слои» Рис. 24. Диалог В диалоге «Слои» можно изменять следующие свойства выделенного слоя: Непрозрачность Прозрачность слоя определяется степенью доступных цветов из нижних отображаемых слоёв списка. Непрозрачность определяется диапазоном от 0 до 100, где 0 означает полную прозрачность, и 100 означает полную непрозраность. Непрозрачность определяется в диалоге Слои (рис. 24, элемент 2). Видимость Существует возможность временно не отображать слой без его уничтожения, с помощью щелчка по пиктограмме глаза (рис. 24, кнопка 3) в диалоге слоёв. Это называется «переключением видимости» слоя. Для большинства операций над изображением отключение видимости равносильно отсутствию слоя. Когда вы работаете с изображением, содержащим множество слоёв с разной прозрачностью, чаще вам будет проще получить лучший вид слоя, на котором вы в данный момент работаете отключением видимости других слоёв. Режим Режим слоя (рис. 24. элемент 1) определяется способом комбинации цветов из текущего и расположенного ниже слоя для представления видимого результата. Режимы слоя иногда называются «режимами смешивания». Выбор режима слоя изменяет внешний вид слоя или изображения в зависимости от низлежащих слоёв. Если есть только один слой, то режим слоя ни на что не влияет. Поэтому должно быть по крайней мере два слоя, чтобы использовать режимы слоя. Кнопки внизу диалога «Слои» позволяют создавать новые слои (рис. 24 кнопка 4), изменять порядок следования слоев (рис. 24 кнопки 5,6), создавать копию слоя (рис. 24 кнопка 7), удалять выделенный слой (рис. 24 кнопка 8). Одним из этапов фотомонтажа обычно является создание нового слоя (рис. 24 кнопка 4) на изображении, а затем вставка выделенного объекта из другого изображения. Для вставки может использоваться буфер обмена и стандартные команды Правка → Копировать, Правка → Вставить. Более подробно фотомонтаж рассмотрим в следующих разделах. Текст На изображение может быть добавлен любой текст с помощью инструмента «Текст» (рис. 25). Рис. 25. Инструмент «Текст» Добавление текста происходит в специальный текстовый слой. И сам текст может быть отредактирован в дальнейшем с помощью того же инструмента «Текст». При выборе инструмента можно задать параметры шрифта (рис. 26) такие как: шрифт, размер, цвет. После применения инструмента текст появляется специальный диалог для ввода и редактирования текста (рис. 27). Размещение текста по контуру и создание контуров в данных указаниях не рассматриваются. Рис. 26. Параметры инструмента «Текст» Рис. 27. Диалог для ввода и редактирования текста Преобразование изображения в слое Для преобразования слоя существует ряд инструментов (рис. 28). 1 2 3 4 5 6 7 8 Рис. 28. Инструменты преобразования Некоторые из приведенных инструментов можно применить как к отдельному выделенному слою, выделению или в целом к изображению. Общие свойства инструментов преобразования Перед изучением инструментов преобразования заметим, что некоторые параметры для этих инструментов являются общими. Во первых это группа кнопок «Преобразование» (рис. 29). 1 2 3 Рис. 29. Группа кнопок преобразовать При выборе первой кнопки инструмент работает над активным слоем. Если в слое есть выделение, то выделенная часть изображения будет трансформирована. При выборе второй кнопки инструмент работает только над формой самого выделения, а не изображением в этом выделении. При выборе третьей кнопки инструмент работает только над контуром. Инструменты преобразования Кратко рассмотрим назначение инструментов преобразования. Инструмент «Перемещение» (рис. 28 кнопка 1) служит для переноса активного слоя, выделения или контура. Инструмент «Кадрирование» (рис. 28 кнопка 3) служит для удаления областей с края изображения или слоя. Чаще всего этот инструмент применяется не к слою, а в целом ко всему изображению, перед выводом на печать для задания нужных соотношений сторон, например 10x15. Для этого в параметрах инструмента устанавливается галочка в положении «Фикс.», а в соответствующем списке должно быть установлено «Соотн. сторон». Для обрезки только текущего слоя в параметрах инструмента устанавливается галочка в опции «Только текущий слой». Поскольку при фотомонтаже размеры изображений сильно отличаются необходимо провести коррекцию масштаба отдельных объектов находящихся в разных слоях. Для этого применяют инструмент «Масштаб» (рис. 28 кнопка 5). При выборе этого инструмента и щелчке на изображении появляется дополнительный диалог «Масштаб» (рис. 30). 1 Рис. 30. Диалог «Масштаб» Если возникает необходимость сохранений пропорций при масштабировании необходимо нажать на элемент в виде цепочки (рис. 30 область 1), что бы она обрела вид единого целого. Далее, применяя перетаскивание за углы выделенного объекта на слое, производится масштабирование. Окончательно преобразование подтверждается нажатием кнопки «Изменить» в диалоге масштаб. Подобные диалоги появляются и при других преобразованиях. Инструмент «Вращение» (рис. 28 кнопка 4) служит для поворота активного слоя, выделения или контура. При активном инструменте поворот может осуществляться как с помощью мыши, так и через соответствующий диалог «Вращение». Следующие инструменты «Искривление» (рис. 28 кнопка 6), служащий для скоса изображения, «Перспектива» (рис. 28 кнопка 7), «Зеркало» (рис. 28 кнопка 8) выполняют соответствующие преобразования аналогичным образом. Они могут быть использованы для построения перспективной тени выделенного объекта следующим образом. Сначала слой дублируют с помощью кнопки на панели слои (рис. 24 кнопка 7) и получают две копии объекта (рис. 31). Рис. 31. Изображения с двумя копиями объекта Далее используем инструменты «Перспектива», «Искривление» при необходимости «Зеркало» один слой трансформируем и получаем следующее: Рис. 32. Пример использования инструментов преобразования Выделим объект в преобразованном слое. Для этого можно использовать волшебную палочку выделив сначала фон, а затем инвертировав выделение выбрав Выделение → Инвертировать. После этого зальем выделение черным цветом, использую инструмент «Плоская заливка» с установленным параметром «Все выделение» либо с нажатой кнопкой Shift. Далее остается переместить слой с помощью инструмента «Перемещение» и установить его прозрачность и получим: Рис. 33 Результат работы с копией слоя Фотомонтаж Все сведенья для выполнения фотомонтажа уже изложены выше, приведем лишь общую схему выполнения действий. На первом этапе осуществляется подбор исходных изображений и открытие их в GIMP. Далее с помощью различных приемов и инструментов происходит выделение объектов и копирование их в буфер обмена при выборе команды Правка → Копировать, либо нажатии Ctrl+C. После этого переходим к фоновому изображению и выполняем вставку объекта (команда Правка → Вставить либо нажатие Ctrl+V). Объект в таком случае вставляется как плавающее выделение и лучше всего сразу создать для него новый слой нажав на панели «Слои» кнопку «Создать новый слой» (рис. 24 кнопка 4). После этого используются инструменты преобразования: «Масштаб», «Перемещение» и т.д., устанавливаются режимы слоя и прозрачность. Описанные действия повторяются и для других объектов с других изображений. При необходимости меняется порядок следования слоев с панели «Слои» с помощью соответствующих кнопок (рис. 24 кнопки 5,6). Для того что бы информация о слоях не была утеряна, полученное изображение рекомендуется сохранять в формате GIMP – xcf. Задание по лабораторной работе №2 «Фотомонтаж» 1. Подберите 3-4 исходных изображений. Добавьте найденные изображения в отчет по лабораторной работе. 2. Выполните фотомонтаж. Результат сохраните в отчет. 3. Добавьте тени от объектов как описано выше. Результат этого этапа добавьте в отчет. 4. Добавьте текстовые надписи. Полученное изображение вставьте в отчет. 5. Сохраните полученный файл в формате xcf. Коррекция цвета Для коррекции цвета в GIMP существует ряд инструментов в меню «Цвет» (Рис. 34). Рис. 34. Инструменты для коррекции цвета Инструменты можно использовать для активного слоя или для участка выделения. Первый инструмент «Цветовой баланс» позволяет регулировать соотношение основных цветов из RGB и CMY моделей. Инструмент наиболее полезен для исправления цветов, преобладающих на цифровых фотографиях. Регулировка происходит либо для светлых участков изображения, либо для полутонов, либо для теней с помощью специального диалога (рис. 35). Рис. 35. Диалог для корректировки цветового баланса Следующий инструмент позволяет изменяет значения тона, насыщенности и яркости выбранного цветового диапазона в активном слое или выделении с помощью специального диалога (рис. 37). Тон позволяет отличать между собой основные цвета в модели HSV: красный, зеленый, синий, голубой, малиновый (пурпурный), желтый. В теории цвета насыщенность — это интенсивность определённого тона. Можно сказать, что насыщенность это характеристика цвета, определяющая его чистоту. Насыщенный цвет можно назвать сочным, глубоким, менее насыщенный — приглушённым, приближённым к серому. Также насыщенность позволяет отличать красный цвет от розового, зеленый от светло-зелёного и т.д. Полностью ненасыщенный цвет будет оттенком серого. Насыщенность (saturation) — одна из трёх координат в цветовых пространствах моделей HSL и HSV. Термин «освещенность» (от англ. lightness) в GIMP переведен на русский язык не совсем корректно. В русском языке в теории цвета используют обычно термин светлота. Светлота — одна из основных характеристик цвета наряду с насыщенностью и тоном Светлота это субъективная яркость участка изображения, позволяющая отличать, например, серый цвет от черного, а белый от серого. Для полного понимания этих характеристик цвета рекомендуется обратится к лекции по основам компьютерной графики и цветовым моделям HSV и HSL. Рис. 37. Диалог коррекции тона, освещенности, насыщенности Инструмент «Тонирование», так же можно использовать для изменения тона, освещенности и насыщенности через специальный диалог (рис. 38). Но в отличие от предыдущего инструмента, тонирование применяется для изображений в градациях серого цвета для получения цветности и может быть использовано для перевода изображения в сепию (дуотон). Использование инструментов выделения отдельных областей и тонирования позволяют черно-белую фотографию (изображение в градациях серого цвета) перевести в цвет. Также для раскрашивания черно белых изображений можно использовать команду Цвет → Окрашивание. Рис. 38. Диалог «Тонирование» Достаточно просто изменяется яркость и контрастность изображения или выделения при использовании инструмента. «Яркость-контраст». Яркость и контраст являются субъективными характеристиками изображения, воспринимаемыми человеком. Яркость представляет собой характеристику, определяющую то, на сколько сильно цвета пикселей отличаются от чёрного цвета. Например, если оцифрованная фотография сделана в солнечную погоду, то ее яркость будет значительной. С другой стороны, если фотография сделана вечером или ночью, то её яркость будет невелика. Контраст представляет собой характеристику того, насколько большой разброс имеют цвета пикселей изображения. Чем больший разброс имеют значения цветов пикселей, тем больший контраст имеет изображение. Несколько следующих команд в меню «Цвет» используют гистограмму изображения (уровни) как основной или дополнительный инструмент. Гистограмма (в фотографии) — это график распределения полутонов изображения, в котором по горизонтальной оси представлена Яркость, а по вертикали — относительное число пикселов с данным значением яркости (рис. 39). Гистограмма изображения позволяет оценить количество и разнообразие оттенков изображения, а также общий уровень яркости изображения. Рис. 39. Пример гистограммы Наиболее просто построение гистограммы можно пояснить для изображения в градация серого цвета. В этом случае, гистограмма представляет собой диаграмму, где по горизонтальной шкале откладываются градации серого от 0 (черный) до 255 (белый), а по вертикальной - количество точек соответствующей градации в этом изображении. Чем выше столбец, тем больше точек соответствующего оттенка серого содержится в фотографии. Так гистограмма, приведенная на рис. 39, отображает количество пикселей определённого тона для рис. 40. Рис. 40. Пример изображения для построения гистограммы При выборе инструмента «Уровни» и задании параметров, как показано на рис. 41 (бегунки справа слева сдвинуты к середине), распределяем значение интенсивностей равномерно по всей области градаций серого цвета. Этим самым повышаем контрастность изображения (рис. 42). В некоторых случаях, описанный метод позволяет улучшить изображение, а в некоторых наоборот уменьшить художественную ценность изображения. Гистограмма для цветного изображения строится по яркости, либо по каждому отдельному каналу для основных цветов цветовой модели. Например, для RGB модели гистограмма может быть построена для трех каналов R, G и B соответственно. Рис. 41. Изменение гистограммы Рис. 42. Изображение с повышенной контрастностью Вторым значимым элементом после гистограммы являются «Кривые», которые позволяют управлять функцией яркости и контрастности. Рассмотрим функцию для управления яркостью и контрастностью, областью определения и значений которой являются значения цветовых компонент в модели RGB. Аргументом функции является цвет пикселя исходного изображения. Значение функции представляет собой цвет пикселя обработанного изображения. Для изменения яркости/контраста функция применяется для каждого пикселя изображения. Если яркость и контраст изображения никак не меняются в процессе преобразования, то функция имеет график, представленный на рис.43, а. Из рисунка видно, что функция в этом случае просто передаёт на выход значение своего аргумента. а) б) Рис. 43. Графики яркости в) Яркость для рассматриваемой функции представляет собой сдвиг прямой линии в вертикальном направлении. Яркость изображения увеличивается пропорционально сдвигу прямой. Если прямая сдвигается вверх (рис. 43, б), яркость изображения увеличивается, а если прямая сдвигается вниз (рис. 43, в) – уменьшается. При использовании преобразования контраста прямая линия меняет свой наклон. При увеличении контраста изображения (рис. 44, а) наклон прямой увеличивается, при уменьшении контраста – уменьшается (рис. 44, б). При этом сдвиг прямой в горизонтальном направлении означает, что помимо контраста изменяется и яркость изображения. а) б) Рис. 44. Графики контрастности Комбинации наклона и сдвига прямой позволяют одновременно изменять и яркость, и контраст изображения. Например, на рис. 45 представлен график функции, усиливающей контраст и увеличивающей яркость изображения. Рис. 45. Увеличение яркости и контрастности Преобразование яркости/контраста может быть применено и к отдельным компонентам модели RGB, например к компоненту красного цвета. Тогда яркость/контраст будут изменяться только для красного компонента, а для других компонент они останутся неизменными. Более того, можно задавать различные преобразования яркости/контраста одновременно для каждого компонента модели RGB. Фильтры Фильтр — специальный вид инструмента, который берёт входной слой или изображение, применяет к нему математический алгоритм и возвращает измененный слой или изображение в новом формате. Фильтры позволяют накладывать на изображение различные эффекты, например: размытие, резкость, деформацию, шум и т. д. Для работы с фильтрами в GIMP выделено специальное меню «Фильтры». При работе с фильтрами активно используются диалоговые окна для задания параметров фильтров. Фильтры размытия Это набор фильтров, которые тем или иным способом размывают изображение или его часть. Тем не менее, цвета необработанной области могут попасть в размытую область. Так что ниже приведены иллюстрации действия каждого из фильтров размывания, которые помогут вам выбрать фильтр, оптимально подходящий для той или иной задачи. Разумеется, это всего лишь примеры, поскольку почти для каждого фильтра можно изменить тип размывания и силу действия эффекта. a) Исходное б) Размывание по в) Пикселизация г) Размывание в изобраГауссу движении жение Рис. 46. Примеры использования фильтров размытия На рис. 46 приведены примеры использования различных фильтров размытия. Фильтры улучшения Среди фильтров улучшения можно выделить фильтр повышения резкости, удаления пятен и штрихов, и самое главное, удаления эффекта красных глаз на цифровых фотографиях. Для использования последнего фильтра рекомендуется сначала выделить область, с эффектом красных глаз на фотографии, и далее применить фильтр, меняя пороговое значение в диалоговом окне. Фильтры искажения Фильтры искажения преобразуют изображение разными способами, такими как: имитация ветра, ряби или волн на воде, загнутая страница, искажения оптики и т.д. Фильтры свет и тень Здесь находится три группы фильтров: Фильтры световых эффектов рисуют разные эффекты освещения изображения. Фильтры для создания разного рода теней. Необходимо отметить, что описанный выше способ получения тени через работу со слоями, более гибок и позволяет получать более сложные тени, например с изгибом на полу и стене. Фильтры эффекта стекла искажают изображение так, как будто на него смотрят сквозь линзу или стеклянные блоки. Фильтры выделения края Фильтры выделения края ищут границы между разными цветами, таким образом, находя контуры объектов. Они используются, чтобы указать выделения и для других художественных целей. Например, интересен фильтр «Неон». Фильтры имитации Фильтры имитации создают эффекты присущие различным стилям живописи: кубизму, живописи маслом, картине на холсте или плетённой поверхности и т.д. Фильтры визуализации Большинство фильтров в GIMP работает над слоем, изменяя его содержимое, но фильтры в группе «Визуализация» отличаются тем, что они создают текстуры с нуля. Обычный результат такого фильтра - полная замена содержимого слоя. Некоторые фильтры создают случайные или шумовые текстуры, другие — фракталы, а один (Gfig) больше напоминает общий (но ограниченный) инструмент векторной графики.