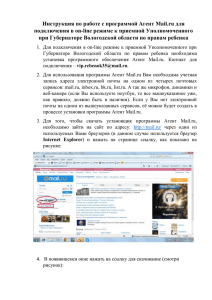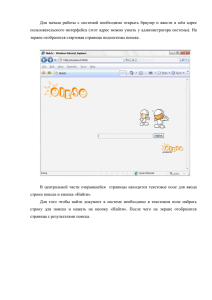1 Введение - БелГосСтрах
advertisement
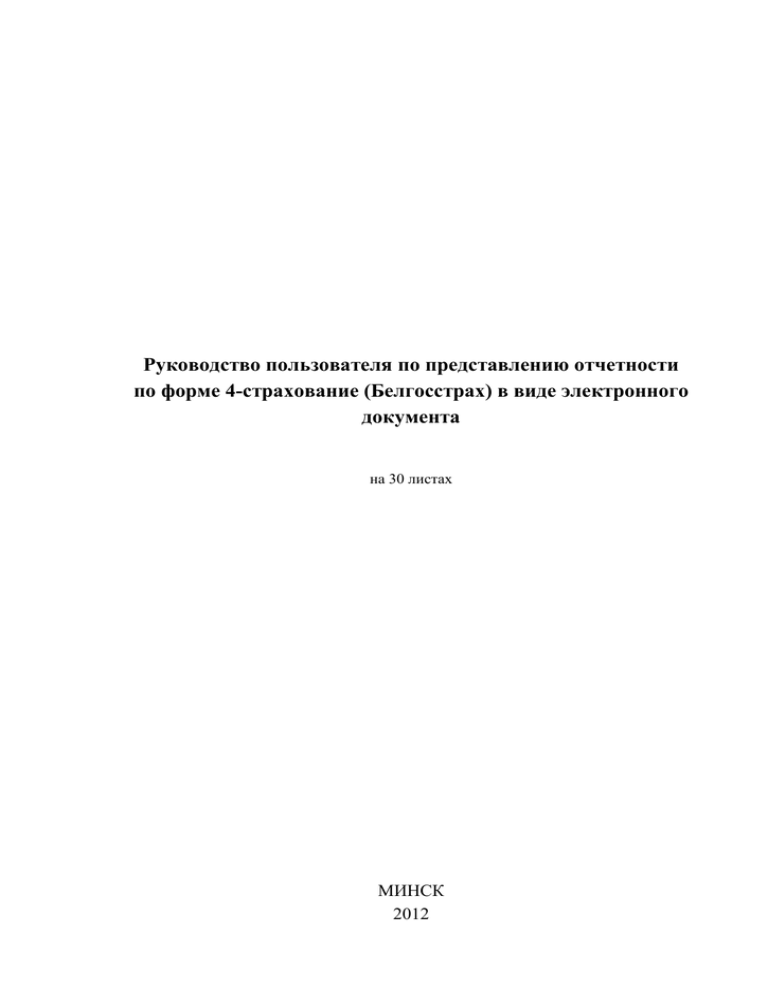
Руководство пользователя по представлению отчетности по форме 4-страхование (Белгосстрах) в виде электронного документа на 30 листах МИНСК 2012 Руководство пользователя по представлению отчетности по форме 4-страхование (Белгосстрах) в виде электронного документа Страница 2 ОГЛАВЛЕНИЕ 1 Введение .................................................................................................................................3 1.1. Область применения ..........................................................................................................3 1.2. Уровень подготовки пользователя ...................................................................................4 2 Назначение и условия применения ......................................................................................4 2.1. Автоматизируемые виды деятельности ...........................................................................4 2.2. Программные и аппаратные требования .........................................................................4 3 Подготовка к работе ..............................................................................................................5 3.1. Установка компонентов выработки ЭЦП........................................................................5 4 Описание операций ...............................................................................................................9 4.1. Вход в Систему ..................................................................................................................9 4.2. Заполнение и отправка отчетности ................................................................................14 4.2.1. Представление отчетности за год. ...............................................................................14 4.2.2. Представление отчетности за неполный отчетный год с выплатами ..................18 4.2.3. Представление отчетности при ликвидации ..........................................................22 4.3. Просмотр отчетности, представленной в виде электронного документа, и квитанции, подтверждающей факт ее представления .........................................................27 4.4. Представление уточненной отчетности. .......................................................................27 Приложение А ..........................................................................................................................28 Руководство пользователя по представлению отчетности по форме 4-страхование (Белгосстрах) в виде электронного документа 1 1.1. Страница 3 Введение Область применения Настоящее руководство описывает операции, производимые страхователями при представлении государственной статистической отчетности по форме 4-страхование (Белгосстрах) «Отчет о средствах по обязательному страхованию от несчастных случаев на производстве и профессиональных заболеваний» в виде электронного документа по сети Интернет (далее – отчетность). Для представления отчетности у страхователя должен быть универсальный сертификат открытого ключа проверки электронно-цифровой подписи (далее – универсальный сертификат) и программное обеспечение «Avest PKI МНС», которые можно приобрести в подразделениях РУП «Информационно-издательский центр по налогам и сборам» по следующим адресам: г. Минск, пр. Машерова, 7, тел. (017) 269-19-19, 269-19-65; г. Брест, ул. Советская, 46, к.216, тел. (0162) 21-04-90, 23-99-06; г. Витебск, ул. Гоголя, 14, к.307, тел. (0212) 42-52-85, 42-52-50; г. Гомель, ул. Речицкая, 1А, к.428, тел. (0232) 75-04-41, 75-04-42, 75-04-43; г. Гродно, ул. Большая Троицкая, 39, к.3, тел. (0152) 74-01-30, 74-36-07; г. Могилев, ул. Космонавтов, д.19А, к.203, тел. (0222) 32-23-50, 31-28-43. С подробной информацией о получении универсального сертификата можно ознакомиться на сайте www.ca.info-center.by (раздел «Контакты»). Отчетность представляется один раз в год в срок не позднее 20 января года, следующего за отчетным, за исключением следующих случаев, когда страхователь обязан представить отчетность по итогам отчетного того или иного отчетного квартала: 1. Если страхователем в течение отчетного квартала использованы средства обязательного страхования от несчастных случаев на производстве и профессиональных заболеваний на выплату пособий по временной нетрудоспособности в связи с несчастными случаями на производстве и профессиональными заболеваниями и (или) доплаты до среднемесячного заработка застрахованного, временно переведенного в связи с повреждением здоровья в результате страхового случая на более легкую нижеоплачиваемую работу (в срок не позднее 20 числа месяца, следующего за отчетным кварталом). 2. Если в отношении страхователя в течение отчетного квартала принято одно из следующих решений: о прекращении деятельности в результате ликвидации или реорганизации юридического лица (кроме реорганизации в форме преобразования); о прекращении деятельности индивидуального предпринимателя; о проведении процедур экономической несостоятельности (банкротства) страхователя; о ликвидации обособленного подразделения юридического лица, в том числе представительства Руководство пользователя по представлению отчетности по форме 4-страхование (Белгосстрах) в виде электронного документа Страница 4 иностранной организации (в срок не позднее 15 рабочих дней со дня принятия соответствующего решения). 1.2. Уровень подготовки пользователя Для выполнения операций пользователи должны иметь следующую квалификацию: базовые навыки работы на персональном компьютере с графическим пользовательским интерфейсом (клавиатура, мышь, управление окнами и приложениями, файловая система); базовые навыки использования современного веб-браузера (настройка типовых конфигураций, установка подключения, доступ и навигация на web-сайтах); знание основ информационной безопасности. Назначение и условия применения 2 2.1. Автоматизируемые виды деятельности Автоматизируемым видом деятельности является представление отчетности. 2.2. Программные и аппаратные требования Программное обеспечение пользователя должно соответствовать следующим минимальным требованиям: операционная система Microsoft Windows XP, 7 с правами администратора; программное обеспечение «Avest PKI МНС», выдаваемое РУП «Информационно-издательский центр по налогам и сборам»; Microsoft .NET Framework 2.0 SP2; web-браузер IE 6 и выше / FF 9 и выше / Chrome 16 и выше / Opera 11 и выше. Аппаратное обеспечение пользователя должно соответствовать следующим минимальным требованиям: процессор – Intel Pentium 1000 MHz и выше; оперативная память 1 GB и выше; видеокарта, монитор с разрешением 1024х768 и выше; клавиатура, манипулятор "мышь"; носитель ключевой информации и ключевая пара, выдаваемые РУП «Информационно-издательский центр по налогам и сборам»; доступ к сети Интернет на скорости 256 кбит/с и выше. Руководство пользователя по представлению отчетности по форме 4-страхование (Белгосстрах) в виде электронного документа Страница 5 Подготовка к работе 3 3.1. Установка компонентов выработки ЭЦП Скачайте пользовательские компоненты для выработки ЭЦП. Для этого перейдите по ссылке «пользовательские компоненты для выработки ЭЦП». Появится окно сохранения инсталляционного файла (рисунок 3.1.4). Рис.3.1.4 – Окно сохранения инсталляционного файла Руководство пользователя по представлению отчетности по форме 4-страхование (Белгосстрах) в виде электронного документа Страница 6 Выберите место на физическом диске Вашего компьютера, куда Вы желаете сохранить инсталляционный файл, и нажмите кнопку «Сохранить» для сохранения файла на жестком диске Вашего компьютера. Запустите сохраненный файл setup.exe с правами администратора. (Для Windows XP необходимо работать в системе с правами администратора Для Windows 7 необходимо щелкнуть правой клавишей мыши по файлу и в контекстом меню выбрать пункт «Запуск от имени администратора» (рисунок 3.1.5)). Рис.3.1.5 – Запуск от имени администратора в Windows 7 Начнется инсталляция компонентов выработки ЭЦП. Появится окно приветствия мастера установки (рисунок 3.1.6). Рис.3.1.6 – Окно приветствия мастера установки В данном окне нажмите кнопку «Далее». Отобразится окно начала установки (рисунок 3.1.7). Руководство пользователя по представлению отчетности по форме 4-страхование (Белгосстрах) в виде электронного документа Страница 7 Рис.3.1.7 – Окно начала установки В данном окне нажмите кнопку «Установить». Начнется установка компонентов (рисунок 3.1.8). Рис.3.1.8 – Окно установки компонентов Руководство пользователя по представлению отчетности по форме 4-страхование (Белгосстрах) в виде электронного документа Страница 8 По истечении определенного времени появится окно выбора локального хранилища сертификата (рисунок 3.1.9). Рис.3.1.9 – Окно завершения работы мастера установки Выберите место, где хранится выданный Вам РУП «Информационно-издательский центр по налогам и сборам» файл хранилища универсальных сертификатов (файл с расширением .p7b). По умолчанию, файл хранилища универсальных сертификатов находится на диске, выданном Вам РУП «Информационно-издательский центр по налогам и сборам» в папке data. Нажмите кнопку «Открыть». Установка будет продолжена. Дождитесь окончания установки. Появится окно завершения работы мастера установки (рисунок 3.1.10). Руководство пользователя по представлению отчетности по форме 4-страхование (Белгосстрах) в виде электронного документа Страница 9 Рис.3.1.10 – Окно завершения работы мастера установки 4 Описание операций 4.1. Вход в Систему Вставьте носитель ключевой информации, выданный Вам в РУП «Информационноиздательский центр по налогам и сборам», в USB-порт Вашего компьютера. Перейдите по ссылке «Представить отчетность» на официальном сайте Белгосстраха. В результате при успешном выполнении предыдущих операций появится страница авторизации (рисунок 4.1.4). Рис.4.1.4– Страница авторизации Руководство пользователя по представлению отчетности по форме 4-страхование (Белгосстрах) в виде электронного документа Страница 10 Для входа в систему нажмите на кнопку «Войти в систему». В том случае, если отобразится окно запуска java-апплета для работы с электронной цифровой подписью (рисунок 4.1.5), нажмите в нем кнопку «Run». Рис.4.1.5– Окно запуска java-апплета В результате появится окно (рисунок 4.1.6), в котором необходимо выбрать Ваш универсальный сертификат, предназначенный для представления налоговых деклараций в налоговые органы и отчетности в Белгосстрах. Руководство пользователя по представлению отчетности по форме 4-страхование (Белгосстрах) в виде электронного документа Страница 11 Рис.4.1.6– Окно выбора сертификата В данном окне выберите сертификат (по умолчанию, нужный Вам сертификат имеет название Вашей организации. Ни в коем случае, НЕ выбирайте Корневой сертификат удостоверяющего центра!) и нажмите кнопку «ОК». В том случае, если на вашем носителе ключевой информации записано несколько контейнеров, отобразится окно выбора контейнера (рисунок 4.1.7). Руководство пользователя по представлению отчетности по форме 4-страхование (Белгосстрах) в виде электронного документа Страница 12 Рис.4.1.7– Окно выбора контейнера В данном окне выберите необходимый контейнер (контейнер, который записывался на Ваш контейнер РУП «Информационно-издательский центр по налогам и сборам» при последнем перевыпуске Вашего сертификата). Нажмите кнопку «ОК». В окне доступа к контейнеру личных ключей (рисунок 4.1.8) введите пароль доступа к контейнеру, выданный в РУП «Информационно-издательский центр по налогам и сборам», и нажмите кнопку «ОК» Рис.4.1.8– Окно доступа к контейнеру личных ключей Произойдет вход в систему. Отобразится страница с информацией о страхователе (рисунок 4.1.9). Руководство пользователя по представлению отчетности по форме 4-страхование (Белгосстрах) в виде электронного документа Рис.4.1.9 – Страница с информацией о страхователе Страница 13 Руководство пользователя по представлению отчетности по форме 4-страхование (Белгосстрах) в виде электронного документа Страница 14 4.2. Заполнение и отправка отчетности Для заполнения отчетности необходимо перейти на страницу «Отчеты» нажатием на одноименную ссылку в меню. На странице «Отчеты» (рисунок 4.2.1) можно просмотреть отчетность за прошлые периоды и ввести новую отчетность. Рис.4.2.1– Страница «Отчеты» Для перехода к заполнению отчетности необходимо выбрать необходимый Вам случай предоставления отчетности. Для выбора используйте раскрывающиеся блоки. 4.2.1. Представление отчетности за год. Для представления отчетности за год Вам необходимо: 1. Нажать на блок с указанием необходимого года. 2. Нажать на раскрывшийся блок «Годовая отчетность». 3. Нажать на ссылку представить. Произойдет переход к заполнению формы отчетности за год (рисунок 4.2.2). В зависимости от того, какую отчетность Вы уже предоставляли в данном отчетном году, Вам будет предложен разный состав граф для заполнения. Руководство пользователя по представлению отчетности по форме 4-страхование (Белгосстрах) в виде электронного документа Страница 15 Рис.4.2.2– Форма заполнения отчетности за 2012 год Необходимо заполнить все поля формы. В том случае, если какие-либо данные отсутствуют или равны нулю, то в соответствующих заполняемых полях необходимо указать 0 (ноль). После заполнения всех показателей необходимо нажать кнопку «Сформировать». В том случае, если при заполнении формы допущены ошибки, то под полем с ошибкой появится сообщение об ошибке красного цвета. Необходимо исправить ошибки и нажать кнопку «Сформировать». Если ошибок при заполнении формы не допущено, то появится страница подписи и отправки формы (рисунок 4.2.3). Рис.4.2.3 – Страница подписи и отправки формы за 2012 год На данной странице можно просмотреть отчетность, сформированную на основе введенных Вами данных. Если Вы согласны с данными отчетности, то необходимо нажать кнопку «Подписать и отправить». Руководство пользователя по представлению отчетности по форме 4-страхование (Белгосстрах) в виде электронного документа Страница 16 Также Вы можете распечатать отчетность, используя стандартные средства печати Вашего браузера (печать вызывается из меню Вашего браузера либо сочетанием клавиш ctrl+P). Если Вам необходимо внести изменения в отчетность, то необходимо нажать кнопку «Назад» в браузере (рисунок 4.2.4), в результате чего произойдет обратный переход на страницу заполнения формы, где необходимо внести правильные данные. Рис.4.2.4– Кнопка «Назад» После нажатия кнопки «Подписать и отправить» откроется окно выбора универсального сертификата (рисунок 4.2.5) Руководство пользователя по представлению отчетности по форме 4-страхование (Белгосстрах) в виде электронного документа Страница 17 Рис.4.2.5– Окно выбора сертификата В данном окне выберите сертификат (по умолчанию, нужный Вам сертификат имеет название Вашей организации. Ни в коем случае, НЕ выбирайте Корневой сертификат удостоверяющего центра!) и нажмите кнопку «ОК». В том случае, если на вашем носителе ключевой информации записано несколько контейнеров, отобразится окно выбора контейнера (рисунок 4.2.6). Рис.4.2.6– Окно выбора контейнера В данном окне выберите необходимый контейнер (контейнер, который записывался на Ваш контейнер РУП «Информационно-издательский центр по налогам и сборам» при последнем перевыпуске Вашего сертификата). Нажмите кнопку «ОК». Руководство пользователя по представлению отчетности по форме 4-страхование (Белгосстрах) в виде электронного документа Страница 18 В окне доступа к контейнеру личных ключей (рисунок 4.2.7) введите пароль доступа к контейнеру, выданный в РУП «Информационно-издательский центр по налогам и сборам», и нажмите кнопку «ОК» Рис.4.2.7– Окно доступа к контейнеру личных ключей Отчетность будет подписана и отправлена. Произойдет переход на страницу «Отчеты». 4.2.2. Представление отчетности за неполный отчетный год с выплатами Для представления отчетности за неполный отчетный год с выплатами Вам необходимо: 1. Нажать на блок с указанием необходимого года. 2. Нажать на раскрывшийся блок «За неполный отчетный год». 3. Выбрать и нажать на раскрывшийся блок с необходимым Вам кварталом. 4. Нажать на ссылку представить. Произойдет переход к заполнению формы отчетности за квартал (рисунок 4.2.8). В зависимости от того, какую отчетность Вы уже предоставляли в данном отчетном году, Вам будет предложен разный состав граф для заполнения. Руководство пользователя по представлению отчетности по форме 4-страхование (Белгосстрах) в виде электронного документа Страница 19 Рис.4.2.8– Форма заполнения отчетности за третий квартал Необходимо заполнить все поля формы. В том случае, если какие-либо данные отсутствуют или равны нулю, то в соответствующих заполняемых полях необходимо указать 0 (ноль). После заполнения всех показателей необходимо нажать кнопку «Сформировать». В том случае, если при заполнении формы допущены ошибки, то под полем с ошибкой появится сообщение об ошибке красного цвета. В том случае, если при заполнении отчета за неполный отчетный год (кроме случая предоставления отчета при ликвидации) не заполнены поля строк 17 и 18, над формой появится сообщение «В случае предоставления отчета за неполный год в строках 17 и 18 должны присутствовать ненулевые данные». В обоих случаях необходимо исправить ошибки и нажать кнопку «Сформировать». Если ошибок при заполнении формы не допущено, то появится страница подписи и отправки формы (рисунок 4.2.9). Рис.4.2.9 – Страница подписи и отправки формы Руководство пользователя по представлению отчетности по форме 4-страхование (Белгосстрах) в виде электронного документа Страница 20 На данной странице можно просмотреть отчетность, сформированную на основе введенных Вами данных. Если Вы согласны с данными отчетности, то необходимо нажать кнопку «Подписать и отправить». Также Вы можете распечатать отчетность, используя стандартные средства печати Вашего браузера (печать вызывается из меню Вашего браузера либо сочетанием клавиш ctrl+P). Если Вам необходимо внести изменения в отчетность, то необходимо нажать кнопку «Назад» в браузере (рисунок 4.2.10), в результате чего произойдет обратный переход на страницу заполнения формы, где необходимо внести правильные данные. Рис.4.2.10– Кнопка «Назад» После нажатия кнопки «Подписать и отправить» откроется окно выбора универсального сертификата (рисунок 4.2.11) Руководство пользователя по представлению отчетности по форме 4-страхование (Белгосстрах) в виде электронного документа Страница 21 Рис.4.2.11– Окно выбора сертификата В данном окне выберите сертификат (по умолчанию, нужный Вам сертификат имеет название Вашей организации. Ни в коем случае, НЕ выбирайте Корневой сертификат удостоверяющего центра!) и нажмите кнопку «ОК». В том случае, если на вашем носителе ключевой информации записано несколько контейнеров отобразится окно выбора контейнера (рисунок 4.2.12). Рис.4.2.12– Окно выбора контейнера В данном окне выберите необходимый контейнер (контейнер, который записывался на Ваш контейнер РУП «Информационно-издательский центр по налогам и сборам» при последнем перевыпуске Вашего сертификата). Нажмите кнопку «ОК». Руководство пользователя по представлению отчетности по форме 4-страхование (Белгосстрах) в виде электронного документа Страница 22 В окне доступа к контейнеру личных ключей (рисунок 4.2.13) введите пароль доступа к контейнеру, выданный в РУП «Информационно-издательский центр по налогам и сборам», и нажмите кнопку «ОК» Рис.4.2.13– Окно доступа к контейнеру личных ключей Отчетность будет подписана и отправлена. Произойдет переход на страницу «Отчеты». 4.2.3. Представление отчетности при ликвидации Для представления отчетности при ликвидации Вам необходимо: 1. 2. 3. 4. Нажать на блок с указанием необходимого года Нажать на раскрывшийся блок «За неполный отчетный год». Нажать на раскрывшийся блок «Ликвидация» Нажать на ссылку представить. Произойдет переход к странице ввода типа и даты решения о ликвидации (рис. 4.2.14). Рис.4.2.14 – Страница ввода типа и даты решения о ликвидации Руководство пользователя по представлению отчетности по форме 4-страхование (Белгосстрах) в виде электронного документа Страница 23 На данной странице необходимо выбрать из выпадающего списка тип решения о ликвидации и заполнить дату решения о ликвидации (с помощью выпадающего календаря). Затем нажать на кнопку «Подать». Произойдет переход к заполнению формы отчетности при ликвидации (рисунок 4.2.15). В зависимости от того, какую отчетность Вы уже предоставляли в данном отчетном году, Вам будет предложен разный состав граф для заполнения. Рис.4.2.15– Форма заполнения отчетности при ликвидации Необходимо заполнить все поля формы. В том случае, если какие-либо данные отсутствуют или равны нулю, то в соответствующих заполняемых полях необходимо указать 0 (ноль). После заполнения всех показателей необходимо нажать кнопку «Сформировать». В том случае, если при заполнении формы допущены ошибки, то под полем с ошибкой появится сообщение об ошибке красного цвета. Необходимо исправить ошибки и нажать кнопку «Сформировать». Если ошибок при заполнении формы не допущено, то появится страница подписи и отправки формы (рисунок 4.2.16). Руководство пользователя по представлению отчетности по форме 4-страхование (Белгосстрах) в виде электронного документа Страница 24 Рис.4.2.16 – Страница подписи и отправки формы На данной странице можно просмотреть отчетность, сформированную на основе введенных Вами данных. Если Вы согласны с данными отчетности, то необходимо нажать кнопку «Подписать и отправить». Также Вы можете распечатать отчетность, используя стандартные средства печати Вашего браузера (печать вызывается из меню Вашего браузера либо сочетанием клавиш ctrl+P). Если Вам необходимо внести изменения в отчетность, то необходимо нажать кнопку «Назад» в браузере (рисунок 4.2.17), в результате чего произойдет обратный переход на страницу заполнения формы, где необходимо внести правильные данные. Рис.4.2.17– Кнопка «Назад» После нажатия кнопки «Подписать и отправить» откроется окно выбора универсального сертификата (рисунок 4.2.18) Руководство пользователя по представлению отчетности по форме 4-страхование (Белгосстрах) в виде электронного документа Страница 25 Рис.4.2.18– Окно выбора сертификата В данном окне выберите сертификат (по умолчанию, нужный Вам сертификат имеет название Вашей организации. Ни в коем случае, НЕ выбирайте Корневой сертификат удостоверяющего центра!) и нажмите кнопку «ОК». В том случае, если на вашем носителе ключевой информации записано несколько контейнеров, отобразится окно выбора контейнера (рисунок 4.2.19). Руководство пользователя по представлению отчетности по форме 4-страхование (Белгосстрах) в виде электронного документа Страница 26 Рис.4.2.19– Окно выбора контейнера В данном окне выберите необходимый контейнер (контейнер, который записывался на Ваш контейнер РУП «Информационно-издательский центр по налогам и сборам» при последнем перевыпуске Вашего сертификата). Нажмите кнопку «ОК». В окне доступа к контейнеру личных ключей (рисунок 4.2.20) введите пароль доступа к контейнеру, выданный в РУП «Информационно-издательский центр по налогам и сборам», и нажмите кнопку «ОК» Рис.4.2.20– Окно доступа к контейнеру личных ключей Руководство пользователя по представлению отчетности по форме 4-страхование (Белгосстрах) в виде электронного документа Страница 27 Отчетность будет подписана и отправлена. Произойдет переход на страницу «Отчеты». 4.3. Просмотр отчетности, представленной в виде электронного документа, и квитанции, подтверждающей факт ее представления Вы можете распечатать представленную в виде электронного документа отчетность, а также квитанцию, подтверждающую факт ее представления. Для этого необходимо нажать на ссылки «Версия для печати» и «Квитанция» соответственно рядом с представленной отчетностью (рисунок 4.3.1). Рис.4.3.1 – Ссылки «Версия для печати» и «Квитанция» Отчетность, представленная в виде электронного документа по сети Интернет, не требует подтверждения на бумажном носителе. Датой представления такой отчетности в обособленное подразделение Белгосстраха считается дата отправления ее в виде электронного документа. 4.4. Представление уточненной отчетности. В случае, если после подписания и отправки отчетности в виде электронного документа у Вас возникла необходимость уточнить ее показатели, необходимо перейти на страницу «Отчеты» и нажать ссылку «Уточнить» напротив представленной отчетности (рисунок 4.4.1) Рис.4.4.1 – Ссылка «Уточнить» После этого необходимо повторить шаги, описанные в п.4.2 данного руководства. Руководство пользователя по представлению отчетности по форме 4-страхование (Белгосстрах) в виде электронного документа Страница 28 Приложение А Перечень часто возникающих вопросов и ответов 1. При инсталляции setup.exe появляются ошибки «ошибка дистрибутива», «ошибка Windowsinstaller» а. Файл недокачан, бит, поврежден. Скачайте файл заново, а также проверьте компьютер на наличие вирусов. б. Вы используете крайне устаревшую версию операционной системы MS Windows. Установите актуальный Windowsinstaller с сайта Microsoft: http://www.microsoft.com/ruru/download/details.aspx?id=25 2. Невозможно запустить инсталляцию скаченного файла setup.exe, нет прав администратора. Необходимо авторизоваться в операционной системе с правами Администратора/запускать инсталляцию от Администратора. 3. Где находится файл хранилища p7b? По умолчанию файл хранилища p7b находится на диске, выданном УЦ МНС, в папке data. 4. При попытке авторизации появляется окно «Индекс выходит за пределы массива». а. Неверно установлены (вообще не установлены) компоненты. Необходимо (пере)установить компоненты. б. Возможно у Вас нестандартная операционная система, из-за чего из дистрибутива не установился Microsoft .NET Framework 2.0 SP2. Установите Microsoft .NET Framework 2.0 SP2 с сайта Microsoft: http://www.microsoft.com/ru-ru/download/details.aspx?id=1639 5. В окне «Выбор сертификата» нечитаемые названия сертификатов (пример: Админ 002, Админ GCS, К0836419) Сертификаты выдает УЦ МНС. Посмотреть подробную информацию о сертификате можно с использованием одноименной кнопки в окне выбора сертификатов. 6. При попытке авторизации в системе появляется окно «Open certificate», а затем сообщение «Произошла ошибка при выработке ЭЦП»» Проблема в разборе сертификата. Возможны следующие варианты решения проблемы: а. Возможно, на Вашем компьютере установлен Авест Белагропромбанка. В данном случае Вам необходимо подать отчет с компьютера, на котором не установлен Авест Белагропромбанка. б. Проверьте, не просрочен ли Ваш сертификат (срок действия сертификата указан в окне выбора сертификата). Если сертификат просрочен, то Вам необходимо установить актуальный сертификат. Если актуального сертификата у Вас нет, то Вам необходимо обратиться за перевыпуском сертификата в УЦ МНС. в. Проверьте, используется ли Вами нужный сертификат (выданный на организацию). Ни в коем случае, не пытайтесь авторизоваться, используя корневой сертификат Удостоверяющего центра. г. Проверьте, используете ли Вы необходимый (выданный Вам при последнем перевыпуске сертификатов) контейнер. Руководство пользователя по представлению отчетности по форме 4-страхование (Белгосстрах) в виде электронного документа Страница 29 д. Возможно, у Вас поврежден файл хранилища сертификатов. Для проверки Вам необходимо перейти по пути C:/Programfiles/CBT/Signer. Дважды щелкнуть SD.p7b. Если появится сообщение «Указанный файл не может быть использован в качестве хранилища сертификатов», то удалить файл SD.p7b. Затем Вам необходимо скопировать вручную файл хранилища сертификатов с диска, выданного УЦ МНС в C:/Programfiles/CBT/Signer, дать ему название SD.p7b. е. Возможно, Ваш файл хранилища сертификатов доступен только для чтения. Вам необходимо перейти по пути C:/Programfiles/CBT/Signer. Щелкнуть правой клавишей мышки по файлу SD.p7b, вызвать его свойства. В окне свойств снять галочку с атрибута «только чтение». Нажать кнопку «Применить». 7. При попытке авторизации в системе появляется сообщение «Отсутствует информация о текущем пользователе». Информация о Вас отсутствует в базе данных Белгосстраха. Для решения проблемы Вам необходимо обратиться по телефону обособленного подразделения Белгосстраха по месту Вашей регистрации (телефоны приведены на сайте Белгосстраха). 8. После установки компонентов при загрузке страницы появляется ошибка «typeerror» либо «Отсутствует объект» У Вас не стартовала java-машина. а. Возможно, Вы используете нестандартную операционную систему либо у Вас настроен запрет на запуск Java-машины. Сдайте отчет с другого компьютера. б. Возможно, Вы используете нестандартную операционную систему, из-за чего из дистрибутива не установилась java-машина. Установите Java-машину с официального сайта java: http://www.java.com/ru/ в. Вы заблокировали Java–аплет (плагин Java). Снимите блокировку с Java–аплета в Вашем браузере. 9. После выбора сертификата в окне выбора контейнера появляется сообщение «Ошибка выработки криптопровайдера» У Вас не установлен АВЕСТ МНС. Для работы в системе Вам необходимо установить АВЕСТ МНС. 10. При установке компонентов появляется ошибка «Приложение не может быть установлено с версией более ранней, чем Microsoft .NET Framework 2.0» Возможно, Вы используете нестандартную операционную систему. Установите Microsoft .NET Framework 2.0 SP2 с сайта Microsoft: http://www.microsoft.com/ruru/download/details.aspx?id=1639 11. После выбора сертификата в окне выбора контейнера нет ни одного контейнера. Вам необходимо подключить ключ, выданный УЦ МНС, в компьютер, на котором сдается отчет. 12. Нет актуальных ключей, сертификатов. Где их можно заменить, куда обратиться? Сертификаты выдает УЦ МНС. Контакты УЦ МНС размещены на сайте http://pki.by. 13. После авторизации в системе, пользователь остается на странице входа в систему, при этом сверху на странице написано «Вы успешно зашли в систему». Руководство пользователя по представлению отчетности по форме 4-страхование (Белгосстрах) в виде электронного документа Страница 30 Для работы в системе Вам необходимо использовать актуальную системную дату. Проверьте системную дату, установленную на Вашем компьютере, выставьте актуальную дату. 14. Сформировали отчет и при нажатии кнопки «подписать и отправить» появляется ошибка «Произошла ошибка при выгрузке отчета на сервер». а. Вы очень долго не совершали никаких действий на сайте – в итоге потеряна сессия подключения к системе. Войдите в систему заново и заполните отчет снова. б. У Вас пропало соединение с сетью Интернет. Установите соединение с сетью Интернет. Войдите в систему заново и заполните отчет снова. в. Вы используете прокси-сервер для доступа к системе. Измените настройки прокси-сервера либо сдайте отчет с другого компьютера, подключенного к Интернету без использования прокси-сервера. 15. Как удалить (переустановить) компоненты ЭЦП? Для удаления компонентов ЭЦП перейдите по пути: для Windows XP: Пуск – Настройка – Панель управления – Установка и удаление программ. Найдите и выберите в появившемся списке программу «Компоненты ЭЦП». Нажмите для данной программы кнопку «Удалить»; для Windows 7: Пуск – Панель управления –Удаление программы. Найдите и выберите в появившемся списке программу «Компоненты ЭЦП». Нажмите для данной программы кнопку «Удалить». После удаления компонентов ЭЦП для повторной их установки запустите setup.exe.