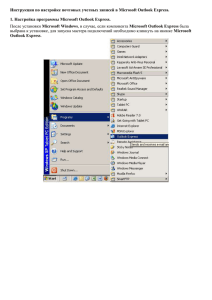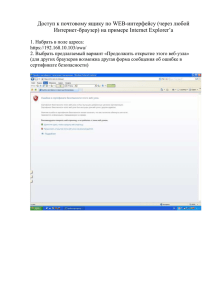Тема: Электронная почта
advertisement
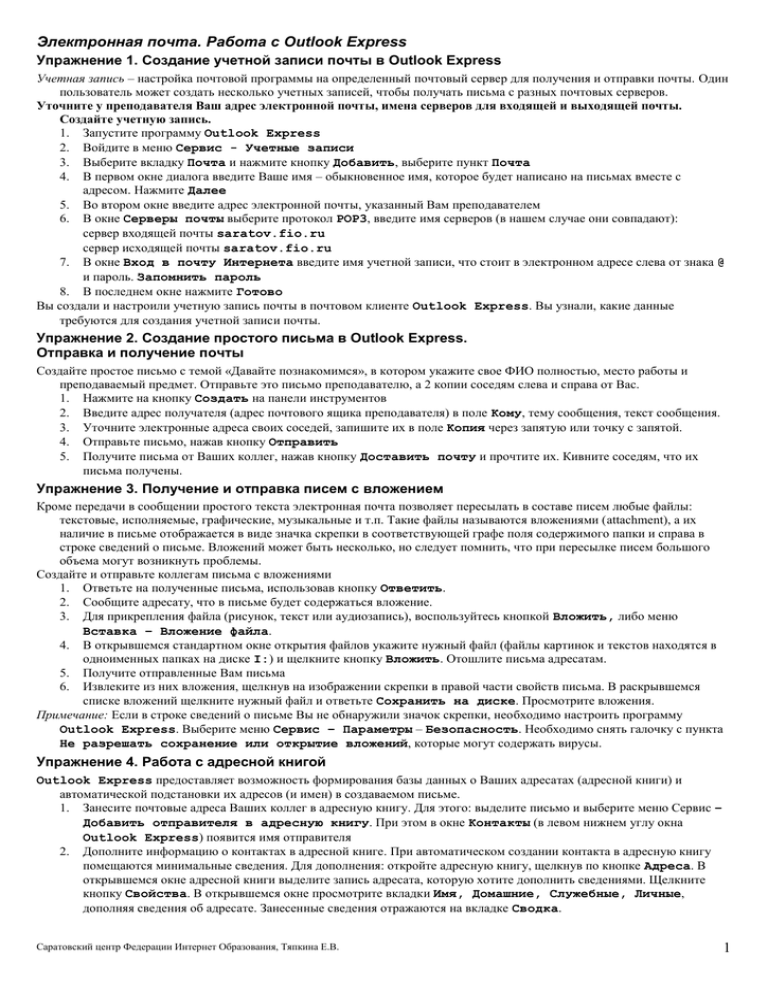
Электронная почта. Работа с Outlook Express Упражнение 1. Создание учетной записи почты в Outlook Express Учетная запись – настройка почтовой программы на определенный почтовый сервер для получения и отправки почты. Один пользователь может создать несколько учетных записей, чтобы получать письма с разных почтовых серверов. Уточните у преподавателя Ваш адрес электронной почты, имена серверов для входящей и выходящей почты. Создайте учетную запись. 1. Запустите программу Outlook Express 2. Войдите в меню Сервис - Учетные записи 3. Выберите вкладку Почта и нажмите кнопку Добавить, выберите пункт Почта 4. В первом окне диалога введите Ваше имя – обыкновенное имя, которое будет написано на письмах вместе с адресом. Нажмите Далее 5. Во втором окне введите адрес электронной почты, указанный Вам преподавателем 6. В окне Серверы почты выберите протокол POP3, введите имя серверов (в нашем случае они совпадают): сервер входящей почты saratov.fio.ru сервер исходящей почты saratov.fio.ru 7. В окне Вход в почту Интернета введите имя учетной записи, что стоит в электронном адресе слева от знака @ и пароль. Запомнить пароль 8. В последнем окне нажмите Готово Вы создали и настроили учетную запись почты в почтовом клиенте Outlook Express. Вы узнали, какие данные требуются для создания учетной записи почты. Упражнение 2. Создание простого письма в Outlook Express. Отправка и получение почты Создайте простое письмо с темой «Давайте познакомимся», в котором укажите свое ФИО полностью, место работы и преподаваемый предмет. Отправьте это письмо преподавателю, а 2 копии соседям слева и справа от Вас. 1. Нажмите на кнопку Создать на панели инструментов 2. Введите адрес получателя (адрес почтового ящика преподавателя) в поле Кому, тему сообщения, текст сообщения. 3. Уточните электронные адреса своих соседей, запишите их в поле Копия через запятую или точку с запятой. 4. Отправьте письмо, нажав кнопку Отправить 5. Получите письма от Ваших коллег, нажав кнопку Доставить почту и прочтите их. Кивните соседям, что их письма получены. Упражнение 3. Получение и отправка писем с вложением Кроме передачи в сообщении простого текста электронная почта позволяет пересылать в составе писем любые файлы: текстовые, исполняемые, графические, музыкальные и т.п. Такие файлы называются вложениями (attachment), а их наличие в письме отображается в виде значка скрепки в соответствующей графе поля содержимого папки и справа в строке сведений о письме. Вложений может быть несколько, но следует помнить, что при пересылке писем большого объема могут возникнуть проблемы. Создайте и отправьте коллегам письма с вложениями 1. Ответьте на полученные письма, использовав кнопку Ответить. 2. Сообщите адресату, что в письме будет содержаться вложение. 3. Для прикрепления файла (рисунок, текст или аудиозапись), воспользуйтесь кнопкой Вложить, либо меню Вставка – Вложение файла. 4. В открывшемся стандартном окне открытия файлов укажите нужный файл (файлы картинок и текстов находятся в одноименных папках на диске I:) и щелкните кнопку Вложить. Отошлите письма адресатам. 5. Получите отправленные Вам письма 6. Извлеките из них вложения, щелкнув на изображении скрепки в правой части свойств письма. В раскрывшемся списке вложений щелкните нужный файл и ответьте Сохранить на диске. Просмотрите вложения. Примечание: Если в строке сведений о письме Вы не обнаружили значок скрепки, необходимо настроить программу Outlook Express. Выберите меню Сервис – Параметры – Безопасность. Необходимо снять галочку с пункта Не разрешать сохранение или открытие вложений, которые могут содержать вирусы. Упражнение 4. Работа с адресной книгой Outlook Express предоставляет возможность формирования базы данных о Ваших адресатах (адресной книги) и автоматической подстановки их адресов (и имен) в создаваемом письме. 1. Занесите почтовые адреса Ваших коллег в адресную книгу. Для этого: выделите письмо и выберите меню Сервис – Добавить отправителя в адресную книгу. При этом в окне Контакты (в левом нижнем углу окна Outlook Express) появится имя отправителя 2. Дополните информацию о контактах в адресной книге. При автоматическом создании контакта в адресную книгу помещаются минимальные сведения. Для дополнения: откройте адресную книгу, щелкнув по кнопке Адреса. В открывшемся окне адресной книги выделите запись адресата, которую хотите дополнить сведениями. Щелкните кнопку Свойства. В открывшемся окне просмотрите вкладки Имя, Домашние, Служебные, Личные, дополняя сведения об адресате. Занесенные сведения отражаются на вкладке Сводка. Саратовский центр Федерации Интернет Образования, Тяпкина Е.В. 1 3. 4. 5. 6. Добавьте в адресную книгу электронный почтовый адрес свой школы или адрес друга. Для этого: вызовите окно адресной книги (кнопка Адреса), используя кнопку Создать – Создать контакт. В открывшемся окне Свойства заполните необходимые поля на вкладке Имя и др. ОК Созданный контакт отразился в окне адресной книги и окне Контакты (в левом нижнем углу окна Outlook Express) Отправьте письмо-поздравление с освоением адресной книги Вашим коллегам из этого кабинета, воспользовавшись адресной книгой. Для этого: создайте сообщение на бланке, слева от поля Кому щелкните по изображению адресной книги. Откроется окно Выбрать получателей. В левом окошке со списком контактов выделите адрес Вашего соседа слева и щелкните по кнопке Кому. В этом же окне выберите адреса для копий (выделяя контакт и щелкая кнопку Копия), скрытую копию письма направьте преподавателю. Выбранные адреса отражаются в окнах Получатели сообщения. ОК. Укажите Тему и оформите текст письма. Не забудьте отправить сообщение. Создайте группу адресов, объединив в ней своих друзей. Для быстрого создания письма устоявшейся группе лиц можно объединить их электронные адреса в группу адресов. Откройте окно адресной книги (Адреса). Выберите кнопку Создать – Создать группу. В открывшемся окне Свойства укажите имя группы, например, Друзья. Щелкните кнопку Выбрать. В открывшемся окне Выбрать участников группы выделяйте нужный адрес, перемещая его в окно Члены группы кнопкой Выбрать. ОК. В окне адресной книги созданная группа отражается иконкой с людьми и своим названием. Отправьте членам группы Друзья письмо с бланком и приглашением на чай. Для этого: В окне контактов дважды щелкните мышью по названию группы. В открывшемся окне Создать сообщение в поле Кому уже записано Друзья. Добавьте бланк сообщения (Формат – Использовать бланк), оформите приглашение и отправьте письмо. Упражнение 5. Создание письма в формате HTML Можно разнообразить внешний вид сообщения, использовав возможности по изменению вида (гарнитуры) шрифта, его начертания, размера и цвета, форматированию текста, добавлению в него рисунков (в том числе фонового). Для этого необходимо изменить формат представления письма с обычного текста на формат HTML. (Сервис – Параметры – Отправка сообщений – выберите формат отправки сообщений - HTML) Создайте сообщение, в формате HTML, в котором двух коллег слева от Вас поздравьте с наступлением середины лета, а двух коллег справа от Вас – с успешным освоением программы Outlook Express. 1. Создайте сообщение, использовав подходящий бланк письма (Вызовите список бланков с помощью кнопки Создать сообщение - Выбор бланка. Пощелкайте по именам файлов с бланками, просматривая образцы. Остановившись на подходящем, щелкните ОК) ИЛИ Находясь на бланке письма, щелкните Формат – Использовать бланк. Выберите подходящий вариант бланка. 2. Оформите текст поздравления, использовав элементы форматирования (Формат – Шрифт) 3. Добавьте в текст сообщения рисунки из папки Картинки на диске I: (Вставка – Рисунок - Browse) 4. Отправьте письма 5. Получите и прочтите письма от Ваших коллег Упражнение 6. Использование разных видов кодировки Различные почтовые программы и серверы допускают разные варианты кодирования кириллицы: Windows, КОИ8 и другие. Если Вы столкнулись с ситуацией, когда полученное письмо выглядит как непонятный набор символов, прежде всего, попытайтесь изменить вид кодировки данного письма, выбрав в окне сообщения в меню Вид - Кодировка. Сначала стоит попробовать выбрать разные варианты кириллических кодировок, потом ISO и другую из числа имеющихся. В большинстве случаев письмо приобретает осмысленный вид. В случае, когда смена кодировок не приводит к успеху можно попробовать восстановить испорченный текст специальной программой. Если же кириллицу не удается пересылать ни в каком виде (при общении с коллегами за рубежом, например) придется перейти в общении на «транслитерацию» - записывать русские буквы похожими по звучанию латинскими (kodirovka). По умолчанию у Вас в программе стоит кодировка КОИ8-R. Создайте и отправьте почтовые сообщения коллеге справа в кодировке Кириллица (ISO) и коллеге слева в кодировке Кириллица (Windows). Добавьте в такое письмо поясняющую фразу, написанную транслитерацией, указав в ней вид используемой кодировки. 1. Создайте сообщение, заполните поле Кому, Тема: зашифрованное сообщение 2. Используйте меню Формат - Кодировки или кнопку Вид кодировки, выберите нужную кодировку. 3. Напишите текст и поясняющую фразу. 4. Отправьте письмо кнопкой Отправить. 5. Получите письма Ваших коллег кнопкой Доставить 6. Просмотрите полученные почтовые сообщения в различных кодировках. Примечание: при создании сообщения кодировки меняются через пункт меню Формат – Кодировка. При получении сообщения кодировки можно изменить через пункт меню Вид - Кодировка Упражнение 7. Работа с папками Изначально в списке папок содержатся папки с именами Входящие, Исходящие, Отправленные, Удаленные, Черновики. Кроме перечисленных Вы можете создать любое количество дополнительных папок с латинскими или русскими именами. Дополнительные папки создаются для удобства хранения корреспонденции, например Личная - для писем из дома, Учеба – для писем от преподавателя. Папки могут создаваться в общем списке папок или внутри уже существующих папок. Саратовский центр Федерации Интернет Образования, Тяпкина Е.В. 2 1. 2. Создайте папку Шифровки внутри папки Входящие и переместите туда письма с измененными кодировками. Для этого: Щелкните на папке Входящие правой кнопкой мышки, в контекстном меню выберите пункт Создать папку. В поле ввода Имя папки запишите Шифровки, ОК Выделив левой кнопкой мышки папку Шифровки, убедитесь, что она пуста Вернитесь в папку Входящие, найдите в списке полученных писем письма с измененной кодировкой Щелкнув на найденном письме правой кнопкой мыши, выберите в контекстном меню Переместить в папку В открывшемся окне укажите папку Шифровки, ОК Убедитесь, что сообщение исчезло из папки Входящие и лежит теперь в папке Шифровки Создайте папку Учеба в общем списке папок. Скопируйте письма от преподавателя в папку Учеба. Для этого: Щелкните правой кнопкой мыши на пункте Локальные папки над общим списком папок. Выберите в контекстном меню пункт Создать папку. Укажите имя папки Учеба, ОК. Зайдите в созданную папку Учеба. На данный момент она пустая. Вернитесь в папку Входящие. Найдите письма от преподавателя. Щелкнув на таком письме правой кнопкой мыши, выберите в контекстном меню Копировать в папку. В открывшемся списке папок укажите папку Учеба, ОК. Зайдите в папку Учеба, убедитесь, что копия письма находится в ней, а оригинал остался в папке Входящие. Удалите письма от преподавателя из папки Входящие. Для этого: Убедитесь, что все письма от преподавателя скопированы в папку Учеба. Вернитесь в папку Входящие. Щелкните правой кнопкой мыши на письме от преподавателя. В контекстном меню выберите Удалить. Упражнение 8. Сохранение полученных писем на диске и печать их на принтере Бывают ситуации, когда полученные письма необходимо унести с данного компьютера (например, домой) в электронной или печатной версии. В этом случае необходимо сохранить письмо в отдельном файле или распечатать его на принтере. Сохраните полученное Вами письмо с приглашением на чай в папке под своей фамилией на диске D:. Распечатайте письмопоздравление с освоением адресной книги на принтере. Создайте письмо-заготовку с Темой: «Я в отпуске» и текстом «Извините за задержку с ответом, уехал в отпуск на море до 29.08.03», сохранив его в своей папке на диске D: 1. Для сохранения полученного файла на диске необходимо выделить его в списке писем, выбрать в меню Файл – Сохранить, указать Вашу папку на диске D:. В качестве имени файла автоматически проставляется тема сообщения. При желании имя файла можно изменить 2. Для печати письма на принтере необходимо выяснить у преподавателя, подключен ли Ваш компьютер к принтеру. Если да, то печать возможна с Вашего компьютера, иначе придется перенести электронную версию письма на компьютер, подключенный к принтеру. Если Ваш компьютер подключен к принтеру, распечатать письмо можно, выделив его в списке писем и выбрав в меню Файл - Печать. 3. Для создания письма-заготовки достаточно напечатать нужный текст письма в Блокноте и сохранить на диске: - Откройте Блокнот: Пуск – Все программы – Стандартные - Блокнот - Запишите фразу «Извините за задержку с ответом, уехал в отпуск на море до 29.08.03» - Сохраните текст, щелкнув меню Файл – Сохранить как. Укажите свою папку на диске D:. Задайте имя файла Я в отпуске.txt Упражнение 9. Создание учетной записи почты в Outlook Express для получения почты с Webсервера В Интернете много почтовых серверов, на которых можно получить бесплатные почтовые ящики. Они удобны, если Вам приходится работать с почтой с разных компьютеров. Для получения, чтения и создания сообщений через такие ящики необходимо быть постоянно подключенным к Сети. Для экономии времени работы в Интернет можно настроить почтовую программу, чтобы она считывала почту с Web-сервера, оставляя оригиналы в ящике. Для настройки учетной записи для бесплатного почтового ящика в WWW необходимо уточнить имена серверов входящей и выходящей почты. (См. Страницу http://tiatis.dax.ru/index.htm анализ бесплатных почтовых ресурсов Интернет) Зарегистрируйтесь на почтовом сервере www.mail.ru. Создайте в Outlook Express учетную запись для работы с почтовым ящиком на этом сервере. 1. Запустите программу Outlook Express 2. Войдите в меню Сервис - Учетные записи 3. Нажмите кнопку Добавить - Почта 4. В первом окне диалога введите Ваше имя – обыкновенное имя, которое будет написано на письмах вместе с адресом. Нажмите Далее 5. Во втором окне введите адрес Вашего бесплатного почтового ящика на www.mail.ru 6. В окне Серверы почты введите имя серверов для mail.ru сервер входящей почты pop.mail.ru сервер исходящей почты smtp.mail.ru 7. В окне Вход в почту Интернета введите свое имя (левая часть адреса электронной почты до знака @) и пароль на mail.ru. Запомнить пароль Саратовский центр Федерации Интернет Образования, Тяпкина Е.В. 3 В последнем окне нажмите Готово ОБЯЗАТЕЛЬНО войдите в меню Сервис – Учетные записи, выберите созданную Вами учетную запись и нажмите на кнопку Свойства. На вкладке Дополнительно поставьте галочку Оставлять копии сообщений на сервере (внизу). На вкладке Серверы поставьте галочку Проверка подлинности пользователя, ОК. Нажмите кнопку Настройки. В открывшемся окне Сервер исходящей почты активизируйте кнопку Использовать для входа. В поле Учетная запись запишите Ваш электронный адрес полностью и введите пароль доступа к почтовому ящику. 10. Переименуйте учетную запись в Почта с Mail: Сервис – Учетная запись – Почта. Выделив нужную учетную запись, нажмите кнопку Свойства. Измените имя учетной записи и нажмите Закрыть. Вы создали и настроили учетную запись для работы с бесплатным почтовым ящиком в программе Outlook Express. Для получения почты нажмите меню Сервис – Получение почты и выберите имя учетной записи Почта с Mail Примечание: 1. Конкретные настройки почтовых программ на серверы входящей, выходящей почты указываются в разделе Помощь на Web-сайте данного сервера бесплатной почты. 2. В дальнейшем удалить адрес на www.mail.ru можно, послав письмо с именем, паролем и просьбой удалить адрес на support@mail.ru 8. 9. Упражнение 10. Обработка сообщений с помощью правил Программа Outlook Express позволяет выполнять обмен письмами сразу с несколькими почтовыми серверами (настроив для каждого отдельную учетную запись). Однако, при приеме почты вся она складывается в папку Входящие, вызывая порой путаницу. В этом случае необходимо воспользоваться сортировщиком сообщений (настроить правила для сообщений). Сортировщик автоматически во время приема сообщений из сети будет перенаправлять те или иные письма в различные папки, созданные пользователем для упорядочивания корреспонденции. Создайте различные правила, предписывающие автоматически перемещать письма от кого-либо из Ваших коллег в папку Личная, удалять с сервера письма, размер которых больше указанного Вами (например, 100Кб), на письмо с темой Вызов отсылать стандартное сообщение, что Вы уехали в отпуск на море. 1. Создайте в основном списке папок папку Личная (Упражнение 6) 2. Откройте окно сортировщика сообщений: меню Сервис – Правила для сообщений , Почта 3. Создайте правило, предписывающее автоматически перемещать письма от Вашего коллеги слева в папку Личная. Для этого: в открывшемся окне Создать правило для почты необходимо последовательно внести изменения во все четыре окна. - В окне 1 ставим галочку напротив условия Искать сообщения, содержащие адресатов в поле От: - В окне 3 появится соответствующая часть правила, с гиперссылкой Содержащие адресатов. Щелкните по ней - Для выбора адреса щелкните кнопку Адресная книга (справа), выберите адрес Вашего соседа слева из списка контактов, нажмите кнопку От:, чтобы переместить его в правое окно. ОК, ОК - Выбранный адрес появился в теле правила - В окне 2 выберите действие для правила Переместить в заданную папку, в окне 3 по гиперссылке Заданную уточните имя папки – Личная, ОК Стандартное имя правила Правило для почты #1 можно изменить. Запишите имя правила Слева в Личную, ОК 4. Добавьте в сортировщике сообщений правило, предписывающее удалять с сервера письма, размер которых больше указанного Вами (например, 100Кб) - откройте сортировщик сообщений Сервис – Правила для сообщений , Почта. В открывшемся окне Правила для сообщений уже есть одно созданное Вами правило. Для создания нового правила нажмите кнопку Создать. - В окне 1 отметьте условие для правила Искать сообщения, размер которых превышает заданный размер - В окне 3 щелкните гиперссылку Заданный размер, укажите размер – 100 КБ, ОК - В окне 2 выберите действие Удалить с сервера (То есть такое письмо даже не будет загружаться к Вам на компьютер), пояснять в окне 3 ничего не потребуется - В окне 4 переименуйте правило – Удаление больших писем с сервера, ОК - Добавьте правило, по которому на письмо с темой «Вызов» отсылается стандартное сообщение «Извините за задержку с ответом, уехал в отпуск на море до 29.08.03». - откройте сортировщик сообщений Сервис – Правила для сообщений - Почта - Создать. - В окне 1 отметьте условие для правила Искать сообщения, содержащие заданные слова в поле Тема - В окне 3 щелкните гиперссылку Содержащие заданные слова, введите в верхнем окне фразу Вызов – Добавить ОК - В окне 2 выберите действие Ответить заданным сообщением - В окне 3 по гиперссылке Сообщением Вы перейдете в стандартное окно открытия файла. Выделите файл письмазаготовки «Я в отпуске», сохраненное Вами в ходе упражнения 8 на диске D:. Нажмите кнопку Открыть - В окне 4 переименуйте правило – Про отпуск, ОК 5. Попросите своих коллег прислать Вам письма разного размера, с разными темами и проверьте работу заданных правил. (Размер письма можно увеличить, вложив в него файл большого размера) Саратовский центр Федерации Интернет Образования, Тяпкина Е.В. 4