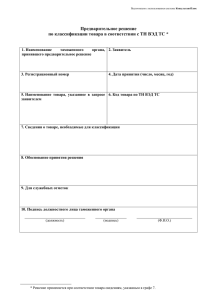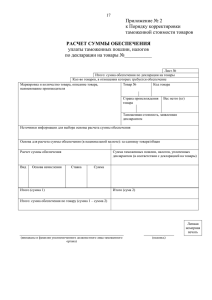Руководство пользователя АгентПлюс
advertisement
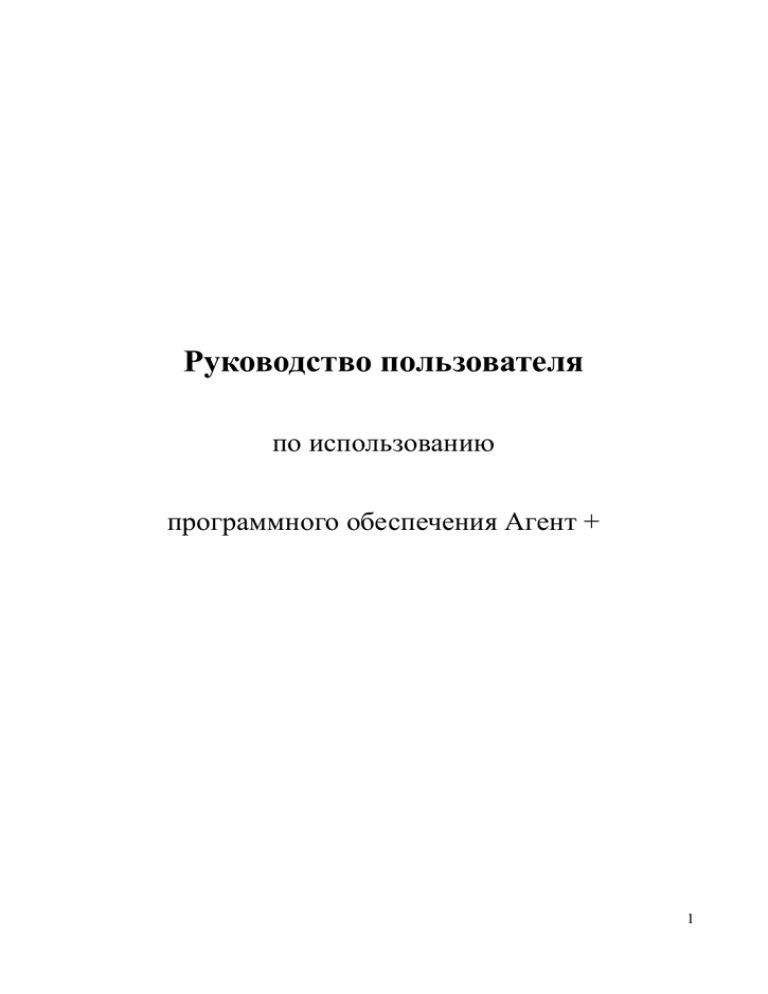
Руководство пользователя по использованию программного обеспечения Агент + 1 Содержание 1. Используемые термины (стр. 3) 2. Назначение и основные функциональные возможности (стр. 4) 3. Запуск и завершение работы приложения (стр. 5) 4. Общие приемы работы (стр. 6) 5. Журнал документов (стр. 9) 1. Закладки журнала документов (стр. 9) 2. Панель кнопок журнала документов (стр. 10) 6. Работа с документами (стр. 12) 1. Документ «Заказ» (стр.12) 2. Подбор товара в документ (стр. 14) 7. Справочники (стр. 19) 8. Дополнительные возможности (стр. 24) 2 1. Используемые термины В данном руководстве используются термины, перечисленные в следующей таблице. Таблица 1.1 Принятые термины Термин Мобильное устройство (МУ) Персональный компьютер (ПК) Мобильная операционная система (Мобильная ОС) Пользователь Права пользователя Администратор Центральная база данных (ЦБД) Локальная база данных (Локальная БД) Агент Плюс Служба обмена данными (Агент Плюс СОД) Описание Смартфон, планшетный компьютер (планшет), терминал сбора данных (ТСД). В терминах документации к ПО "Агент Плюс: Мобильная торговля. Базовая" подразумевается компьютер, используемый в офисе. Например, настольный персональный компьютер, ноутбук. Операционная система, функционирующая на МУ (имеется в виду Android). Мобильный сотрудник оптовой или дистрибьюторской фирмы, предприятия-производителя, который посещает розничные торговые точки, обеспечивает сбор заявок на поставку товаров, а также координацию и обратную связь с офисом или складом поставщика. Набор индивидуальных ограничений для программного обеспечения, запрещающих или разрешающих пользователю какие-либо операции при работе с МУ. Сотрудник, администрирующий программное обеспечение "Агент Плюс". Как правило, в его полномочия входят: настройка МУ, настройка программного обеспечения "Агент Плюс", настройка прав пользователей МУ. База данных, хранящаяся на настольном компьютере, содержит полную информацию обо всех объектах учета. База данных, хранящаяся в МУ, содержит краткую информацию об основных объектах учета, а также документы, оформленные пользователем в МУ. Служба ОС "Windows", используемая для обмена данными между МУ и какими-либо приложениями, установленными на персональном компьютере. Подробнее о службе см. в документе "Описание службы Агент Плюс СОД". 3 2. Назначение и основные функциональные возможности Приложение "Агент Плюс: Мобильная торговля. Базовая" предназначено для автоматизации мобильной торговли с применением мобильных устройств (МУ). Оно используется торговыми агентами оптовых и дистрибьюторских фирм, предприятий-производителей, т.е. сотрудниками, в обязанность которых входит посещение розничных торговых точек, сбор заявок на поставку товаров со склада. Приложение "Агент Плюс: Мобильная торговля. Базовая" позволяет автоматизировать следующие виды деятельности торговых агентов: Оформление заказов на поставку товара; Учет взаиморасчетов с клиентами; Оформление приходных и расходных кассовых ордеров; Оформление операций возврата товара от клиентов; Мобильный обмен данными между офисом и торговым агентом. Функциональные возможности "Агент Плюс: Мобильная торговля. Базовая" включают: Формирование заказов на поставку товаров; Учет взаиморасчетов с контрагентами; Учет кассовых операций; Возможность оформления заявок с указанием договора; Поддержка многоскладского учета; Поддержка нумераторов документов (автоматическая нумерация документов); Поддержка общих скидок в документах; Возможность оформления документов продаж с множественными скидками в табличной части документа; Фиксация даты и времени создания документов в МУ; Возможность указания текстовых комментариев к документам; Возможность выгрузки из ЦБД в МУ документов любого типа, поддерживаемых в МУ; Возможность создания и редактирования товаров, контрагентов, торговых точек и договоров; Возможность фильтрации списка документов по различным критериям; Возможность планирования и контроля посещений торговых точек; Фиксирование GPS-координат местоположения создания документов; Ведение GPS-трека перемещений торгового агента; Возможность фотографирования через мобильное приложение; Поиск товаров, контрагентов и торговых точек; Возможность просмотра картинок товаров в мобильном приложении. 4 5 3. Запуск и завершение работы приложения Для запуска приложения "Агент Плюс: Мобильная торговля. Базовая" необходимо: 1. Открыть список приложений МУ; 2. В открывшемся окне нажать на значок (). Если приложение запускается впервые, и настройки обмена данными не были установлены, при запуске появляется окно настроек обмена данными (см. документ "Руководство по установке и настройке МТ. Базовая"). После установки всех необходимых настроек обмена данными на экране появится окно журнала документов Если до этого пользователем в программу не вводились Рис. 3.1 Запуск приложения данные, журнал документов будет пуст. При последующих запусках приложения на экране МУ будет выводиться окно журнала документов. Для завершения работы с приложением следует нажать кнопку "Menu" на МУ, и в открывшемся меню выбрать пункт "Выход" (). Примечание. В зависимости от производителя МУ, кнопка "Menu" может быть аппаратной или программной. Все загруженные и введенные в приложение данные сохраняются в локальной БД, поэтому после закрытия приложения они не будут утеряны. Рис. 3.2. Завершение работы приложения 6 4. Общие приемы работы Просмотр информации в окнах документов В зависимости от разрешения экрана МУ или заданной пользователем высоты строк в табличной части документов, окна приложения могут отображать не всю представленную информацию. Возможность просмотра всей информации в окне осуществляется при помощи вертикальной прокрутки. Чтобы прокрутить текущую закладку или документ вниз, следует сделать движение пальцем снизу-вверх. Для прокрутки текущей закладки или документа вверх, следует сделать движение пальцем сверху-вниз. Изменение высоты строк и ширины колонок таблиц Изменение высоты строк в таблицах в журнале документов, в табличной части документов и в других таблицах возможно при помощи функции multi-touch (мультикасаемых) жестов – сведения/разведения двух пальцев на экране МУ. Чтобы увеличить высоту строк, следует развести два пальца на экране МУ до получения необходимой высоты (). Для уменьшения высоты строк, следует свести два пальца на экране МУ. Чтобы настроить ширину какой-либо колонки, необходимо вызвать контекстное меню путем удержания нажатия на нужной колонке и в контекстном меню выбрать пункт "Изменить ширину колонок". В Рис. 4.3. Пример изменения высоты результате на экране появится шкала прокрутки для строк при помощи жеста multi-touch настройки ширины выбранной колонки. Движение пальца вправо и влево соответственно уменьшает или увеличивает ширину колонки. При получении нужной ширины колонки шкалу прокрутки следует закрыть, нажав на значок . Панель кнопок В нижней части окна журнала документов и некоторых других окнах располагается панель кнопок, предназначенная для быстрого доступа к самым используемым функциям приложения (). Панель кнопок, при необходимости, можно скрыть. Для этого необходимо выбрать пункты меню "Сервис – Настройки – Интерфейс" и затем снять флажок в пункте "Закрепить панель кнопок". Если панель скрыта, то на экране отображается граббер – , по нажатию на который панель отобразится. Подробнее о панели кнопок см. в подразделах 5.2 "Панель кнопок журнала документов" и 6.2 "Подбор товара в документ". Выбор значения в поле выбора При создании и редактировании документов используются различные виды полей выбора: "Поле выбора из списка" (поле со значком ) – поле, в котором отображается значение из списка. При нажатии на поле открывается выпадающий список, в котором выбирается нужное значение. 7 "Склад" – указывается склад, с которого следует отгрузить товар по данному заказу. Значение выбирается из выпадающего списка. По умолчанию по умолчанию в поле проставляется склад, указанный в константе "ОсновнойСклад" (выгружается из ЦБД). (рис.4.5) Рис. 4.5. Рис. 4.6. Рис. 4.4 "Кол-во" – количество товара, добавленное в заказ, и единица измерения товара. Если в заказ добавляются товары с различными единицами измерения, в окне подбора отображается 8 количество товара с пересчетом в единицу измерения, установленную в ЦБД (по умолчанию – в базовую единицу измерения). (Рис. 4.6.) Примечание. В ПО "Агент Плюс: Мобильная торговля" предусмотрена возможность указания дробного количества товара (кнопка ). Дробное количество можно указать только для весовой номенклатуры (настраивается на уровне учетной системы). "Поле выбора даты" (поле со значком ) – поле, в котором отображается значение даты и времени. При нажатии на поле выбора даты открывается окно выбора даты и времени (), в котором устанавливаются нужные значения. При работе с полями выбора в приложении возможны следующие варианты нажатия на поле: Нажатие – простое нажатие используется для выбора различных значений.. Двойное нажатие – практически все окна программы разработаны под использование одинарного нажатия. Вариант применения двойного нажатия используется в элементах управления некоторых форм, например, при работе с окном "Структура подчинения документа". Нажатие и удержание – используется в зависимости от элемента управления, например, для выведения на экран контекстного меню. Наличие на поле выбора значка означает возможность удержать нажатие на поле и затем произвести какиелибо действия. Рис. 4.4. Пример окна выбора даты и времени 9 5. Журнал документов Окно журнала документов появляется сразу после запуска приложения (см. раздел 3 "Запуск и завершение работы приложения"). Журнал документов предназначен для просмотра списков документов в базе данных МУ, а также используется для создания новых документов, просмотра, редактирования и удаления существующих документов. Статусы документов В журнале документов в первой колонке списка документов отображаются значки статуса проведения документа в локальной БД, подтверждения документа из ЦБД, а также наличия подчиненных документов. Статусы документа в локальной БД МУ могут принимать следующие значения: Статус "Не проведен" ( ) – означает, что документ не был проведен в МУ. Т.е. документ не повлиял на итоги данных в МУ. Статус "Проведен" ( ) – наличие синего флажка в иконке статуса означает, что документ был проведен в локальной БД МУ. Т.е. документ повлиял на итоги данных в МУ. Например, проведенный заказ уменьшает количество остатков товаров в МУ по тем товарам и количествам, которые указаны в заказе. Статусы документа в ЦБД могут принимать следующие значения: Статус "Подтвержден из ЦБД" ( , ) – отображение иконки статуса в виде конверта означает, что документ подтвержден из ЦБД. Статус "Не подтвержден" ( , ) – означает, что документ был создан или изменен в МУ, но из ЦБД не пришло подтверждение о его загрузке. Другими словами, такой документ в ЦБД отсутствует (т.е. еще не был выгружен в ЦБД из МУ) или документ в ЦБД присутствует, но пользователь сделал какие-либо изменения документа в МУ, и эти изменения еще не были выгружены в ЦБД. Примечание. При работе с МУ оснащенными дисплеями с низкой плотностью пикселей, иконки статусов документа выглядят следующим образом: , , , . Документы, запрещенные для редактирования, в журнале документов выделяются серым цветом шрифта. Документы могут быть заблокированы для редактирования, если они подтверждены. При открытии такого документа появляется сообщение о запрете на редактирование, например, "Этот документ подтвержден из ЦБД и не может быть изменен". 5.1. Закладки журнала документов Журнал документов состоит из следующих закладок: "Заказы", "Долги", "Касса", "Реализация" и "Возврат" на каждой из которых отображаются списки соответствующих документов. В журнале документов могут отображаться все или только заданные закладки. Видимость закладок журнала документов, а также их последовательность устанавливается в окне настроек на закладке "Настройки журнала" 5.1.1. Закладка "Заказы" (рис 5.6) На закладке "Заказы" отображается список документов "Заказ" На закладке отображаются следующие колонки: "Дата" – отображаются дата и время оформления документа "Заказ". Дата и время устанавливаются автоматически при создании документа. "Контрагент" – отображается наименование контрагента, для которого был оформлен заказ. "Сумма" – отображается сумма заказа. 10 "Номер" – отображается номер документа "Заказ". Номер присваивается автоматически при сохранении документа. Рис. 5.6. 5.2. Панель кнопок журнала документов Для удобства работы в журнале документов располагается панель кнопок, в которой доступны основные и часто производимые действия, такие как создание документов, редактирование документов, фильтрация документов и получение итоговой информации по ним. На панели представлены следующие кнопки: кнопка используется для создания нового документа; кнопка используется для отмены проведения документов и их удаления; кнопка используется для фильтрации журнала документов (см. подраздел 5.2.1 "Фильтрация документов"); кнопка используется для вывода списка категорий документов и итогов по ним Создание нового документа Для того чтобы создать новый документ (функция недоступна для документов "Долг" и "Реализация"), необходимо нажать кнопку ("Создать") При этом откроется окно нового документа. Удаление документа Для того чтобы удалить документ (функция недоступна для документов "Долг" и "Реализация"), необходимо нажать кнопку ("Изменить") и установив флажок напротив необходимого документа (или нескольких документов), нажать на кнопку "Удалить" Отмена проведения документа Для того чтобы отменить проведение в локальной БД документа (функция недоступна для документов "Долг" и "Реализация"), необходимо нажать кнопку ("Изменить") и установив флажок напротив необходимого документа (или нескольких документов), нажать на кнопку "Отменить". При этом значок статуса документа меняется на ("Не проведен"). 11 5.2.1. Фильтрация документов Для того чтобы установить фильтр документов, необходимо нажать кнопку ("Фильтр"). При этом откроется окно со следующими параметрами фильтра документов (): "Использовать фильтр" – если флажок установлен, то документы будут отфильтрованы согласно заданным параметрам. При этом кнопка фильтра на панели кнопок начнет подсвечиваться зеленым цветом – ("Фильтр активен"). Чтобы отключить все фильтры по документам, т.е. отобразить все документы в списке, следует снять флажок "Использовать фильтр". В этом случае будут отображаться все документы за текущий день. "Начало периода" / "Окончание периода" – для установки фильтра по периоду необходимо установить флажок "Начало периода" и (или) флажок "Окончание периода" и ввести даты начала и (или) окончания периода фильтрации. Для отключения фильтра по периоду, необходимо снять флажки "Начало периода" и "Окончание периода". По умолчанию документы в журнале документов отфильтрованы за текущий день. Рис. 5.5. Параметры фильтрации "Исключая долги" – позволяет не применять фильтрацию по периоду для документов "Долги". Т.е. при установленном флажке, на закладке "Долги" будут выводиться все документы "Долги" вне зависимости от их даты, в то время как на все остальные документы будет действовать заданный фильтр по периоду. По умолчанию фильтр по периоду для документов "Долги" всегда исключен. "Контрагент" – для установки фильтра по контрагенту необходимо установить флажок "Контрагент" и выбрать необходимого контрагента при помощи поля выбора, расположенного под флажком "Контрагент". В открывшемся окне следует выбрать наименование контрагента, по которому необходимо выполнить фильтрацию. При этом в поле "Контрагент" появится наименование выбранного контрагента, а в списке документов будут отображаться только те документы, которые были оформлены для выбранного контрагента. Рис. 5.6. Окно с историей использования фильтра 12 6. Работа с документами Запись и проведение документа Любой документ в приложении может быть двух состояниях: проведенный или непроведенный (записанный) (см. раздел 5 "Журнал документов"). Для того чтобы сохранить и провести документ в локальной БД, следует в окне документа нажать кнопку меню и выбрать пункт "Провести" Для того чтобы сохранить документ в локальной БД, не проводя его в локальной БД, следует нажать кнопку меню и выбрать пункт "Записать" Форма документа при этом не закроется. При нажатии кнопки "Закрыть" в окне документа появляется окно сохранения документа с сообщением "Сохранить документ перед закрытием?". При нажатии в этом окне кнопки "Да" документ будет сохранен в локальной БД без проведения. При нажатии кнопки "Нет" данные по документу не будут сохранены. Если контрагент, указанный в документе имеет статус "Запрет продаж" (статус устанавливается в ЦБД), то при попытке записи, документ записан не будет. При этом появляется сообщение: "Для данного клиента запрещено оформление продаж!". При проведении документа, если используется определение GPS-координат, но определить их по какой-либо причине невозможно, выводится сообщение (в зависимости от настроек ЦБД): "Координаты документа не определены. Попытаться получить координаты еще раз или провести документ без координат?". Далее, пользователь должен выбрать один из предложенных вариантов, нажав соответствующую кнопку: "Провести" – для проведения документа без определения GPS координат; "Повторить" – для повторной попытки определения GPS координат; "Отмена" – для отмены проведения документа без определения GPS координат и для возврата к работе с формой документа. Подробнее о работе с GPS см. в подразделе 8.1 "Работа с GPS". Отмена проведения документа Для того чтобы отменить проведение в локальной БД документа (функция не доступна для документов "Долг" и "Реализация"), необходимо нажать кнопку ("Изменить") и установив флажок напротив необходимого документа (или нескольких документов), нажать на кнопку "Отменить". При этом значок статуса документа меняется на ("Не проведен"). 6.1. Документ "Заказ" Документ "Заказ" предназначен для оформления заказа на поставку товара клиенту в определенную торговую точку. Документ "Заказ" является основным документом приложения "Агент Плюс: Мобильная торговля". Окно документа "Заказ" состоит из двух закладок: "Основные" и "Товары". 6.1.1. Закладка "Основные" На закладке "Основные" отображается вся информация о документе "Заказ", кроме информации о товарах. На закладке "Основные" отображается следующая информация: 13 "Заказ (_) № _______ от _____" – отображается название документа, его статус (если документ новый или проведен), номер документа, а также дата и время его создания или сохранения. "Дата" – указывается дата и время создания документа. В зависимости от настроек в ЦБД поле может не отображаться. "Организация" – указывается организация, от имени которой оформляется заказ на поставку товаров. Значение выбирается из выпадающего списка справочника "Организации" (см. подраздел 7.1 "Справочник "Организации""), в котором необходимо выбрать название нужной организации. "Контрагент" – указывается клиент, для которого оформляется заказ на поставку товаров. Значение выбирается из справочника "Клиенты и маршруты" (см. подраздел 7.2 "Справочник "Клиенты и маршруты"), где нажатием по нужному контрагенту необходимо выбрать его в документ. После этого в поле "Контрагент" отобразится наименование выбранного контрагента, а в поле "Торговая точка" будет подставлена первая торговая точка выбранного контрагента, если таковая имеется, и отобразится ее наименование. Рис 6.16. "Тип цены" – тип цены и скидка устанавливается автоматически. В зависимости от настроек в ЦБД. "Склад" – указывается склад, с которого следует отгрузить товар по данному заказу. Значение выбирается из выпадающего списка. По умолчанию по умолчанию в поле проставляется склад, указанный в константе "ОсновнойСклад" (выгружается из ЦБД). "Сумма (руб.)" – отображается итоговая сумма заказа. "Дата доставки" – указывается дата и время, когда товары должны быть доставлены в торговую точку. Значение данного поля может быть рассчитано автоматически в зависимости от настроек из ЦБД. (По умолчанию +1 день после принятия заявки) "Вес" – отображается вес товаров. Если в табличной части документа присутствуют товары, для которых указан вес, отображается суммарный вес всех таких товаров. "Категория" – указывается категория заказа. Значение выбирается из списка, в котором необходимо выбрать нужную категорию. Поле является необязательным для заполнения. "Комментарий" – в поле может быть указана какая-либо дополнительная информация по заказу или комментарий пользователя. "Координаты" – отображаются координаты (широта и долгота) местоположения, где создавался документ. Дополнительно могут быть отображены дата и время определения координат, в случае если координаты были взяты из данных по GPS-трекингу (регулируется настройками из ЦБД). 14 6.1.2. Закладка "Товары" На закладке "Товары" отображается список товаров, указанных в заказе . При создании нового документа "Заказ" этот список пуст. В списке товаров отображаются следующие колонки: "№" – порядковый номер товара. "Код" – код товара в справочнике "Номенклатура". Колонка отображается в зависимости от настроек в ЦБД. "Номенклатура" – наименование товара в справочнике "Номенклатура". "Кол-во" – количество единиц товара, введенное в документ. Значение колонки можно редактировать, для этого следует нажать на колонку для нужного товара. При этом открывается окно ввода количества. "Цена" – цена единицы товара. "Ставка НДС" – значение ставки НДС в процентах. Если для выбранной в документ организации НДС не используется, колонка не отображается. "Сумма НДС" – значение суммы НДС. Если для выбранной в документ организации НДС не используется, колонка не отображается. "Всего" – итоговая стоимость товара, с учетом скидки (если используется скидка) и НДС. Если НДС в документе не используется, колонка не отображается. "Склад" – название склада, из которого товар был перенесен в заказ. Колонка доступна в случае, если в настройках ЦБД включен многоскладской учет. Примечание. Контекстное меню закладки "Товары" содержит следующие пункты: "Отображать исходную цену", "Автозаполнение" (см. подраздел 6.2.6 "История продаж"), "Изменить ширину колонок" (см. подраздел 4 "Общие приемы работы"). 6.2. Подбор товара в документ При оформлении документов "Заказ" подразумевается заполнение табличной части документа путем подбора товаров из справочника "Номенклатура". Чтобы открыть окно подбора товара в документ, необходимо на закладке "Товары", в табличной части документа нажать кнопку ("Подбор") . При этом откроется окно, в котором производится добавление товара в документ из справочника "Номенклатура" (см. подраздел 7.3 "Справочник "Номенклатура""). В окне подбора товара отображается список товаров из той группы, которая была выбрана пользователем последней в процессе работы. Список групп товаров может быть представлен в двух различных вариантах группировки: в виде иерархической группировки или группировки по категориям товаров. Для того чтобы изменить вид группировки товаров, необходимо выбрать соответствующие пункты контекстного 15 меню (см. Error! Reference source not found.) для списка групп товаров: "Группы товаров" – для иерархической группировки товаров; "Категории товаров" – для группировки товаров по категориям. При отображении товаров в виде иерархического списка слева от названий групп товаров могут отображаться значки и . При нажатии на строчку со значком " " будет показан список групп товаров, вложенных в выбранную группу. Нажатие на строчку со значком " " приводит к сворачиванию вложенных групп товаров. Номенклатурные позиции текущей группы, не отнесенные ни к одной из подгрупп, объединяются в отдельную условную подгруппу со значком . Данная подгруппа всегда находится по списку ниже всех подгрупп и имеет одинаковое название с основной группой. При выборе какой-либо группы товаров в окне отобразится список товаров выбранной группы товаров.В верхней части окна в поле отображается название выбранной группы товаров (чтобы перейти к списку групп товаров, необходимо нажать на поле выбора вверху со значком ). Окно подбора также можно разделить на две части (подробнее см. ниже), для одновременного отображения на экране МУ иерархической группировки товаров и группировки товаров по категориям. В списке товаров отображается следующая информация: "Код" – отображается код товара (колонка может отображаться или нет в зависимости от настроек приложения ( "Номенклатура" – название товара; "Кол-во" – количество товара, добавленное в заказ, и единица измерения товара. Если в заказ добавляются товары с различными единицами измерения, в окне подбора отображается количество товара с пересчетом в единицу измерения, установленную в ЦБД (по умолчанию – в базовую единицу измерения). "Цена" – цена за единицу товара. Цены товаров, участвующих в акции, выделяются красным цветом. "Остаток" – остаток товара на складе. Если у товара отрицательный или нулевой остаток, значение остатка отображается красным цветом. Удаление товара из документа Для того чтобы удалить товар из документа, необходимо на закладке "Товары" нажать кнопку ("Изменить") и установив флажок напротив необходимого товара (или нескольких товаров), нажать на кнопку "Удалить". Для того чтобы удалить все товары из списка, необходимо нажать кнопку ("Изменить") и нажать на кнопку "Очистить". Примечание. Действия, которые можно выполнить с помощью 16 контекстного меню списка товаров, описаны в подразделе 7.3 "Справочник "Номенклатура"" 6.2.1. Дополнительные способы подбора Кроме стандартного способа подбора товаров в документ, описанного выше, в приложении "Агент Плюс: Мобильная торговля. Базовая" предусмотрены следующие дополнительные возможности работы с заполнением табличной части документа: Быстрый подбор При нажатии на кнопку ("Быстрый подбор") в табличной части документа открывается окно быстрого подбора товара в котором необходимо задать условия поиска. "Поле поиска" – вводятся условие поиска, например, наименование товара или его код. "Искать по" – выбирается параметр, по которому будет производиться поиск: "Наименование", "Полное наименование", "Код" (поиск по коду можно осуществлять только в том случае, если в ЦБД включено отображение кода номенклатуры). Чтобы закрыть окно быстрого поиска, следует нажать на кнопку "Отмена" При нажатии кнопки "Найти" в окне поиска товаров, в списке отобразятся только те товары, которые удовлетворяют заданным условиям поиска. Кнопка поиска, при этом, начнет подсвечиваться зеленым цветом – ("Поиск активен"). Если по результатам поиска найден один товар, то окно ввода количества будет выведено сразу. Далее необходимо указать требуемое количество товара, который будет занесен в табличную часть документа. Чтобы найти какой-либо товар, используя голосовой поиск, необходимо в окне "Быстрый подбор" нажать и удерживать кнопку "Найти" (подробнее о работе с голосовым поиском в подразделе 6.2.3 "Поиск товаров"). 6.2.2. Настройка параметров подбора В документах "Заказ" и "Возврат", имеется возможность настраивать параметры подбора товаров в документ. Для этого нужно в контекстном меню окна подбора номенклатуры выбрать пункт "Параметры подбора", после чего на экране появится окно настройки параметров подбора (). Для изменения параметров подбора в документах используются следующие общие настройки: "Разделить экран подбора" – окно подбора можно разделить на две части: одна – для работы с группами и категориями товаров, вторая – для работы с их содержимым. При портретной ориентации устройства, поля разделены горизонтально, при ландшафтной – вертикально. Для возможности использования данной настройки, необходимо в контекстном меню списка номенклатуры выбрать пункт "Включить группировки", затем в контекстном меню следует открыть окно "Параметры подбора" и установить флажок "Разделить экран подбора". "Соотношение размера списка групп к экрану" – Рис. 6.7. Окно настройки параметров указывается соотношение размеров окон подбора по подбора отношению к экрану МУ. "Расположение списка групп справа" – возможность расположения списка групп справа при работе в режиме ландшафтной ориентации. Функция доступна после включения разделения экрана подбора. "Отображать ед. изм. остатков" – устанавливает, будет ли отображаться единица измерения остатков товара в справочнике "Номенклатура". Если флажок установлен, то в колонке "Остаток" справочника "Номенклатура" отобразится единица измерения остатка товара. Если 17 флажок не установлен, то в колонке "Остаток" справочника "Номенклатура" остатки по товарам будут отображаться без указания единицы измерения. 6.2.3. Поиск товаров Чтобы задать условия поиска товаров в списке, необходимо нажать кнопку ("Поиск"). При этом в окне со списком товаров появится окно поиска. В окне "Поиск" отображаются следующие параметры: "В текущей группе" – если флажок установлен, поиск осуществляется в списке открытой группы товаров. Если флажок не установлен, поиск осуществляется по всему справочнику "Номенклатура". "Искать по характеристикам" – поиск осуществляется по характеристикам товаров. Например, если в поле поиска ввести значение "белый", то в результате поиска выводятся все товары, имеющие характеристики, содержащие в наименовании значение "белый". "Поле поиска" – вводятся условие поиска, например, несколько символов наименования товара или характеристики товара. При повторном открытии окна "Поиск" поле будет заполнено значением, которое было введено последним. "Искать по" – выбирается параметр, по которому будет производиться поиск: "Наименование", "Полное наименование", "Код" (поиск по коду можно осуществлять только в том случае, если в ЦБД включено отображение кода номенклатуры) и "Штрих-код" (ввод числового значения штрих-кода вручную). Поиск по характеристикам доступен только при выборе параметра "Искать по наименованию". При выборе параметров поиска "Полное наименование" или "Код", поиск по характеристикам невозможен. Чтобы закрыть окно поиска номенклатуры, следует нажать на кнопку "Отмена» При нажатии кнопки "Найти" в окне поиска товаров в списке отобразятся только те товары, которые удовлетворяют заданным условиям поиска. Кнопка поиска, при этом, начнет подсвечиваться зеленым цветом – ("Поиск активен"). 6.2.4. Фильтр товаров При нажатии кнопки ("Фильтр") откроется окно "Параметры фильтра" (), в котором следует установить флажок "Использовать фильтр" и выбрать варианты фильтрации номенклатуры. Фильтровать номенклатуру возможно по следующим критериям: "По истории продаж" – показать товары, попавшие в историю продаж по выбранному в документе клиенту. Фильтр по истории продаж может быть недоступен в зависимости от настроек из ЦБД. "Скрыть без остатка" – скрыть в списке товары с нулевым или отрицательным остатком; "По складу" – показать товары, находящиеся на определенном складе. Фильтр по складу может быть недоступен в зависимости от использования Рис. 6.8. Окно "Параметры фильтра" многоскладского учета. "По рейтингу" – показать товары, вошедшие в матрицу. Фильтр по рейтингу может быть недоступен в зависимости от настроек из ЦБД. После того как в окне "Параметры фильтра" заданы необходимые условия фильтра, в окне 18 подбора товаров будут отображаться только те товары, которые удовлетворяют заданным условиям фильтра. При этом кнопка фильтра начнет подсвечиваться зеленым цветом – ("Фильтр активен"). 6.2.5. Краткая форма ввода количества Чтобы добавить товар в документ, необходимо, нажать на строку с названием нужного товара или характеристики. В результате, в зависимости от настроек из ЦБД, появится краткая (по умолчанию) или подробная форма окна ввода количества товара. По умолчанию в окне краткой формы ввода количества отображается только поле "Кол-во". "Кол-во" – указывается нужное количество единиц товара. В поле "Кол-во" также указывается единица измерения товара. При включенном многоскладском учете поле будет отображаться общее количество выбранного товара со всех складов. Рядом с единицей измерения отображается коэффициент относительно базовой единицы измерения. Если единица измерения является базовой, в скобках рядом с ее названием указывается сокращение "(баз)". При изменении единицы измерения может пересчитываться количество и цена товара в зависимости от настроек. "Склад" – при нажатии на поле появляется выпадающий список складов с информацией о заданном (первая цифра) и имеющемся (вторая цифра) количестве. Поле отображается, если в ЦБД включено использование многоскладского учета. 6.2.6. История продаж Синим цветом в списке товаров отображаются товары, попавшие в историю продаж товаров торговой точки, указанной в заказе. История продаж – это оборот продаж товара контрагенту за определенный период (например, месяц), разбитый на равные интервалы (например, недели). Например, история продаж товара за последние два месяца, разбитые на 8 интервалов (примерно по одной неделе на интервал) выглядит так: "24 0 24 0 12 0 24 24". Это означает, что недельный оборот продаж два месяца назад этого товара составил 24 штуки товара, недельный оборот продаж семь недель назад составил 0 штук, шесть недель назад – 24 штуки, две недели назад – 24 штуки и продажи за последнюю неделю – 24 штуки. На основе этих данных пользователь делает выводы об оборотистости данного товара для данной торговой точки (в данном случае цифры говорят о росте продаж товара за последние две недели). Таким образом, история продаж представляет собой строку в виде последовательности чисел, разделенных пробелами. Период истории продаж и количество интервалов разбиения устанавливаются в настройках ЦБД. Примечание. Для документа "Заказ" предусмотрена возможность автозаполнения табличной части документа сразу большим количеством товаров на основании данных из истории продаж. Для этого следует выбрать в контекстном меню табличной части следующие пункты меню "Автозаполнение – По последней продаже". В результате в документ попадут товары из истории продаж для указанного контрагента. При этом количество товаров рассчитывается исходя из оборота продаж за последний период истории продаж товара выбранному контрагенту. 19 7. Справочники 7.1. Справочник "Организации" Справочник "Организации" предназначен для хранения списка организаций, от имени которых оформляются документы. Чтобы вызвать справочник "Организации", необходимо выбрать пункты меню "Справочники – Организации". При этом откроется окно справочника "Организации" В окне справочника "Организации" отображаются следующие колонки: "Префикс" – отображается префикс, который будет использован для нумерации документов, оформленных от организации. "Наименование" – отображается название организации. 7.2. Справочник "Клиенты и маршруты" Справочник "Клиенты и маршруты" предназначен для хранения сведений о контрагентах, для которых оформляются документы. Чтобы вызвать справочник "Клиенты и маршруты", необходимо выбрать пункты меню "Справочники – Клиенты и маршруты". При этом откроется окно справочника "Клиенты и маршруты" Окно состоит из следующих закладок: "Клиенты", "Маршрут" и "Звонки". 7.2.1. Закладка "Клиенты" На закладке "Клиенты" отображается список групп контрагентов, представленный в иерархической структуре. Примечание. При открытии справочника на закладке "Клиенты" отображается список той группы контрагентов, которую пользователь открывал последней в процессе работы. Слева от названий групп контрагентов могут отображаться значки и . При нажатии на значок отобразится список групп контрагентов, вложенных в выбранную группу. Нажатие на значок приводит к сворачиванию вложенных групп контрагентов. Контекстное меню справочника содержит следующие пункты: "Развернуть группы" – выделенная в справочнике группа и все ее подгруппы разворачиваются. "Свернуть группы" – выделенная в справочнике группа и все ее подгруппы сворачиваются. "Отключить группировки" – для отключения группировки контрагентов. Все наименования контрагентов справочника отобразятся в виде линейного списка. "Включить группировки" – для включения группировки контрагентов. Наименования контрагентов сгруппируются по группам или по категориям в соответствии с последней установленной группировкой. 20 При выборе какой-либо группы контрагентов в окне отобразится список контрагентов из выбранной группы контрагентов Для того чтобы вернуться к дереву групп контрагентов, следует нажать на поле выбора из справочника Поле выбора отображается только при включенных группировках. В зависимости от статуса контрагентов, визуальное выделение происходит посредством наличия цветных кружков справа, при нажатии на которые отображается текстовая подсказка с информацией о статусе контрагента. Чтобы добавить новый элемент справочника необходимо нажать кнопку ("Создать") на панели кнопок. При этом откроется окно создания нового контрагента, в котором требуется заполнить необходимую информацию. Создание новых элементов в справочнике, а также отображение кнопки ("Создать") на панели кнопок, возможно только в том случае, если для пользователя установлены соответствующие права в настройках из ЦБД. 7.3. Справочник "Номенклатура" Справочник "Номенклатура" предназначен для хранения информации о товарах. Чтобы открыть справочник "Номенклатура", необходимо выбрать пункты меню "Справочники – Номенклатура". При этом откроется окно справочника "Номенклатура" (). Список групп товаров может быть представлен в двух различных вариантах группировки: в виде иерархической группировки или группировки по категориям товаров. Для того чтобы изменить вид группировки товаров, необходимо выбрать соответствующие пункты контекстного меню. Рис. 7.9. Справочник "Номенклатура". При отображении товаров слева от названий групп или Группы товаров" категорий товаров могут отображаться значки и . При нажатии на значок , будет показан список групп товаров, вложенных в выбранную группу. Нажатие на значок приводит к сворачиванию вложенных групп товаров. Номенклатурные позиции, не отнесенные ни к одной из подгрупп, объединяются в отдельную условную подгруппу со значком . Данная подгруппа всегда находится по списку ниже всех подгрупп и имеет одинаковое название с основной группой. 21 "Развернуть группы" – выделенная в справочнике группа и все ее подгруппы разворачиваются. "Свернуть группы" – выделенная в справочнике группа и все ее подгруппы сворачиваются. "Группы товаров" – для иерархической группировки товаров. "Категории товаров" – для группировки товаров по категориям. "Отключить группировки" – для отключения группировки товаров. Все товары справочника отобразятся в виде линейного списка. "Включить группировки" – для включения группировки товаров. Товары сгруппируются по группам или по категориям в соответствии с последней установленной группировкой. 7.3.1. Список товаров При выборе какой-либо группы товаров в окне отобразится список товаров из выбранной группы товаров (). В верхней части окна со списком товаров располагается поле со значком . В поле отображается название выбранной группы товаров. Рис. 7.10. Справочник Номенклатура". В окне справочника отображается список товаров из Список товаров выбранной группы. При нажатии на значок справа от поля с названием группы товаров открывается список групп товаров (). При выборе какой-либо группы товаров в окне отобразится список товаров из выбранной группы товаров. В списке отображается следующая информация: "Код" – код товара (колонка отображается, если включена настройка "Отображать код номенклатуры"). В зависимости от настроек мобильного приложения, в колонке отображается код или артикул товара или не отображается ничего. "Номенклатура" – название товара. "Остаток" – остаток товара на складе. Если у товара отрицательный или нулевой остаток, количество остатка отображается красным цветом. Товары с нулевым или отрицательным остатком можно скрыть в списке, выбрав в контекстном меню пункт "Скрыть без остатка". "Цена" – цена за единицу товара (отображается цена в соответствии с типом цены, выбранным в контекстном меню). Если справа от названия товара отображается значок , это означает, что товар содержит дополнительные характеристики. Если справа от товара не отображается значок , это означает, что товар не содержит Рис. 7.11. Контекстное меню списка товаров справочника "Номенклатура" 22 дополнительных характеристик. Для того чтобы вернуться к дереву групп товаров, следует нажать на поле выбора из справочника. Поле выбора отображается только при включенных группировках. Контекстное меню () для списка товаров содержит следующие пункты: "Режим сортировки" – для сортировки товаров в соответствии со следующими режимами: o "По коду" – сортировка по коду товара; o "По наименованию" – сортировка по наименованию товара; o "По остаткам" – сортировка по количеству остатка товара; o "Как в файле" – сортировка в соответствии с порядком товара в файле выгрузки; o "По рейтингу матрицы" – сортировка товаров по рейтингу матрицы. Матрица товаров заполняется администратором в ЦБД. Текущий режим сортировки в контекстном меню отмечается символом "*". Чтобы отсортировать список товаров по какому-либо из вышеперечисленных реквизитов, необходимо в контекстном меню списка товаров выбрать пункт "Режим сортировки", а затем пункт с нужным видом сортировки. При этом в заголовке колонки, по которой производится сортировка, отображается значок , указывающий на направление сортировки. Чтобы изменить направление сортировки (по возрастанию или по убыванию), необходимо нажать на заголовок колонки. "Типы цен" – для просмотра типов цен, которые будут отображаться для товаров в документах. В контекстном меню выбирается пункт с названием нужного типа цен. Выбранный тип цены отмечается знаком "*". Это означает, что в справочнике отображаются цены этого типа. При подборе товара, возможно, установить тип цены для каждой единицы товара. "Действие" – для выбора дальнейшего варианта действия. Содержит следующие подпункты: o "Открыть карточку" – для просмотра информации о товаре. "Создать" – для создания нового товара в справочнике. Пункт меню доступен, если включена соответствующая настройка в ЦБД. 7.4. Отчеты В приложении "Агент Плюс: Мобильная торговля. Базовая" имеется возможность формирования встроенных отчетов. Список доступных отчетов можно посмотреть при выборе пунктов главного меню "Сервис – Отчеты" 7.4.1. Отчет "Журнал документов" Встроенный отчет "Журнал документов" позволяет отобразить документы, созданные за определенный период времени в мобильном устройстве, общим списком. По умолчанию в отчете отображаются все документы, созданные за текущий день. Дополнительно можно выбрать типы документов, отображаемые в отчете, изменить период отчета и указать конкретного контрагента и торговую точку, к которым могут относиться документы. По нажатию на поле выбора в верхней части экрана, открывается окно выбора типов документов, которые будут отображены в отчете. При удержании нажатия на поле выбора, происходит сброс настроек отображения видов документов на стандартный "Все документы". Данный отчет можно открыть, выбрав пункты меню "Сервис – Отчеты – Журнал документов". 23 7.5. Настройки Чтобы открыть окно настроек, следует выбрать пункты меню "Сервис – Настройки". В результате откроется окно настроек (). Окно состоит из следующих закладок: "Основные", "Настройки обмена", "Настройки журнала", "GPS", "Сканирование", "Интерфейс". Если в настройках ЦБД установлен пароль на доступ к настройкам приложения в МУ, то при открытии окна "Основные настройки" для редактирования будут доступны только настройки интерфейса (закладка "Интерфейс"). При переходе на другие закладки, пользователю будет предложено ввести пароль для доступа к остальным настройкам. Рис. 7.12. Окно настроек. 7.6. Информация Чтобы вызвать окно с информацией о приложении, в окне журнала документов (см. раздел 5 "Журнал документов") следует выбрать пункты меню "Сервис – Информация". В результате откроется окно "О программе" (, ). В окне отображается следующая служебная информация: Версия программной платформы "Агент Плюс 2.0". Информация об авторском праве. Номер лицензии приложения. Срок действия лицензии. Имя пользователя, авторизованного в приложении. Конфигура ция И нформа ция о Рис. 7.13 Окно "О программе" конфигурации "Агент Плюс". Информация о разработчике конфигурации. Версия конфигурации. Информация об устройстве Идентификатор устройства, на котором запущено приложение. IMEI МУ. Производитель МУ. Модель МУ. Версия 24 Рис. 7.14 Окно "О программе". Информация об устройстве операционной системы Android. 25 8. Дополнительные возможности 8.1. Работа с GPS В "Агент Плюс: Мобильная торговля. Базовая" поддерживается возможность получения координат местоположения от встроенного в МУ GPS-приемника (не все МУ оснащаются GPSприемниками). Для работы с GPS необходимо наличие соответствующих настроек, выставляемых администратором в ЦБД и в настройках самого приложения (см. документ "Руководство по установке и настройке МТ. Базовая"). Если МУ настроено на работу с GPS, то каждый раз при записи нового документа в МУ ПО "Агент Плюс: Мобильная торговля. Базовая" фиксирует координаты местоположения, где этот документ создавался. В момент записи документа приложение принимает данные о координатах текущего местоположения с GPS-приемника и запоминает их непосредственно в записываемом документе. Также при создании нового элемента для справочников "Клиенты и маршруты", в момент сохранения, будет выведено диалоговое окно с предложением записать текущие координаты для нового элемента справочника. Записать или перезаписать координаты возможно также при выборе пункта контекстного меню " для того или иного элемента в списке справочников "Клиенты и маршруты". Из-за ограничений доступности спутникового радиосигнала внутри помещений далеко не всегда удается зафиксировать GPS-координаты в МУ, находясь в помещении. В таких случаях приложение при записи документа предупреждает о невозможности получения GPS-координат. В этом случае рекомендуется после того, как были оформлены и записаны в МУ все необходимые документы внутри помещения, нужно выйти на улицу и перезаписать документы повторно, чтобы определились GPS-координаты для этих документов в МУ. При отсутствии возможности определения координат по документам, например, в случае слабого GPS-сигнала со спутников существует возможность использования последних GPSкоординат из GPS-трека. При этом на форме документа, кроме GPS-координат, будет указана дата и время координат, взятых из GPS-трека. По умолчанию координаты из трека не используются. На основе полученных данных о GPS-координатах мест создания документов имеется возможность просмотра в ЦБД специального отчета, в котором наглядно показывается на карте местности, где и в какое время торговый агент создавал документы в МУ, сколько времени было затрачено агентом на передвижение из одной точки маршрута в другую точку маршрута. 26 9. Обмен данными В приложении "Агент Плюс: Мобильная торговля. Базовая" осуществляется двусторонний мобильный обмен данными с ЦБД, т.е. приложение получает и отправляет информацию в ЦБД, с использованием беспроводных технологий передачи данных Wi-Fi или GPRS. Существует три способа обмена данными с ЦБД: при помощи службы "Агент Плюс СОД", через FTP-сервер и через прямое подключение МУ к ПК. Обмен данными с использованием "Агент Плюс СОД" Если для обмена данными используется служба "Агент Плюс СОД", то обмен данными между ЦБД и приложением на МУ может происходить как в автоматическом режиме, так и с участием администратора ЦБД. В приложении "Агент Плюс: Мобильная торговля. Базовая" предусмотрена возможность обновления данных вручную, т.е. отправить данные из локальной БД в ЦБД и получить обновленные данные из ЦБД. Для этого следует выбрать пункты меню "Обмен данными – Выгрузить" и "Обмен данными – Загрузить" в окне журнала документов. При обмене данными через службу "Агент Плюс СОД" возможно возникновение ошибок с разными кодами, перечень которых приводится в Таблица 9.2. Таблица 9.2 Ошибки при обмене данными через службу "Агент Плюс СОД" Код ошибки 1 2 3 4 5 6 7 8 9 10 11 12 13 Расшифровка ошибка ввода/вывода в файл истекло время ожидания (таймаут) ошибка сокета ошибка соединения нулевой сокет ошибка проверки CRC ошибка ошибка формата протокола не найден файл прервано пользователем ошибка авторизации нет данных на сервере не найдена директория указанная в параметрах обмена. Подробное описание и возможные причины ошибок см. в документе "".Руководство по установке и настройке Агента+ Обмен данными с использованием прямого подключения Если обмен данными происходит через прямое подключение МУ к ПК, то для того чтобы выгрузить данные из локальной БД, следует выбрать пункты меню "Обмен данными – Выгрузить" в окне журнала документов. Дальнейшая загрузка данных производится ЦБД и зависит от настроек ЦБД. Для того чтобы загрузить данные в локальную БД, необходимо сначала выгрузить данные из ЦБД. Затем необходимо выбрать пункты меню "Обмен данными – Загрузить" в окне журнала документов. Использование запросов Существует возможность отправлять запросы из МУ в ЦБД. Запросы используются для обновления информации о взаиморасчетах, маршрутах, остатках товаров по запросу пользователя. Список возможных запросов доступен через пункты меню "Обмен данными – Запросы" при выборе одного из пунктов в данном меню в МУ начинается выгрузка данных из МУ с учетом выбранного пользователем запроса. После получения этих данных ЦБД 27 формирует ответные данные в соответствии с полученным запросом и отправляет данные в МУ. Переключение настроек обмена данными Для переключения настроек обмена данными, следует в меню "Обмен данными – Настройки обмена" выбрать подпункт с названием соответствующей настройки обмена. В скобках рядом с название настройки обмена указывается тип обмена данными. Текущая выбранная настройка обмена отмечается значком "звездочка" (*) справа. ПОДРОБНЫЕ НАСТРОЙКИ ОБМЕНА ДАННЫХ НАХОДЯТСЯ В РУКОВОДСТВЕ ПО ПЕРЕУСТАНОВКЕ АГЕНТА+ 28