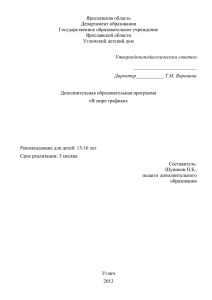Урок 1. Интерфейс и рабочий стол GIMP
advertisement
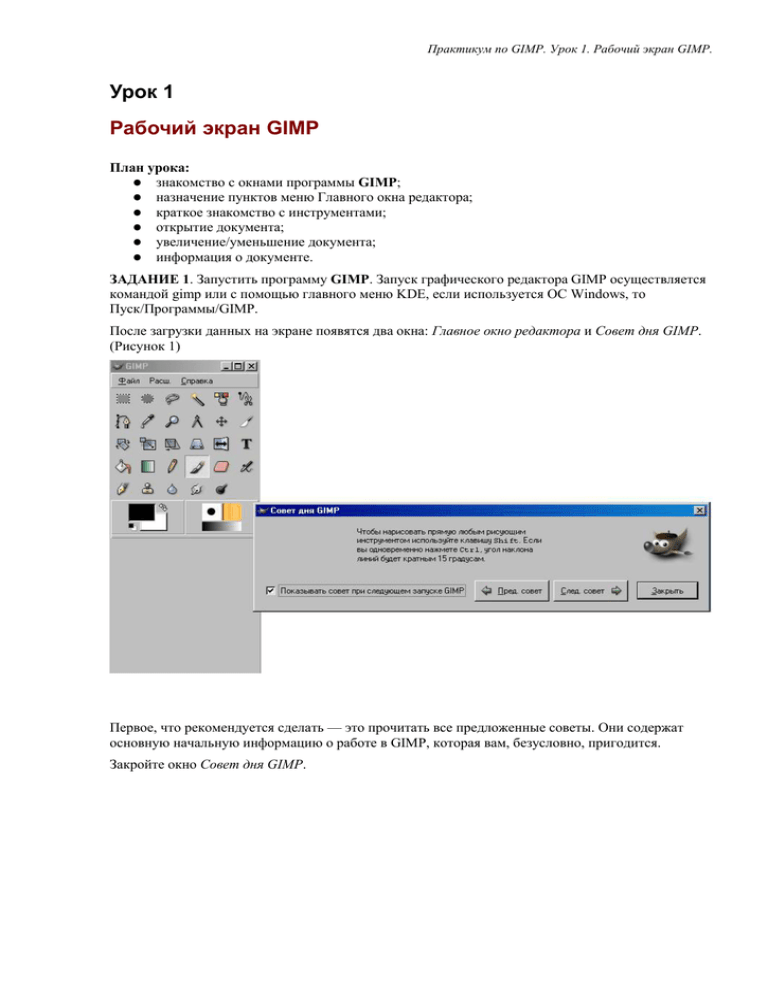
Практикум по GIMP. Урок 1. Рабочий экран GIMP. Урок 1 Рабочий экран GIMP План урока: знакомство с окнами программы GIMP; назначение пунктов меню Главного окна редактора; краткое знакомство с инструментами; открытие документа; увеличение/уменьшение документа; информация о документе. ЗАДАНИЕ 1. Запустить программу GIMP. Запуск графического редактора GIMP осуществляется командой gimp или с помощью главного меню KDE, если используется ОС Windows, то Пуск/Программы/GIMP. После загрузки данных на экране появятся два окна: Главное окно редактора и Совет дня GIMP. (Рисунок 1) Первое, что рекомендуется сделать — это прочитать все предложенные советы. Они содержат основную начальную информацию о работе в GIMP, которая вам, безусловно, пригодится. Закройте окно Совет дня GIMP. Практикум по GIMP. Урок 1. Рабочий экран GIMP. Главное окно программы можно условно разбить на части: Меню, Панель Инструментов, Панель Цветов, Градиентов, Шаблонов и Кистей. Строка Меню окна панели инструментов включает три пункта: Файл, Расш. и Справка. Меню Файл содержит команды для создания новых и открытия существующих изображений, захвата экранных снимков, выход из программы, команды настройки рабочей среды и доступа к палитрам. В меню Расширения (Xtns) — базы данных дополнительных модулей (plug-in) и скриптов, браузеры баз данных и Web-ресурсов, а также сами скрипты, в том числе script-fu, обуславливающие своеобразие программы. С помощью пункта меню Справка можно получить справочную информацию по редактору и вывести окно Совет дня с полезными рекомендациями по работе с редактором. Панель инструментов выполняет две функции: она позволяет быстро выбрать нужный инструмент (для этого достаточно нажать соответствующую кнопку), глядя на нее, можно сразу определить, какой инструмент используется в данный момент (используется тот инструмент, чья кнопка нажата). Если подвести курсор мышки к одной из кнопок на панели инструментов, появится всплывающая подсказка, рассказывающая о назначении инструмента. Двойной щелчок левой клавишей мыши по кнопке инструмента открывает окно Параметры инструментов, в котором можно задать параметры инструмента. Практикум по GIMP. Урок 1. Рабочий экран GIMP. Назначение основных инструментов GIMP Инструменты выделения Выделение прямоугольных областей R Выделение эллиптических областей E Выделение произвольных областей F Выделение связанной области Z Выделение области по цвету Shift+O Выделение форм в изображении I Выделение области с использованием кривых Безье B Перемещение слоев и выделенных областей M Изменение масштаба Инструменты трансформирования изображения Кадрирование/изменение размера изображения Shift+C Поворот слоёв или выделений Shift+R Масштабирование слоёв или выделенных областей Shift+T Искривление слоёв или выделений Shift+S Изменение перспективы слоя или выделения Shift+P Зеркальное отражение слоёв или выделенных областей Shift+F Инструменты цвета и заливки Получение цвета из изображения O Заливка цветом или шаблоном Shift+B Градиентная заливка L Инструменты рисования Нанесение резких карандашных линий N Нанесение размытых мазков кистью P Очистка до фона или прозрачности Shift+E Рисование аэрографом A Рисование шаблоном или областью изображения (штамп) C Практикум по GIMP. Урок 1. Рабочий экран GIMP. Рисование чернилами K Размывание/резкость V Осветление/затемнение Shift+D Палец (размазывание изображения) S Измерение расстояний и углов Вставка текста T Диалоги (цвета, градиенты, шаблоны, кисти) позволяют выбрать типы воздействия инструментов. Так, диалог цвета позволяет выбрать цвет пера и фона, а также переключать их нажатием на стрелочки. Диалог кисти предоставляет возможность задать тип пера. С остальными диалогами мы познакомимся позже при рассмотрении инструментов редактирования. Отметим, что в окне редактора показываются текущие установки параметров диалогов. ЗАДАНИЕ 2. Выбрать инструмент. Установите курсор на пиктограмме какого-либо инструмента, не щёлкая мышью. Рядом с пиктограммой появится название инструмента и «горячие» клавиши. Щёлкните на пиктограмме инструмента или нажмите «горячие» клавиши. Теперь выбранный инструмент будет изображён на выделенном светлом фоне. ЗАДАНИЕ 3. Открыть окно Параметры инструментов. Установите курсор на пиктограмме какого-либо инструмента и, дважды щёлкнув мышью, откройте окно Параметры инструментов. Посмотрите, какие параметры можно настроить для данного инструмента. Закройте окно Параметры инструментов. Повторите с другими инструментами. Практикум по GIMP. Урок 1. Рабочий экран GIMP. ЗАДАНИЕ 4. Выбор цвета. Установите курсор на пиктограмме выбора цвета. Откройте окно выбора цвета. Изучите назначение кнопок ЗАДАНИЕ 5. Выбор кисти. Установите курсор на пиктограмме выбора формы кисти. Откройте окно выбора кисти. Посмотрите возможные варианты формы кисти. ЗАДАНИЕ 6. Выбор шаблона. Аналогично предыдущему заданию познакомьтесь с имеющимися в программе шаблонами. ЗАДАНИЕ 7. Выбор градиента. Аналогично предыдущему заданию познакомьтесь с имеющимися в программе градиентами. Практикум по GIMP. Урок 1. Рабочий экран GIMP. Окно изображения GIMP позволяет одновременно редактировать множество изображений. При этом каждое изображение открывается в отдельном рабочем окне, которое мы будем называть Окном изображения. Для того чтобы открыть уже существующее (записанное в файл) изображение, выберите в меню Файл Главного окна команду Открыть или нажмите комбинацию клавиш Ctrl+o. В результате появится окно загрузки Открыть изображение, в котором можно выбрать нужный файл. Путь к файлу Содержимое компьютера Теперь нужный файл открыт, можно знакомиться с элементами Окна изображения. Практикум по GIMP. Урок 1. Рабочий экран GIMP. Заголовок этого окна обычно содержит имя файла с редактируемым изображением. Если же созданное в GIMP изображение ни разу не сохранялось в файл, в заголовке окна присутствует слово Безымянное. Кроме того, в заголовке в круглых скобках обязательно указывается тип изображения (индексированное, RGB или градации серого), который определяет количество используемых цветов и набор доступных операций. Линейки показывают размер изображения. Кроме того, на них отображается позиция курсора в изображении. Полосы прокрутки позволяют просматривать изображениe, если оно больше окна. Кнопка Просмотр откроет Вам полный уменьшенный вид рисунка. Это полезно в случае, когда изображение большое. В Строке состояния отображаются координаты положения курсора на изображении и информация об изображении (аналогичная заголовку окна). Quick mask — специальная возможность GIMP, о которой речь пойдет позже. Окно изображения имеет строку меню, кроме того, все необходимые команды содержатся в его Контекстном меню, открывающемся при щелчке правой кнопкой мышки в любой точке изображения или при щелчке левой кнопкой мышки по указателю в левом верхнем углу окна изображения. Это меню является контекстно-зависимым в том смысле, что набор доступных в данный момент команд зависит от типа изображения, выполняемой операции и т. п. Недоступные в данный момент команды меню отображаются серым цветом вместо черного. У GIMP есть полезная возможность, которая призвана облегчить работу по вызову функций контекстного меню. Если часто приходится пользоваться одним из его пунктов, то постоянно выбирать его, перемещаясь по всему меню, довольно утомительно. Каждый пункт меню в верхней своей части содержит пунктирную полоску. Если к ней подвести курсор мыши, то эта полоска Практикум по GIMP. Урок 1. Рабочий экран GIMP. выделяется как отдельный элемент. А если щёлкнуть мышкой по пунктиру, то пункт меню превратится в самостоятельное окно. ЗАДАНИЕ 8. Выделите какой-либо пункт меню в самостоятельное окно. Щёлкнув в открывшемся окне по пунктиру второй раз, закройте окно. Выполните задание, используя кнопку вызова меню Выполните задание, используя контекстное меню. Изображения можно просматривать в разном масштабе: от 6,25% до 1600% (можно вручную сделать и более крупный масштаб, и более мелкий). Для того, чтобы выполнить задания по изменению масштаба изображения, потребуется какой-либо файл. Воспользуемся файлом 1.gif. Откройте его. ЗАДАНИЕ 9. Уменьшение изображения. Выполнить команду Просмотр/Масштаб/50%. В строке состояния Окна изображения выводится масштаб изображения в процентах. Выбрать инструмент Изменение масштаба (лупа) на Панели инструментов, вызвать Параметры этого инструмента, в открывшемся окне установить Уменьшение масштаба. На изображении появится лупа со знаком -. Щелкнуть кнопкой мыши. В строке состояния Окна изображения необходимое значение. открыть меню масштаба и установить ЗАДАНИЕ 10. Увеличение изображения. Прижав клавишу CTRL, щелкнуть кнопкой мыши по изображению (знак лупы сменится на противоположный). Выполнить команду Просмотр/Масштаб/200%. В строке состояния Окна изображения выводится масштаб изображения в процентах. Выбрать инструмент Изменение масштаба (лупа) на Панели инструментов, вызвать Параметры этого инструмента, в открывшемся окне установить Увеличение масштаба. На изображении появится лупа со знаком +. Щелкнуть кнопкой мыши. В строке состояния Окна изображения открыть меню масштаба и установить необходимое значение. Команда масштабирования не изменяет фактический размер изображения. Часто бывает нужно получить информацию о документе: название файла, масштаб, цветовая модель, объём занимаемой памяти, размер при печати. Чтобы получить такого рода информацию, нужно открыть информационное окно: Практикум по GIMP. Урок 1. Рабочий экран GIMP. Информационное окно для пакета GIMP 2.2 Информационное окно для пакета GIMP 2.4 Практикум по GIMP. Урок 1. Рабочий экран GIMP. Вопросы для проверки Какие окна открываются после запуска программы GIMP? Из каких частей состоит Главное окно программы? Для чего служит пункт меню Файл? Для чего служит пункт меню Расширения? Для чего служит пункт меню Справка? Какие функции выполняет Панель инструментов? Какие группы инструментов включает в себя Панель инструментов? С какими цветовыми моделями работает программа GIMP? Для чего служит Окно изображения? В каких единицах можно измерить размер изображения? Когда бывает полезно использовать кнопку Просмотр? Влияет ли масштабирование на действительный размер изображения? Что включает в себя понятие «информация о документе»? Как можно получить информацию о документе?