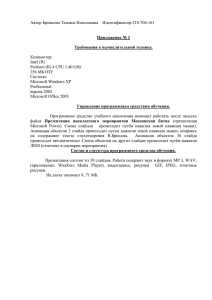Руководство пользователя по работе с электронным изданием
advertisement

Руководство пользователя по установке и удалению межпредметного электронного издания. Электронное издание для средней школы по курсу "Всеобщая история" (история Древнего мира, история средних веков, история нового времени) разработано издательством "Кордис & медиа"(www.cordis.ru). Оно объединяет достоинства электронных энциклопедий, гипертекстовых учебников, программ-репетиторов с новыми учебно-методическими приемами. Мы надеемся, что общение с программой не вызовет у вас трудностей. Тем не менее, для удобства освоения приемов работы с настоящим электронным изданием выберите интересующий вас объект и познакомьтесь со справочным материалом. Общие сведения. Электронное издание для средней школы по курсу "Всеобщая история" (история Древнего мира, история средних веков, история нового времени) позволит успешно освоить учебный предмет, сделает знакомство с историей занимательным и интересным. В составе издания обширные учебные материалы, которые полностью соответствуют содержанию учебных программ и образовательных стандартов. Количество сведений, содержащихся в электронном издании, значительно больше материалов традиционных (бумажных) учебников и учебных пособий. При желании вы сможете получить дополнительные интересные справки, познакомиться со множеством работ историков и других источников. Все материалы богато иллюстрированы, их количество превосходит потребности изучения школьного курса "Всеобщей истории". Специальные режимы просмотра (например, увеличение на весь экран) позволяют детально их рассмотреть, а анимированные карты дают полное представление о ходе исторических битв, военных походов и сражений. "Экранные" инсталляции и ролевые игры, возможности сопоставительного анализа исторических источников, "конструктор" собственных рассказов значительно расширяют интерактивные возможности знакомства со всеобщей историей. Технические требования. Для устойчивой работы электронного издания "Всеобщая история" на персональном компьютере или на рабочем месте локальной сети необходим системный блок с процессором не менее INTEL CELERON- 633 МГц и кэш-памятью второго уровня не менее 128 Кб. Процессор должен обеспечивать поддержку тактовой частоты системной шины (FSB) 100 МГц. Наличие видеоадаптера с архитектурой не хуже AGP4X и не менее 8Мб памяти обязательно. Кроме того, требуется звуковой контроллер типа PCI (AC'97) с поддержкой MIDI. Объем ОЗУ не менее 64 Мб. Обязательно наличие жесткого диска и привода для компакт-дисков CD-ROM (не менее 24х IDE). Компьютер должен быть оснащен сетевым контроллером PCI Ethernet 10/100 TX, иметь порт передачи данных RJ-45, поддерживающий протоколы 10Base-T/100ase-TX. На компьютере должна быть установлена одна из операционных систем Microsoft Windows XP, Microsoft Windows 2000, Microsoft Windows ME или Microsoft Windows98. На всех рабочих станциях в локальной сети должны быть предустановлены русифицированные версии операционных систем Microsoft Windows XP и Microsoft Office 2000. На сервере должна быть предустановлена русифицированная версия операционной системы Microsoft Windows XP Server (Microsoft Windows 2000 Server). Сеть должна использовать протокол TCI/IP, Ethernet 10/100 TX. Установка и запуск программы. Установка программы выполняется автоматически при первом запуске. Если в вашей системе Windows включен режим "Автозапуск" ("Autoplay"), то достаточно вставить в дисковод CD-ROM и немного подождать. Программа автоматически выполнит настройку и выведет на экран главное меню. Режим "Автозапуск" ("Autoplay") позволяет автоматически запускать программу установки или другую программу после того, как CD-ROM вставлен в дисковод. Электронное издание "Всеобщая история" использует эту возможность. После того, как CD-ROM вставлен в дисковод, запускается программа Autorun.exe, определяющая, нужно ли устанавливать файлы и значки для запуска электронного издания "Всеобщая история". Если электронное издание "Всеобщая история" не запустилось в режиме "Автозапуск" ("Autoplay"), а ярлыки не установились, то: - запустите операционную систему Windows, если она не была запущена; - вставьте CD-ROM с программой в ваш CD-ROM-дисковод; - нажмите на кнопку "Пуск" ("Start") и выберите в меню пункт "Настройка".. ("Settings"), а затем; - В "Панели управления" ("Control Panel") выберите "Установка/Удаление программ" ("Add/Remove Programs"); - В окне Add/Remove Program Propeties наберите с помощью клавиатуры D:\SETUP.EXE, где D обозначает букву, соответствующую вашему CD-ROM-дисководу, и нажмите на кнопку "OK". Программа перепишет на жёсткий диск необходимые для работы файлы, создаст подменю Cordis и поместит в него пункты запуска электронного издания "Всеобщая история" и программы Notepad с данным файлом Readme.txt. Для удаления программы воспользуйтесь привычным сервисом операционной системы "Панель управления. Установка и удаление программ". Для этого нажмите кнопку "Пуск" и выберите фрагмент меню "Настройка". Далее найдите кнопку запуска группы программ-утилит "Панель управления" и затем выберите опцию "Установка и удаление программ". Работа с элементами панели управления. Для работы с любой пиктограммой панели управления следует установить на ней курсор и один раз нажать левую клавишу мыши. Для каждого "экранного" элемента в любом разделе можно получить справку о его назначении. Для этого необходимо подвести курсор мышки к заданному "экранному" элементу, немного подождать и прочитать подсказку. На каждом экране издания обязательно содержатся название раздела и\или темы, а также следующие управляющие элементы: Перечень разделов (общая структура) электронного издания. Предназначен для быстрого перехода от одного раздела к другому (без выхода в главное меню). возврат к предыдущему экрану, выход. В некоторых случаях в электронном издании следует пользоваться и правой кнопкой мыши. Например, при желании скопировать фрагмент текста необходимо выделить фрагмент при нажатой левой клавиши мыши, а затем кликнуть по правой клавиши и во всплывающем окне выбрать функцию "копировать". Чтобы добавить иллюстрацию в собственную коллекцию также используйте правую клавишу мыши, предварительно наведя курсор на выбранное изображение. Обратите внимание на "плашки" в нижней части экрана основных и словарных статей. Используйте их для подбора вида и размера шрифта, а также для составления собственных комментариев к изучаемому материалу. Все свои впечатления можно затем просмотреть в разделе "Мой виртуальный музей" параллельно с текстом статьи, в которой и были сделаны заметки. Электронное издание по курсу "Всеобщая история" (история Древнего мира, история средних веков, история Нового времени) предполагает несколько режимов работы - индивидуальный, групповой или сетевой. Причем разный статус учителя и ученика, который реализован в электронном издании, позволяет по-разному использовать ресурсы издания, хотя во многом эти возможности схожи. Индивидуальная или групповая работа на одном компьютере требует регистрации имени в начале сеанса. Это и позволяет сохранить все индивидуальные настройки программы и итоговые результаты выполнения заданий для каждого из работающих с электронным изданием. Главное меню программы. Главное меню программы позволяет перейти к основным разделам диска. Для этого достаточно выбрать курсором название нужного раздела и один раз нажать левую клавишу мыши. Главное меню программы представляет собой перечень содержательных разделов электронного издания, каждый из которых имеет свое внутреннее строение: "Хронология", "К уроку в школе", "Мой виртуальный музей", "Проверь себя", "Путеводная нить", "От "А" до "Я"". Однако при запуске программы, прежде чем попасть в главное меню электронного издания вам будет предложено зарегистрироваться. Обратите внимание на центральную часть данного экрана. Здесь находится специальное поле для регистрации. Вам необходимо ввести с клавиатуры свою фамилию и имя. В дальнейшем именно под этим именем будут сохраняться индивидуальные результаты выполнения заданий и распечатываться все документы. "Хронология". В этот раздел входит практически все содержание издания. Шкала времени представлена в виде циферблата, на котором отсчитывается ход Истории. Передвигая стрелку, можно выбрать интересующий вас исторический период или дату и увидеть на экране пиктограммы событий, произошедших в это время, получить сведения о персонах, которые были их свидетелями. Вы увидите характерные для данной эпохи портреты и живописные произведения, рисунки и другие иллюстрации, которые будут расположены в правой части экрана. Они соотнесены с историческими датами и периодами на шкале времени, и их показ можно регулировать, перемещаясь вдоль шкалы времени в нижней части этого экрана. Визуально это оформлено как своеобразная галерея эпохи. Выбор ("наездом" курсора) любого персонажа приводит к переходу на соответствующую статью или справку. События - сгруппированный событийный ряд, синхронизированный со всеми вышеописанными периодами мировой истории и представленный самыми показательными для каждого события иллюстрациями. При переходе из главного экрана к данному разделу на шкале времени автоматически задана крайняя слева позиция. При нажатой левой клавише мыши установите стрелку на интересующий вас исторический период. Справа от циферблата в центре экрана синхронизированные с исторической эпохой списки государств и территорий, (например, цивилизации Древнего Востока, Древней Греции и Древнего Рима). Обращение к любому названию из списка -щелчок левой клавиши мыши на названии государства или территории - приведет к выбору изображений, непосредственно относящихся к данному государству или территории в заданном историческом периоде. Для перемещения в заданных рамках исторического периода и на выбранной территории воспользуйтесь "линейной" шкалой времени в нижней части экрана. Центральное изображение несколько увеличено. Над ним приводится название статьи, которую оно иллюстрирует. И если вы хотите получить более подробную информацию, следует щелкнуть левой кнопкой мыши на самом изображении. Таким же образом, щелчком левой клавиши мыши по выбранной иллюстрации, можно перейти к любым другим статьям, хотя изображение в этот момент может и не быть центральным. Для вашего удобства при наведение курсора мыши на другие иллюстрации (кроме центральной) во "всплывающем" окне приводится название статьи, к которой далее можно перейти. Перед вами откроется экран, содержащий название эпохи, собственно заданное вами изображение и пояснения к нему. В нижней части экрана расположены "клавиши" перехода к дополнительным сведениям - библиографии, перечню INTERNET-ссылок, мнениям историков на этот счет. Также можно познакомиться с тематическими фрагментами литературных произведений, посмотреть все иллюстрации из списка. При нажатии "клавиши", например, "Литература", выводятся названия литературных произведений, содержащих упоминание о данном объекте. Подведя курсор мыши к надписи и нажав левую кнопку мыши, можно перейти к собственно тексту (фрагменту) литературного произведения. Для удобства пользователя справа от текста располагается "скроллинг", а в нижнем правом углу интерфейса находится пиктограмма "Шрифт". С ее помощью легко изменить тип и размер шрифта, воспользовавшись традиционным сервисом вашей операционной системы. Если источников несколько, то для того, чтобы ознакомиться со всеми, вернитесь к предыдущему экрану, нажав на соответствующую пиктограмму (это стрелочка в верхнем правом углу). Далее проделайте аналогичные действия, но уже с другим названием. Предусмотрена возможность просмотра изображений отдельно от других элементов экрана. Для этого воспользуйтесь расположенным справа от иллюстрации скроллингом в виде треугольника. Он будет окрашен в синий цвет, сигнализирующий о направлении движения (вверх-вниз). В большинстве случаев при наведении на иллюстрацию курсор превращается в лупу. Это означает, что иллюстрацию можно увеличить. Вернуться обратно возможно, наведя лупу на поле изображения и щелкнув левой кнопкой мыши. Для того, чтобы развернуть окно словарной статьи не весь экран, независимо от выбранного вами текущего разрешения экрана, воспользуйтесь приведенной здесь пиктограммой. При увеличении окна программы она поменяет свой вид, и возвратиться в предыдущий режим вы сможете воспользовавшись этой же пиктограммой. Раздел "От "А" до "Я". Справочно-информационный раздел позволяет быстро ориентироваться в материале и осуществлять поиск по всей информации, представленной в диске: Полный перечень всех статей издания. Перечень исторических источников. Перечень отрывков из работ историков. Перечень отрывков из литературно-художественных произведений. Полный перечень лекций. Полный перечень упомянутых персоналий. Полный перечень упомянутых событий. Полный перечень упомянутых терминов и устойчивых словосочетаний. Полный перечень географических объектов. Полный перечень иллюстраций. Полный перечень произведений искусства. Функциональные возможности программы позволяют осуществлять многокритериальный поиск. Для этого отметьте галочкой критерии, расположенные в правой части экрана, и введите интересующее вас слово в строку поиска. Тогда в левой части экрана появится список статей (объектов), в которых это упоминается. На экране также присутствует инструмент конкретизации запроса (поиск по списку), включающий в себя возможность поиска по произвольно введенному набору символов в любой части слова ("содержит") и снабженный возможностью сужения области поиска в рамках алфавитного списка (например, от буквы "В" до буквы "Н"). Речь идет о строке поиска, которая расположена на экране слева. Выбор любой статьи из списка статей путем нажатия левой кнопки мыши приводит к появлению краткой информации о выбранном объекте и списка статей, где этот объект упомянут. Двойное нажатие левой клавиши мыши приводит к переходу на текст статьи, на полноэкранный вид изображения (если объект - иллюстрация) или автозапуск анимационного ролика. Раздел "Путеводная нить". В данном разделе подробно описаны все функциональные возможности каждой экранной формы и основные приемы работы с материалами электронного издания "Всеобщая история". Если вы вошли как учитель, то становятся доступными для просмотра и методические рекомендации. Раздел "К уроку в школе". Предложенный выбор способов знакомства и изучения учебного материала позволяет найти удобную и комфортную для каждого индивидуально форму визуализации учебного материала. А с помощью специальных элементов навигации можно будет подобрать и подходящий темп. Каждая дополнительная возможность выделена в отдельную строку меню: - Учим и читаем Тексты учебных статей, первоисточников, фрагменты литературных произведений, с иллюстрациями и гипертекстовыми ссылками - Смотрим и запоминаем Мультимедийные экранные рассказы-инсталляции по истории, озвученные и сопровождаемые шумовыми эффектами, а также характерной фоновой музыкой - Сравниваем Возможность сопоставления на экране текстов одновременно двух источников, например, или иллюстраций - Составляем "Конструктор" собственных экранных рассказов, который позволяет учащемуся простейшим приемом перетаскивания медиаобъектов конструировать свои авторские повествования В левой части экрана - историческая периодизация с выделенными подтемами. Рядом с текстом расположен скроллинг для просмотра всего перечня. Наведите курсор мыши на заголовок, щелкните левой кнопкой мыши и внизу экрана, слева образуется список подтем. Аналогичным образом выберите подтему и соответствующий режим работы. Переход к базовому экрану открывает возможности, детально описанные в разделе "Хронология". Дополнительно в тексте уроков выделены новые для учащихся термины, которые расположены ниже и образуют глоссарий. Подробнее познакомиться с ними можно, подведя курсор к новому термину и нажав левую кнопку мыши. Озвученные уроки доступны при запуске режима "Смотрим и запоминаем". Переход осуществляется подведением курсора к заголовку и нажатием левой кнопки мыши. На экране постоянно обозначена соответствующая историческая эпоха, а название темы появляется в виде "бегущей строки". По мере изложения материала появляются иллюстрации с подписями в правой части экрана, а слева внимание пользователя обращено на основные термины, которые важно запомнить. Органы управления позволяют остановить или возобновить воспроизведение учебной лекции, а также быстро перейти при помощи ползунка к любому ее фрагменту. Таймер времени находится справа от него. На экране в разделе "Сравниваем" вы увидите четыре поля и две поисковые строки. Из списков статей, источников, мнений и литературы необходимо выбрать интересующее вас название. Выбрать можно либо набирая название в поисковой строке, либо непосредственно из предложенного списка. В любом случае подведите курсор к выбранному названию и нажмите левую кнопку мыши. Вы получите в нижней части экрана детальные сведения. Такой сопоставительный анализ содержания исторических источников позволит сформировать более полное представление о предмете. На экране режима "Составляем" вверху всегда обозначена тема задания. Справа расположен текст самого задания и пошаговая инструкция для его выполнения. Слева списки статей и иллюстраций, которые помогут вам составить рассказ. В ходе работы правое поле служит для предварительного просмотра выбираемой информации. Выбрав рубрику с помощью однократного нажатия левой клавиши мыши, можно перейти к содержащимся в ней материалам. Возврат на уровень вверх в этом случае осуществляется путем установки курсора на пиктограмме-стрелке слева от указанного поля и нажатия левой клавиши мыши. В нижней части экрана расположены шкала хронометража, на которой будет видно время начала и продолжительность демонстрации каждой иллюстрации. Здесь же находится поле "монтажного стола", где собственно и будет создаваться рассказ. Продолжительность рассказа определяется временем звучания дикторского текста соответствующего урока. Оно указано в левой нижней части экрана и будет нанесено на линейку хронометража. Стрелки справа и слева от линейки (шкалы) позволяют осуществлять перемещение по ней. Чтобы добавить в рассказ иллюстрацию, необходимо установить курсор на названии объекта в списке и, удерживая нажатой левую клавишу мыши, "перетащить" ее на "монтажный стол". Изменение времени или порядка воспроизведения отдельных фрагментов текста или иллюстраций на "монтажном столе" осуществляются тоже путем перемещения соответствующих пиктограмм. Если предлагаемые в издании иллюстрации к уроку не устраивают, их можно подобрать самостоятельно, удалив предварительно ненужные изображения. Для того, чтобы удалить с "монтажного стола" иллюстрацию или статью (текст с иллюстрациями), необходимо подвести курсор к пиктограмме на "монтажном столе" и нажать левую клавишу мыши. Выделение объекта будет обозначено красной точкой в левом верхнем углу пиктограммы. После этого следует установить курсор на пиктограмме "Х" справа от "монтажного стола" и вновь нажать левую клавишу мыши. Звуковой фрагмент, относящийся к данной статье, будет воспроизводиться автоматически (независимо от настройки), внести изменения в него невозможно. Да это и не требуется, ведь замысел и состоит в том, чтобы под звучащий текст подобрать иллюстрации и основные понятия. Название рассказа будет совпадать с заданной темой (подтемой). Автором рассказа программа будет считать лицо, указанное при регистрации в начале сеанса. Различать созданные рассказы программа будет автоматически. Все созданные рассказы за время работы на одном и том же компьютере будут сохраняться автоматически, при этом от пользователя не потребуется никаких дополнительных действий. Для воспроизведения РАССКАЗА необходимо: - выбрать курсором пиктограмму "Воспроизведение рассказа" и дважды нажать левую клавишу мыши; - после появления на экране шкалы хронометража текущего РАССКАЗА, выбрать курсором стрелку "Воспроизвести/ остановить рассказ", и вновь нажать левую клавишу мыши. Просмотреть все составленные рассказы, в том числе и ранее, можно в разделе "Мой виртуальный музей". Найдите строку меню "Рассказы, что составил сам" и щелкните по ней левой клавишей мыши. По стрелкам справа от названия текущего РАССКАЗА выберите необходимое название. Список будет содержать и ранее созданные рассказы, которые можно выбрать и посмотреть любой из них. Возможно сохранение последнего рассказа на гибкий диск (дискетту). Для этого воспользуйтесь клавишей с пиктограммой в виде дискеты. Обратите внимание сохраняться будет только один последний выбранный (а не составленный) рассказ. Программа будет всякий раз записывать новый файл "поверх" предыдущего. Для воспроизведения сохраненного на дискете рассказа пользуйтесь клавишей "раскрытая папка". При ее нажатии появляется окно диалога, в котором будут даны все последующие инструкции. После "загрузки" рассказ можно будет просмотреть. На "монтажном столе" появится разметка времени демонстрации каждой из представленных в рассказе иллюстраций. Раздел "Мой виртуальный музей". Здесь сохраняются все результаты самостоятельной работы пользователя с электронным изданием "Всеобщая история". Они группируются по видам: - рассказы, что составил сам; - таблица результатов; - мои впечатления. - моя коллекция; -"Рассказы, что составил сам" - сборник работ ученика, выполненных в разделе "Составляем". Они сгруппированы по дате и времени составления. Указатель тем и количества внесенных учеником правок позволят оценить его творческую активность. Возможен просмотр любого рассказа прямо из этого списка. -Раздел "Таблица результатов" позволяет просмотреть итоги выполнения контрольных (тестовых) и конкурсных заданий. Интересным здесь представляется изменения результативности выполнения контрольных и конкурсных заданий в зависимости от количества проведенных сеансов (и их продолжительности) по изучению учебных материалов издания. -"Моя коллекция" - коллекция изображений (карт, слайдов, первоисточников и др.), которые привлекли внимание ученика в ходе любого из сеансов работы с электронным изданием. Он при изучении материалов отмечает их, используя при этом правую клавишу мыши. -"Мои впечатления" - закладки и дневниковые заметки, которые сделал учащийся или учитель по ходу изучения материалов издания, его личные комментарии к увиденному. В сеансе индивидуальной работы можно быстро перейти к отмеченному им ранее фрагменту электронного издания, объекту или списку. Раздел наполняется самим пользователем по мере изучения материалов издания. Перечень закладок может редактироваться пользователем, список вместе с комментариями может быть выведен на печать или удален. Предусмотрена возможность экспорта любых материалов издания в другую программу (например, Power point). Возможность добавления иллюстраций, созданных самим пользователем из других прикладных программ, в списки электронного издания "Всеобщая история" отсутствует. Раздел "Проверь себя". Упражнения, задания и игры, которые вы найдете здесь, делают изучение курса "Всеобщей истории" в средней школе интереснее и увлекательнее. Вы сможете активно осваивать предмет, проверить текущий уровень знаний, а также продемонстрировать собственную эрудицию. Для этого вам будут предложены несколько видов заданий: -Разгадай кроссворд; -Расшифруй послание; -Разметь карту; -Выполни задание; -Тестирование. Кроссворд предлагается всякий раз новый и никогда не повторяется. Учитывая учебный характер издания, кроссворды "привязаны" к изучаемым темам. При неоднократном затруднении с ответами следует вновь возвратиться к соответствующей теме или познакомиться с дополнительными учебными материалами к ней. Правильные ответы могут быть показаны только после нескольких попыток пользователя разгадать задания кроссворда. Для этого воспользуйтесь специальной клавишей "Помощь с ответом". "Расшифруй послание" - это тексты, стилизованные под характер исторической эпохи, события которой изучаются в этом классе. В тексте есть пропуски, которые и нужно заполнить. При наведении на выделенный в тексте пропуск нажмите дважды левую кнопку мыши и введите с клавиатуры пропущенное (с вашей точки зрения) слово. Если ваш выбор не верен, слово будет зачеркнуто. Общее количество и число слов, введенных вами, подсчитывается под текстом задания. Сборник заданий "Разметь карту" предусматривает работу ученика со "слепыми" (контурными) картами территорий в ту или иную историческую эпоху. Привычным приемом "бери и тащи" необходимо фигуры для заполнения контурной карты (расположены на палитре в правой части экрана) расположить в соответствии с заданием. Задания для удобства их выполнения представлены в пошаговом режиме. Перед выполнением каждого следующего шага, кроме первого, можно всякий раз воспользоваться функцией "Показать правильное решение". При наведении и удержании курсора на названии данной функции на рабочем столе будет представлен правильный вариант решения предыдущего шага задания. Как только будет отпущена левая клавиша мыши, вы вернётесь к выполнению очередного шага своего задания. Вернуться к предыдущему этапу задания и исправить ошибки в текущем сеансе невозможно, можно их только увидеть и анализировать. Для исправления неточностей в заполнении контурной карты придется начать это задание заново. Так что, будьте внимательны и прилежны при выполнении этих заданий. После того, как вы полностью выполните задание, станет доступной кнопка "печать", распечатанная карта и станет результатом вашей работы. Такую карту следует предъявить учителю для проверки выполнения домашнего или контрольного задания. "Выполни задание" - это инструмент для организации ролевых игр в компьютерном классе. В каждом из предложенных сюжетов ролевых игр есть коротко сформулированное задание, которое поможет сориентироваться в предстоящей игре. Описание приемов работы подробно дано в методических рекомендациях и доступно в сеансе с полномочиями "учитель". "Тестирование" - способ текущего или итогового контроля знаний. При работе с тестами на экране появляется очередной вопрос с вариантами ответов. Задачей тестируемого является выбор правильного варианта ответа. Вопросы тестов сгруппированы по изучаемым темам. Количество правильных и неправильных ответов, как и количество самих вопросов выводится на экран вместе с индикацией времени, потраченного на текущий сеанс работы. По завершению сеанса выдается сообщение о результатах тестирования с указанием доли правильных ответов в общем числе. Все предпринятые попытки и итоги тестирования будут сохраняться автоматически в разделе "Мой виртуальный музей" - "Таблица результатов". Возможные проблемы при работе с программой. Для воспроизведения звуковых комментариев и музыкальных фрагментов в программе используется алгоритм сжатия MPEG. При возникновении проблем с воспроизведением данного формата звукозаписи следует использовать драйверы Microsoft ActiveMovie, которые поставляются вместе со звуковой картой. При недостаточном объеме оперативной памяти компьютера может прерывисто воспроизводиться звук. В этом случае рекомендуется закрыть все другие приложения и повторно запустить программу. В случае возникновения проблем при работе с программой следует обратиться в службу технической поддержки издательства "Кордис & Медиа" (www.cordis.ru).