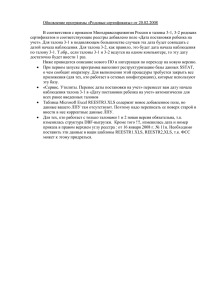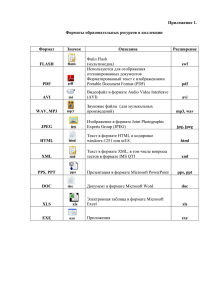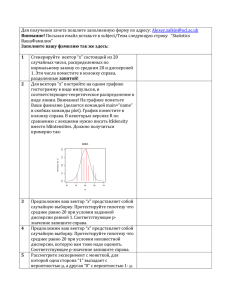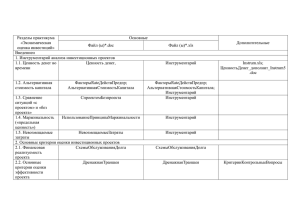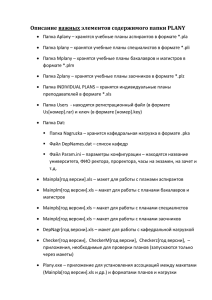Инструкция пользователя по работе с программой «Разнообразие
advertisement

Инструкция пользователя по работе с программой «Разнообразие» Программа «Разнообразие» написана на языке Excel VBA в форме макросов, связанных с книгой raznprogram.xls. Для работы с ней надо иметь персональный компьютер типа не ниже Pentium II с операционной системой не ниже Windows 98, оснащенный программным пакетом не ниже Microsoft Office 2000, включающим табличный процессор Excel, поддерживающий работу с Visual Basic for Applications. Книга raznprogram.xls «Разнообразие» меню вызывается раздела выбором Биоиндикация пункта 2. Программа информационной системы «Фундаментальные проблемы оценки состояния экосистем и экологического нормирования». В появившемся меню можно выбрать открытие книги либо в папке временных файлов системы Windows (пункт Open with), либо в специально выбранной пользователем папке (пункт Save File). Удобнее работать, сохранив книгу в заранее созданной для этой цели отдельной папке. В этой же папке можно сохранить файл razninstruction.doc, содержащий данную инструкцию, а также файл razndata427.xls с тестовыми данными и файл raznresults.xls с результатами обработки этих тестовых данных. Для работы с программой «Разнообразие» надо открыть файл (книгу) raznprogram.xls, включив режим работы с макросами “Не выключать макросы” (Enable Macros) в ответ на запрос программы Excel (если запрос не появляется и макросы после открытия файла raznprogram.xls не работают, то надо понизить уровень безопасности по макросам до среднего, выполнив в Excel последовательность команд “Сервис - МакроБезопасность - Уровень безопасности - Средний” (Tools – Macro – Security - Security level Medium)). 1 Лист «Гл. Меню» этой книги содержит главное диалоговое окно программы. Шаг 1 Начать работу с программой надо с выполнения шага 1, нажав в главном диалоговом окне кнопку «Шаг 1: Открытие книги, содержащей в первом листе исходные данные для анализа». В ответ на запрос программы надо указать место нахождения книги (т.е. файла в формате Excel) и согласиться на ее открытие. После этого справа от кнопки появится число строк данных. Если же в на запрос программы нажать «Отмена», то будут открыты данные примера из Интернета. Исходные данные должны находиться в первом листе открываемой книги и содержать данные о следующих характеристиках: Наблюдение, Гидрографический район, 2 Бассейн, Подбассейн, Водный объект, Створ, Год отбора пробы, Месяц отбора пробы, День отбора пробы, Количество видов, Численность вида 1-го ранга (в долях от общей численности пробы), численность вида 2-го ранга и т.д. Неиспользуемые в анализе данные могут отсутствовать (например, в данной программе не используются характеристики Гидрографический район и Отдел), однако предназначенные для них столбцы таблицы должны быть сохранены. Шаг 2 Далее надо выполнить Шаг 2, нажав кнопку «Шаг 2: Создание новой книги "raznresults.xls" для размещения результатов счета». Вновь создаваемая книга raznresults.xls (с единственным листом «Резюме») помещается в ту же папку, что и файл с исходными данными. Если там уже имеется оставшийся с предыдущего счета файл с таким именем, то программа выдаст предупреждение о том, что старый файл будет заменен новым. Если старый файл не нужен, то надо согласиться с заменой его новым чистым файлом, нажав «Да» (Yes) в ответ. Если же старый файл нужен, то надо, не отвечая пока на запрос программы, вызвать «Проводник» и переименовать старый файл raznresults.xls, дав ему любое другое имя. После создания новой книги raznresults.xls справа от кнопки «Шаг 2: Создание новой книги...» появится сообщение “создана”. Шаг 3 Нажатие кнопки «Шаг 3: Выбор новой группы наблюдений и ее анализ» вызывает диалоговое окно шага 3. 3 Надо заполнить поля этого окна и нажать кнопку «ОК» в правом верхнем углу окна, в результате чего будет создан новый лист с именем «1- заданное имя» в книге raznresults.xls, в который будут помещены наблюдения (пробы), удовлетворяющие заданным условиям выбора. Выбор может занять некоторое время при большом объеме исходных данных, поэтому число обработанных строк показывается счетчиком справа от таблицы данных. После окончания выбора происходит возврат в диалоговое окно «Гл. Меню», где справа от кнопки «Шаг 3: Выбор...» появляется сообщение «1 грп.», означающее, что создана одна группа данных. Вновь заполнив поля диалогового окна шага 3 и нажав «ОК», можно получить новую группу данных, которая будет помещена в новый созданный лист с именем «2 - заданное имя», и т.д. Если кокое-либо поле полностью не заполнено, то это означает отсутствие ограничений по этому полю. Например, полностью не заполненное окно соответствует выбору всех данных. Внутри полей Подбассейны и/или водные объекты и Наблюдения 4 выборы по подполям объединяются. Незаполнение подполей в полях Наблюдения, Годы, Месяцы соответствуют отсутствию ограничений по этим подполям. Например, запись «Месяц: с 5 по ... » означает выбор с 1 мая по 31 декабря. Наблюдение попадает в выбор, если оно удовлетворяет ограничениям по всем полям. Если выбор оказывается очень сложным и его нельзя полностью записать в окне (например, в выбор надо включить более четырех водных объектов), то можно к данному выбору присоединить любое число последующих выборов, поставив в них какой-нибудь алфавитный или цифровой символ (или слово) в поле «Присоединить», например, “1” (специальные символы, например “+” ставить не надо, т.к. Excel интерпретирует их специальным образом). Можно это сделать также нажатием кнопки слева. Если создаваемый выбор не должен присоединяться к предыдущему, то поле Присоединить должно быть пустым. Перед нажатием экранной клавиши «ОК» надо не забыть выйти из последней заполненой ячейки (нажав ENTER на клавиатуре или кликнув мышкой в любом другом месте окна), иначе клавиша не срабатывает. Не следует вставлять или удалять строки или столбцы в диалоговом окне, т.к. это нарушит работу программы. Для облегчения составления условий выбора рядом с каждым полем находятся управляющие кнопки. Нажатие этих кнопок для полей «Подбассейны и/мли водн. Объекты», «Наблюдения», «Годы» и «Месяцы» позволяет получить списки объектов, наблюдений, лет и месяцев и отметить нужные. В поле «Название группы» можно, по желанию, указать смысловое название группы, которое через дефис присоединяется к имени по умолчанию – номеру группы в данном сеансе работы с программой. Можно очистить поля условий выбора или скопировать в них условия любого из предыдущих несоставных выборов. Можно также удалить из результатов листы с ненужными группами. 5 В правой нижней части окна выбора находится блок ограничений на атрибуты выборки. Первое ограничение – на индивидуальную численность видов в пробе. Второе – на суммарную численность видов, при вычислении которой учитывается первое ограничение Третье ограничение – на число рангов (т.е. число видов с численностью, удовлетворяющей второму ограничению), используемое при вычислении индексов разнообразия. Одновременно это условие является ограничением снизу для числа рангов в пробах, включаемых в выбираемую группу. Таблица частот (и накопленных частот) проб для разного числа имеющихся рангов вычислена при снятом ограничении на число рангов в пробе. Например, если число рангов, используемое для вычисления индекса разнообразия, задано равным 3, то в отобранную группу не включаются пробы с числом рангов, меньшим 3. Однако при расчете частотной таблицы учитываются пробы с любым числом рангов (удовлетворяющие, однако, всем остальным ограничениям для данной группы). Это сделано для того, чтобы можно было выбрать оптимальное (максимальное при достаточном числе проб) число рангов для вычисления индекса. Для получения результатов для нового числа рангов (отличного от использованного в данной группе) надо создать новую группу, повторив данный выбор с изменением в нем только четвертого ограничения (на используемое число рангов). Целесообразно сначала сделать расчет с заведомо завышенным ограничением на число рангов, например, равным 99. Вэтом случае число наблюдений, выбранных программой, будет равно нулю (они нам пока не нужны), однако программа выдаст таблицу частот рангов. Изучая столбец этой таблицы с накопленными частотами рангов, можно определить значение ранга, обеспечивающее желаемое число проб в группе, например, 50. После этого расчет повторяется уже с этим ограничением на число рангов. 6 На шаге 3 вычисляется экспоненциальный индекс разнообразия для каждого наблюдения и основные групповые статистические характеристики этого индекса: среднее, стандартное (среднеквадратичное) отклонение, стандартная ошибка (ошибка среднего), медиана, коэффициент вариации. В соответствующий данной группе лист книги raznresults.xls помещаются все отобранные данные, условия выбора и значения статистических характеристик группы (см. иллюстрацию). Данные дополняются столбцами “Число рангов ”, “Сумма численностей”, “Индекс” и «Вывод». В столбце “Число рангов ” указывается число видов, удовлетворяющих заданному ограничению на индивидуальную численность. В столбце “ Сумма численностей ” указывется сумма численностей видов, удовлетворяющих заданному ограничению на индивидуальную численность, в столбце «Индекс» - значение индекса, вычисленное по заданному в условиях числу рангов, а в столбце “Вывод” ставится отметка «выше» или «ниже» в зависимости от того, превосходит индекс пробы медианное значение или нет. Статистические характеристики каждой группы, кроме того, копируются в лист «Резюме» книги raznresults.xls. Имя группы Номер группы Число набл. Среднее Станд. отклонение Станд. ошибка Медиана Коэфф. вариации 11 79 2.122721 0.489579 0.055082 2.120098 0.230637 22 21 2.289478 0.397804 0.086808 2.4 0.173753 Листы книги raznprogram.xls с полученными результатами по группам можно просматривать обычными средствами программы Excel после их создания (пока книги raznprogram.xls, raznresults.xls и книга, содержащая иходные данные, не закрыты, 7 каждое выполнение шага 3 добавляет в raznresults.xls новый лист с результатами выбора). Шаг 4 На шаге 4 можно сравнивать между собой разные группы наблюдений (для чего надо иметь по меньшей мере две группы, созданные на шаге 3). Для сравнения двух групп наблюдений в диалоговом окне шага 4 можно указать номера сравниваемых групп и уровень статистической значимости (по умолчанию 0.05) и нажать экранную кнопку «Сравнить» слева от заполненных полей. Необходимо также, чтобы индексы для сравниваемых групп были вычислены по одинаковому числу рангов, иначе сравнение не будет корректным. Вывод о том, различаются ли группы по их средним значениям индекса разнообразия или нет, появится справа от заполненного поля. Для более полной характеристики степени различия/неразличия групп приводится также соответствующее р-значение. Результаты сравнения копируются также в лист «Резюме» книги raznresults.xls. Имя группы Номер группы Число набл. Среднее Станд. отклонение Станд. ошибка Медиана Коэфф. вариации Группа 11 203 0.604247 0.182274 0.012793 0.620633 0.301655 Группа 1 22 203 0.604444 0.182185 0.012787 0.620633 0.301409 Уровень Вывод 2 0.05 не различаются p-значение 8 Одновременно можно задать до 10 сравнений. При необходимости проведения большего числа сравнений можно перезаполнять уже заполненные поля. При этом, однако, новые сравнения записываются поверх старых в листе «Резюме», поэтому для сохранения старых сравнений их следует предварительно перекопировать из листа «Резюме» в другой файл Excel (или в любое место того же листа «Резюме» ниже 20-й строки). Если в процессе сравнения групп будет сделан вывод о целесообразности слияния некоторых из них, то можно возвратиться на шаг 3 и сформировать новую группу, удовлетворяющую новым (более широким) условиям. Шаг 4 не может быть выполнен, если на шаге 3 не будут выбраны хотя бы две группы наблюдений, но после этого порядок выполнения шагов 3 и 4 может быть любым и определяется только логикой анализа данных. Если в процессе сравнения групп будет сделан вывод о целесообразности слияния некоторых из них (поскольку различие средних индексов для них статистически незначимо), то можно возвратиться на шаг 3 и сформировать новую группу, удовлетворяющую новым (более широким) условиям. Пусть, например, мы хотим объединить группы 7, 9 и 10 из числа 12 созданных в одну. Для этого в главном меню надо нажать кнопку «Шаг 3: Выбор новой группы и ее анализ» (или просто открыть лист «Выбор» программы), чтобы попасть в окно шага 3. В окне шага 3 справа от кнопки «Скопировать условия группы №» указать номер первой группы из списка объединяемых, т.е. 7, нажать эту кнопку, а затем нажать кнопку ОК. Перед нажатием кнопки ОК можно новой группе присвоить имя. Для этого справа от кнопки «Название группы» можно написать желаемое имя – оно будет присоединено к номеру группы через дефис. После создания новой группы (которая будет копией группы 7, но будет иметь номер 13) и возврата в главное меню надо снова вернуться в окно шага 3 и скопировать уже условия группы 9. Однако до нажатия кнопки ОК надо еще нажать кнопку «Присоединить», чтобы в клетке справа от этой кнопки появилось слово «да». Это обеспечит присоединение группы 9 к предыдущей группе 13. Аналогично к группе 13 можно присоединить еще группу 10. Если группы 7, 9 и 10 больше не нужны, то их можно удалить кнопкой «Удалить группы» - см. кнопку «Помощь» справа от кнопки «Удалить группы». Шаг 5 Позволяет завершить работу путем нажатия клавиши «Выход из программы» дилогового окна «Гл. Меню». Результатом будет закрытие программного файла raznprogram.xls, а также файла raznresults.xls и файла данных. Можно закрыть эти файлы и обычным средствами системы Windows (в этом случае изменения в программном файле raznprogram.xls и файле исходных данных запоминать не следует, а файл raznresults.xls следует сохранить под другим именем, если предполагается, что он может в будущем понадобиться). Действия при появлении сообщения об ошибке 9 В аварийных ситуациях (вызванных неправильными действиями или неправильными данными) при появлении окна с сообщением об ошибке надо нажать «End» в этом окне. Если же нажать “Debug”, то включается режим отладки программы и появляется желтая полоса в тексте программы, отмечающая место аварийной остановки. Для выхода из этого режима надо нажать кнопку (Reset) на панели инструментов в верхней части экрана (или в пункте “Run” меню редактора Microsoft Visual Basic) и закрыть окно редактора кнопкой . После выхода из режим сообщения об ошибке надо войти в главное меню программы и снова проделать шаги 1 и 2 (т.к. после ошибки программа становится неработоспособной). Если ошибка была вызвана неправильными действиями, то она исчезнет. Если же ошибка была вызвана неправильными данными, то она появится снова. В этом случае надо посмотреть, на какой последней обрабатываемой строке исходных данных произошла ошибка, и внимательно изучить эту строку. Возможно, например, что вместо числа записано символьное выражение. Номер последней обрабатываемой строки можно найти в файле raznresults.xls в листе, ссоответствующем последней обрабатываемой группе, после текста “Последняя обработанная строка исходных данных имеет номер ... ”. 10