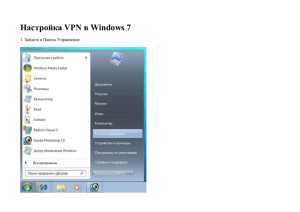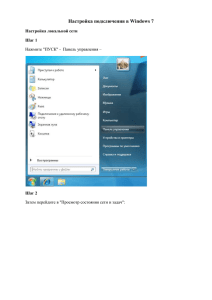4. Настройка подключения c интернетом на ПК с Windows 7
advertisement
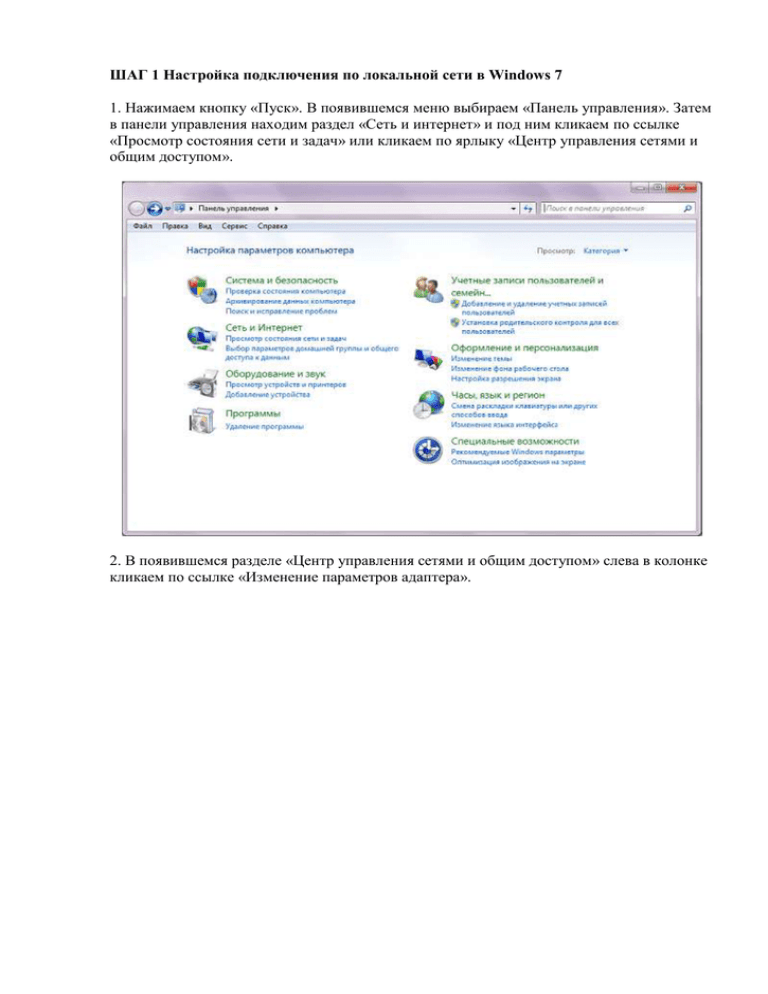
ШАГ 1 Настройка подключения по локальной сети в Windows 7 1. Нажимаем кнопку «Пуск». В появившемся меню выбираем «Панель управления». Затем в панели управления находим раздел «Сеть и интернет» и под ним кликаем по ссылке «Просмотр состояния сети и задач» или кликаем по ярлыку «Центр управления сетями и общим доступом». 2. В появившемся разделе «Центр управления сетями и общим доступом» слева в колонке кликаем по ссылке «Изменение параметров адаптера». 4. Теперь, когда вы перешли к изменениям настроек параметров адаптера, найдите ярлычок «Подключение по локальной сети» и щелкните правой кнопкой мыши, затем выберите вариант «Свойства». 6. В новом окне «Подключение по локальной сети — Свойства» c варианта «Подключение по локальной сети версия 6» - нужно снять «птичку». На варианте «Подключение по локальной сети версия 4» «птичка» остается. Выберите в окошке вариант «Протокол Интернета версии 4 и нажмите ниже и чуть правее кнопку Свойства. 7. В новом окне «Свойства: протокол Интернета версии 4 необходимо выбрать значение «Использовать следующий ip адрес» и заполнить строки данными из Памятки пользователя, выданной при подключении: IP –адрес (в Памятке пользователя указан в столбце IP, будет начинаться на 10…) Маска подсети 255.255.255.0 Основной шлюз (в Памятке пользователя указан в столбце Gateway, будет начинаться на 10…) Предпочитаемый ДНС 86.57.210.247 Альтернативный ДНС 8.8.8.8 После этого нажать ОК и в следующем окне «закрыть» ШАГ 2 Настройка VPN-соединения для Windows 7 (создание vpn windows 7) 1. Нажав кнопку «Пуск» выберите пункт «Панель управления»: 2. В разделе «Сеть и Интернет» выберите пункт «Просмотр состояния сети и задач»: 3. В «Центре управления сетями и общим доступом» выберите пункт «Настройка нового подключения или сети»: 4. В этом окне выберите пункт «Подключение к рабочему месту» и нажмите «Далее»: 5. Выберите пункт «Использовать мое подключение к Интернету (VPN)»: 6. Выберите пункт «Отложить настройку подключения к Интернету»: 7. В этом окне, в поле «Адрес в Интернете» вместо 192.168.A.B вводите:10.15.250.2. В поле «Имя местоназначения» можете ввести произвольное название. Так теперь будет называться это подключение на вашем компьютере. После этого нажмите кнопку «Далее»: 8. Следующее окно Вам предлагает ввести реквизиты Вашего аккаунта. В поле «Пользователь» введите значение столбца Login из Памятки пользователя, выданной при подключении. В поле «Пароль» Вам необходимо значение столбца Password из Памятки пользователя, выданной при подключении. Если Вы не хотите каждый раз при подключению к Интернету вводить Ваш пароль, то отметьте галочкой пункт «Запомнить этот пароль». После этого нажмите на кнопку «Создать»: 9. В данном окне вам понадобится только нажать кнопку «Закрыть»: 10. Повторите вновь пункты 1 и 2 данной инструкции. Затем, в окне «Центр управления сетями и общим доступом» выберите пункт «Изменение параметров адаптера»: 11. В окне «Сетевые подключения» кликните правой кнопкой мышки по подключению, которое создали (по подключению с таким именем, которое вы ввели в поле «Имя местоназначения» в пункте 7 данной инструкции) и в открывшемся меню выберите пункт «Свойства»: 12. В окошке » свойства» перейдите на вкладку «Безопасность», на которой, в меню «Шифрование данных» выберите пункт «необязательное (подключиться даже без шифрования)». После этого нажмите «OK»: 13. После всех, вышеописанных манипуляций Вам остается только нажать кнопку «Подключение» для того, что бы подключиться к Интернету.