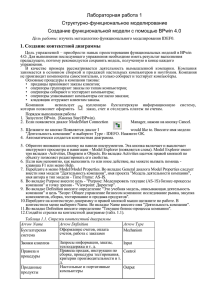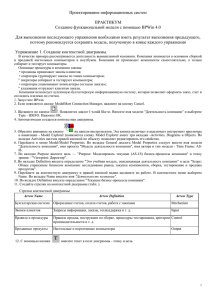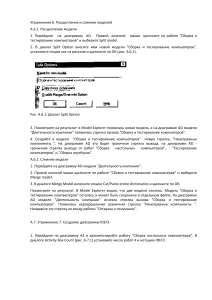Лаб.раб. 1_Практикум_часть1
advertisement
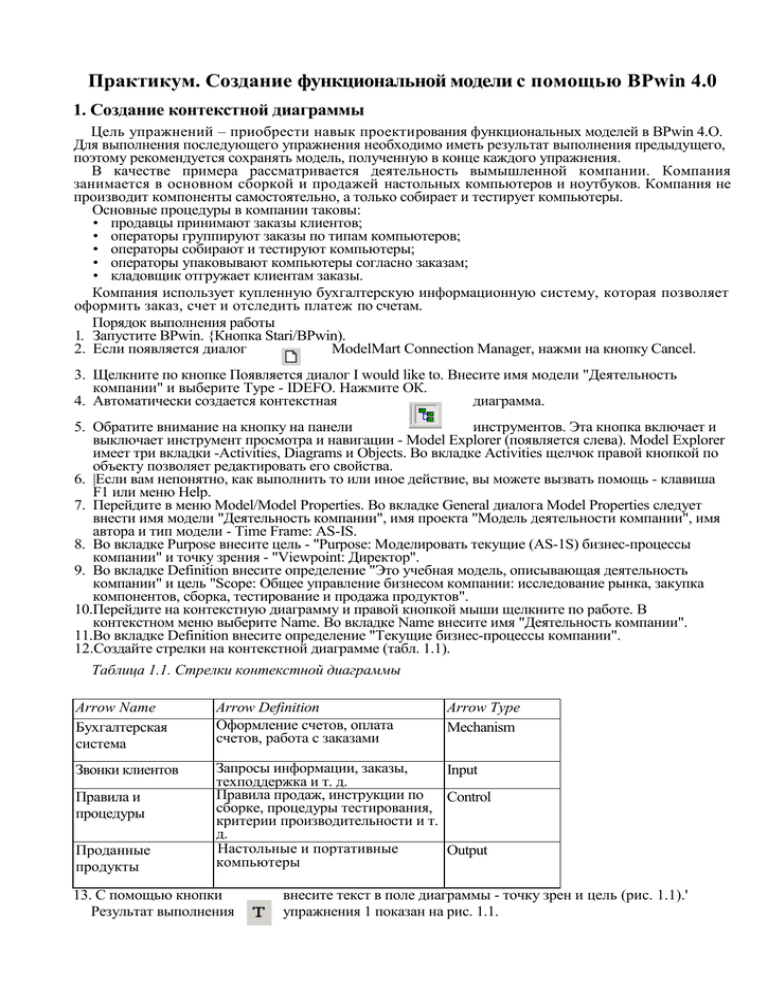
Практикум. Создание функциональной модели с помощью BPwin 4.0
1. Создание контекстной диаграммы
Цель упражнений – приобрести навык проектирования функциональных моделей в BPwin 4.O.
Для выполнения последующего упражнения необходимо иметь результат выполнения предыдущего,
поэтому рекомендуется сохранять модель, полученную в конце каждого упражнения.
В качестве примера рассматривается деятельность вымышленной компании. Компания
занимается в основном сборкой и продажей настольных компьютеров и ноутбуков. Компания не
производит компоненты самостоятельно, а только собирает и тестирует компьютеры.
Основные процедуры в компании таковы:
• продавцы принимают заказы клиентов;
• операторы группируют заказы по типам компьютеров;
• операторы собирают и тестируют компьютеры;
• операторы упаковывают компьютеры согласно заказам;
• кладовщик отгружает клиентам заказы.
Компания использует купленную бухгалтерскую информационную систему, которая позволяет
оформить заказ, счет и отследить платеж по счетам.
Порядок выполнения работы
1. Запустите BPwin. {Кнопка Stari/BPwin).
2. Если появляется диалог
ModelMart Connection Manager, нажми на кнопку Cancel.
3. Щелкните по кнопке Появляется диалог I would like to. Внесите имя модели "Деятельность
компании" и выберите Туре - IDEFO. Нажмите ОК.
4. Автоматически создается контекстная
диаграмма.
5. Обратите внимание на кнопку на панели
инструментов. Эта кнопка включает и
выключает инструмент просмотра и навигации - Model Explorer (появляется слева). Model Explorer
имеет три вкладки -Activities, Diagrams и Objects. Во вкладке Activities щелчок правой кнопкой по
объекту позволяет редактировать его свойства.
6. |Если вам непонятно, как выполнить то или иное действие, вы можете вызвать помощь - клавиша
F1 или меню Help.
7. Перейдите в меню Model/Model Properties. Во вкладке General диалога Model Properties следует
внести имя модели "Деятельность компании", имя проекта "Модель деятельности компании", имя
автора и тип модели - Time Frame: AS-IS.
8. Во вкладке Purpose внесите цель - "Purpose: Моделировать текущие (AS-1S) бизнес-процессы
компании" и точку зрения - "Viewpoint: Директор".
9. Во вкладке Definition внесите определение "Это учебная модель, описывающая деятельность
компании" и цель "Scope: Общее управление бизнесом компании: исследование рынка, закупка
компонентов, сборка, тестирование и продажа продуктов".
10.Перейдите на контекстную диаграмму и правой кнопкой мыши щелкните по работе. В
контекстном меню выберите Name. Во вкладке Name внесите имя "Деятельность компании".
11.Во вкладке Definition внесите определение "Текущие бизнес-процессы компании".
12.Создайте стрелки на контекстной диаграмме (табл. 1.1).
Таблица 1.1. Стрелки контекстной диаграммы
Arrow Name
Бухгалтерская
система
Arrow Definition
Оформление счетов, оплата
счетов, работа с заказами
Звонки клиентов
Запросы информации, заказы,
Input
техподдержка и т. д.
Правила продаж, инструкции по
Control
сборке, процедуры тестирования,
критерии производительности и т.
д.
Настольные и портативные
Output
компьютеры
Правила и
процедуры
Проданные
продукты
13. С помощью кнопки
Результат выполнения
Arrow Type
Mechanism
внесите текст в поле диаграммы - точку зрен и цель (рис. 1.1).'
упражнения 1 показан на рис. 1.1.
Рис.1.1. Контекстная диаграмма
13.Создайте отчет по модели. Меню Tools/Reports/Model Report (рис. 1.2,1.3)
Рис.1.2-Отчет Model Report
Рис.1.3
2. Создание диаграммы декомпозиции
1
Выберите кнопку перехода на нижний уровень в палитре инструментов и в диалоге Activity
Box Count установите число работ на диаграмме нижнего уровня - 3 - и нажмите ОК.
Рис.2.1. Диалог Activity Box Count
Автоматически будет создана диаграмма декомпозиции. Правой кнопкой мыши щелкните по
работе, выберите Name и внесите имя работы. Повторите операцию для всех трех работ. Затем
внесите определение, статус и источник для каждой работы согласно табл. 2.1.
Таблица 2.1.Работы диаграммы декомпозиции^
Activity Name
Definition
Продажи и маркетинг Телемаркетинг и презентации, выставки
Сборка и
тестирование
компьютеров
Отгрузка и получение
Сборка и тестирование настольных и
портативных компьютеров
Отгрузка заказов клиентам и получение
компонентов от поставщиков
Для изменения свойств работ после их внесения в диаграмму можно воспользоваться
словарем работ. Вызов словаря - меню Dictionarv /Activity.
Если описать имя и свойства работы в словаре, ее можно будет внести в диаграмму позже с
помощью кнопки в
палитре инструментов. Невозможно удалить работу из словаря, если
она используется на
какой-либо диаграмме. Если работа удаляется из диаграммы, из
словаря она не удаляется. Имя и описание такой работы может быть использовано в
дальнейшем. Для добавления работы в словарь необходимо перейти в конец списка и щелкнуть
правой кнопкой по последней строке. Возникает новая строка, в которой нужно внести имя и
свойства работы
Для удаления всех имен работ, не использующихся в модели, щелкните по кнопке
(Purge).
3. Перейдите в режим рисования стрелок. Свяжите граничные стрелки (кнопка
на палитре инструментов) так, как показано на рис. 2.2.
2
Рис. 2.2. Связанные граничные стрелки на диаграмме АО
4. Правой кнопкой мыши щелкните по ветви стрелки управления работы "Сборка и тестирование
компьютеров" и переименуйте ее в "Правила сборки и тестирования" (рис.2.3).
Рис. 2.3. Стрелка "Правила сборки и тестирования"
Внесите определение для новой ветви: "Инструкции по сборке, процедуры тестирования,
критерии производительности и т. д." Правой кнопкой мыши щелкните по ветви стрелки
механизма работы "Продажи и маркетинг" и переименуйте ее в "Систему оформления
заказов".
5. Альтернативный метод внесения имен и свойств стрелок использование словаря стрелок (вызов
словами —. меню Dictiоnагу/Arrow). Если внести имя и свойства стрелки в словарь, ее можно
будет внести в диаграмму позже. Стрелку нельзя удалить из словаря, если она используется на
какой-либо диаграмме. Если удалить стрелку из диаграммы, из словаря она не удаляется. Имя и
описание такой стрелки может быть использовано в дальнейшем. Для добавления стрелки
необходимо перейти в конец списка и щелкнуть правой кнопкой по последней строке.
Возникает новая строка, в которой нужно внести имя и свойства стрелки.
6. Создайте новые внутренние стрелки так, как показано на рис. 2.5.
Рис. 2.4.Внутренние стрелки диаграммы АО
7. Создайте стрелку обратной связи (по управлению) "Результаты сборьи и тестирования",
идущую, от. работы "Сборка и тестирование компьютеров" к работе "Продажи и
маркетинг". Измените стиль стрелки (толщина линий) и установите опцию Extra
Arrowhead (из контекстного меню). Методом drag&drop перенесите имена стрелок так, чтобы их
было удобнее читать. Если необходимо, установите Squiggle (из контекстного меню).
Результат изменений показан на рис. 2.5.
Рис. 2.5. Результат редактирования стрелок на диаграмме АО
8. Создайте новую граничную стрелку выхода "Маркетинговые материалы", выходящую из
работы "Продажи и маркетинг". Эта стрелка автоматически не попадает на диаграмму
верхнего уровня и имеет квадратные скобки на наконечнике:
. Щелкните правой
кнопкой мыши по квадратным скобкам и выберите пункт меню Arrow Tunnel. В диалоге
Border Arrow Editor выберите опцию Resolve it to Border Arrow. Для стрелки "Маркетинговые
материалы" выберите опцию Trim из контекстного меню. Результат выполнения упражнения 2
показан на рис.2.6.
Рис.2.6. Результат выполнения упражнения 2-диаграмма АО
3. Создание диаграммы декомпозиции А2
В результате проведения экспертизы получена следующая информация.
Производственный отдел получает заказы клиентов от отдела продаж по мере их поступления.
Диспетчер координирует работу сборщиков, сортирует заказы, группирует их и дает указание на
отгрузку компьютеров, когда они готовы. Каждые 2 часа диспетчер группирует заказы - отдельно для
настольных компьютеров и ноутбуков - и направляет на участок сборки.
Сотрудники участка сборки собирают компьютеры согласно спецификациям заказа и инструкциям
по сборке. Когда группа компьютеров, cooтветствующая группе заказов, собрана, она
направляется на тестирование. Тестировщики тестируют каждый компьютер и в случае
необходимости заменяют неисправные компоненты.
Тестировщики направляют результаты тестирования диспетчеру который на основании этой
информации принимает решение о передаче компьютеров, соответствующих группе заказов, на
отгрузку.
Самостоятельно Декомпозируем работу "Сборка и тестирование компьютеров". На основе
информации экспертизы внесите новые работы и стрелки (таб.3.1. и таб.3.2.)
Таблица 3.1. Работы диаграммы декомпозиции А2
Activity Name
Activity Definition
Отслеживание расписания
Просмотр заказов, установка расписания выполнения
и управление сборкой и
заказов, просмотр результатов тестирования,
тестированием
формирование групп заказов на сборку и отгрузку
Сборка настольных компьютеров в соответствии с
Сборка настольных
инструкциями и указаниями диспетчера
компьютеров
Сборка ноутбуков в соответствии с инструкциями и
Сборка ноутбуков
указаниями диспетчера
Тестирование компьютеров Тестирование компьютеров и компонентов. Замена
неработающих компонентов
Таблица 3.2. Стрелки диаграммы декомпозиции А2
Arrow
Arrow Name
Arrow Source
Arrow Dest.
Source
Type
Персонал
Диспетчер
: Отслеживание
производственного отдела
расписания и
управление сборкой и
тестированием
Отслеживание
Граница диаграммы
Заказы клиентов
Control
расписания и
управление сборкой и
тестированием
Заказы на настольные Отслеживание
Output
Сборка настольных
расписания и управление
компьютеры
компьютеров
сборкой и
тестированием
Отслеживание
Заказы на ноутбуки
Output
Сборка ноутбуков'
расписания и управление
сборкой и тестированием
Компоненты
"Tunnel"
Настольные
компьютеры
Ноутбуки
Сборка настольных
компьютеров
Сборка ноутбуков
Персонал
производственного
отдела
"Tunnel"
Правила сборки и
тестирования
Input
Тестирование
компьютеров
Тестирование
Output
компьютеров
Тестирование
Output
компьютеров
Сборка
настольных
Mechanism
компьютеров
Граница диаграммы
Результаты сборки и
тестирования
Сборка настольных
компьютеров
Output
Output
Output
Результаты
тестирования
Сборка ноутбуков
Тестирование
компьютеров
Тестирование
компьютеров
Собранные
компьютеры
Тестировщик
Указание передать
компьютеры на
отгрузку
Сборка настольных
компьютеров
Сборка ноутбуков
Output
Тестирование
Output
компьютеров
Персонал
производственного отдела
Отслеживание
Output
расписания и управление
сборкой и тестированием
Arrow
Dest.Type
Mechanism
Control
Control'
Control'
Input
Input
Input
Input
Input
Mechanism
Сборка ноутбуков
Mechanism
Сборка настольных
компьютеров
Сборка
ноутбуков
Control
Control ^
Тестирование
компьютеров
Граница диаграммы
Control
Отслеживание
расписания и
управление сборкой и
тестированием
Граница
диаграммы
Тестирование
компьютеров
Тестирование
компьютеров
Input
Output
Output
Mechanism
Control
2.Туннелируйте и свяжите на верхнем уровне граничные стрелки если это необходимо.
Результат выполнения упражнения 3 показан на рис.3.1.
Рис. 3.1. Результат выполнения упражнения 3
4. Создание диаграммы узлов
1. Выберите меню Diagram/Add Node Tree. В первом диалоге вида Node Tree Wizard внесите имя
диаграммы, укажите диаграмму корня дерева и количество уровней (рис.4.1).
Рис. 4.1. Первый диалог гида Node Tree Wizard
2.Во втором диалоге установите опции, как на рис.4.2
Рис.4.2. Второй диалог гида Node Tree Wizard
1. Щелкните по Finish. Создается диаграмма дерева узлов. Результат можно посмотреть на
рис.4.3.
Рис. 4.3. Диаграмма дерева узлов
2. Диаграмму дерева узлов можно модифицировать. Нижний уровень может быть отображен
не в виде списка, а в виде прямоугольников, так же как и верхние уровни. Для модификации
диаграммы правой кнопкой мыши щелкните по свободному месту, не занятому
объектами, выберите меню Node tree Diagram Properties и во вкладке Style диалога Node
Tree Properties отключите опцию Bullet Last Level. Щелкните по ОК. Результат показан на
рис.4.4.
Рис.4.4. Результат выполнения упражнения 4
5. Создание FEO диаграммы
Предположим, что при обсуждений бизнес-процессов возникла необходимость детально
рассмотреть взаимодействие работы "Сборка и тестирование компьютеров" с другими работами.
Чтобы не портить диаграмму декомпозиции, создайте FEO-диаграмму, на которой будут только
стрелки работы "Сборка и тестирование компьютеров".
1. Выберите пункт меню Diagram/Add FEO Diagram.
2. В диалоге Add New FEO Diagram выберите тип и внесите имя диаграммы FEO. Щелкните по
ОК.
3. Для определения диаграммы перейдите в Diagram/Diagram Properties и во вкладке Diagram
Text внесите определение.
4. Удалите лишние стрелки на диаграмме FEO. Результат показан на рис.5.1.
Рис.5.1. Диаграмма FEO
Для перехода между стандартной диаграммой, деревом узлов и FEO используйте кнопку
на палитре инструментов.
6.Расщепление и слияние модели
6.1. Расщепление модели
1. Перейдите на диаграмму А0. Правой кнопкой мыши щелкните по работе «Сборка и тестирование
компьютеров» и выберите Split model.
2. В диалоге SplitOption внесите имя новой модели»Сборка и тестирование компьютеров», установите
опции, как на рисунке, и щелкните по ОК (рис.6.1.)
Рис.6.1. Результат выполнения упражнения 4
3. Посмотрите на результат: в Model Explorer появилась новая модель, а на диаграмме АО модели
"Деятельность компании" появилась стрелка вызова "Сборка и тестирование компьютеров".
4. Создайте в модели "Сборка и тестирование компьютеров" новую стрелку "Неисправные
компоненты". На диаграмме АО это будет граничная стрелка выхода, на диаграмме АО - граничная
стрелка выхода от работ "Сборка настольных компьютеров ", "Тестирование компьютеров" и
"Сборка ноутбуков".
6.2. Слияние модели
1. Перейдите на диаграмму АО модели "Деятельность компании".
2. Правой кнопкой мыши щелкните по работе "Сборка и тестирование компьютеров" и выберите
Merge model.
3. В диалоге Merge Model включите опцию Cut/Paste entire dictionaries и щелкните по ОК.
Посмотрите на результат. В Model Explorer видно, что две модели слились. Модель "Сборка и
тестирование компьютеров" осталась и может быть сохранена в отдельном файле. На диаграмме АО
модели "Деятельность компании" исчезла стрелка вызова "Сборка и тестирование компьютеров".
Появилась неразрешенная граничная стрелка "Неисправные компоненты". Направьте эту стрелку
к входу работы "Отгрузка и получение".