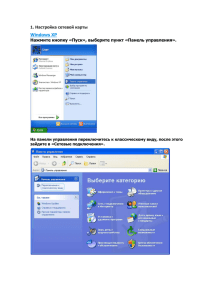Последовательность обработки заказа
advertisement

Быстрое знакомство Клиент-Коммуникатор: Полиграфия и сувенирный бизнес Преднастройка ......................................................................... 2 Справочник оборудования и стоимости операций .............................................. 2 Справочник изделий и материалов ...................................................................... 4 Другие справочники ............................................................................................... 7 Последовательность обработки заказа ................................... 7 Создание калькуляции ........................................................................................... 7 Создание заказа ..................................................................................................... 9 Создание счета ..................................................................................................... 10 Отправить в производство ................................................................................... 12 Прием заявок в производство ............................................................................. 13 Возврат из производства ..................................................................................... 15 Начало и завершение производства ................................................................... 15 Отгрузка ................................................................................................................ 18 Оформление документов .................................................................................... 18 Отметка о получении подписанных документов ............................................... 19 Оплата заказа ....................................................................................................... 19 Заключение ............................................................................ 21 Преднастройка Справочник оборудования и стоимости операций В меню «Производство» выберите пункт «Оборудование и стоимость операций». Данный справочник одновременно содержит информацию об оборудовании, производственных операциях, форматах, цветностях, стоимости и себестоимости. Добавлять, редактировать и удалять элементы справочника можно с помощью выбора соответствующего пункта контекстного меню, которое вызывается щелчком правой кнопки мыши в соответствующем разделе рабочей области. Например, чтобы добавить необходимое оборудование, щелкнем правой кнопкой мыши в разделе «Оборудование», в открывшемся меню выберем пункт «Добавить запись». В открывшейся карточке вносим данные: Ширина, Высота – суммарный размер полей по вертикали и горизонтали (мм) Подрезка – припуски (мм) Тип оборудования – принадлежность к технологической группе Основной производственник – ФИО сотрудника Вознаграждение считать по - способ расчета заработной платы (зависимость от тиража или от количества материала) После того, как создано оборудование, для него можно указать набор Операций, которое оно может выполнять. Далее, к операциям, исполняемым оборудованием, указываются возможные Форматы и Цветность. Для каждой операции в итоге должен быть заполнен справочник «Цены». Количество – с помощью этого поля задается минимальное количество материала, от которого (и более) будут действовать указываемые цены (Стоимость и Себестоимость) при соответствующем формате и цветности. На приведенном ниже примере отображена ситуация, когда Стоимость операции односторонней печати (4+0) на A3 формате равна 9 рублям при количестве материала (печатных листов) в диапазоне от 0 до 9. В случае, использования 10 листов и более – стоимость операции станет равной 7,5 рублям. Если необходимо ввести еще один ценовой уровень, можно добавить строку с количеством, например, 20. Количество уровней в Справочнике не ограничено. Справочник изделий и материалов В меню «Производство» выберите пункт «Материалы и изделия». Данный справочник одновременно содержит информацию о номенклатуре материалов и изделий. Двойным щелчком левой кнопки мыши войдем в карточку Изделия: Тип – служит для возможности заводить в справочнике услуги Статус – значение "удален" исключает из работы данную позицию. При этом аналитика и история продаж данного продукта сохраняются Отображать в прайсе – дополнительный признак, позволяющий фильтровать записи, если планируется формировать печатный отчет с прайс-листом Материал – указывает системе, что данный элемент справочника является материалом/комплектующим Изделие – указывает системе, что данный элемент справочника является изделием Цена - цена продажи материала Если выбрана галочка «Материал», то дополнительно станут доступными поля для управления товарными запасами, закладки «Поставщики» и «Происхождение». Не исключена возможность того, что изделие может являться материалом для других изделий, поэтому галочки «Материал» и «Изделие» могут быть включены одновременно. Для изделий доступна вкладка «Операции», на нее можно зайти непосредственно в карточке изделия, или закрыть карточку и, оказавшись в режиме «Материалы и Изделия» - воспользоваться закладкой «Операции» в нижней части экрана. Добавим операцию с помощью контекстного меню, вызываемого нажатием правой кнопкой мыши. Операция – выбор из справочника Операций (см. пункт «Другие справочники») Операция ручной ввод – позволяет написать примечание к данной операции (например, если выбрана операция «печать», в этом поле может быть указано - «верхнего постера») Ширина, Высота – обрезной формат изделия или элемента изделия, подставляется из «Изделия» (см. пункт «Справочник материалов и изделий») Оборудование – выбор оборудования из справочника (см. пункт «Оборудование и стоимость операций») Формат – выбор формата из справочника (см. пункт «Оборудование и стоимость операций») Цветность – выбор цветности печати (см. пункт «Оборудование и стоимость операций») Материал – выбор материала (см. пункт «Справочник материалов и изделий») Приладка (кол-во) – количество единиц материала на приладку Брак (%) – плановый показатель брака, указывается в % от кол-ва материала. Учитывается при определении стоимости всего тиража и цены одного изделия. Материалы не наши – давальческое сырье Другие справочники В меню «Производство» выберите пункт «Настройка справочников». Здесь можно определять значения справочников типов работ, цветности, форматов. А также значения единиц измерения, статусов документов, типов доставки и т.д. Существуют также системные справочники, которые могут изменяться только администратором системы. Последовательность обработки заказа Создание калькуляции В меню «Продажи» выберите пункт «Реестр калькуляций». В центральной части окна отображается список созданных калькуляций, в нижней части, на закладках, можно просматривать и редактировать данные и связанную информацию. Создадим новую калькуляцию, с помощью кнопки «Создать». Заполнив необходимые поля, нажимаем кнопку «Сохранить и закрыть». В списке калькуляций встаем на строку с созданной калькуляции, в нижней части экрана выбираем закладку «Изделия», используя кнопку «Создать» открываем окно Изделия. Изделие – из выпадающего списка выбираем один из созданных нами ранее шаблонов изделий (см. пункт «Справочник материалов и изделий»). Ширина, Высота – автоматически подставляются из карточки Изделия. Каждая калькуляция может содержать несколько различных изделий. Для каждого изделия, при необходимости, можно произвести расчеты для трех вариантов тиражей. При нажатии на кнопку «Рассчитать», система запрашивает разрешение на создание операций по изделию, если мы хотим, чтобы они скопировались из шаблона – отвечаем «да». Итого, операции созданы, а в полях «Стоимость» и «Цена» выведены результаты расчета. Для дальнейшего использования нужно выбирать один вариант из трех. Выбор производится установкой галочки на соответствующем варианте расчета. Выходим из карточки, используя кнопку «Сохранить и закрыть». Создание заказа В меню «Продажи» выберите пункт «Реестр калькуляций». Встаньте на строку калькуляции в списке, на основе которой вам необходимо создать заказ. Нажмите на кнопку «Заказ». Заказ создан, увидеть его можно на закладке «Заказы» или выбрав в меню пункт «Управление заказами». Создание счета В меню «Продажи» выберите пункт «Управление заказами». В списке заказов выберите строку с заказом, по которому требуется создать счет. В нижней части экрана встаньте на закладку «Первичные документы», нажмите на кнопку «Счет». В открывшейся карточке создаваемого счета, если этого не было сделано на этапе занесения в базу данных информации о контрагенте – необходимо указать название юридического лица контрагента и его платежные реквизиты. Сохраняем документ, посылаем на печать, используя кнопку «Отчеты» в верхнем меню. Отправить в производство После того как завершены операции препресса, заказ может быть отправлен в производство. Это делается нажатием кнопки «Отправить в производство» в режиме «Управление заказами». При этом по каждому изделию создаются производственные заявки и ставятся в очередь производства. До тех пор, пока изделия не будут принято в производство, заказ можно вернуть с помощью кнопки «Отменить производство». Заявки в производство, в частности, их статус можно видеть на закладке «Заявки в производство». Прием заявок в производство В меню «Производство» выберите пункт «Управление производством». В карточке производственной заявки можно видеть ее статус, склады для списания готовых изделий и материалов, плановые и фактические даты начала и окончания производства, дата сдачи Заказчику. В разделе стоимость детализируется себестоимость изделия. Если в системе необходимо иметь информацию о планируемых датах начала и окончания производства заявок – предусмотрен этап принятия заявки в производство (с помощью кнопки «Принять»). При этом менеджер может видеть, что Заявки в производство проверены и приняты, а также планируемое время завершения работ. Возврат из производства Если для изделия в очереди производства обнаружены ошибки в технологии, то для их исправления изделие можно удалить из очереди производства с помощью кнопки «Вернуть». При этом откроется окно диалога, в котором в виде текста можно указать причину возврата. Ответственному за этот заказ менеджеру сгенерируется событие, информирующее его о факте возврата и причине его вызвавшем. Начало и завершение производства Кнопка «В работу» позволяет приступить к изготовлению изделия, в системе регистрируется Дата:время начала. Когда изделие изготовлено, данные об этом факте вносятся в систему с помощью кнопки «Завершить»: 1. Если в процессе производства имел место брак, данные о нем необходимо внести в карточку соответствующей производственной операции (в этом случае считается брак краско-прогонов) и/или в карточку материалов/комплектующих до нажатия на кнопку «Завершить», иначе брак будет считаться нулевым не смотря на заданные плановые значения брака в % при калькуляции. После завершения производства брак указать будет невозможно. 2. Автоматически создается и исполняется накладная на списание материалов и комплектующих в производство (меню «Снабжение», пункт «Расходные накладные», склад «Комплектующие и материалы»). 3. Автоматически создается расходная накладная на отгрузку покупателю. 4. Генерируется уведомление менеджеру продаж о готовности заказа. Отгрузка После завершения производства всех изделий по заказу, в режиме «Управление заказами» становится доступна кнопка «Отгрузить». При необходимости отгрузки тиража частями можно создать несколько отгрузок на закладке «Списания со склада» в режиме «Управление заказами». Оформление документов В режиме «Управление заказами» на закладке «Списания со склада» кликнем правой кнопкой мыши на автоматически сгенерированном расходном документе. В контекстном меню выберем «Отчеты», «Отчеты Crystal Reports», далее необходимы шаблон документа, например «Накладная (Торг-12)». Посылаем документ на печать. Отметка о получении подписанных документов Данное действие выполняется после получения от клиента подписанных накладных или актов. В карточках соответствующих первичных документов при этом устанавливается галочка «Подписан и возвращен». С помощью определения прав доступа можно ограничить доступ к данному элементу, например, предоставить его только бухгалтеру или офис-менеджеру (для контроля). Оплата заказа Оплата заказа может вводиться двумя способами. Либо оплату вносит только бухгалтер, который имеет доступ к платежам по всем заказам, либо по своим заказам оплату может вносить сам менеджер. На практике для менеджера ввод оплаты закрывают, т.е. он может только видеть состояние оплаты своих заказов, но не может вносить данные об оплате. В меню «Финансы» выберите пункт «Операции по счетам-кассам». Нажмите кнопку «Создать поступление». Откроется форма «Поступления. Факт». Введите сумму платежа, укажите клиента, наше юридическое лицо и кассу-счет на которую поступил платеж. Если указать счет на оплату, по которому совершен платеж, то заказ будет подставлен автоматически исходя из связи между счетом на оплату и заказом. Нажмите «Сохранить». Разнесение платежа произойдет автоматически - это можно увидеть на закладке «Разнесение» - введенный платеж отображен в списке. Заключение Каждый шаг по обработке заказа связан с выполнением и регистрацией каких-либо действий. Более подробно обо всех этапах вы сможете прочитать в Руководстве пользователя. Самым важным свойством платформы «Клиент-коммуникатор» является возможность быстрой доработки и адаптации. Система может быть настроена так, как это требуется именно вашему предприятию и может изменяться и дополняться по мере необходимости.