Создание и удаление таблицы
advertisement
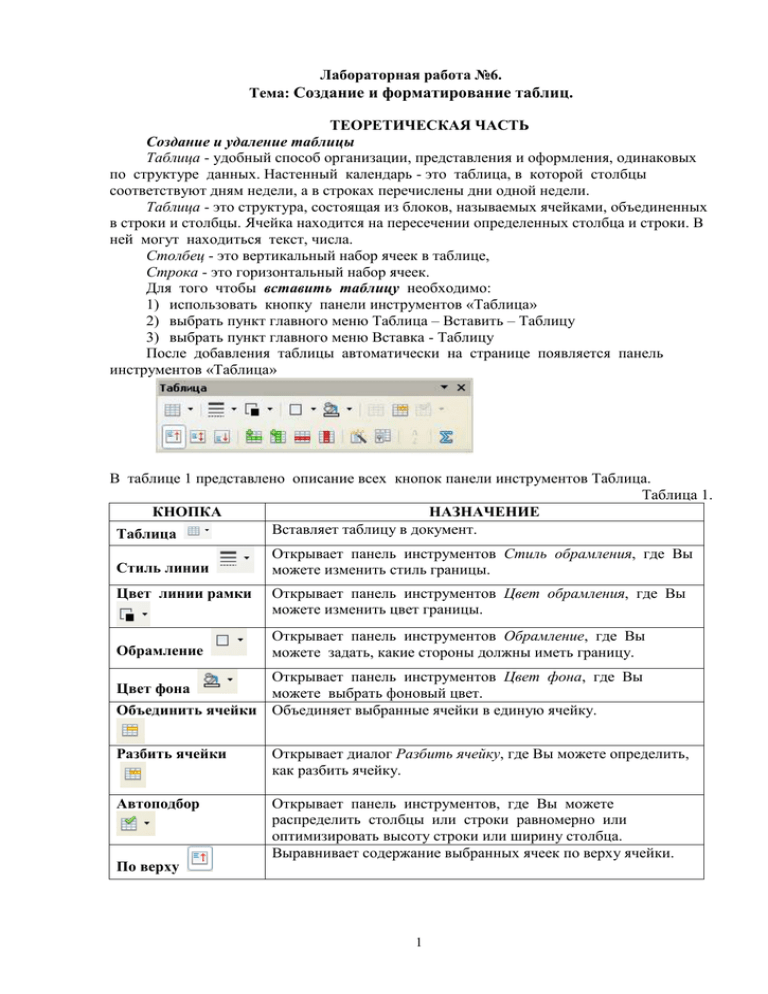
Лабораторная работа №6. Тема: Создание и форматирование таблиц. ТЕОРЕТИЧЕСКАЯ ЧАСТЬ Создание и удаление таблицы Таблица - удобный способ организации, представления и оформления, одинаковых по структуре данных. Настенный календарь - это таблица, в которой столбцы соответствуют дням недели, а в строках перечислены дни одной недели. Таблица - это структура, состоящая из блоков, называемых ячейками, объединенных в строки и столбцы. Ячейка находится на пересечении определенных столбца и строки. В ней могут находиться текст, числа. Столбец - это вертикальный набор ячеек в таблице, Строка - это горизонтальный набор ячеек. Для того чтобы вставить таблицу необходимо: 1) использовать кнопку панели инструментов «Таблица» 2) выбрать пункт главного меню Таблица – Вставить – Таблицу 3) выбрать пункт главного меню Вставка - Таблицу После добавления таблицы автоматически на странице появляется панель инструментов «Таблица» В таблице 1 представлено описание всех кнопок панели инструментов Таблица. Таблица 1. КНОПКА НАЗНАЧЕНИЕ Вставляет таблицу в документ. Таблица Стиль линии Цвет линии рамки Обрамление Открывает панель инструментов Стиль обрамления, где Вы можете изменить стиль границы. Открывает панель инструментов Цвет обрамления, где Вы можете изменить цвет границы. Открывает панель инструментов Обрамление, где Вы можете задать, какие стороны должны иметь границу. Открывает панель инструментов Цвет фона, где Вы можете выбрать фоновый цвет. Объединить ячейки Объединяет выбранные ячейки в единую ячейку. Цвет фона Разбить ячейки Открывает диалог Разбить ячейку, где Вы можете определить, как разбить ячейку. Автоподбор Открывает панель инструментов, где Вы можете распределить столбцы или строки равномерно или оптимизировать высоту строки или ширину столбца. Выравнивает содержание выбранных ячеек по верху ячейки. По верху 1 Центрировать (по вертикали) Выравнивает содержание выбранных ячеек по центру ячейки. Вставить строку Выравнивает содержание выбранных ячеек по основанию ячейки. Вставляет строку ниже выбранной строки. Вставить столбец Вставляет столбец после выбранного столбца. Удалить строку Удаляет выбранную строку(и) из таблицы. По низу Удалить столбец Автоформат Свойства таблицы Сортировать Сумма Удаляет выбранный столбец(цы) из таблицы. Открывает диалог Автоформат, где Вы можете выбрать среди нескольких предопределенных наборов форматирования, включая шрифты, заливку и границы. Открывает диалог Оформление таблицы, где Вы можете изменить различные свойства для таблицы, например название, выравнивание, интервалы, ширину столбцов, границы и фон. Открывает диалог Сортировка, где Вы можете определить критерии сортировки для выбранных ячеек. Активизирует функцию Сумма Для удаления таблицы используется команда пункта главного меню Таблица – Удалить - Таблица. Форматирование таблицы Вы можете отформатировать каждую ячейку независимо от других ячеек: форматировать символы - изменить шрифт, стиль шрифта и цвет фона; установить различное значение отступа - когда Вы выбираете ячейку, горизонтальная линейка показывает точки отступов серыми пятиугольниками. Вы можете легко изменить отступы, нажав и переместив эти точки; изменить выравнивание текста - например, число может быть выровнено по правому краю, в то время как текст на другой строке в ячейке выровнен по левому краю или по центру. Для изменения формата ячейки или диапазона ячеек: 1. Выделите ячейку или диапазон ячеек, которые будут изменены. Вы можете выбрать единственную ячейку, щелкнув на ней или выбрать диапазон, нажав кнопку мыши в первой ячейке и переместить мышь в последнюю ячейку, удерживая кнопку нажатой, и там отпустить ее. 2. Выполните щелчок правой кнопкой мыши на выделении, или выберите пункт главного меню Таблица - Свойства таблицы. 3. Из появившегося контекстного меню или в диалоговом окне «Свойства таблицы», выберите параметры для изменения 2 Вставка строк и столбцов Чтобы вставить любое число строк или столбцов: 1. Поместите курсор в строку или столбец, где Вы хотите вставить новые строки или столбцы и выполните щелчок правой кнопкой мыши. Из появившегося контекстного меню, выберите Строка - Вставить или Столбец - Вставить. Появится диалог, в котором Вы сможете выбрать число строк или столбцов для добавления после или перед выбранными. 2. Установите Количество в число строк или столбцов для вставки и Положение в До или После. Нажмите «ОК», чтобы закрыть диалоговое окно. Объединение и разбиение ячеек Для объединения группы ячеек в одну ячейку: 1. Выберите ячейки для объединения. 2. Выполните щелчок правой кнопкой мыши и выберите Ячейка - Объединить из появившегося контекстного меню, или выберите Таблица - Объединить ячейки из строки меню. 3. Можно также после выделения необходимых ячеек нажать кнопку инструментов Таблица. Для разбиения ячейки на несколько ячеек: 1. Поместите курсор в ячейку. 3 на панели 2. Выполните щелчок правой кнопкой мыши и выберите Ячейка - Разбить из появившегося контекстного меню, или выберите Таблица - Разбить ячейки из строки меню. Можно также нажать кнопку на панели инструментов Таблица. 3. Выберите, как разбить ячейку. Ячейка может быть разбита либо по горизонтали (создается несколько строк) или по вертикали (создается несколько столбцов) и Вы можете определить количество новых ячеек для создания. Изменение размера строк и столбцов Можно регулировать высоту строк и ширину столбцов в таблице несколькими способами. Можно вручную изменить размеры строк и столбцов, растягивая их к требуемому размеру. Когда курсор находится в таблице, пара тонких серых линий (||) появляются на линейках. Горизонтальные линейки показывают деление на столбцы, а вертикальные линейки показывают деление на строки. Для изменения ширины столбца или высоты строки используйте один из следующих методов: удерживайте кнопку мыши в нажатом состоянии на границе ячейки, так чтобы появилась двунаправленная стрелка, и переместите границу к требуемому положению; для изменения ширины столбца с использованием линейки, удерживайте кнопку мыши в нажатом состоянии на соответствующем разделителе столбца (двойной вертикальной линии), и переместите разделитель в новое местоположение; для изменения высоты строки с использованием линейки, удерживайте кнопку мыши в нажатом состоянии на соответствующем разделителе строк (двойной горизонтальной линии), и переместите разделитель в новое местоположение. Для большего управления шириной каждого столбца, можно также использовать вкладку Столбцы диалогового окна Свойства таблицы. Команда Таблица - Автоподбор из главного меню предлагает следующие команды изменения размеров: оптимальная ширина столбца или высота строки сделают столбцы или строки настолько узкими насколько возможно, чтобы все еще соответствовать их содержанию; столбцы и строки могут быть распределены равномерно, чтобы быстро установить им всем одинаковую ширину или высоту. 4 Определение границ таблицы Для изменения параметров границ таблицы необходимо установить курсор в поле таблицы и в диалоговом окне Свойства таблицы перейти на вкладку Обрамление. Границы имеют три компонента: положение линий определяет, где границы проходят. Если группа ячеек будет выбрана, то граница будет применяться только к этим ячейкам. Вы можете задать отсутствие границы, или любую комбинацию границ для внешних краев и разделителей ячеек, выбирая предопределенное расположение или нажимая на линии в области Особое, чтобы получить то, что Вы хотите. 5 линия определяет то, на что похожа граница: стиль и цвет. Есть множество различных стилей и цветов, из которых можно сделать выбор. отступы от содержимого определяют, сколько места остается между границей и содержимым ячейки. Пространство может быть определено слева, справа, сверху и снизу. Флажок Синхронизовать позволяет задать одинаковый интервал со всех сторон. Тень всегда применяется ко всей таблице. Преобразование таблицы в текст Текстовый процессор позволяет преобразовать данные таблицы в текст и наоборот – текст в таблицу. Для этого следует выделить таблицу, в меню Таблица – Преобразовать Таблицу в текст Затем в появившемся диалоговом окне следует выбрать способ разделения текста Ранее набранный текст может быть преобразован с помощью команды Таблица Преобразовать в таблицу при условии, что текст подготовлен с использованием специальных символов-разделителей колонок (табулятор, абзац, пробел и т.д.) Сортировка данных в таблице Writer позволяет сортировать данные в таблице. Могут быть определены до трех уровней сортировки (например, сортировать по возрасту, затем по имени в пределах каждого возраста). Для сортировки данных в таблице: 1. Выберите таблицу (или часть таблицы) для сортировки. 2. Из главного меню, выполните Таблица - Сортировать. 3. В диалоговом окне Сортировка: выберите сортировку по строкам или по столбцам. По умолчанию осуществляется сортировка по строкам (список данных в столбцах будет сортироваться), какая сортировка задается внизу диалога; задайте до трех ключей сортировки, в правильном порядке. для каждого ключа, выберите какой столбец или строка сортируется, является ли сортировка числовой или алфавитно-числовой и порядок сортировки по возрастанию или по убыванию. 4. Нажмите «OK» для выполнения сортировки. 6 Вычисления в таблице Предположим, что Вы имеете два числа в ячейках <В1> и <В2> и хотите показать сумму их обоих в ячейке <А1>. Сделайте следующее: 1. Поместите курсор в ячейку <А1> и нажмите клавишу '='. Автоматически появляется панель Формула. В крайней левой части панели Вы можете видеть координаты выбранной ячейки. 2. Щелкните в ячейке <В1>. Идентификатор этой ячейки автоматически отображается в строке формулы, и вставляется в ячейку <А1>. 3. Нажмите на клавишу '+'. 4. Нажмите на ячейку <В2>. Вы можете видеть окончательную формулу «=sum <B1>+<C2>» отображаемую и в выбранной ячейке и в строке формулы. 5. Нажмите клавишу Enter. 7 ПРАКТИЧЕСКАЯ ЧАСТЬ 1. Запустите текстовый процессор. 2. Создайте документ с именем Автобусные маршруты. 3. Переместите курсор в место размещения таблицы, выполните команду Таблица Вставить - Таблица. 4. Задайте число строк и число столбцов таблицы в соответствии с ниже представленной структурой. Заполните ячейки таблицы произвольными данными 5. Поместите курсор в созданную таблицу и выполните команду Таблица Автоформат таблицы. В списке Форматы выберите вариант оформления таблицы. 6. Поместите курсор в первой строке таблицы и выполните команду Вставка Название. Выберите позицию сверху и введите заголовок Автобусные маршруты. 7. С помощью команды Таблица - Вставить - Строки добавьте в таблицу 4 строки. 8. Заполните ячейки таблицы данными. 9. Добавьте в таблицу столбец Цена билета. Заполните ячейки. 10. Используя команды Таблица - Объединить ячейки и Таблица - Разбить ячейки, приведите таблицу к данному виду: 11. Добавьте столбцы: Количество проданных билетов и Общая стоимость. 12. Выровняйте текст в ячейках по центру. 13. Направление текста измените с помощью диалогового окна Символы. 8 14. Столбец Количество проданных билетов заполните произвольными данными. 15. Посчитайте Общую стоимость и итоговые значения, используя команду Таблица - Формула. В записи формулы используются адреса ячеек, числа, функции, знаки математических операций сравнения. Адрес ячейки содержит имя столбца и номер строки. Чтобы посчитать сумму, воспользуйтесь функцией SUM. Диапазон суммируемых ячеек Х1, Х2,.., Х5 записывается как SUM <Х1:Х5>. 16. Отсортируйте данные в таблице по убыванию номера маршрута. Задание для самостоятельной работы 1. Самостоятельно создайте в новом документе следующую таблицу: 2. В столбце Всего с помощью формулы суммирования подсчитайте количество книг, проданных в течение каждого дня. 9 3. Добавьте в таблицу еще одну строку, в которой отдельно посчитайте сколько научной, технической и художественной литературы было продано. Контрольные вопросы 1. Опишите все способы создания таблицы. Как удалить таблицу? 2. Назначение кнопок панели инструментов Таблица. 3. Как можно изменить структуру таблицы (изменение размера, добавление, удаление строк и столбцов)? 4. Как оформить таблицу границами, заливкой, автоформатированием? 5. Как выделить ячейки таблицы? Как объединить и разбить ячейки? 6. Как отсортировать данные в таблице? 7. Как проводятся расчеты в таблицах? 10


