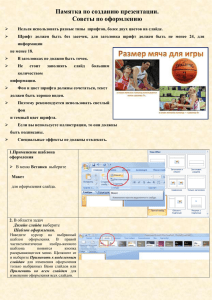Основные приемы работы с Microsoft PowerPoint
advertisement
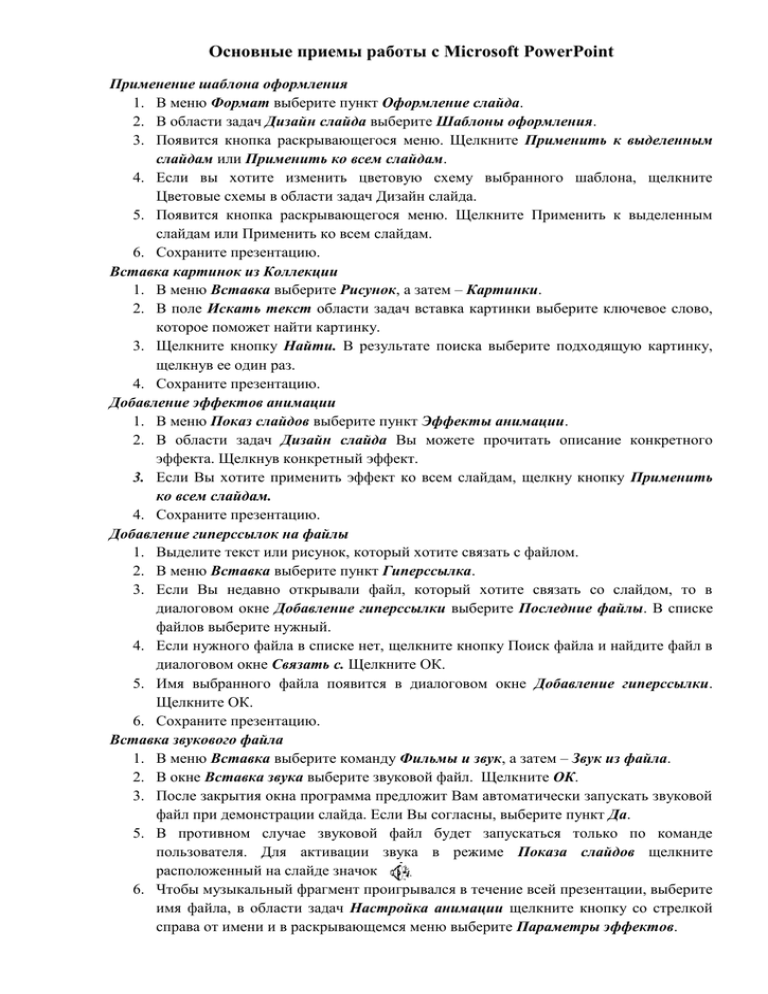
Основные приемы работы с Microsoft PowerPoint Применение шаблона оформления 1. В меню Формат выберите пункт Оформление слайда. 2. В области задач Дизайн слайда выберите Шаблоны оформления. 3. Появится кнопка раскрывающегося меню. Щелкните Применить к выделенным слайдам или Применить ко всем слайдам. 4. Если вы хотите изменить цветовую схему выбранного шаблона, щелкните Цветовые схемы в области задач Дизайн слайда. 5. Появится кнопка раскрывающегося меню. Щелкните Применить к выделенным слайдам или Применить ко всем слайдам. 6. Сохраните презентацию. Вставка картинок из Коллекции 1. В меню Вставка выберите Рисунок, а затем – Картинки. 2. В поле Искать текст области задач вставка картинки выберите ключевое слово, которое поможет найти картинку. 3. Щелкните кнопку Найти. В результате поиска выберите подходящую картинку, щелкнув ее один раз. 4. Сохраните презентацию. Добавление эффектов анимации 1. В меню Показ слайдов выберите пункт Эффекты анимации. 2. В области задач Дизайн слайда Вы можете прочитать описание конкретного эффекта. Щелкнув конкретный эффект. 3. Если Вы хотите применить эффект ко всем слайдам, щелкну кнопку Применить ко всем слайдам. 4. Сохраните презентацию. Добавление гиперссылок на файлы 1. Выделите текст или рисунок, который хотите связать с файлом. 2. В меню Вставка выберите пункт Гиперссылка. 3. Если Вы недавно открывали файл, который хотите связать со слайдом, то в диалоговом окне Добавление гиперссылки выберите Последние файлы. В списке файлов выберите нужный. 4. Если нужного файла в списке нет, щелкните кнопку Поиск файла и найдите файл в диалоговом окне Связать с. Щелкните ОК. 5. Имя выбранного файла появится в диалоговом окне Добавление гиперссылки. Щелкните ОК. 6. Сохраните презентацию. Вставка звукового файла 1. В меню Вставка выберите команду Фильмы и звук, а затем – Звук из файла. 2. В окне Вставка звука выберите звуковой файл. Щелкните ОК. 3. После закрытия окна программа предложит Вам автоматически запускать звуковой файл при демонстрации слайда. Если Вы согласны, выберите пункт Да. 5. В противном случае звуковой файл будет запускаться только по команде пользователя. Для активации звука в режиме Показа слайдов щелкните расположенный на слайде значок 6. Чтобы музыкальный фрагмент проигрывался в течение всей презентации, выберите имя файла, в области задач Настройка анимации щелкните кнопку со стрелкой справа от имени и в раскрывающемся меню выберите Параметры эффектов. 4. 7. В диалоговом окне Воспроизвести Звук в разделе Закончить установите переключатель в позицию После и задайте количество слайдов, равное общему числу слайдов в презентации. Вставка диаграммы 1. В меню Вставка выберите пункт Диаграмма. 2. Вместе с диаграммой на экране появится окно Таблица данных, в котором Вы можете изменять данные. Для изменения типа диаграммы выполните следующие действия. а. В меню Диаграмма выберите Тип диаграммы. б. На вкладках Стандартные или Нестандартные выберите понравившийся тип диаграммы. в. В разделе Вид выберите нужный вид диаграммы и щелкните ОК. Для добавления названия диаграммы или подписей к осям сделайте следующее. а. В меню Диаграмма выберите команду Параметры диаграммы. б. На вкладке Заголовки диалогового окна Параметры диаграммы в поле Название диаграммы введите название. в. При необходимости введите подписи к осям. Щелкните ОК. Задание траектории движения анимированного объекта Траектория – это путь движения анимированного объекта или текста по слайду. 1. Перейдите к слайду, в который хотите добавить анимацию. 2. Выделите текст или объект, который хотите анимировать. 3. В меню Показ Слайдов выберите пункт Настройка анимации. 4. В области задач Настройка анимации выберите Добавить эффект, затем – Пути перемещения. Раскроется меню. 5. Вы можете задать один из стандартных путей либо выбрать сложные пути, используя команду Другие пути перемещения. 6. Можно создать собственный путь движения объекта, выбрав подменю Нарисовать пользовательский путь, а затем – инструмент рисования пути. Смена слайдов 1. В меню Показ Слайдов выберите пункт Смена слайдов. 2. В области задач Смена слайдов в списке Применить к выделенным слайдам выберите подходящий эффект. 3. В разделе Изменить переход Вы можете установить скорость перехода и добавить звук, которым будет сопровождаться смена слайдов. 4. Можно установить режим ручной или автоматической смены в разделе Смена слайда. Установите по своему усмотрению флажки по щелчку или автоматически после. Если выбран режим автоматической смены, то необходимо задать время демонстрации слайда. 5. Щелкните кнопку Применить ко всем слайдам, если хотите, чтобы выбранные установки распространились на все слайды презентации, и в противном случае установки будут применены только к выделенным слайдам. Настройка непрерывного показа слайдов 1. В меню Показ слайдов выберите пункт Настройка презентации 2. Установите переключатель Показ слайдов в положение автоматический (полный экран). При этом автоматически будет установлен флажок Непрерывный цикл до нажатия клавиши Esc. Презентация будет демонстрироваться в этом режиме. 3. Щелкните ОК.