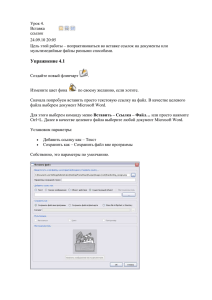работа в программе
advertisement
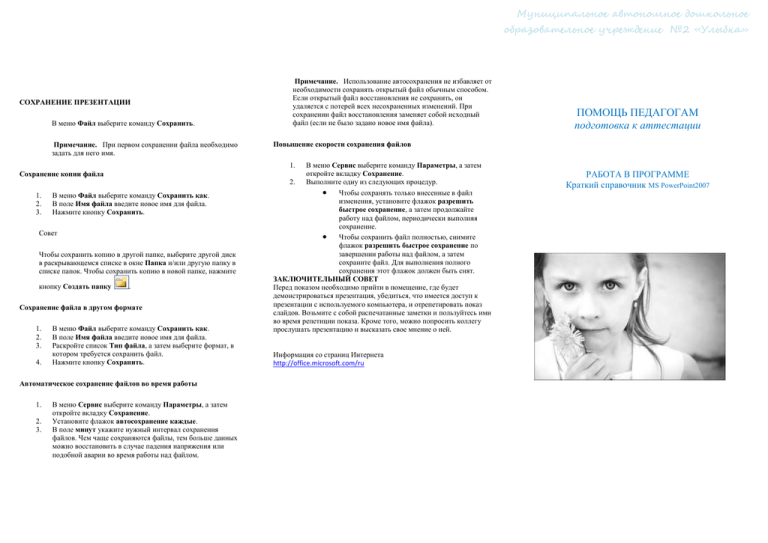
Муниципальное автономное дошкольное образовательное учреждение №2 «Улыбка» СОХРАНЕНИЕ ПРЕЗЕНТАЦИИ В меню Файл выберите команду Сохранить. Примечание. При первом сохранении файла необходимо задать для него имя. Примечание. Использование автосохранения не избавляет от необходимости сохранять открытый файл обычным способом. Если открытый файл восстановления не сохранить, он удаляется с потерей всех несохраненных изменений. При сохранении файл восстановления заменяет собой исходный файл (если не было задано новое имя файла). Повышение скорости сохранения файлов В меню Сервис выберите команду Параметры, а затем откройте вкладку Сохранение. 2. Выполните одну из следующих процедур. Чтобы сохранять только внесенные в файл изменения, установите флажок разрешить быстрое сохранение, а затем продолжайте работу над файлом, периодически выполняя сохранение. Чтобы сохранить файл полностью, снимите флажок разрешить быстрое сохранение по завершении работы над файлом, а затем сохраните файл. Для выполнения полного сохранения этот флажок должен быть снят. ЗАКЛЮЧИТЕЛЬНЫЙ СОВЕТ Перед показом необходимо прийти в помещение, где будет демонстрироваться презентация, убедиться, что имеется доступ к презентации с используемого компьютера, и отрепетировать показ слайдов. Возьмите с собой распечатанные заметки и пользуйтесь ими во время репетиции показа. Кроме того, можно попросить коллегу прослушать презентацию и высказать свое мнение о ней. 1. Сохранение копии файла 1. 2. 3. В меню Файл выберите команду Сохранить как. В поле Имя файла введите новое имя для файла. Нажмите кнопку Сохранить. Совет Чтобы сохранить копию в другой папке, выберите другой диск в раскрывающемся списке в окне Папка и/или другую папку в списке папок. Чтобы сохранить копию в новой папке, нажмите кнопку Создать папку . Сохранение файла в другом формате 1. 2. 3. 4. В меню Файл выберите команду Сохранить как. В поле Имя файла введите новое имя для файла. Раскройте список Тип файла, а затем выберите формат, в котором требуется сохранить файл. Нажмите кнопку Сохранить. Автоматическое сохранение файлов во время работы 1. 2. 3. В меню Сервис выберите команду Параметры, а затем откройте вкладку Сохранение. Установите флажок автосохранение каждые. В поле минут укажите нужный интервал сохранения файлов. Чем чаще сохраняются файлы, тем больше данных можно восстановить в случае падения напряжения или подобной аварии во время работы над файлом. ПОМОЩЬ ПЕДАГОГАМ подготовка к аттестации Информация со страниц Интернета http://office.microsoft.com/ru РАБОТА В ПРОГРАММЕ Краткий справочник MS PowerPoint2007 Муниципальное автономное дошкольное образовательное учреждение №2 «Улыбка» КРАТКИЙ СПРАВОЧНИК Данный справочник содержит рекомендации по созданию презентации MS PowerPoint2007 ДОБАВЛЕНИЕ СЛАЙДОВ Чтобы добавить слайд без предварительного выбора макета, выполните одно из следующих действий: На вкладке Главная в группе Слайды выберите Создать слайд. Щелкните правой кнопкой мыши эскиз слайда и выберите команду Создать слайд. По умолчанию для слайда, следующего за титульным слайдом, используется макет Заголовок и объект. После этого для каждого нового слайда используется тот же макет, что и у предыдущего слайда. ВЫБОР И ИЗМЕНЕНИЕ МАКЕТОВ Чтобы вставить слайд с конкретным макетом, выполните следующие действия: 1. 2. На вкладке Главная в группе Слайды щелкните стрелку рядом с кнопкой Создать слайд. Щелкните макет. На вкладке Главная в группе Слайды щелкните стрелку рядом с кнопкой Создать слайд. 3. Нажмите кнопку Повторное использование слайдов. 4. В области задач найдите либо библиотеку слайдов с нужными слайдами, либо файл презентации, содержащий нужные слайды. 5. Если нужно сохранить исходный внешний вид слайда, установите в нижней части области задач флажок Сохранить исходное форматирование. 6. Щелкните все слайды, которые требуется вставить в презентацию. ПРИМЕНЕНИЕ ТЕМЫ Чтобы применить тему ко всем слайдам, выполните следующие действия: На вкладке Конструктор в группе Темы щелкните тему. Чтобы применить тему только к некоторым слайдам, выполните следующие действия: 2. 1. 2. Выделите слайды, к которым нужно применить тему (чтобы выделить несколько слайдов, удерживайте нажатой клавишу CTRL и щелкайте нужные слайды). На вкладке Конструктор в группе Темы щелкните правой кнопкой эскиз темы и выберите Применить к выделенным слайдам. ВСТАВКА ЭЛЕМЕНТОВ СЛАЙДА Вставка из место заполнителя слайда Примените макет, включающий место заполнитель содержимого, например следующий: Нажмите кнопку Microsoft Office РАБОТА В РЕЖИМЕ ПОКАЗА СЛАЙДОВ Чтобы открыть режим показа слайдов, выполните любое из следующих действий. Чтобы изменить макет вставленного слайда, выполните одно из следующих действий: Щелкните правой кнопкой мыши слайд, макет которого нужно изменить, укажите Макет в контекстном меню и щелкните макет. Выделите слайд, макет которого нужно изменить. На вкладке Главная в группе Слайды нажмите кнопку Макет , а затем щелкните макет. ВСТАВКА СЛАЙДОВ ИЗ ДРУГИХ ПРЕЗЕНТАЦИЙ 1. Откройте презентацию, в которую требуется добавить слайды. Убедитесь, что используется обычный режим. Щелкните значок, чтобы вставить таблицу, диаграмму, рисунок SmartArt™, файл рисунка, картинку или видеофайл. Использование вкладки «Вставка». Эта вкладка содержит наиболее полную коллекцию объектов для вставки, включая фигуры, гиперссылки, верхние и нижние колонтитулы и звук. ПОДГОТОВКА К ПЕЧАТИ , выберите Печать а затем — Предварительный просмотр. Чтобы выбрать тип вывода на печать, щелкните стрелку в поле Напечатать (в группе Параметры страницы) и выберите нужный вариант печати из списка. Для настройки параметров цветов для печати или для доступа к диалоговому окну Колонтитулы щелкните Параметры в группе Печать. Чтобы вывести презентацию на печать, нажмите кнопку Печать в группе Печать. Щелкните вкладку Показ слайдов и выберите команду в группе Начать показ слайдов. Можно начать показ с первого или с текущего слайда. Нажмите клавишу F5, чтобы начать показ с первого слайда. Нажмите сочетание клавиш SHIFT+F5, чтобы начать показ с текущего слайда. Нажмите кнопку Показ слайдов в нижней правой части окна Power Point рядом с ползунком Масштаб. Показ начинается со слайда, выделенного в данный момент на вкладке Слайды. На вкладке Вид в группе Виды презентации щелкните Показ слайдов. Показ начинается с первого слайда независимо от того, какой слайд выделен в данный момент. Чтобы выйти из режима показа слайдов, нажмите клавишу ESC. Муниципальное автономное дошкольное образовательное учреждение №2 «Улыбка»