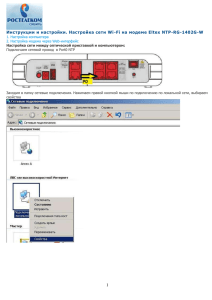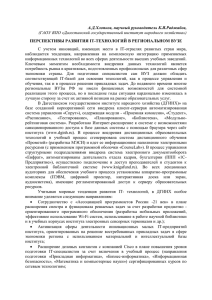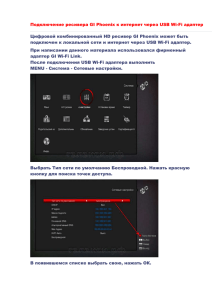(Размер: 69 Kb) подробная инструкция
advertisement
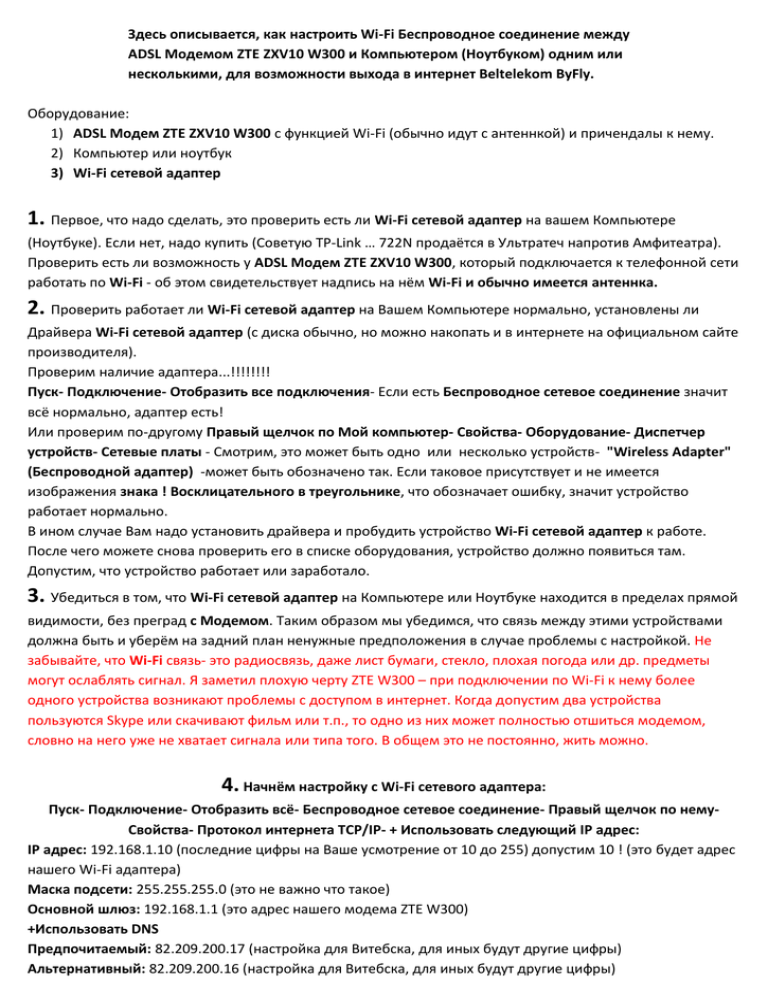
Здесь описывается, как настроить Wi-Fi Беспроводное соединение между ADSL Модемом ZTE ZXV10 W300 и Компьютером (Ноутбуком) одним или несколькими, для возможности выхода в интернет Beltelekom ByFly. Оборудование: 1) ADSL Модем ZTE ZXV10 W300 с функцией Wi-Fi (обычно идут c антеннкой) и причендалы к нему. 2) Компьютер или ноутбук 3) Wi-Fi сетевой адаптер 1. Первое, что надо сделать, это проверить есть ли Wi-Fi сетевой адаптер на вашем Компьютере (Ноутбуке). Если нет, надо купить (Советую TP-Link … 722N продаётся в Ультратеч напротив Амфитеатра). Проверить есть ли возможность у ADSL Модем ZTE ZXV10 W300, который подключается к телефонной сети работать по Wi-Fi - об этом свидетельствует надпись на нём Wi-Fi и обычно имеется антеннка. 2. Проверить работает ли Wi-Fi сетевой адаптер на Вашем Компьютере нормально, установлены ли Драйвера Wi-Fi сетевой адаптер (с диска обычно, но можно накопать и в интернете на официальном сайте производителя). Проверим наличие адаптера...!!!!!!!! Пуск- Подключение- Отобразить все подключения- Если есть Беспроводное сетевое соединение значит всё нормально, адаптер есть! Или проверим по-другому Правый щелчок по Мой компьютер- Свойства- Оборудование- Диспетчер устройств- Сетевые платы - Смотрим, это может быть одно или несколько устройств- "Wireless Adapter" (Беспроводной адаптер) -может быть обозначено так. Если таковое присутствует и не имеется изображения знака ! Восклицательного в треугольнике, что обозначает ошибку, значит устройство работает нормально. В ином случае Вам надо установить драйвера и пробудить устройство Wi-Fi сетевой адаптер к работе. После чего можете снова проверить его в списке оборудования, устройство должно появиться там. Допустим, что устройство работает или заработало. 3. Убедиться в том, что Wi-Fi сетевой адаптер на Компьютере или Ноутбуке находится в пределах прямой видимости, без преград с Модемом. Таким образом мы убедимся, что связь между этими устройствами должна быть и уберём на задний план ненужные предположения в случае проблемы с настройкой. Не забывайте, что Wi-Fi связь- это радиосвязь, даже лист бумаги, стекло, плохая погода или др. предметы могут ослаблять сигнал. Я заметил плохую черту ZTE W300 – при подключении по Wi-Fi к нему более одного устройства возникают проблемы с доступом в интернет. Когда допустим два устройства пользуются Skype или скачивают фильм или т.п., то одно из них может полностью отшиться модемом, словно на него уже не хватает сигнала или типа того. В общем это не постоянно, жить можно. 4. Начнём настройку с Wi-Fi сетевого адаптера: Пуск- Подключение- Отобразить всё- Беспроводное сетевое соединение- Правый щелчок по немуСвойства- Протокол интернета TCP/IP- + Использовать следующий IP адрес: IP адрес: 192.168.1.10 (последние цифры на Ваше усмотрение от 10 до 255) допустим 10 ! (это будет адрес нашего Wi-Fi адаптера) Маска подсети: 255.255.255.0 (это не важно что такое) Основной шлюз: 192.168.1.1 (это адрес нашего модема ZTE W300) +Использовать DNS Предпочитаемый: 82.209.200.17 (настройка для Витебска, для иных будут другие цифры) Альтернативный: 82.209.200.16 (настройка для Витебска, для иных будут другие цифры) ОК +При подключении вывести значок +Уведомлять при ограниченном... ОК 2) Два левых щелчка по Беспроводное сетевое соединение- Беспроводные сети- Установить беспроводную сеть- Далее- Вводим Сетевое имя любое (под этим именем Вас будут видеть другие)+Автоматически назначить ключ сети- Далее- Установить сеть вручную- Готово- Появится окошко, в котором будут видны все Wi-Fi устройства в радиусе сигнала. Если их нет не отчаивайтесь, мы же ещё не настроили модем. Начнём. 5. Настройка ADSL Модема ZTE ZXV10 W300 1) Подключаем по инструкции ADSL-модем ZTE W300 в розетку через блок питания, подключаем к телефонному кабелю через маленькую коробочку (Line- вход телефонного провода, Phone- выход на телефон, Modem- выход на ADSL-модема ZTE W300), больше НИЧЕГО! 2) Включаем устройство большой кнопкой сзади, ждём ДВЕ минуты, пока загрузится, и на всякий случай сбрасываем настройки на стандартные. Не выключая модем (лампочки горят), переворачиваем, снизу написано мелкими буквами Reset и рядом отверстие, тыкаем туда зубочисткой или ручкой до щелчка и держим пока не сосчитаем до ДЕСЯТИ, отпускаем, не выключаем модем, ничего не делаем просто ждём ПЯТЬ минут! Модем сбрасывает старые настройки на стандартные. Ждём! (Испортив настройки модема, и забыв пароль к настройкам модема их всегда можно восстановить на стандартные вышеуказанным методом и настроить модем заново Reset). 3)Затем жмём и держим пару секунд малюсенькую кнопочку сзади, чтобы включить Wi-Fi связь модема. Загорится лампочка Wi-Fi. Отложим модем в сторону. Теперь модем готов к настройкам, через Wi-Fi соединение. Его можно настроить с любого Компьютера или Ноутбука, у которого есть Wi-Fi связь. Всем известны стандартные пароли к модемам. Так что не откладывайте на потом. Если, хотите продолжить настройку позже, выключите Модем. 4) Чтобы подключить свой Компьютер к ADSL-модему ZTE W300 по Wi-Fi и ограничить доступ другим нежеланным пользователям, и открыть доступ тем, кому вы желаете, надо зайти в администраторские настройки модема: Открываем Internet Explorer или Firefox или Opera- В верхней строке вводим адрес модема, который у него по умолчанию установлен производителем, мы его уже вписали в настройки Wi-Fi адаптера на Компьютере, повторим здесь 192.168.1.1 (вводить только цифры и точки)- Жмём Enter. 5).Появилось окошко- Вводм- Admin- и ниже Admin- ОК. (Если окошко не появилось, такое иногда бывает, придётся подключать ADSL-модем ZTE W300 проводом напрямую сетевым шнуром (на концах две широкие прозрачные вилочки, чуть больше чем телефонные) ко встроенной сетевой плате в компьютере (если она есть). Прямое соединение настраивается так же как и Wi-Fi (выше описано), только будет называться «Подключение по локальной сети»). Откроется окно настроек. Сверху Выбираем вкладки и в них вложенные вкладки чуть ниже. Первая: 1) Жмём Interface Setup- вложенная вкладка чуть ниже Internet Меняем что-то, а что-то оставляем как есть: PVC 0 +Activated VPI 0 VCI 33 UBR 0 0 0 ISP +PPPoA/PPPoE Servicename оставляем пустым Username 210000 (Вводим свои цифры по договору ByFly) @beltel.by Password Вводим свой пароль по договору ByFly ЗАПОМИНАЕМ ПАРОЛЬ, ЗАПИСЫВАЕМ КУДА- НИБУДЬ PPPoE LLC +Activated +Always On (Recommended) TCP MSS(default:1400) 1400 +Dynamic NAT +Enable +Yes TCP MTU(default:1492) 1492 Dynamic Route RIP2-M Direction Both Multicast IGMP v2 MAC Spoofing +Disabled Жмём SAVE 2) Жмём Interface Setup- вложенная вкладка чуть ниже LAN Dynamic Route RIP2-M Multicast IGMP v2 IGMP Snoop + Enabled DHCP +Disabled Direction Both Жмём SAVE 3) Жмём Interface Setup- вложенная вкладка чуть ниже Wireless Access Point +Activated Channel Belarus 01 Transmit Power Medium Мощность сигнала Wi-Fi модема Beacon Interval(ms) 100 RTS/CTS Threshold 2347 Fragmentation Threshold(bytes) 2346 DTIM(ms) 1 802.11 b/g 802,11 b+g Station Number 2 (число компьютеров, которые одновременно могут подключаться через модем) SSID Index 1 Broadcast SSID +Yes SSID Введите имя Вашей сети, которое будет видно Всем, чтобы определить, что это Ваша сеть (например имя: MyModem) ЗАПОМИНАЕМ ИМЯ, ЗАПИСЫВАЕМ КУДА-НИБУДЬ Authentication Type WPA-PSK/ WPA-PSK2 метод шифрования Encryption TKIP/AES Pre-Shared Key Вводим пароль английскими маленькими буквами и цифрами для доступа к интернету через Ваш модем ZTE. Например: intermet222 (любой) ЗАПОМИНАЕМ ПАРОЛЬ, ЗАПИСЫВАЕМ КУДА-НИБУДЬ + Active (можно не активировать и выбрать (+Disabled), если хотите. Читайте далее и поймёте. В полне достаточно если Ваш пароль Pre-Shared Key Например: internet222 никто не будет знать) Action Allow Association MAC Addres #1 Например: 01-B0-4E-9S-44-93 ( у Вас должен быть другой) Вводим сюда МАК адрес Компьютера или Ноутбука, которым вы хотите обеспечить доступ к интернету через этот модем. Все остальные будут отшиваться. МАК адрес представляет собой неповторимый оригинальный номер устройства, как номер Вашего паспорта. Ниже можете ввести адреса других Компьютеров или Ноутбуков. MAC Addres #2 MAC Addres #3 Для того, чтобы узнать MAC-адрес сетевой карты Вашего Компьютера нужно выполнить следующие действия: * Нажимаем Пуск- Выполнить- Вписываем команду cmd нажимаем OK- набираем ipconfig /all нажимаем Enter;Находим пункт «физический адрес» — это и есть MAC-адрес (если на вашем Компьютере установлено несколько сетевых карт, то пунктов «физический адрес» может быть несколько). Смотрите физ.адрес Wireless или Wi-Fi Adapter. Для того, чтобы узнать MAC-адрес роутера достаточно просто посмотреть на его нижнюю сторону и найти наклейку с надписью «MAC». SAVE 4) Жмём Advanced Setup- вложенная вкладка чуть ниже Firewall +Disabled +Disabled SAVE 5) Жмём Advanced Setup- вложенная вкладка чуть ниже ADSL ADSL Mode G.DMT ADSL Type ANNEX A Возможно у кого-то будет ANNEX B. Это вы узнаете у ByFly. SAVE 6) Жмём Acces Management- вложенная вкладка чуть ниже UPnP +Activated Тем самым улучшим совместимость с Windows +Activated Тем самым улучшим совместимость с Windows SAVE ВЫПОЛНИТЬ ОБЯЗАТЕЛЬНО! 7) Жмём Maintenance- вложенная вкладка чуть ниже Administration Здесь мы вводим новый пароль для доступа к настройкам модема, чтобы никто кроме Вас не мог поменять настройки и воспользоваться НАХАЛЯВУ Вашим интернетом. Вводим маленькими английскими буквами и (или) цифрами Например пароль: parolkmodemu (любой) Вводим новый пароль parolkmodemu Подтверждаем новый пароль parolkmodemu SAVE В следующий раз, чтобы зайти в настройки модема Вводим имя, оно осталось прежним Admin и новый пароль parolkmodemu. ВСЕ ПАРОЛИ и ИМЕНА ЗАПИШИТЕ, ЖЕЛАТЕЛЬНО ПРОСТЫМ КАРАНДАШОМ ПРЯМО НА МОДЕМЕ!!! 1. Логин: 210000 (Вводим свои цифры по договору ByFly) @beltel.by 2. Имя Вашей сети: MyModem Паролей всего 3 (ТРИ): 1. В договоре с ByFly ………….. 2. Пароль к модему parolkmodemu (любой) 3. Пароль подключения к модему internet222 (любой) Есть и другие настройки, я не углублялся в этот процесс, может, кто-нибудь дополнит и переведёт на русский язык и пояснит меню по настройкам модема. 8) Теперь можно закрыть Браузер Internet Explorer, Opera, Firefox и закрыть любые другие окошки, чтобы не было путаницы. 6. Продолжим подключение к уже настроенному модему ZTE W300 1) Жмём Пуск- Подключение- Беспроводное сетевое соединение. Должно появиться окошко «Выберите беспроводную сеть». Двойной щелчок по нашей сети: (например имя: MyModem) или как вы её назвали. С этим пунктом могли возникнуть вопросы – В окошке может быть написано, что подключение регулируется другой программой и не хотели бы Вы пользоваться средствами этой программы, в которой Вы сейчас находитесь. Согласитесь, поставив галочку. Нажмите ОК. Затем сделаем пункт 1). 2) Потребуется ввести ключ и подтвердить его – ввести ещё раз в поле ниже: Например: internet222 или какой вы вводили. Нажмите Подключиться. 3) Проверьте сколько делений сигнала у Вашего соединения. Одно деление зелёное – этого НЕ достаточно для нормальной работы, Два деления и более зелёные – этого достаточно для нормальной работы, Создано Шагдай Василий тел МТС +375-29-2956789 Беларусь