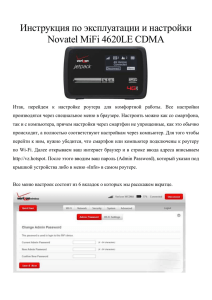Сборник ЛПЗ по теме: Создание текстовых документов
advertisement
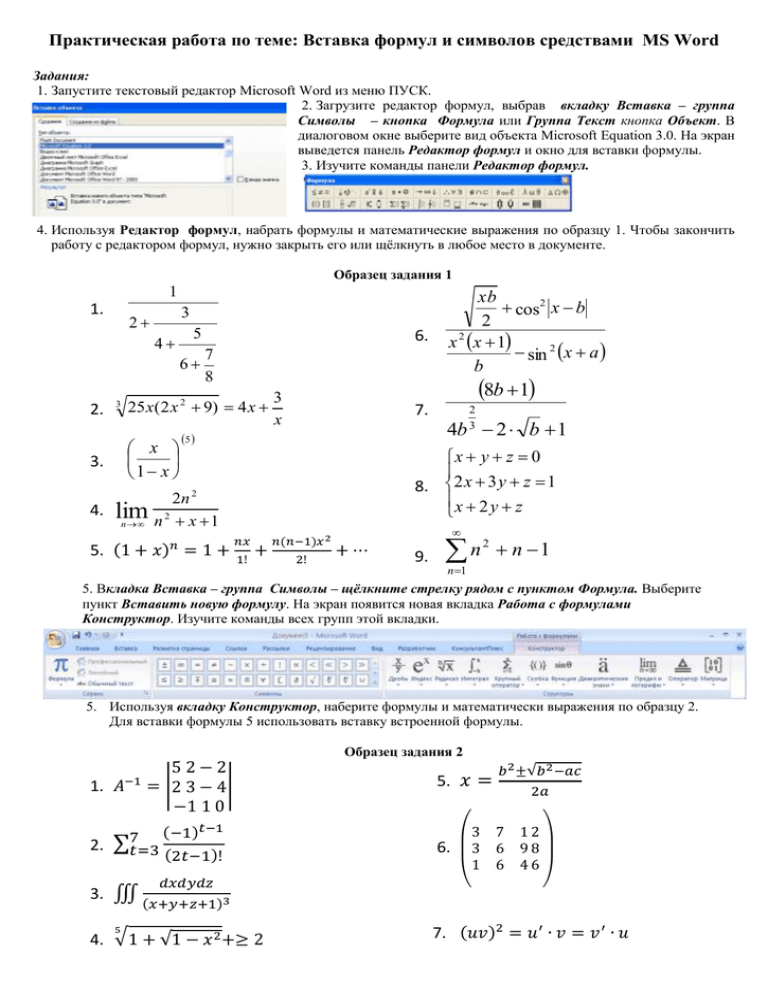
Практическая работа по теме: Вставка формул и символов средствами MS Word
Задания:
1. Запустите текстовый редактор Microsoft Word из меню ПУСК.
2. Загрузите редактор формул, выбрав вкладку Вставка – группа
Символы – кнопка Формула или Группа Текст кнопка Объект. В
диалоговом окне выберите вид объекта Microsoft Equation 3.0. На экран
выведется панель Редактор формул и окно для вставки формулы.
3. Изучите команды панели Редактор формул.
4. Используя Редактор формул, набрать формулы и математические выражения по образцу 1. Чтобы закончить
работу с редактором формул, нужно закрыть его или щёлкнуть в любое место в документе.
Образец задания 1
1
1.
3
2
5
4
6
2.
7
8
8b 1
3
25 x(2 x 9) 4 x
x
2
3
x
1 x
3.
4.
6.
lim
n
7.
5
5. (1 + 𝑥) = 1 +
2
3
4b 2 b 1
x y z 0
8. 2 x 3 y z 1
x 2 y z
2n 2
n 2 x 1
𝑛
xb
cos2 x b
2
2
x x 1
sin 2 x a
b
𝑛𝑥
1!
+
𝑛(𝑛−1)𝑥 2
2!
+⋯
9.
n
2
n 1
n 1
5. Вкладка Вставка – группа Символы – щёлкните стрелку рядом с пунктом Формула. Выберите
пункт Вставить новую формулу. На экран появится новая вкладка Работа с формулами
Конструктор. Изучите команды всех групп этой вкладки.
5. Используя вкладку Конструктор, наберите формулы и математически выражения по образцу 2.
Для вставки формулы 5 использовать вставку встроенной формулы.
Образец задания 2
−1
1. 𝐴
2.
52−2
= |2 3 − 4 |
−1 1 0
(−1)𝑡−1
∑7𝑡=3 (
2𝑡−1)!
𝑑𝑥𝑑𝑦𝑑𝑧
3. ∭
(𝑥+𝑦+𝑧+1)3
5
4. √1 + √1 − 𝑥 2 +≥ 2
5. 𝑥 =
𝑏2 ±√𝑏2 −𝑎𝑐
3 7
3 6
1 6
6.
(
2𝑎
12
98
46
)
7. (𝑢𝑣)2 = 𝑢′ ∙ 𝑣 = 𝑣 ′ ∙ 𝑢
8. ∏5𝑦=3 √𝑦 − 1 + ∑8𝑥=3(𝑥 + 1)
5 − 2𝑥, −∞ < 𝑥 > 0,
𝜋
9. 𝑦 = { 𝑠𝑖𝑛2𝑥 − 𝑐𝑜𝑠2𝑥, 0 ≤ 𝑥 ≤ ⁄2
𝑥 − 1 + (𝑥 − 2)2 , 𝜋⁄2 ≤ 𝑥 ≤ +∞
9
10. √4𝑥 4 − 20𝑥 + 25 + |√𝑦 − 𝑥| = 6 − |5=2𝑥|
6. Добавьте формулу
в список часто используемых формул. Для этого:
Выделите формулу, которую нужно добавить.
На вкладке Конструктор на панели Сервис щёлкните Формулы, а затем щёлкните Сохранить
выделенный фрагмент в коллекцию формул.
В диалоговом окне Создание нового стандартного блока введите имя формулы.
В списке Коллекция щёлкните Формулы
Выберите другие необходимые параметры.
Просмотрите добавленную формулу в списке коллекции.
6. Набрать данные по образцу 3, используя символы (вкладка Вставка – панель Символы - Символ)
и преобразователи в верхний/нижний индексы на вкладке Главная – панель Шрифт
Образец задания 3
50,3 м2; CACL2; AL2(SO4); 270C; Н2О; 125 см3;-350 С.
7. Создать таблицу «Знаки зодиакальных созвездий». Для вставки знаков зодиака использовать
вкладку Вставка – группа Символы – Символ (тип шрифта Wingdings).
Знаки зодиакальных созвездий
овен
весы
телец
скорпион
близнецы
стрелец
рак
козерог
лев
водолей
дева
рыбы
8. В тетрадке письменно ответьте на контрольные вопросы.
Контрольные вопросы:
1. Каким способом можно вставить формулу в текстовый документ?
2. Как можно выполнить редактирование формулы?
3. Какими командами можно выполнить копирование, перемещение и удаление формул?
4. Как изменить вид шрифта в формуле?
5. Опишите, как выполнить вставку встроенной формулы?
6. Как добавить формулу в список часто используемых формул?
.
Практическая работа по теме: Работа с графическими объектами в MSWord
Задания:
1. Набрать текст (шрифт Lucida Handwriting, размер 14 пт), вставить рисунок
вкладка Вставка- группа Иллюстрации - Клип. Скопировать фрагмент
вместе с рисунком 6 раза вниз (всего фрагментов должно быть 7). Применить
к рисункам разные виды обтекания: выделить рисунок нажать по кнопке
найти группу Упорядочить и с помощью кнопки
Обтекание текстом задать положение Вашему рисунку.
К каждому фрагменту сделать заголовок название вида обтекания, которое вы использовали.
______________________________________________________________________
«Вокруг рамки»
У персональных компьютеров выделяют 2 части: аппаратную часть —
Hardware и и Software - программное обеспечение. Еще говорят о третьей
части — Brainware — интеллект пользователя, способного эффективно
использовать как Hardware, так и Software.
В состав персонального компьютера входят:
Системный блок;
Монитор;
Клавиатура;
Мышь .
Любой компьютер содержит:
Арифметико-логическое устройство (АЛУ),
Запоминающее устройство (память),
Управляющее устройство
_________________________________________________________________________________________
2. Создать таблицы (вкладка Вставка). Для заголовка таблиц использовать фигурный текст WordArt.
Заполнить таблицы соответствующим текстом и фигурами. Для вставки фигуры использовать
команду вкладка Вставка- панель Иллюстрации- Фигуры. Контур каждой фигуры сделать разным
3. цветом и толщиной, используя кнопку
отрезок
треугольник
группа Стили фигуры кнопка Контур фигуры
ромб
прямоугольник
Что бы фигуре задать
выделить кнопка
Куб
Объём.
круг
трапеция
объем необходимо ее
Средства рисования группа
Конус
Втулка
Пирамида
Цилиндр
4. Используя текст WordArt на вкладке Вставка - панель Текст создайте следующий текст. Для
изменения фигур использовать вкладку Формат. Элементы рисунка сгруппировать: выделить их
все и в контекстном меню выбрать команду Группировка.
5. Создать схемы по образцу. Для создания схемы 1 нужно использовать вкладку Вставка группа
Иллюстрации кнопка Фигуры. Для вставки текста в фигуру нужно выбрать команду Добавить
текст из контекстного меню (ЩЛ ПР Кн.мыши). При создании одинаковых элементов использовать
команды Копировать и Вставить, а затем перемещать объекты.
6. Элементы схемы № 1 сгруппировать. Для этого их необходимо выделить с помощью клавиши Ctrl и
через контекстном меню выбрать команду Группировка.
7. Для создания схемы № 2 использовать вкладка Вставка- группа Иллюстрации – кнопка SmartArt
Схема №1
Схема №2
Практическая работа по теме: Создание сложного документа в MSWord
Задание 1. Создать текстовый документ, содержащий рисунок и маркированный список.
Порядок работы:
1. Запустите текстовый редактор Microsoft Word
2. Задайте все поля страницы по 2,5 см Вкладка Разметка страницы – группа
Параметры страницы - кнопка Поля
3. Перед началом работы выполните команду вкладка Главная – группа Шрифт и
установите размер шрифта – 14 пт.; тип шрифта - Monotype Corsiva
4. Командами группы Абзац на вкладке Главная задайте следующие параметры:
межстрочный интервал – множитель 1,5; выравнивание – по ширине.
5. Установите автоматическую расстановку переносов Вкладка Разметка страницы
соответствующей командой группа Параметры страницы
6. Наберите образец текста (смотри ниже). Для вставки рисунка используйте команду
вкладка Вставка – группа Иллюстрации – Клип, в поле Искать задайте поиск по
ключевому слову «компьютер» далее нажмите кнопку Начать.
7. Если выделить рисунок, активизируется кнопка Работа с рисунками . В группе
Упорядочить с помощью кнопки Обтекание текстом разместите объект по образцу
За текстом, измените цвет с помощью кнопки Перекрасить группа Изменить
Информационное письмо
Вычислительная техника является определяющим компонентом таких составляющих научнотехнического прогресса, как робототехника и гибкие производственные системы проектирования и
управления, а именно:
с широким внедрением вычислительной техники в народное хозяйство связывается
возможность перевода его на путь интенсивного развития;
миниатюрная вычислительная машина (микропроцессор) становится составной частью
практически любого прибора, устройства, агрегата.
Нет ни одной отрасли промышленности, где применение вычислительной техники не сулило бы
существенного выигрыша в эффективности производства, совершенствования качества выпускаемой
продукции.
С широким использованием вычислительной техники связывают планы по коренному
совершенствованию систем телевизионной и телефонной линии, медицинского обслуживания
населения, образования.
Задание № 2. Проверьте введённый текст с точки зрения грамматики командой Вкладка
Рецензирование – Правописание. Если допущены ошибки исправьте. Сохраните
документ под именем ИНФОРМАЦИОННОЕ ПИСЬМО на Рабочем столе
Задание 3. Приемы работы с многостраничным тестовым документом.
Порядок работы:
1. Откройте созданный ранее документ ИНФОРМАЦИОННОЕ ПИСЬМО. Скопируйте
текст вместе с названием, четыре раза вниз (всего должно быть 5 писем!)
2. Выполните принудительное разделение на страницы после каждого информационного
письма клавишами [Ctrl]-[Enter]. В результате этих каждое информационное письмо
будет располагаться на новой странице.
3. Задайте нумерацию страниц (внизу страниц, справа) соответствующей командой
вкладка Вставка – группа Колонтитулы - Номер страницы
4. Создайте верхний колонтитул нечетных страниц, вставьте Имя документа и верхний
колонтитул для четных страниц, вставьте авто текст – Дата создания. Командой
вкладка Вставка – панель Колонтитулы – изменить Верхний колонтитул – на
вкладке Конструкторустановить параметр Разные колонтитулы для четных и
нечетных страниц. Для вставки Даты создания использовать панель Вставка
вкладки Конструктор. Задайте выравнивание текста в колонтитулах – по правому
краю.
5. Отформатируйте первый абзац текста каждого информационного письма командами
вкладки Главная – группа Шрифт и Абзац.
Письмо 1 – шрифт Calibri, выравнивание по центру, текст в две колонки выделен
красным маркером.
Письмо 2 – шрифт Arial, 14 пт. Синего цвета, с висячей строкой (выступом);
выравнивание по левой границе; абзацные отступы – по 2 см слева и справа;
Письмо 3 – шрифт CourierNew, 10 пт, первая строка абзаца без отступа и выступа,
текст красного цвета на жёлтом фоне.
Письмо 4 –отформатировать, как первый абзац во втором письме, пользуясь
режимом Формат по образцу, который вызывается кнопкой в группе Буфер
обмена вкладка Главная.
Письмо 5 –отформатировать, как первый абзац в третьем письме, пользуясь
режимом Формат по образцу.
6. Создайте стиль заголовков всех писем «Заголовок 1» .
Для этого выделите названия писем и на вкладке Главная - панели Стиль выбрать
стиль «Заголовок 1».
7. Создайте оглавление документа. Для этого: Установите курсор в самое начало
документа, Вкладка Ссылки группа Оглавление выполните команду Оглавление
выберите его стиль, при этом будет создано оглавление документа, используя
оглавление, перейдите на третью страницу документа (необходимо нажать клавишу
Ctrl)
8. После первого письма поместите закладку. Для этого: установите курсор после первого
письма введите текст – начало документа, затем установите курсор в начале Вашего
документа и выполните команду вкладка Вставка – группа Связи - Закладка. Задайте
имя закладки «Начало», задайте порядок- положение. После набора имени закладки
зафиксируйте ее кнопкой Добавить. Внимание! Имя закладки не должно содержать
пробелов.
9. Привяжем нашу Закладку с помощью гиперссылки. Выделим текст начало документа
Вкладка Вставка - группа Связи - кнопка Гиперссылка (указать на Начало)
10. Установите курсор в конце третьего письма. Далее поставьте обычную сноску внизу
документа с текстом «Третье письмо» вкладка Ссылки- группа Сноски- команда
Вставить сноску
11. В конце документа наберите текст ПЕРЕЙТИ К ОГЛАВЛЕНИЮ. Используя
гиперссылку на вкладке Вставка – группа Связи, вставить гиперссылку с переходом в
начало документа. Для создания текст нужно выделить!
12. Сохраните изменения документа «Информационное письмо».
Контрольные вопросы:
1. Как отформатировать шрифт и абзац в текстовом документе?
2. Как вставить рисунок и изменить его положение в документе?
3. Как создать различные виды списков?
4. Что такое колонтитул? Как создать колонтитулы для четных и не четных страниц?
5. Для чего используются сноски в документе и как её вставить в документ?
6. Как создать оглавление документа?
7. Что такое закладка? Опишите, как её создать?
8. Для чего предназначен режим по образцу?