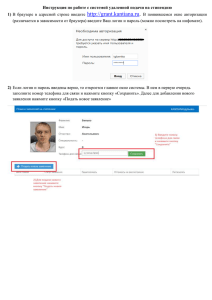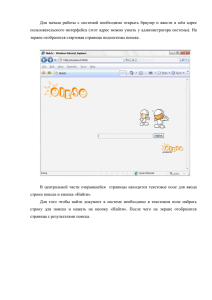АИС «Регистрация заявлений» Руководство пользователя На 22 листах
advertisement
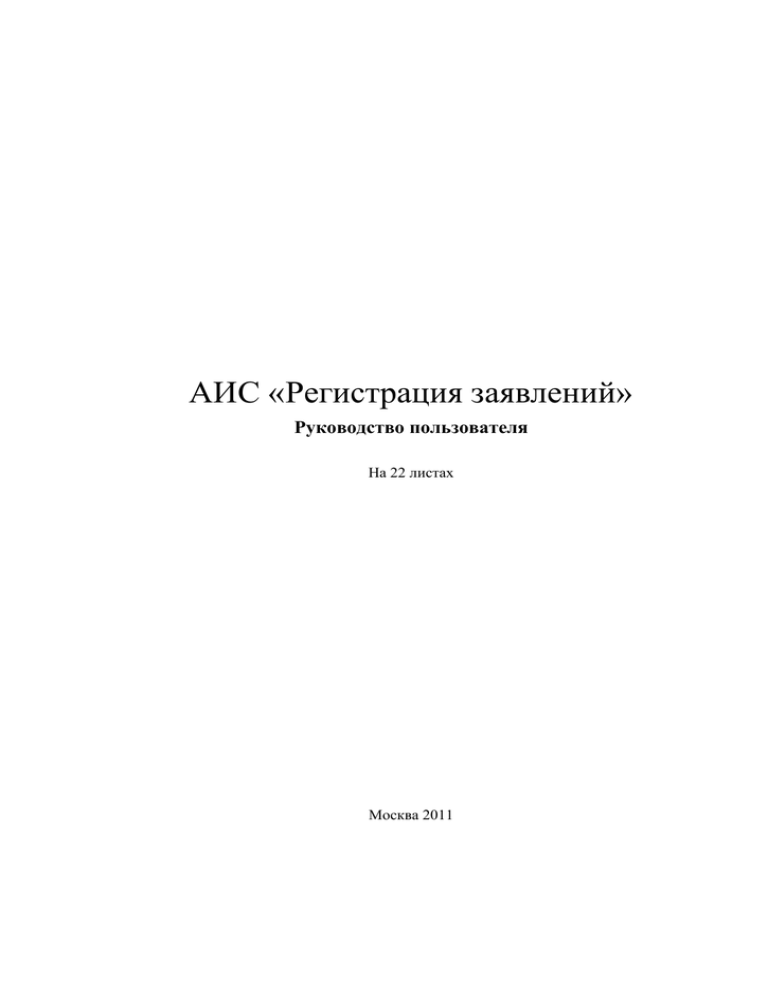
АИС «Регистрация заявлений» Руководство пользователя На 22 листах Москва 2011 Руководство пользователя АИС «Регистрация заявлений» Содержание 1. Авторизация в АИС «Регистрация заявлений» ...............................................................3 2. Обработка заявлений ..........................................................................................................4 2.1. Добавление пометки для индивидуальной работы .................................................5 2.2. Снятие пометки ..........................................................................................................5 2.3. Обработка заявления..................................................................................................6 2.3.1. Изменение списка ОУ ....................................................................................7 2.3.2. Печатать заявление.........................................................................................8 2.3.3. Печатать уведомление ...................................................................................8 2.3.4. Подтвердить данные заявления ....................................................................8 2.3.5. Отклонение заявления ...................................................................................9 2.3.6. Перенести в архив ........................................................................................10 2.3.7. Восстановить из архива ...............................................................................11 3. Плана приема ....................................................................................................................12 3.1. Добавить класс .........................................................................................................14 3.2. Удалить класс ...........................................................................................................15 4. Приглашение на мероприятие .........................................................................................16 4.1. Создание мероприятия.............................................................................................16 4.2. Удаление мероприятия ............................................................................................17 4.3. Выбор заявителей для участия в мероприятии .....................................................17 5. Обработка результатов проведения ознакомительного мероприятия .........................19 Страница 2 из 22 Руководство пользователя АИС «Регистрация заявлений» 1. Авторизация в АИС «Регистрация заявлений» Для авторизации в АИС «Регистрация заявлений» выполнить действия: 1. Запустить браузер. 2. В адресной строке браузера ввести адрес http://1class.mos.ru/portal/. 3. Отобразится форма авторизации. Рис. 1. Форма авторизации 4. В поле «Логин» ввести логин для доступа к АИС. 5. В поле «Пароль» ввести пароль. 6. Нажать кнопку «Войти». При вводе правильной комбинации логина и пароля отобразится главная страница АИС «Регистрация заявлений». Страница 3 из 22 Руководство пользователя АИС «Регистрация заявлений» 2. Обработка заявлений На главной странице в блоке «Основной список» представлен список заявлений, в которых образовательное учреждение указано в качестве основного. Рис. 2. Главная страница Страница 4 из 22 Руководство пользователя АИС «Регистрация заявлений» Для просмотра заявлений, в которых образовательное учреждение указано в качестве дополнительного, перейти в блок «Дополнительный список», Для просмотра заявлений, отмеченных для индивидуальной работы, перейти в блок «Помечены для индивидуальной работы. 2.1. Добавление пометки для индивидуальной работы Для того, чтобы пометить заявление для индивидуальной работы, выполнить действия: 1. В графе «Действия» выбранного заявления нажать кнопку Отобразится окно «Пометить». . Рис. 3. Окно «Пометить» 2. В поле «Комментарий» ввести комментарий. 3. Нажать кнопку «Для себя». В результате заявление будет помечено и будет дополнительно отображаться в блоке «Помечены для индивидуальной работы». Рис. 4. Блок «Помечены для индивидуальной работы» В графе «Примечание» будет отображаться добавленное примечание. 2.2. Снятие пометки Для снятия пометки для индивидуальной работы выполнить действия: 1. В графе «Действия» выбранного заявления нажать кнопку Страница 5 из 22 . Руководство пользователя АИС «Регистрация заявлений» Отобразится диалоговое окно «Снять пометку». Рис. 5. Диалоговое окно «Снять пометку» 2. Для подтверждения нажать кнопку «Снять пометку». В результате заявление будет исключено из списка для индивидуальной работы. 2.3. Обработка заявления Для начала обработки заявления в графе «Действия» выбранного заявления нажать на кнопку . В окне браузера отобразится форма «Заявление». Рис. 6. Форма «Заявление» Страница 6 из 22 Руководство пользователя АИС «Регистрация заявлений» 2.3.1. Изменение списка ОУ Для изменения списка образовательных учреждений выполнить действия: 1. В форме «Заявление» выбрать пункт «Изменить список ОУ». Отобразится диалоговое окно «Изменить список ОУ». Рис. 7. Диалоговое окно «Изменить список ОУ» 2. В диалоговом окне для удаления школы нажать кнопку . В результате школа будет удалена. 3. Для добавления школы нажать кнопку «Добавить школу». Отобразится окно «Выбрать ОУ». Рис. 8. Окно «Выбрать ОУ» 4. В окне «Выбрать ОУ» указать параметры новой школы и нажать кнопку «Выбрать». Добавить к заявлению более двух школ нельзя! 5. Для сохранения изменений списка ОУ в диалоговом окне «Изменить список ОУ» нажать кнопку «Сохранить изменения». 6. Для выхода из окна «Изменить список ОУ» без сохранения изменений нажать кнопку «Отмена». После сохранения внесенных изменений в форме «Заявление» будут отображаться номера выбранных школ. Страница 7 из 22 Руководство пользователя АИС «Регистрация заявлений» 2.3.2. Печатать заявление Для печати заявления выполнить действия: 1. В форме «Заявление» выбрать пункт «Печатать заявление». Отобразится стандартное окно MS Windows «Загрузка файла». 2. В окне «Загрузка файла»: Для просмотра заявления нажать кнопку «Открыть». Система открывает заявление в MS Word. Для сохранения заявления нажать кнопку «Сохранить». Окончательное редактирование, печать и сохранение производится стандартными средствами MS Word. заявления Для отмены печати заявления в окне «Загрузка файла» нажать кнопку «Отмена». 2.3.3. Печатать уведомление Для печати уведомления выполнить действия: 1. В форме «Заявление» выбрать пункт «Печатать уведомление». Отобразится стандартное окно MS Windows «Загрузка файла». 2. В окне «Загрузка файла»: Для просмотра уведомления нажать кнопку «Открыть». Система открывает заявление в MS Word. Для сохранения уведомления нажать кнопку «Сохранить». Окончательное редактирование, печать и сохранение производится стандартными средствами MS Word. уведомления Для отмены печати уведомления в окне «Загрузка файла» нажать кнопку «Отмена». 2.3.4. Подтвердить данные заявления Для подтверждения данных заявления выполнить действия: 1. В форме «Заявление» выбрать пункт «Подтвердить данные заявления». Отобразится диалоговое окно «Подтвердить данные заявления». Рис. 9. Окно «Подтвердить данные заявления» 2. В окне «Подтвердить данные заявления» в поле «Комментарий» ввести комментарий. 3. Для подтверждения данных нажать кнопку «Подтвердить данные заявления». 4. Для отмены операции нажать кнопку «Отмена. Страница 8 из 22 Руководство пользователя АИС «Регистрация заявлений» В результате данные заявления будут подтверждены. Отобразится окно «Подтвердить данные заявления» с уведомлением об успешном подтверждении данных. Рис. 10. Окно «Подтвердить данные заявления» В окне «Подтвердить данные заявления» нажать кнопку «Ок» с уведомлением об успешно выполненной операции. Статус заявления изменится на «Принято». Отклонить принятое заявление будет нельзя. 2.3.5. Отклонение заявления Для отклонения заявления выполнить действия: 1. В форме «Заявление» выбрать пункт «Отклонить заявление». Отобразится окно «Отклонить заявление». Рис. 11. Окно «Отклонить заявление» 2. В окне «Отклонить заявление» в поле «Комментарий» ввести комментарий к отклонению заявления. 3. Для подтверждения отклонения заявления нажать кнопку «Отклонить заявление». 4. Для отмены отклонения заявления нажать кнопку «Отмена». В результате заявление будет отклонено. Отобразится окно «Отклонить заявление» с уведомлением об успешно выполненной операции.. Страница 9 из 22 Руководство пользователя АИС «Регистрация заявлений» Рис. 12. Окно «Отклонить заявление» В окне «Отклонить заявление» нажать кнопку «Ок». Статус заявления изменится на «Отклонено». Отклоненное заявление может быть впоследствии принято (см. раздел 2.3.4 «Подтвердить данные заявления» на стр. 8). 2.3.6. Перенести в архив Для переноса заявления в архив выполнить действия: 1. В форме «Заявления» выбрать пункт «Перенести в архив». Отобразится окно «Перенести в архив». Рис. 13. Окно «Перенести в архив» 2. В окне «Перенести в архив» выбрать причину переноса заявления в архив: Документы, необходимые для зачисления ребёнка в ОУ, не были предоставлены в положенный срок; Иное. При выборе причины «Иное» ввести причину переноса заявления в архив. 3. В поле «Комментарий» ввести комментарий. 4. Для подтверждения переноса заявления в архив нажать кнопку «Перевести в архив», 5. Для отмены нажать кнопку «Отменить». В результате заявление будет перенесено в архив. Отобразится окно «Перенести в архив» с уведомлением об успешно выполненной операции. Страница 10 из 22 Руководство пользователя АИС «Регистрация заявлений» Рис. 14. Окно «Перенести в архив» Заявление может быть восстановлено из архива (см. раздел 2.3.7 «Восстановить из архива»11). Другие действия над архивным заявлением выполнять нельзя. 2.3.7. Восстановить из архива Для восстановления заявления из архива выполнить действия. 1. В форме «Заявление» выбрать пункт «Восстановить из архива». Отобразится окно «Восстановить из архива». Рис. 15. Окно «Восстановить из архива» 2. В поле «Комментарий» ввести комментарий. 3. Для восстановления заявления из архива нажать кнопку «Восстановить из архива». 4. Для отмены восстановления заявления нажать кнопку «Отмена». В результате заявление будет восстановлено из архива. Заявление приобретет статус, из которого оно было переведено в архив. Отобразится окно «Восстановить из архива» с уведомлением об успешно выполненной операции. Рис. 16. Окно «Восстановить из архива» В окне «Восстановить из архива» нажать кнопку «Ок». Страница 11 из 22 Руководство пользователя АИС «Регистрация заявлений» 3. Плана приема Для просмотра плана приема выполнить действия: 1. В меню «реестры и журналы» выбрать пункт «реестр образовательных учреждений». Отобразится реестр образовательных учреждений. Рис. 17. Реестр образовательных учреждений 2. В разделе «Реестр образовательных учреждений» произвести поиск школы. Параметры поиска задаются в блоке «Фильтры». После ввода параметров поиска нажать кнопу «Найти». В результате в разделе «Реестр образовательных учреждений» отобразится список школ, отвечающих параметрам поиска. Для сброса фильтра нажать кнопку «Снять все фильтры». В результате в разделе «реестр образовательных учреждений» отобразится список всех школ. Страница 12 из 22 Руководство пользователя АИС «Регистрация заявлений» Рис. 18. Блок Фильтры» раздела «Реестр образовательных учреждений» 3. Напротив выбранной школы нажать кнопку Отобразится окно «Информация о школе». . Страница 13 из 22 Руководство пользователя АИС «Регистрация заявлений» Рис. 19. Окно «Информация о школе» Во вкладке «Основная информация» представлены основные данных выбранной школы. 4. Для просмотра плана приема перейти во вкладку «План приема». Рис. 20. Окно «Информация о школе». Вкладка «План приема» Во вкладке «План приема» отображается план приема по данной школе. 3.1. Добавить класс Для добавления в план приема класса выполнить действия: 1. В окне «Информация о школе» во вкладке «План приема» нажать кнопку «Добавить класс». Отобразится окно «Новый класс». 2. В окне «Новый класс» в поле «Параллель» отобразить выпадающий список и выбрать тип параллели. 3. В поле «Номер и литера класса» ввести номер и литеру нового класса. Страница 14 из 22 Руководство пользователя АИС «Регистрация заявлений» 4. В поле «Классный руководитель» ввести ФИО классного руководителя. 5. В поле «Количество учащихся в классе» ввести минимальное и максимальное количество учащихся в классе. 6. Нажать кнопку «Добавить». Рис. 21. Окно «Новый класс» В результате в окне «Информация о школе» во вкладке «План приема» будет добавлен новый класс. Для сохранения внесенных изменений в плане нажать кнопку «Сохранить и закончить». Для выхода без сохранения нажать кнопку «Вернуться в список без сохранения». 3.2. Удалить класс Для удаления класса выбрать в плане приема класс, который требуется удалить, и нажать кнопку . В результате класс будет удален из плана приема. Для сохранения внесенных изменений в плане нажать кнопку «Сохранить и закончить». Для выхода без сохранения нажать кнопку «Вернуться в список без сохранения». Страница 15 из 22 Руководство пользователя АИС «Регистрация заявлений» 4. Приглашение на мероприятие Формирование приглашения на мероприятие происходит в два этапа: Создание мероприятия; Приглашение заявителей на мероприятие. Операции по формированию приглашений на мероприятие производятся в разделе «План проведения знакомств». Для перехода в раздел «План проведения знакомств» в меню «Исполнение регламента» выбрать пункт «План-график проведения знакомств». Рис. 22. Раздел «План проведения знакомств» 4.1. Создание мероприятия 1. 2. 3. 4. 5. 6. 7. 8. Для создания мероприятия выполнить действия: Нажать кнопку «Создать новое». Отобразится окно «Новое событие». В окне «Новое событие» в поле «Дата» ввести дату события. В поле «Время начала» ввести время начала события. В поле «Время завершения» ввести время завершения события. В поле»Проводит» отобразить выпадающий список и выбрать сотрудника школы, который будет проводить мероприятие. В поле «Мероприятие» отобразить выпадающий список и выбрать тип мероприятия. В меню единичного выбора указать, будет ли мероприятие групповым или индивидуальным. Если мероприятие индивидуальное, в поле «Лимит времени (минут)» указать максимальное время проведения мероприятия. Если мероприятие групповое, в поле «Максимальная численность» ввести максимальное количество участников на данном мероприятии. В поле «Место проведения» отобразить выпадающий список и выбрать место проведения мероприятия. Страница 16 из 22 Руководство пользователя АИС «Регистрация заявлений» Рис. 23. Окно «Новое событие» 9. В поле «Дополнительная информация для приглашенных» ввести при необходимости дополнительные сведения для приглашенных на мероприятие. 10. Нажать кнопку «Сохранить». В результате в план будет добавлено новое мероприятие. 4.2. Удаление мероприятия Для удаления мероприятия необходимо нажать кнопку В результате мероприятие будет удалено. в строке мероприятия. 4.3. Выбор заявителей для участия в мероприятии Для выбора заявителей для участия в мероприятии выполнить действия: 1. Нажать кнопку . Отобразится форма «Заявления, назначенные на мероприятие». В верхней части формы отображается график проведения мероприятия, разбитый на отрезки по лимиту времени, указанному при создании мероприятия. В нижней части отображается список заявлений. 2. В списке «Основной список» выбрать заявления, проставив отметки вменю единичного выбора. 3. Нажать кнопку «Добавить отмеченные». Выбранные заявления будут добавлены в мероприятие. Страница 17 из 22 Руководство пользователя АИС «Регистрация заявлений» Рис. 24. Форма «Заявления, назначенные на мероприятие» Красном цветом выделены заявления, поступившие более 20 дней назад. 4. Для удаления заявления из назначенных на мероприятие проставить отметку в меню выбора напротив мероприятия и нажать кнопку «Удалить отмеченные». 5. Для удаления всех заявления из назначенных на данное мероприятие нажать кнопку «Удалить все». 6. При нажатии кнопки «Заполнить» заявители автоматически в порядке очереди распределятся в графике мероприятия в верхней части формы. 7. Для того, чтобы поменять местами два заявления, проставить отметки напротив заявлений и нажать кнопку «Поменять местами». В результате для выбранного заявления будет сформирован список участников. На адрес электронной почти каждого из включенных в график заявителей будет отправлено уведомление с приглашением на мероприятие. В тексте уведомления будет указан адрес места проведения мероприятия, дата и время начала проведения мероприятия, ответственный за проведение мероприятия сотрудник, номер его мобильного телефона, а так же напоминание о том, что в течении 30 дней заявитель должен предоставить документы, подтверждающие сведения, указанные в заявлении. Страница 18 из 22 Руководство пользователя АИС «Регистрация заявлений» 5. Обработка результатов проведения ознакомительного мероприятия Для обработки результатов мероприятия выполнить действия: 1. В меню «Исполнение регламента» выбрать пункт «Обработка результатов знакомства». Отобразится раздел «Состоявшиеся мероприятия». Рис. 25. Раздел «Состоявшиеся мероприятия» 2. Напротив мероприятия, по которого производится обработка результатов, нажать кнопку . Отобразится форма «Заявления, назначенные на мероприятие». Рис. 26. Форма «Заявления, назначенные на мероприятие» 3. Для аннулирования заявления нажать кнопку напротив выбранного заявления или проставить отметку в меню выбора напротив заявления и нажать кнопку «Аннулировать» Отобразится окно «Аннулировать». Страница 19 из 22 Руководство пользователя АИС «Регистрация заявлений» Рис. 27. Окно «Аннулировать» 4. Заполнить поля окна «Аннулировать» и нажать кнопку «Аннулировать заявление». 5. Для отклонения заявления нажать кнопку напротив выбранного заявления или проставить отметку в меню выбора напротив заявления и нажать кнопку «Отклонить». Отобразится окно «Отклонить». 6. Заполнить поля окна «Отклонить» и нажать кнопку «Отклонить заявление». Страница 20 из 22 Руководство пользователя АИС «Регистрация заявлений» Рис. 28. Окно «Отклонить». 7. Для отметки неявки на мероприятие проставить отметку в меню выбора напротив заявлений и нажать кнопку «Отметить неявку». Отобразится окно «Зарегистрировать неявку». Рис. 29. Окно «Зарегистрировать неявку» Страница 21 из 22 Руководство пользователя АИС «Регистрация заявлений» 8. Заполнить поля окна «Зарегистрировать неявку» нажать кнопку «Зарегистрировать неявку». 9. Для того, чтобы одобрить заявление, проставить отметку в меню выбора и нажать кнопку «Одобрить». Отобразится окно «Одобрить». Рис. 30. Окно «Одобрить» 10. В окне «Одобрить» заполнить поля и нажать кнопку «Одобрить». 11. Для отправки в ОСИП для корректировки нажать кнопку . 12. Для просмотра заявления нажать кнопку . По результатам ознакомительного мероприятия формируются: предварительные списки для зачисления в основное ОУ (заявления, у которых статус «Одобрено»); списки людей, которых передали в ОСИП для верификации и корректировки данных; списки людей, которые отказались от поступления в основное ОУ. Заявителю приходит на электронную почту уведомление о результатах проведения мероприятия. Страница 22 из 22