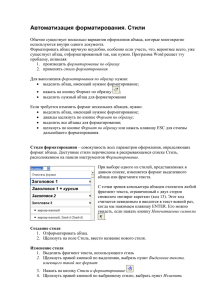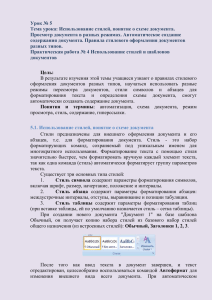Теория_часть_2 - Международный банковский институт
advertisement

МЕЖДУНАРОДНЫЙ БАНКОВСКИЙ ИНСТИТУТ INTERNATIONAL BANKING INSTITUTE ТЕМА 3.6. АВТОМАТИЗАЦИЯ ОБРАБОТКИ ТЕКСТОВОГО ДОКУМЕНТА Цели: ознакомиться с понятием и принципами автоматизированной обработки текстового документа. Оглавление 3.6.1. Понятие редактирования и форматирования Версия для печати 3.6.2. Инструменты автоматизации редактирования Хрестоматия 3.6.3. Инструменты автоматизации форматирования Практикумы Презентации Тьюторы Тесты 3.6.1. Понятие редактирования и форматирования Все действия, которые выполняет пользователь над документом разделить на две большие группы: редактирование и форматирование. можно Чтобы понять разницу между этими операциями, обратимся к следующему примеру. Окружающий мир наполнен различными объектами. Каждый объект имеет свое назначение. «Это стул. На нем сидят. Это стол. За ним едят». Все объекты имеет также форму, т.е. внешний вид. Можно выделить группы объектов, имеющие одинаковое назначение, но различную форму. Например, все автомобили имеют одинаковое назначение – передвижение, но насколько они разнообразны по форме. Другой пример. Все книги имеют одинаковую форму – состоят из страниц. Но содержание у всех книг разное. Текстовый документ, как объект, созданный в программной среде Word, также имеет содержание и форму. Содержание – это информационное наполнение документа. Одно и то же содержание можно отобразить различными средствами – с помощью текста, рисунков, схем, формул, таблиц и пр. Однако чтобы содержание лучше воспринималось и усваивалось, используют различные способы изменения внешнего вида информационных объектов документа. Например, перечисления будут лучше восприниматься, если их оформить в виде списка. Некоторые справочные сведения будут лучше выглядеть, если их оформить в виде таблицы. Текст будет понятнее, если дополнить его рисунком или поясняющей схемой. Таким образом, можно сделать вывод, качество текстового документа зависит и от информационного наполнения (содержания) и от внешнего вида. Редактирование – это изменение содержания документа. К операциям редактирования относятся следующие действия: набор текста; 1 МЕЖДУНАРОДНЫЙ БАНКОВСКИЙ ИНСТИТУТ INTERNATIONAL BANKING INSTITUTE исправление опечаток; копирование, перестановка, удаление частей текста; вставка таблиц, графических объектов, формул и других информационных объектов. Форматирование – это изменение внешнего вида документа и его отдельных частей с целью придания ему лучшего восприятия, удобочитаемости. По сути, операции форматирования не изменяют смысла текстового документа, но улучшают его внешний вид. К операциям форматирования относят различные способы выделения текста, а именно: изменение параметров отдельных слов и словосочетаний; изменение параметров отдельных абзацев; оформление заголовков и подзаголовков; преобразование текста в список; преобразование текста в табличный вид; вставка автоматически создаваемых полей (номеров страниц, таблиц, рисунков и пр.). При работе над текстовым документом пользователю очень много работы приходится выполнять вручную. При редактировании самой, пожалуй, длительной ручной работой является набор текста. Не всегда автору с первого раза нравится содержание текста. Поэтому обязательно приходится многократно перечитывать его и для того, чтобы исправить слова, предложения и для того, чтобы исправить непременно вкравшиеся опечатки. Таким образом, качество содержания документа целиком зависит от пользователя. При форматировании документа автор сначала решает, какие части текста и как он будет выделять, а затем пользователь вновь перечитывает текст, но уже для того, чтобы оформить его. Очень часто случается так, что выполненное форматирование пользователю не нравится. Например, не удачно выбраны значения параметров символа или параметров абзаца, маркер списка не подходит по смыслу к тексту и пр. Тогда процесс форматирования приходится полностью или частично выполнять заново. Очень многие пользователи выполняют форматирование вручную, а именно, применяют основной прием форматирования «выдели объект и установи для него новые значения параметров». Это занимает много времени, особенно если документ большой и в нем присутствует много элементов форматирования. И здесь большую роль играет человеческий фактор. Однако среда Word является мощной автоматизированной системой, в которой предусмотрены инструменты автоматизации обработки документа, которые позволяют сэкономить время работы и улучшить качество подготовки документа. В частности для многих действий по форматированию, которые можно выполнить вручную, есть соответствующие инструменты автоматизации. Некоторые возможности автоматизации достаточно включить в среде, и тогда они будут работать автоматически без участия пользователя. Другие инструменты применяются пользователем только тогда, когда он сочтет необходимым. В соответствии с двумя видами работ над документами инструменты автоматизации можно разделить на инструменты автоматизации редактирования и инструменты автоматизации форматирования (Рис. 1). 2 МЕЖДУНАРОДНЫЙ БАНКОВСКИЙ ИНСТИТУТ INTERNATIONAL BANKING INSTITUTE Рис. 1. Инструменты автоматизации обработки текстового документа 3.6.2. Инструменты автоматизации редактирования Проверка орфографии Одним из важных качеств текста является отсутствие грамматических ошибок. Грамматические ошибки в тексте могут возникнуть, во-первых, по незнанию человека, во-вторых, в результате опечатки при наборе текста. Для устранения грамматических ошибок в среду Word встроена автоматизированная система проверки правописания. Основу этой системы составляет база данных вариантов написания русских и английских слов, и база знаний – правил грамматики. Эта система сверяет каждое написанное слово с базой данных, а также анализирует правильность написания словосочетаний и предложений (согласованность падежей, расстановку запятых и пр.). При обнаружении ошибок система выдает подсказку и в некоторых случаях варианты исправления ошибок. Эта система является примером системы искусственного интеллекта. Рис. 2. Варианты исправления ошибки По умолчанию Microsoft Word проверяет орфографию и грамматику автоматически при вводе текста, выделяя возможные орфографические ошибки красной волнистой линией, а возможные грамматические ошибки — зеленой волнистой линией. Система проверки орфографии по умолчанию включена всегда. Для того чтобы посмотреть, какие настройки системы включены, а также при необходимости отключить ее, выберите команду Сервис/Параметры. На вкладке Правописание должны быть установлены флажки Автоматически проверять орфографию и Автоматически проверять грамматику, а также некоторые другие возможности проверки правописания. Здесь же можно установить набор правил грамматики. По умолчанию установлен набор Для деловой переписки. 3 МЕЖДУНАРОДНЫЙ БАНКОВСКИЙ ИНСТИТУТ INTERNATIONAL BANKING INSTITUTE Исправлять ошибки можно по мере ввода текста, а можно провести проверку сразу во всем тексте по окончании ввода. Для исправления ошибки по мере ввода щелкните правой кнопкой мыши на текст, подчеркнутый волнистой зеленой или красной линией, а затем выберите предложенный вариант или соответствующую команду в контекстном меню. При исправлении орфографической ошибки очень часто в контекстном меню предлагаются слова, близкие по написанию (Рис. 2). Но лучше осуществить проверку правописания сразу во всем тексте по окончании ввода. Это существенно сэкономит время. Для проверки правописания надо установить курсор вначале текста и выбрать команду Сервис/Правописание. Откроется диалоговое окно (Рис. 3). Рис. 3. Диалоговое окно проверки правописания В окне приводится фрагмент текста с ошибкой и варианты ее исправления. Можно выбрать вариант или исправить ошибку самостоятельно в верхнем поле. После этого щелкнуть на кнопке Изменить. Если вам непонятно, почему программа зафиксировала ошибку, щелкните на кнопке Объяснить. Следует заметить, что если система подчеркивает красной линией слова, то это не значит, что слово написано неправильно. Вполне возможно, что это какойнибудь специальный термин, которого нет в словаре. Очень часто подчеркиваются имена собственные, а также составные слова (например, автотекст, автозамена и пр.). Если вы не согласны с ошибкой, то щелкните на кнопке Пропустить. Если вы уверены, что слово написано правильно, то вы можете добавить его в пользовательский словарь, и больше оно не будет выделяться подчеркиванием. Для этого щелкните правой кнопкой на слове и в контекстном меню выберите команду Добавить в словарь. Следует иметь в виду, что в словарь надо вводить все словоформы нового слова. Для этого выберите команду Параметры/Правописание /кнопка Словари. В открывшемся окне представлены все пользовательские словари. По умолчанию присутствует Custom.Dic. Щелкните на кнопке Добавить. В новом 4 МЕЖДУНАРОДНЫЙ БАНКОВСКИЙ ИНСТИТУТ INTERNATIONAL BANKING INSTITUTE окне приведены все слова, добавленные пользователем. Можно просмотреть словарь, добавить или удалить слова. Если в результате опечатки получается слово, существующее в словаре, то программа проверки орфографии не пометит это слово. Например, вместо слова «кот» написано слово «кто», или вместо слова «пара» написано слово «парта». Чтобы устранить такие ситуации, следует прочитать текст лично или, что еще лучше, попросить другого человека прочитать текст. Автозамена, автотекст Для автоматизации ввода и исправления текста в среде Word существуют также инструменты Автозамена и Автотекст. Как уже говорилось выше при быстром «слепом» вводе текста возможны опечатки. Например, вместо нужной буквы нажимается соседняя клавиша, а также некоторые другие ситуации. Или следующая буква введена раньше предыдущей. Инструмент Автозамена имеет встроенный словарь наиболее типичных опечаток и ошибочных написаний и при обнаружении такой ситуации автоматически заменяет слово на правильное. Словарь можно пополнять. Чтобы просмотреть параметры автозамены и дополнить словарь выполните команду Вставка/Автотекст и в дополнительном меню выбрать пункт Автотекст. В открывшемся диалоговом окне выберите вкладку Автозамена. Чтобы дополнить словарь наберите в поле Заменить неправильное слово, а в поле На – правильное. Рис. 4. Инструменты Автозамена и Автотекст. Пополнять словарь удобнее автоматически. Практически у каждого пользователя есть свои особенности набора и стандартные опечатки, ошибки. Если в процессе набора вы ввели слово с опечаткой, то можно не только 5 МЕЖДУНАРОДНЫЙ БАНКОВСКИЙ ИНСТИТУТ INTERNATIONAL BANKING INSTITUTE исправить его, но и включить в словарь автозамен. Для этого в контекстном меню (Рис. 4) следует выбрать команду Автозамена. Инструменты Автотекст и Автозамена могут использоваться также для быстрого ввода стандартных фраз по нескольким первым буквам. Так на вкладке Автотекст вы можете просмотреть и пополнить список элементов автотекста, если длина фразы не превышает 32 символов. Например, в список включена фраза «Уважаемые господа», которая часто используется в письмах. Чтобы ее ввести, достаточно в новом абзаце набрать первые символы «Уваж», и в контекстной подсказке появится вся фраза. Кроме того, в этом списке содержатся элементы для вставки служебной информации, которая, как правило, вставляется в колонтитул. Например, имя автора, дата создания, дата печати, имя файла и пр. Для ввода достаточно длинных стандартных фраз, а также стандартных рисунков (например, эмблемы) надо создать элемент автозамены. Технология создания элемента автозамены 1. Наберите в тексте длинную фразу (свыше 32 символов) или вставьте рисунок. 2. Выделите фразу или рисунок. 3. Выполните команду Вставка/Автотекст/Автотекст/вкладка Автозамена. 4. В поле На будет отображаться выделенный элемент. В поле Заменить введите комбинацию символов, которые будут заменяться на этот элемент. Например, для ввода фразы «НОУ Международный банковский институт» можно создать элемент «МБИ1». Символ 1 дописан для того, чтобы не путать с аббревиатурой МБИ, которая также часто встречается в тексте. Иногда ошибки в словах исправляются без выделения и предупреждения, несмотря на то, что они не записаны в словарь автозамен. Это происходит в тех случаях, когда есть только один вариант исправления слова. Например, сдвоенные согласные в причастиях и прилагательных (вызванный, переданный, деревянный и пр.). Или наоборот вы вместо одной буквы написали две одинаковые буквы подряд (теекст, слуучай). Поиск и замена символов Представьте, что вы сочинили детективный роман и главного героя назвали лейтенант Петров. Редактор издательства прочитал роман и говорит: «Все хорошо, сюжет закручен очень лихо, читается легко. Только вот фамилия главного героя какая-то безликая, негероическая. Да и звание маловато. Давайте назовем героя майор Удалов». Вы согласились с редактором и отправились исправлять. Неужели придется снова скрупулезно перечитывать текст, выискивая все упоминания о главном герое? Так бы и пришлось делать, не будь у вас компьютера. А в среде Word эта проблема решается в считанные минуты. Достаточно использовать инструмент поиска и замены. Команды Правка/Найти и Правка/Заменить позволяют найти некоторый фрагмент текста или совокупность символов и при необходимости заменить их на другой фрагмент. В основном эти команды используются при работе с многостраничным текстом. 6 МЕЖДУНАРОДНЫЙ БАНКОВСКИЙ ИНСТИТУТ INTERNATIONAL BANKING INSTITUTE Рис. 5. Инструмент Найти/Заменить В диалоговом окне надо выбрать подходящую вкладку Найти или Заменить и ввести в соответствующие поля символы поиска и символы для замены (Рис. 5). Инструмент поиска и замены удобно использовать в случаях неправильного использования в тексте специальных или непечатаемых символов. Наиболее характерные ошибки использования в тексте специальных или непечатаемых символов: 1. 2. 3. 4. 5. Между словами вставлено более одного пробела. Между словом и следующим за ним знаком препинания вводится пробел. Между знаком препинания и следующим за ним словом не ставится пробел. Нет пробела перед открывающейся или после закрывающейся скобки. Вставлены пробелы после открывающейся или перед закрывающейся скобкой. 6. Для отступа первой строки используется несколько пробелов. 7. Лишние символы «разрыв строки» встречаются в сканированных текстах или скопированных с Web-страниц. 8. Вместо символа «разрыв абзаца» используется «разрыв строки». 9. Лишние знаки табуляции. Для поиска и замены специальных символов надо щелкнуть по кнопке Специальный в окне. В Таблице 1 приведены примеры исправления текста с помощью инструмента поиска и замены. Таблица 1. Примеры поиска и замены Действие В поле введите Найти В Заменить введите Удалить пробел Символы «пробел» Символ между словом и и «двоеточие» «двоеточие» 7 поле Кнопка Заменить все МЕЖДУНАРОДНЫЙ БАНКОВСКИЙ ИНСТИТУТ INTERNATIONAL BANKING INSTITUTE двоеточием Вставить пробел после точки Заменить несколько пробелов на один Символ «точка» Два «пробел» символа Удалить символ Символ «разрыв «разрыв строки» строки» из меню кнопки Специальный Символы «точка» и «пробел» Заменить все Один «пробел» Заменить все символ Символ «пробел» Повторить действие несколько раз, пока не появится сообщение, что найдено 0 элементов для замены Заменить все Следует заметить, что некоторые ошибки вставки пробелов обнаруживаются системой проверки правописания. Но с помощью команды Заменить все это можно сделать намного быстрее. И вообще чем многократно перечитывать текст, чтобы найти неправильное использование символов, лучше и быстрее сделать замену по всему тексту. 3.6.3. Инструменты автоматизации форматирования Автоперенос Выше уже говорилось, что при установке для текста выравнивания по ширине может получиться так, что между словами появятся непомерно большие расстояния. Чтобы более плотно расположить текст по строке в среде Word имеется инструмент расстановки переносов. Выберите команду Сервис/Язык/Расстановка переносов и в диалоговом окне включите флажок Автоматическая расстановка переносов. Можно также включить флажок Переносы в словах из прописных букв. В этом окне можно задать максимальное число последовательных переносов – число последовательно расположенных строк, заканчивающихся переносом. Установка автопереноса не исключает возможности расстановки переносов вручную, т.к. не всегда программа вставляет перенос грамматически правильно. В этом случае в слово можно вставить знак «мягкий перенос», в тех местах, где это будет правильнее. Для вставки «мягкого переноса» надо выполнить команду Вставка/Символ/Специальный. Нумерация страниц В любом документе, содержащем 2 и более страниц, необходимо указывать номера страниц. Для этого в среде Word используется инструмент автоматической нумерации страниц. Чтобы вставить номера страниц выполните команду 8 МЕЖДУНАРОДНЫЙ БАНКОВСКИЙ ИНСТИТУТ INTERNATIONAL BANKING INSTITUTE Вставка/Номера страниц. В диалоговом окне можно выбрать положение страницы (вверху или внизу) и выравнивание (справа, слева, от центра). Также можно включить или отключить флажок номера на первой странице. Как правило, номер на первой странице не ставится. Страницы проставляются в области верхнего или нижнего колонтитула. Если документ разбит на разделы, то можно отключить нумерацию на страницах внутри раздела. Например, если раздел имеет альбомную ориентацию. Стилевое форматирование Чтобы заострить внимание читателя на определенных частях текста (словах, предложениях, абзацах), для придания тексту выразительности и удобочитаемости используется форматирование – выделение объектов текста путем изменения некоторых их параметров. При работе над документом форматирование можно выполнять вручную, а можно использовать стили. При форматировании вручную пользователь использует основной прием «выдели текст и измени параметры». Если изменения не устраивают, надо снова повторить прием. Иногда приходится потратить достаточное количество времени, чтобы найти приемлемое (с точки зрения пользователя) сочетание параметров текста. Использование стилей позволяет процесс подбора оптимальных значений параметров автоматизировать. Надо сказать, что термин «стиль» в среде Word имеет несколько отличное значение, чем общеупотребимое. В толковом словаре русского языка С.И. Ожегова дано такое толкование: «Стиль – характерный вид, разновидность чего-нибудь, выражающаяся в особенных признаках, свойствах художественного оформления». Так, например, говоря о стиле одежды, мы подразумеваем особый покрой, разработанный дизайнером, особую ткань, а также использование гармонично подобранных аксессуаров. Стиль в живописи подразумевает определенный способ наложения мазков, использование цветовой гаммы, способы художественной передачи образа. Стиль в текстовом документе понятие более утилитарное. Стиль – заранее определенный и сохраненный с некоторым именем набор значений параметров текста. Когда к тексту применяется стиль, все описанные в нем значения параметров применяются одновременно. Таким образом, применение стиля заменяет ручную операцию по установке значений параметров с помощью диалоговых окон и значительно сокращает время работы. 9 МЕЖДУНАРОДНЫЙ БАНКОВСКИЙ ИНСТИТУТ INTERNATIONAL BANKING INSTITUTE Стилевое форматирование – создание и применение стилей к объектам текстового документа. Смысл этой операции заключается в следующем. Определенным объектам текста назначается стиль, который до этого должен быть создан. В случае необходимости изменения значений параметров объектов, достаточно изменить стиль. И все объекты, которым назначен один стиль, автоматически переформатируются. В среде Word 2003 существуют стилейC:\Users\nata\AppData\Local\5_R3_T6.html - _ftn1#_ftn1: 1. Стиль абзаца ( ) полностью определяет его внешний вид, то есть выравнивание текста, позиции табуляции, междустрочный интервал и границы, он может также включать форматирование знаков. 2. Стиль знака ( ) задает форматирование выделенного фрагмента текста внутри абзаца, определяя только параметры шрифта, такие как тип шрифта и размер, начертание и пр. 3. Стиль списка ( ) применяет к выделенным абзацам одинаковые параметры списка, такие как знаки нумерации или маркеры, отступы, а также параметры абзацев и символов. Этот стиль создается и используется, в основном, для многоуровневых списков. 4. Стиль таблицы ( ) устанавливает значения параметров вид границ, тип заливки, выравнивание текста и шрифты для всей таблицы, а также для отдельных столбцов, строк, ячеек. При форматировании многостраничного документа применяют стили для форматирования абзацев основного текста, для заголовков, для выделения отдельных слов, определений, списков, таблиц. Обычно для форматирования пользователь применяет некоторый ограниченный набор стилей. В шаблон C:\Users\nata\AppData\Local\5_R3_T6.html _ftn2#_ftn2документа Word встроен достаточно большой список стилей разного назначения. Кроме этого можно создать свои стили. Созданный или 10 четыре вида МЕЖДУНАРОДНЫЙ БАНКОВСКИЙ ИНСТИТУТ INTERNATIONAL BANKING INSTITUTE измененный стиль можно включить в шаблон документа, тогда он будет доступен для использования в любом документе. Если стиль не включать в шаблон, то он будет храниться только в данном документе. Для работы со стилями предусмотрена панель задач Стили и форматирование. Ее можно открыть щелчком по кнопке на панели инструментов Форматирование или с помощью команды Формат/Стили и форматирование. Данная панель задач отображает не только стилевое, а и обычное ручное форматирование. В верхней части отображается форматирование выделенного фрагмента. Если вы перед открытием панели ничего не выделили в тексте, то будет отображен стиль текущего абзаца. Также на панели отображается список стилей и вариантов ручного форматирования, примененных в тексте. В поле Показать можно выбрать следующие варианты отображения видов форматирования: Доступные стили – стили, которые используются или когда-либо использовались в данном документе. Можно добавлять и удалять стили из этого списка. Все – список всех подключенных стилей, которые можно использовать для форматирования. Используемое – стили и ручное форматирование, используемые в данном документе хотя бы один раз. Доступное – стили и ручное форматирование, которые используются или когда-либо использовались в данном документе. Можно добавлять и удалять стили из этого списка. Специальное – список всех стилей (и неподключенных в том числе), которые можно использовать для форматирования. Не подключаются стили, которые в основном используются при создании автоматических элементов текста (Название объекта, Оглавление и некоторые другие) Рис. 6. Фрагмент панели Форматирование Используемое форматирование можно просмотреть и применить, используя раскрывающийся список Стиль на панели Форматирование. Стили определенного вида помечаются специальным значком. Он указывается рядом с названием стиля. В строке, обозначающей применение ручного форматирования, указываются измененные параметры текста по сравнению со стилем данного абзаца или шрифта. Это описание считается названием данного форматирования. При наведении курсора на строку появляется контекстная подсказка с полным описанием форматирования. В Таблице 2 приведены примеры отображения форматирования в списке Используемое. Таблица 2. Описание форматирования в списке Используемое 11 МЕЖДУНАРОДНЫЙ БАНКОВСКИЙ ИНСТИТУТ INTERNATIONAL BANKING INSTITUTE В списке стилей абзаца только у стиля Обычный полностью описаны применяемые параметры шрифта и абзаца (см. Таблица 2). Другие стили абзаца основаны на стиле Обычный и их описание имеет вид Обычный + измененные параметры. Это означает, что в данных абзацах сохраняются все установки стиля Обычный, а изменяются только указанные параметры. При изменении некоторого параметра в стиле Обычный, он будет автоматически изменен во всех стилях, основанных на нем. Это дает дополнительное удобство при переформатировании текста. Например, если изменить размер шрифта в стиле Обычный, то он изменится и в стиле Маркированный список, и в стиле Подзаголовок и др. Но в то же время размер шрифта не изменится в стилях Заголовок 1, Заголовок 2 и др., которые хотя и основаны на стиле Обычный, но в них явно установлен другой размер шрифта. Для стилей знака базовым является стиль Основной шрифт абзаца, для стилей таблицы – Обычная таблица. Некоторые стили, хотя и существуют, не отображаются в списке всех стилей, например, знак сноски, основной шрифт абзаца, стили оглавления и некоторые другие. Чтобы просмотреть полный список стилей, надо в поле Показатьвыбрать Специальное и в открывшемся диалоговом окне щелкнуть по кнопке Стиль. При создании нового документа в список доступных стилей включены стиль Обычный, для обычного текста, и стили заголовков 1-го, 2-го и 3-го уровней. По мере использования стилей в документе этот список пополняется. Стилевое форматирование включает следующие операции: 1. 2. 3. 4. Применение готового стиля. Изменение готового стиля. Создание нового стиля. Создание стиля на основе выделенного фрагмента. Технология применения стиля 1. Выделить объект документа (часть абзаца, целый абзац, список или таблицу). 2. Включить панель Стили и форматирование. 3. Выбрать список, в котором указан данный стиль. 4. Найти нужный стиль и щелкнуть. Технология изменения готового стиля 1. Включить панель Стили и форматирование. 12 МЕЖДУНАРОДНЫЙ БАНКОВСКИЙ ИНСТИТУТ INTERNATIONAL BANKING INSTITUTE 2. Найти нужный стиль и щелкнуть на стрелке раскрывающегося меню. 3. Выбрать команду Изменить. Откроется диалоговое окно Изменение стиля (Рис. 2). В окне указано имя и вид стиля, на каком стиле он основан, а также представлена панель форматирования. На ней расположены кнопки изменения некоторых параметров. Кроме этого кнопка Формат, которая позволяет открыть диалоговое окно того или иного объекта для изменения параметров. 4. Установить новые значения параметров. Щелкнуть ОК. Рис. 7. Диалоговое окно Изменение стиля В зависимости от вида стиля некоторые кнопки форматирования в диалоговом окне будут недоступны. Так, например, при создании и изменении стиля знака по понятным причинам недоступны параметры Абзац , Табуляция, Нумерация. Технология создания стиля 1. Выделить текст, для которого надо создать стиль. 2. На панели Стили и форматирование щелкнуть по кнопке Создать стиль. Откроется диалоговое окно создания стиля (Рис. 7). 3. В поле Имя введите имя стиля. 4. В поле Стиль выберите вид стиля. 5. В поле Основан на стиле выберите базовый стиль. 6. Установите свойства стиля с помощью кнопок панели инструментов или меню кнопки Формат. 7. Можно установить флажки Добавить в шаблон и Обновлять автоматически. Примечание. Если для стиля установлен флажок Обновлять автоматически, то стиль будет переопределяться каждый раз, когда какой-либо абзац с этим стилем форматируется вручную. Поэтому включать данный параметр рекомендуется только опытным пользователям. Технология создания стиля на основе выделенного фрагмента 13 МЕЖДУНАРОДНЫЙ БАНКОВСКИЙ ИНСТИТУТ INTERNATIONAL BANKING INSTITUTE 1. Выделить текст и применить к нему желаемое форматирование. Это форматирование будет отражено на панели задач Стили и форматирование. 2. Щелкнуть по кнопке Создать стиль. 3. В диалоговом окне задать имя и вид стиля. Параметры стиля будут уже описаны. 4. Щелкнуть ОК. 5. В списке доступных стилей появится имя созданного стиля, но он еще не будет применен в к выделенному тексту. 6. Примените созданный стиль к выделенному тексту. Правила применения стилей в многостраничных документах 1. Для основного текста использовать стиль Обычный. 2. Для заголовков глав, пунктов стили Заголовок 1, Заголовок 2 и др. Рекомендуется не более 3-х уровней заголовков. Эти заголовки будут включены в автоматическое оглавление. 3. Для подзаголовков стиль Подзаголовок. Этот стиль имеет 2 уровень текста, как и стиль Заголовок 2. Поэтому надо использовать либо тот, либо другой. 4. Для выделения отдельных слов и фраз в тексте создать несколько стилей (лучше 1, в крайнем случае, 2) в зависимости от смысла этих фраз. 5. Для нумерованных и маркированных списков не более 2-х стилей. 6. Для специального выделения абзацев не более 2-3-х стилей. 7. Старайтесь не применять ручного форматирования. Помните! Когда вы используете при оформлении текста более 1-го стиля для однотипных объектов текста, вы должны четко аргументировать, почему вам требуются все эти стили Создание оглавления Наличие оглавления является важным требованием к многостраничным документам. Среда Word позволяет автоматически создать оглавление документа. Оглавление обычно располагается либо в начале документа после титульного листа, но перед основным текстом, либо в конце документа. Оглавление позволяет сформировать представление о структуре документа, а также быстро перемещаться по документу. Оглавление содержит заголовки частей текста и номера страниц этих заголовков. Оглавление может быть одноуровневым, если в него включаются, например, только заголовки глав, или многоуровневым, если в него включены заголовки глав, параграфов и пунктов. Технология создания оглавления 1. Для заголовков документа установите стили заголовков 1-го, 2-го и 3-го уровней. 2. Щелкните в том месте, где будет оглавление. Напишите в отдельном абзаце слово «Оглавление». Не применяйте к этому абзацу стиль заголовка. Поскольку этот заголовок встречается в документе только 1 раз, то к нему можно применить ручное форматирование. Или можно применить стиль Название. 3. Выполните команду Вставка/Ссылка/Оглавление и указатели. 4. Откроется диалоговое окно (Рис. 8). 14 МЕЖДУНАРОДНЫЙ БАНКОВСКИЙ ИНСТИТУТ INTERNATIONAL BANKING INSTITUTE Рис. 8. Окно Оглавление и указатели 5. На вкладке Оглавление установите формат оглавления, количество уровней заголовка, включаемых в оглавление, заполнитель между текстом и номером страницы. Сделанные установки контролируйте в окне Образец. 6. Для формирования оглавления используются стили Оглавление1, Оглавление 2 и т.д., соответственно уровням заголовков. В диалоговом окне Изменить можно изменить параметры стилей оглавления. 7. По умолчанию в оглавление включаются абзацы, имеющие стили заголовков, потому что у них в описании стиля задан уровень 1, 2, 3 и т.д. Но, кроме стилей заголовка, уровень могут иметь и другие стили. Например, стиль Название тоже имеет уровень 1. В диалоговом окне Параметры можно указать, какие конкретно стили включить в оглавление. В частности, если вы использовали стиль Название для надписи «Оглавление», то его из оглавления следует исключить. 8. После того как все параметры будут заданы, щелкните ОК. Полученное оглавление изменять вручную нельзя. При щелчке мышью в области оглавления оно выделяется серым цветом. Это в среде Word означает, что данный текст не набран пользователем, а представляет собой автоматически сформированное поле. Если по ходу работы над документом заголовки переместятся на другие страницы или вы измените текст заголовка, то оглавление можно обновить. Для этого надо щелкнуть правой кнопкой мыши в области оглавления и в контекстном меню выбрать команду Обновить поле. Оглавление, кроме того, что оно формируется и обновляется автоматически, позволяет пользователю быстро перемещаться к нужной части документа. Каждый пункт оглавления является своего рода гиперссылкой на соответствующий заголовок. Если навести курсор мыши на пункт оглавления и, удерживая клавишу Ctrl щелкнуть, то среда осуществит переход к данной части текста. 15 МЕЖДУНАРОДНЫЙ БАНКОВСКИЙ ИНСТИТУТ INTERNATIONAL BANKING INSTITUTE Нумерация таблиц, рисунков Обычно в документах, содержащих много рисунков и таблиц, этим объектам присваивается номера и названия. У рисунков название обычно располагается снизу и имеет вид: «Рис. <номер>. <название рисунка>», и оно выравнивается по центру рисунка. Название таблицы располагается сверху, выравнивается влево или вправо и имеет вид: «Таблица <номер>. <название таблицы>». Постоянную часть названия «Рис.», «Таблица» будем называть меткой объекта. В среде Word предусмотрен инструмент автоматической нумерации рисунков и таблиц. Технология автоматической объектов создания нумерации 1. Выделите объект. Рис. 9. Вставка названия объекта 2. Выполните команду Вставка/Ссылка/Название. 3. Откроется диалоговое окно (Рис. 9). 4. В поле Подпись выбрать из списка метку названия объекта. Первоначально в списке содержится только 3 вида меток «Рисунок», «Таблица» и «Формула». 5. Так как для рисунков обычно используется метка «Рис.», то ее надо создать. Для этого щелкните по кнопке Создать. Откроется диалоговое окно (Рис. 10). 6. Введите новую метку названия. Щелкните ОК. Эта новая метка появится в списке поля Подпись. В дальнейшем ее надо просто выбирать из списка. В поле Положение выберите Над выделенным объектом или Под выделенным объектом. В поле Название (Рис. 9) появится выбранная метка и следующий по порядку номер объекта. Далее вы можете написать текст названия объекта. После установки всех параметров щелкните по кнопке ОК. Рис. 10. Создание новой метки названия 16 МЕЖДУНАРОДНЫЙ БАНКОВСКИЙ ИНСТИТУТ INTERNATIONAL BANKING INSTITUTE Каждый вид объекта нумеруется своей нумерацией. Для всех объектов в документе название записывается одинаковым стилем Название объекта. Этот стиль не отображается в списке стилей на панели Стили и форматирование, т.к. по умолчанию отключен. Однако вы можете изменить параметры стиля, выбрав на панели Стили и форматирование категорию Специальное и щелкнув по кнопке Стиль. Если вы в процессе работы над документом вставите объект между уже существующими и пронумерованными объектами, то все номера автоматически перенумеруются с учетом нового объекта. Сортировка текста в списках и таблицах В научной литературе – книгах, статьях, рефератах, курсовых и дипломных работах, отчетах, обязательно надо включать список литературы по теме данной работы. Поскольку важным источником информации с недавнего времени стал Интернет, то в список помимо печатных изданий включают также ссылки на Интернет-сайты. Для печатного издания указывают автора, полное название, город и место издания, год издания, количество страниц. Для Интернетисточников указывают адрес, автора и название опубликованной на сайте работы. Как правило, список литературы помещают в конце документа и форматируют пункты автоматической нумерацией. Для удобства просмотра списка рекомендуется располагать названия источников в алфавитном порядке. Чтобы расставить пункты списка в алфавитном порядке используется инструмент автоматической сортировки абзацев. Сортировка – это упорядочивание объектов по некоторому признаку. Можно выполнять сортировку текста, чисел, дат и пр. Существует два вида сортировки – по возрастанию и по убыванию. Сортировка текста по возрастанию означает расположение в алфавитном порядке от А до Я. Чтобы выполнить сортировку, надо выделить список и выполнить команду Таблица/Сортировка. Если в процессе работы над документом список будет пополняться, то новые позиции можно дописывать в конце списка. А затем снова применять инструмент сортировки. Сортировать можно довольно редко. также ненумерованные абзацы, хотя это требуется Инструмент сортировки располагается в меню Таблица потому, что наиболее часто приходится выполнять сортировку именно в табличной структуре. Перекрестные ссылки в тексте Перекрестная ссылка — это автоматический элемент, который содержит в себе указание на объект, который находится в другой части документа. Так в книгах часто указывают по тексту ссылки на рисунки, таблицы, которые следует посмотреть при чтении данного отрывка. В электронном документе перекрестная ссылка к тому же позволяет мгновенно перейти к данному объекту, если его не видно на экране. Для этого надо, удерживая клавишу Ctrl, щелкнуть на ссылку. 17 МЕЖДУНАРОДНЫЙ БАНКОВСКИЙ ИНСТИТУТ INTERNATIONAL BANKING INSTITUTE Перекрестные ссылки можно создавать только на элементы того же самого документа. Можно создать перекрестные ссылки на заголовки, сноски, названия объектов и пункты нумерованных списков (нумерованные абзацы). Для создания перекрестной ссылки на такие объекты необходимо их наличие. Например, сначала следует вставить название рисунка, и только после этого создать соответствующую перекрестную ссылку. Технология создания перекрестной ссылки 1. Щелкните в том месте, где будет расположена ссылка. 2. Выполните команду Вставка/Ссылка/Перекрестная ссылка. Откроется окно (Рис. 11). 3. В списке Тип ссылки выберите метку объекта, на который следует сослаться, например «Рис.». При этом в поле Для какого названия (абзаца и пр.) подключится список имеющихся в документе элементов этого типа. 4. В этом списке выберите элемент, на который следует сослаться. 5. В списке Вставить ссылку на выберите данные, которые следует вставить в документ, например текст заголовка. Наиболее часто выбирают вариант Постоянная часть и номер. 6. Чтобы обеспечить возможность быстрого перехода к элементу ссылки, установите флажок Вставить как гиперссылку. 7. После того, как все установки сделаны, нажмите кнопку Вставить. Рис. 11. Создание перекрестной ссылки. Механизм перекрестной ссылки автоматически отслеживает соответствие ссылки и элемента. Если в процессе работы над документом изменится нумерация объектов, то соответственно изменятся и перекрестные ссылки. Если в документе вместо ссылки выводится сообщение это означает, что данные, на которые указывает перекрестная ссылка, были удалены из документа. Рассмотрим случаи применения в документах перекрестных ссылок. Во-первых, перекрестные ссылки используются для ссылки в тексте на рисунки, таблицы. В этом случае при создании ссылки выбирают вариант Постоянная часть и номер. Однако такие ссылки имеют один существенный недостаток. Он связан с тем, что метка объекта не изменяется: не склоняется по падежам, не записывается в сокращенном виде, не записывается с маленькой буквы. В таблице приведены примеры желаемого употребления ссылки и фактического. 18 МЕЖДУНАРОДНЫЙ БАНКОВСКИЙ ИНСТИТУТ INTERNATIONAL BANKING INSTITUTE Таблица 3. Примеры использования перекрестных ссылок в тексте Желательно так Фактически так На рисунке 15 изображен… На Рис. 15 изображен… Или На Рисунок 15 изображен… В таблице показатели… 3 представлены В Таблица показатели… 3 представлены Чтобы как-то сгладить эти недостатки, рекомендуется ссылку размещать в скобках. Таблица 4. Использование перекрестных ссылок в тексте Желательно так Фактически так На рисунке 15 изображена схема Рассмотрим схему процесса… (Рис. процесса… 15). В таблице показатели роста… 3 представлены Рассмотрим (Таблица 3). показатели роста… Во-вторых, перекрестные ссылки используются для вставки в колонтитул заголовков. Тогда при изменении текста заголовка будет изменяться и текст колонтитула. Создание ссылки на заголовок возможно, если заголовки оформлены встроенными стилями заголовков. Для вставки заголовка выбирают вариант Название целиком. Если документ разбит на разделы, то создается перекрестная ссылка в колонтитуле каждого раздела. Можно дополнительно включить заголовки разных уровней в колонтитулы четных и нечетных страниц. Надо заметить, что автоматическое оглавление – это тоже совокупность перекрестных ссылок на заголовки. Таким образом, мы видим, что текст заголовка может встречаться в документе 3 раза – по тексту, в оглавлении и в колонтитуле. Инструменты автоматизации позволяют работать только с основным заголовком в тексте, а остальные будут обновляться автоматически. В-третьих, перекрестные ссылки используются для ссылки в тексте на источники литературы. Для этого в документе должен быть оформлен список литературы с нумерованными абзацами. При создании перекрестной ссылки в этом случае выбирают вариант Номер абзаца. Если нумерация пунктов в списке изменится, то соответственно обновятся и номера в перекрестных ссылках. 19