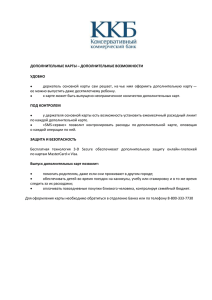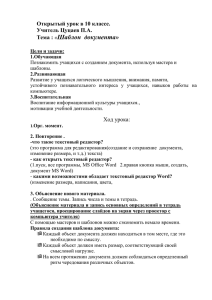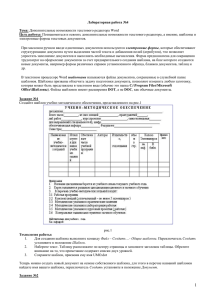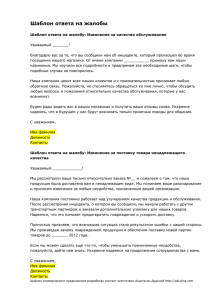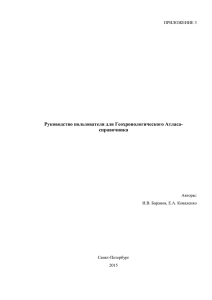Зем.дело 6.0 - Руководство
advertisement

3 Как пользоваться этим руководством Уважаемые пользователи! Для наиболее быстрого, полного и удобного ознакомления с программой советуем вам выполнить по порядку этапы из раздела Быстрый старт (на развороте) непосредственно в программе сразу же после первого запуска. Этот раздел написан таким образом, что позволяет понять сразу весь процесс работы с программой. Возникающие по ходу вопросы вы легко сможете решить, воспользовавшись ссылками на нужные страницы этой книжки. Однако не менее удобно пользоваться встроенной справкой прямо в программе, щелкая на оранжевые ссылки с вопросами. Эти ссылки имеются в каждом разделе программы. Они повторяют бумажное руководство, которое вы держите в руках. Когда мы составляли это руководство, мы старались изложить в нем то, что вам действительно понадобится. Здесь вы найдете информацию о тех вещах, знание которых на самом деле упростит вам работу. Ничего лишнего и и так понятного человеку, знакомому с компьютером, здесь нет. 4 Землеустроительное дело 7.0: руководство пользователя 5 Содержание О РАЙОНАХ РАБОТ ....................................................................... 7 Как создать район работ .......................................................................................... 7 Растры ................................................................................................................... 9 Кадастровое деление ............................................................................................ 11 Настройка яркости и прозрачности ........................................................................ 11 Пределы и точность координат .............................................................................. 12 ВВОД ГЕОДЕЗИЧЕСКОЙ ИНФОРМАЦИИ ..................................... 15 Расчет полевых измерений .................................................................................... 15 Импорт полевого журнала из текстового файла ...................................................... 22 Как импортировать точки из текстового файла ....................................................... 24 Как непосредственно ввести точки по координатам ................................................. 25 АвтоПостроение и АвтоМасштаб ............................................................................. 25 РАБОТА С УЧАСТКОМ ................................................................. 26 Определение участка по выделенному полигону ..................................................... 28 Внутренние части ................................................................................................. 30 Настройки при определении участков .................................................................... 32 РАБОТА С КАРТОЙ ...................................................................... 35 Назначение кнопок ............................................................................................... 35 Работа со слоями карты ......................................................................................... 36 Клавиши для работы с картой ................................................................................ 38 Примеры использования клавиш ............................................................................ 39 Полезные графические построения ........................................................................ 40 РАБОТА С ДАННЫМИ.................................................................. 42 Данные о вашей организации и данные по умолчанию ............................................ 43 Настраиваемые поля данных ................................................................................. 43 ПЕЧАТЬ ДОКУМЕНТОВ ................................................................ 45 Изменение перед печатью ..................................................................................... 45 Порядок документов в межевом плане .................................................................... 46 Работайте с документами, когда все уже готово ...................................................... 46 Передача всего дела в Word .................................................................................. 47 Как сделать содержание ........................................................................................ 47 КАК НАСТРАИВАТЬ ШАБЛОНЫ .................................................. 49 Пример настройки шаблона ................................................................................... 49 Подробнее о полях ................................................................................................ 54 Как вставлять поля в шаблоны .............................................................................. 55 Как настраивать таблицы в шаблонах .................................................................... 56 Как настраивать карты .......................................................................................... 58 Что значит «Для чего формируется шаблон» .......................................................... 63 РАБОТА С ПУНКТАМИ ОПОРНО-МЕЖЕВОЙ СЕТИ ....................... 65 РАБОТА ПО СЕТИ ........................................................................ 68 6 Землеустроительное дело 7.0: руководство пользователя 7 О районах работ Чтобы начать работу с программой, вам нужно создать себе хотя бы один район работ. Или, если вы работаете с демо-версией, можете запустить программу с демонстрационным районом. В этой программе район работ - это комплект растров, кадастрового деления, пунктов опорно-межевой сети, базы участков и данных об этом районе. Землеустроительные дела должны быть созданы в каком-то определенном районе работ. Районом работ может быть какой-то населенный пункт, или например, отдельно город или его район. Все зависит от ваших конкретных условий. Если есть растры или какие-либо другие цифровые основы, то все они должны быть в одинаковой проекции и системе координат, то же касается и кадастрового деления. У каждого района работ своя база пунктов опорно-межевой сети, своя база участков. Вся информация о районе работ, включая межевые планы, созданные в этом районе, хранится в папке с названием этого района. Как создать район работ Чтобы создать себе район работ, или изменить существующий, нажмите Настроить районы работ... в окне запуска программы. Или выберите команду меню Район работ -> Изменить район работ… 8 Землеустроительное дело 7.0: руководство пользователя Теперь вы можете: Заполняем данные о районе работ: 1. Создать новый район работ 2. Добавить растр (неограниченное число) 3. Добавить кадастровое деление (неограниченно, если, нужно) 4. Дополнительные слои (неограниченно, по вашему усмотрению, например какие-либо цифровые основы, материалы ранее выполненных работ и т.д.) 5. Переименовать район работ 6. Удалить район работ 9 При заполнении данных: Важно: Обязательно укажите реальные пределы системы координат вашего района работ, т.к. это сильно влияет на точность координат в программе (подробнее смотрите дальше, на стр. 12). Пояснения по некоторым полям: Шаблон КПЗУ – как у вас принято обозначать КПЗУ Основной растр – тот, который вы будет печататься в отчетах Основной слой с кад. делением – аналогично Путь к файлам района работ – прописывается, если работа ведется по сети на нескольких компьютерах, а вся информация (землеустроительные дела, база участков, база пунктов ОМЗ) хранится на одном, главном компьютере. Путь удобно определить через Обзор. Растры Программа поддерживает растры и кадастровое деление в формате MapInfo (*.TAB-файлы). Если у вас есть растры разных масштабов в одинаковой системе координат, то вы можете настроить район работ так, чтобы на карте показывалось одновременно несколько растров. На мелких масштабах - мелкий растр, на крупных - более подробный, обеспечивая необходимый уровень детализации. Или, возможно, вы хотите пользоваться старыми и обновленными материалами одновременно. Главное – все растры в одном районе работ должны быть в одинаковой системе координат и проекции. Вы можете сами включать/выключать видимость любого растра на карте. Хотя растр на самом деле состоит из нескольких таблиц, в этой программе вы работаете с ним как с одним слоем. Растров и кадастрового деления может и не быть. В этом случае работа с участком на карте будет вестись просто на белом фоне. 10 Землеустроительное дело 7.0: руководство пользователя Для того, чтобы добавить растр, щелкаем кнопку Добавить…. Добавлять можно по одной таблице, однако зачастую удобнее добавить сразу все таблицы из определенной папки и всех ее подпапок. Когда таблицы добавлены, их можно посмотреть отдельно справа в окне. Здесь сверху указан путь к таблице, снизу – ее проекция. Эта функция удобна, например, если из общего растра по какой-либо причине нужно удалить некоторые отдельные таблицы. Программа поддерживает неограниченное число растров, кадастровых делений, дополнительных слоев. Их можно свободно добавлять, переименовывать, удалять, настраивать список таблиц, из которых они состоят. Дополнительные слои В районе работ могут присутствовать дополнительные слои. Назначение этих слоев – размещение дополнительных таблиц по желанию пользователя. Это могут быть любые таблицы с проекцией и системой координат настраиваемого вами района работ. Например, оцифрованные топосъемки, планшеты, ранее учтенные участки и прочее. Доп. слои добавляются и настраиваются так же, как и растры. 11 Кадастровое деление Если у вас есть кадастровое деление в формате MapInfo (*.TAB-файлы), то вы можете использовать его в программе. Тогда у вас будет работать функция автоматического разбиения участка по границам кадастровых кварталов. Добавление и работа с кадастровым делением почти ничем не отличается от растра. Единственное – у кадастрового деления нельзя регулировать яркость и контрастность. В ваших таблицах с кадастровым делением могут содержаться как сами квартала (полигоны), так и более крупные объекты, например блоки, массивы и т.п. Программа при обработке кадастрового деления сама проверяет все эти таблицы и выбирает из них наиболее мелкие полигоны, которые и воспринимает как квартала. Настройка яркости и прозрачности Для наиболее удобной и эффективной работы с несколькими растрами одновременно можно настроить их яркость и прозрачность. Удобно увеличить черным растрам яркость процентов до 80, и тогда растр станет светло-серый, и на его фоне будет удобнее работать, будет лучше видно серые точки. Сделать белый цвет прозрачным означает, что сквозь все белые участки этого растра будут видны другие включенные растры. 12 Землеустроительное дело 7.0: руководство пользователя Пределы и точность координат Точность координат в программе очень сильно зависит от пределов системы координат, которые указываются в данных по каждому району работ. Эти пределы ограничивают используемый квадрат, внутри которого вы работаете. Если этот квадрат большой (большой разброс координат) то точность будет невысокой, т.е. минимальный шаг координат будет достаточно большим, возможно даже до сантиметров. И тогда, например, программа не сможет точно построить точку 20100.236, а только или 20100.21, или 20100.25. Это известное ограничение MapInfo, а не «Землеустроительного дела». Поэтому координаты могут быть не совсем точными, плюс/минус до нескольких сантиметров, что недопустимо в землеустройстве. Вот конкретный пример: Разброс координат 0 - 9 000 000 м (по умолчанию при создании района работ) 0 – 100 000 м Точность (минимальный шаг) 0,005 м. 0,00005 м Поэтому, перед началом работы с программой при создании района работ обязательно проанализируйте его координаты и укажите пределы. Если есть растр или кадастровое деление, удобно взять соответственно его крайнюю северную, южную, западную и восточную точки. После этого никаких проблем с точностью у вас не будет. И обратите внимание, что X и Y в данных – геодезические, а не как в MapInfo, поэтому если вы берете координаты из MapInfo, X и Y нужно поменять местами. 13 14 Землеустроительное дело 7.0: руководство пользователя 15 Ввод геодезической информации На данный момент вы можете ввести координаты точек в программу следующими способами: 1. Рассчитать результаты полевых измерений, используя вкладку Полевой журнал 2. Импортировать полевой журнал из текстового файла такого же формата 3. Ввести готовые координаты точек в форму Отснятые точки вручную 4. Импортировать координаты точек в форму Отснятые точки из текстового файла * В некоторых исключительных случаях единичные точки можно построить, используя кнопку ТОЧКА, с последующим редактированием их координат. * Полученные в геодезии точки служат основой для дальнейших построений участков, их частей и прочей графической информации. Но вы также можете строить графику произвольно во вкладке Участок. Расчет полевых измерений Для удобства пользователей расчет геодезии автоматизирован и сведен к перенесению полевых записей в форму ПОЛЕВОЙ ЖУРНАЛ. Расчет тахеометрии, уравнивание теодолитных ходов, построение точек на карте происходит автоматически, по мере заполнения полевого. На примере приведен образец заполнения полевого и результатов расчета. Для наглядности созданы пункты омз-1 с координатами (300;300) и омз-2 (300;400). Важно: 1. Никаких пустых строк; 2. Текст названий одних и тех же точек должен быть одинаков (иначе программа не «поймет» что это одни и те же точки); 3. Программа различает точки съемочного обоснования и самой съемки по названиям – если оно начинается с любой буквы, то эта точка считается точкой обоснования, а если с цифры – то это точка съемки. Поэтому будьте внимательны, называйте точки в соответствии с этим правилом. 4. Форма записи должна соответствовать приведенному образцу. 16 Землеустроительное дело 7.0: руководство пользователя Точка стояния – омз-1, точка ориентирования омз-2, начальный угол 0.00.00. Выкидываем «висячку» - т1, измеренный угол (одним полуприемом) равен 270.00.00, вертикальный угол не измерялся, расстояние 50 м (измерялось 1 раз). Поправки к углам не вычислялись, Поправки за наклон не вычислялись. В результатах расчета определился 1 висячий теодолитный ход: Далее… 17 Переходим на только что определенную точку т1. С нее выкидываем еще три «висячки» и снимаем несколько точек землепользования. Здесь уже присутствуют вертикальные углы, соответственно вычислено горизонтальное проложение линий. Начальный угол был равен 0.00.00. Невязки не вычислялись. В результатах расчета определилось 3 висячих хода. Далее… 18 Землеустроительное дело 7.0: руководство пользователя Перешли на точку т4, выставили отсчет 0.00.00 на т1. Следующую точку т5 решили снять двумя полуприемами, запись в этом случае должна иметь вид: Обратите внимание, что измерение сделано не идеально точно (разность между углами в полуприемах составила 0.00.30). В результате вычисленный результирующий угол равен 190.59.45. Результат в допуске (меньше двойной точности прибора). Точность приборов для определения допусков устанавливаются во вкладке Данные. Расстояние измерено три раза, и все три значения различны. Вычисленное расстояние (среднее арифметическое) составило 59.5 метров, однако результат не удовлетворяет допускам, о чем программа сообщает вам, выделив это значение красным цветом. С этой же точки стояния сняли точки 4 и 5. Далее… 19 Переходим на т5, выставляем 0.00.00 на т4. Снимаем омз-2, замыкая теодолитный ход. Программа определяет ход, вычисляет абсолютную и относительную невязки. Угловая невязка не определялась, поскольку не был измерен угол между т5 и омз-1. Далее… 20 Землеустроительное дело 7.0: руководство пользователя Для того чтобы замкнуть теодолитный ход и вычислить все невязки, необходимо измерить угол т5 - омз-1. Запись в Полевом должна иметь следующий вид: На этом возможности встроенной геодезии не заканчиваются. Предположим, что необходимо сделать «ответвление» и к тому же привязать его к какому-либо известному пункту. Создадим этот тестовый пункт во вкладке Пункты ОМС, назовем его омз-3 с координатами (400;400). Далее… 21 Прокладываем теодолитный ход от т4 к омз-3. Программа вычисляет абсолютную и относительную невязки, сообщает о допусках. Угловую невязку определить, естественно, нет возможности. И так далее, в неограниченном количестве. Таким образом, Зем. дело 6.0 позволяет последовательно (в порядке записи) рассчитывать систему из неограниченного числа замкнутых, разомкнутых, висячих и т. д. теодолитных ходов, а также уравнивать эти хода. Тут же (в порядке съемки) рассчитывается тахеометрия. Вкладка Полученные точки заполняется автоматически по мере расчета полевого. Точки съемочного обоснования и самой съемки разносятся по разным колонкам. Это результат расчета Полевого, построение точек на карте происходит по этим координатам. 22 Землеустроительное дело 7.0: руководство пользователя Импорт полевого журнала из текстового файла В программе нет возможности непосредственного импорта полевых измерений из тахеометров. Зато вы можете импортировать и рассчитать полевой журнал из простого текстового файла. Это очень универсальная возможность. Текстовый файл должен быть такого же формата, как и сам полевой в программе: 6 колонок такого же назначения, разделитель между колонками – табуляция. Т.е. по сути то же самое, что бы вы вводили в полевом, можно импортировать из текстового файла. Если вы хотите рассчитывать геодезию через Зем.дело, и у вас есть возможность, вы можете сделать какой-то собственный конвертер из формата именно вашего тахеометра в формат нашего полевого. Или, возможно, вам будет удобнее рассчитывать геодезию в другой программе, а в Зем.дело импортировать готовые координаты. Для импорта полевого журнала просто нажмите кнопку Импорт… и укажите нужный файл: Текстовый файл нужного формата можно поучить, например, из Excel, сохранив лист из 6 колонок как «Текстовый файл (с разделителями табуляции). 23 Вот пример, как должен выглядеть файл, подходящий для импорта. Этот файл открыт в Word, и для наглядности включены непечатаемые символы, чтобы было видно, как «устроен» формат. 24 Землеустроительное дело 7.0: руководство пользователя Как импортировать точки из текстового файла Если у вас имеются готовые координаты точек, то вы можете просто импортировать их в программу. Для этого сохраните файл с координатами в формате "Текстовые файлы (с разделителями табуляции)". Первая колонка - название, вторая - координата X, третья - координата Y. Такой текстовый файл вы скорее всего сможете получить из любой геодезической или офисной программы. Ниже приведен пример для импорта из Microsoft Excel. Сохраним в Excel нужный лист как текстовый файл с разделителями табуляции: Теперь нажмем на кнопку Импорт… в программе Землеустроительное дело. Покажем в появившемся окне текстовый файл, который мы только что сделали, и точки из него импортируются в программу. Импортировать можно как точки съемки, так и точки съемочного обоснования. При импорте или непосредственном вводе точек съемочного обоснования необходимо помнить, что помимо трех стандартных колонок (название, X, Y) введена специальная колонка От, которая указывает программе в какой последовательности и какой линией соединить точки съемочного обоснования. 25 Как непосредственно ввести точки по координатам 1. Не вводите ничего в полевом - т.к. при работе с полевым форма Полученные точки очистится и в нее вставятся точки, рассчитанные через полевой 2. Введите координаты точек в форму Полученные точки 3. По мере ввода эти точки будит строиться на карте. АвтоПостроение и АвтоМасштаб При работе с геодезией в программе есть еще 2 полезные функции – АвтоПостроение и АвтоМасштаб. Когда включено АвтоПостроение, при каждом перемещении активной ячейки программа все перерассчитывает и перестраивает. Таким образом получается ввод и расчет полевого журнала в реальном времени. Автопостроение можно отключить, если нет необходимости отслеживать пошагово появление точек на карте. Программа будет работать немного быстрее. Если вы очень быстро заполняете полевой журнал, быстро перемещаетесь по ячейкам в полевом журнале (кнопками со стрелками), то полевой может работать не совсем корректно, значения могут подставляться не в те ячейки. Чтобы этого не было, переходите от ячейки к ячейке чуть-чуть помедленнее. Когда включен АвтоМасшатаб, при каждом перестроении точек на карте выбирается такой масштаб, чтобы показать все. Если вы работаете с ходом, то показывается ход, а если последняя показанная точка из съемки – то полностью показывается съемка. АвтоМасштаб можно отключить, если необходимо всегда видеть ситуацию в целом, в том масштабе и положении, как вы сами установите. 26 Землеустроительное дело 7.0: руководство пользователя Работа с участком Программа позволяет легко и наглядно обрабатывать все возможные варианты формирования межевого плана, предусмотренные приказом № 412: образование участка путем объединения ранее учтенных образование нескольких участков путем раздела существующего образование участков путем перераспределения ранее учтенных образование участка путем выдела в счет доли образование участка из земель в государственной или муниципальной собственности образование части земельного участка уточнение земельного участка 27 Ваша задача сводится всего лишь к тому, чтобы правильно и логично обрисовать ситуацию на карте и выбрать необходимые разделы межевого плана для печати. Программа делит участки на ранее учтенные (что было до начала кадастровых работ) и образуемые (что получилось в результате кадастровых работ). У всех участков могут быть части. Участков и частей может быть сколько угодно, сколько вам нужно для данной ситуации. Вся эта структура участков наглядно отображается в верхней части вкладки «Участки»: В двух словах принцип работы состоит в том, чтобы сначала воссоздать на карте исходную ситуацию (до кадастровых работ) – определить ранее учтенные участки, если есть, – затем определить то, что стало в результате – т.е. образуемые участки и их части. При этом все максимально автоматизировано, т.е. при определении образуемых участков названия точек берутся из ранее учтенных, если точки совпадают, или подписываются как н1, н2… если эти точки новые. Определять участки и части можно двумя способами: 1. По выделенному полигону – вы рисуете участок на карте, обводя отснятые точки, или как вам угодно, путем различных построений, или можете просто импортировать в программу готовые полигоны из MapInfo, AutoCAD и т.п. через меню Импорт/Экспорт… 2. Непосредственно по координатам – удобно для ранее учтенных участков, чтобы быстро взять данные из кадастровых выписок и построить по ним участок, или для образуемых участков, если у вас есть уже готовые координаты точек. Для удобного ввода координат открывается окно с привычным Excel, чтобы можно было легко и быстро вставить координаты из таблиц Excel, Word, текстовых файлов и т.п. 28 Землеустроительное дело 7.0: руководство пользователя Определение участка по выделенному полигону Итак, у вас есть точки, или уже готовые полигоны, или какая-либо другая графическая информация. Перед определением вы можете настроить, как участок будет подписан: по часовой стрелке или нет, начиная с какого номера, и т.п. Также можно настроить стили (цвет, тип линий, подписи) участков по умолчанию. Подробнее см. на стр. 32. Если вы строите участок по точкам, то сделайте изменяемым какой-нибудь слой, например Доп.слой, выберите инструмент Полигон и обведите на карте по точкам участок. Порядок обводки произвольный. По умолчанию программа настроена на нумерацию точек начиная с самой верхней левой и по часовой стрелке, но при необходимости вы можете включить нумерацию в том же порядке, в котором вы обводите полигон. Необязательно обводить полигон по точкам – вы можете нарисовать любой полигон, например воспользоваться дополнительными построениями (стр. 40) или обвести по растру, или открыть готовый полигон через меню Импорт/экспорт… Важно: очень желательно при обводке участка включить режим точной привязки к узлам кнопкой (или клавишей S на англ. языке), чтобы полигон точно соответствовал исходным точкам. Далее… 29 Выделите полигон и нажмите кнопку Добавить. Откроется меню, в котором укажите, чем именно является ваш полигон – ранее учтенным участком, образуемым участком, или частью. Участок определится, для него программа создаст новый слой. Исходный полигон будет удален или останется – зависит от настроек в меню Участок. Если точки участка совпадают с такими же в слое Съемка, то чтобы увидеть их названия, может понадобиться выключить видимость слоя Съемка, т.к. подписи одних точек накладываются на подписи других. 30 Землеустроительное дело 7.0: руководство пользователя У получившегося участка нужно заполнить данные и названия межевых знаков, описания линий, смежников. При подписывании точек во вкладке «Точки» удобно пользоваться автозаполнением с помощью правой кнопки мыши, когда наиболее часто используемые слова помещаются вверх списка. Внутренние части Получившийся участок почти всегда содержит внутренние части: строения, проезды, совместные территории, обременения и т.д. Обводим части также в любом свободном слое. Это очень удобно делать, когда включен режим точной привязки к узлам (см. стр. 39). Определяем части в произвольном порядке, так же как и участок, используя кнопку Добавить…, пункт меню Часть образуемого/уточненного участка. 31 Переключаемся между участками в окне «Состав землепользования», выделяя указателем мыши нужную часть. Имейте в виду, что про одну и ту же точку или линию в этой программе не нужно несколько раз забивать одно и то же описание в разных частях. Программа видит одинаковые точки и линии и автоматически подставляет их описания во всех участках и частях. 32 Землеустроительное дело 7.0: руководство пользователя Настройки при определении участков У вас могут быть свои требования к тому, как определять участки: в каком порядке нумеровать точки, с какого номера начинать, каким цветом и линией должны быть участки, части, как они должны быть подписаны и т.п. Все это в программе можно настроить, это делается через меню Участок. Как подписывать точки Меню Участок -> Настроить подписи точек… Здесь можно очень гибко настроить, как будут подписаны точки, практически для любой ситуации. Все настройки здесь влияют только на те объекты, которые вы будете определять, и их изменение никак не скажется на уже существующие участки. Есть очень полезная опция – Использовать названия точек из слоя «съемка». Удобна при работе с ранее учтенными участками (если их точки предварительно занести в слой «съемка»). Когда она включена, если в слое съемка есть такая же точка, то берется ее название, а если нет, то эта точка называется как новая, с буквы «н». 33 Стили участков по умолчанию Меню Участок -> Настроить стили по умолчанию… Здесь можно настроить, как будут выглядеть по умолчанию все участки и части - тип линии, цвет, толщина, подпись участка на карте и т.п. Все сделано очень наглядно, соответствующими кнопками вы настраиваете стили и на примере карты сразу же видно результат. Текст подписи на карте участков задается в данных этих участков. Какая кнопка что настраивает: полигон точки подписи точек подпись полигона 34 Землеустроительное дело 7.0: руководство пользователя 35 Работа с картой Работа с картой в программе ведется через MapInfo, и если вы работали с ней раньше, то здесь все очень похоже – такие же инструменты и приемы работы. Назначение кнопок Выбрать объект Увеличить масштаб Выбрать сразу несколько объектов прямоугольником Уменьшить масштаб карты Подвинуть карту Показать линейку (для измерения расстояний) Информация об объекте на карте Включить/выключить режим узлов Создать новое зем. дело Открыть зем. дело Сохранить текущее дело Нарисовать точку Нарисовать кривую Нарисовать полигон Нарисовать прямоугольник Изменить форму (узлы) полигона или линии Нарисовать линию Нарисовать полилинию Нарисовать эллипс Вставить текст Добавить/удалить узел Стиль точки Стиль линии Стиль полигона Стиль текста Кнопки настройки стиля работают так: если что-то выбрано, то эти кнопки устанавливают стиль всем выбранным объектам если не выбрано ничего, то эти кнопки устанавливают стиль по умолчанию для всех будущих объектов 36 Землеустроительное дело 7.0: руководство пользователя Работа со слоями карты Карта состоит из нескольких слоев. Один слой соответствует одной таблице MapInfo. На каждом слое находятся какие-нибудь графические объекты – точки, линии, полигоны, тексты и т.п. Слои нужны для того, чтобы вам было удобно работать с картой, и вы могли показывать на карте и в отчетах только то, что вам нужно. В программе предусмотрены отдельные слои для обоснования, точек съемки, участков, частей участка и т.п. Какой-то один слой на карте может быть выбран изменяемым. Это тот слой, с которым вы работаете в настоящий момент. Если вы что-то строите на карте, то это рисуется в текущем изменяемом слое (соответственно, если не выбран изменяемый слой, то вы не сможете ничего нарисовать). Или если вы хотите изменить какой-нибудь объект, то сначала вы должны сделать изменяемым тот слой, в котором он находится. Чтобы вам не искать, в каком слое лежит выделенный объект, название этого слоя в программе подчеркивается. Видимый слой Галочка устанавливает, видимый слой или нет Выделенный слой Название слоя, в котором лежит выделенный объект, подчеркивается Изменяемый слой Чтобы сделать слой изменяемым, щелкните по его названию Щелкните по названию правой кнопкой, чтобы показать слой полностью 37 Все слои в программе для удобства работы разбиты на группы. У каждого слоя в программе свое назначение. Не рекомендуется изменять те слои, которые создает сама программа (такие как съемка, обоснование, участки, части, пункты ОМС и т.п.). Для различных временных построений и другой графики, например для рисования соседей, используйте дополнительные слои. Дополнительных слоев может быть сколько угодно, и вы можете называть их как вам нужно. В программе есть один особый слой – косметический. Он всегда видимый, лежит выше всех остальных, и то, что вы в нем нарисовали, нигде не сохраняется и стирается при закрытии программы. Важное замечание: Если вы по каким-то причинам захотите воспользоваться функцией MapInfo «Управление слоями» (можно открыть через контекстное меню карты), то имейте в виду: изменять вручную порядок слоев нельзя. Так же нельзя вручную добавлять или удалять слои с карты. Это ограничение «Землеустроительного дела» - иначе управление слоями в программе будет некорректно работать. А на другие действия, например настройку подписей отдельных слоев, никаких ограничений нет. этими кнопками пользоваться не рекомендуется 38 Землеустроительное дело 7.0: руководство пользователя Клавиши для работы с картой Эти сочетания клавиш работают, когда активно окно карты. Чтобы сделать его активным, просто щелкните по нему мышкой. Ctrl-C Копировать выделенный объект в буфер Ctrl-V Вставить объект из буфера в текущий изменяемый слой Ctrl-X Вырезать выделенный объект в буфер Ctrl-Z Отменить последнее действие S (на англ. яз.) Включить/выключить режим точной привязки к узлам (его также можно переключать кнопкой на панели инструментов) Ctrl Выбрать один объект из нескольких на одном месте F7 Посмотреть/изменить свойства выделенного объекта Как пользоваться этими клавишами, смотрите на следующей странице. 39 Примеры использования клавиш 40 Землеустроительное дело 7.0: руководство пользователя Полезные графические построения В программе есть удобные функции для быстрых графических построений. Это несколько кнопок на панели инструментов: Отрезок под углом к выделенному Прямоугольник по отрезку Параллельная линия Параллельный многоугольник Эти кнопки работают «на лету», это очень удобно: когда вы изменяете какие-то параметры, например угол или длину, то объект тут же перестраивается, и вы сразу же видите результат. Новый объект создается в том же слое и такого же стиля, что и исходный выделенный. 41 Теперь поподробнее про каждую функцию. Отрезок Прямоугольник (исходная линия удаляется) Параллельная линия (не обязательно ломаная, можно и простой отрезок) Параллельный многоугольник (желательно сделать исходный полигон прозрачным, чтобы новый тоже был прозрачным и они не накладывались друг на друга) 42 Землеустроительное дело 7.0: руководство пользователя Работа с данными Перед печатью отчетов заполните общие данные о вашем межевом плане на вкладке Данные. Здесь все настолько просто, что не требует никаких пояснений. 43 Данные о вашей организации и данные по умолчанию Чтобы постоянно не набирать в данных одно и то же, например, ФИО кадастрового инженера, название организации, адрес и т.п, вы можете настроить то, что будет подставляться по умолчанию в большинство полей, когда создается новый файл. Для этого щелкните правой кнопкой по названию поля, и введите в открывшемся окне то, что нужно автоматически подставлять в это поле. (щелкните правой кнопкой) Настраиваемые поля данных В землеустроительном деле 7.0 для вас предусмотрены настраиваемые поля данных, на тот случай, если вам не хватает встроенных полей. Вы можете использовать настраиваемые поля для ввода любой информации. Потом эту информацию из настраиваемых полей можно использовать в шаблонах, и соответственно, в выходных документах. Настраиваемые поля данных отличаются от обычных встроенных тем, что у них подчеркнуты названия. Чтобы переименовать настраиваемое поле, щелкните по его названию. В показанном примере мы использовали настраиваемое поле 2 для ввода номера договора, который понадобился нам в каком-то шаблоне. 44 Землеустроительное дело 7.0: руководство пользователя 45 Печать документов Когда вы уже закончили работу с вашим межевым планом: рассчитали геодезию, определили участки и их части, заполнили все данные, вам остается только напечатать сам межевой план. На вкладке Документы находится список всех отчетов, которые вам нужны в этом файле. Щелкните по названию любого документа 2 раза, и программа сформирует его для вас. Изменение перед печатью Вы можете перед печатью подправить что-нибудь в документе. Просто отредактируйте получившийся Word’овский файл. Не забудьте нажать в Word’е кнопку Сохранить. Все, что вы вручную исправили, программа сохранит в текущем землеустроительном деле. Потом, когда вы снова откроете это дело, все ваши исправления там так и останутся. 46 Землеустроительное дело 7.0: руководство пользователя Порядок документов в межевом плане В каждом файле (межевом плане) хранится список документов, которые вам в нем нужны. Вы можете добавлять другие шаблоны из базы в этот список (кнопка Добавить…), удалять те, которые вам не нужны в этом деле (кнопка Удалить…), и располагать документы в правильном, удобном для вас порядке (кнопки ). Скорее всего, у вас есть несколько типовых дел, в которых вы формируете одни и те же документы в одном и том же порядке. Очень удобно один раз настроить для каждого такого дела порядок документов, а потом сохранить в файл, нажав кнопку Сохранить…. Потом вы в любой момент можете загрузить порядок документов из файла кнопкой Загрузить… Каждый раз, когда программа создает новый файл, она загружает порядок документов из специального файла – «Стандартный.ПорядокДокументов». Вы можете легко сделать так, чтобы по умолчанию программа создавала межевые планы с таким порядком документов, какой вам нужен. Для этого просто сохраните свой порядок в файл «Стандартный». Работайте с документами, когда все уже готово В этой программе желательно выполнять все работы над делом в определенной логической последовательности. Сначала геодезия, потом участок и его части, затем данные, и только в последнюю очередь документы. Документы после всего по одной важной причине: когда документ формируется из шаблона, из него убираются все поля и подставляются данные из дела. Если вы что-то измените в деле, например, переопределите участок, то вам придется снова переформировывать документ (т.е. опять щелкнуть по нему два раза). Иначе в нем будут старые данные, и вы это никак не заметите. Или, например, вам что-то не понравилось в плане одной конкретной части участка, и вы потратили 10 минут на ручное редактирование этого плана перед печатью. А потом взяли и определили еще одну часть. При этом все уже сформированные документы на все части сотрутся, а когда вы снова сформируете план на ту часть, он опять будет в исходном виде по шаблону, и вам придется подправлять его перед печатью заново. Так что документы - в последнюю очередь. 47 Передача всего дела в Word При необходимости вы можете передать весь межевой план в Word. Для этого нажмите кнопку Передать все дело в Word, и введите имя файла, в который нужно сохранить результат. Вы можете выбрать, какие разделы вы хотите передать в Word. Вам придется немного подождать, пока программа формирует все документы, и вы получите один большой файл формата Word (*.doc), который уже никак не будет зависеть от программы. Этот файл вы можете сохранить где-нибудь в своем архиве, передать заказчику, и т.п. Его можно будет открывать на любом компьютере, даже если на нем нет программы Зем. дело. Получается весь межевой план в электронном виде. Документы в этом файле будут в таком же порядке, как в списке на вкладке «Текущий межевой план». Как сделать содержание Программа не подставляет в «Содержание» номера страниц по одной простой причине: их в принципе невозможно подставить правильно. Программа никак не может определить, какие документы вы захотите напечатать, а какие нет. Программа «не знает», например, сведения о каких именно участках вы захотите включить в межевой план, и сколько страниц займет тот или иной документ. Или, может быть, вы захотите включить какие-то другие документы, которые не формирует программа. По этой же причине в отчетах нет номеров страниц. Мы видим решение этой проблемы в том, что при необходимости вы можете сами создать себе один или несколько шаблонов типовых оглавлений, как принято у вас, и пользоваться ими. В каких-то конкретных межевых планах, если нужно, несложно вносить небольшие корректировки вручную. Совет: Если вы выключите в Word автоматическую проверку орфографии и грамматики, то отчеты, особенно большие таблицы, будут формироваться быстрее. 48 Землеустроительное дело 7.0: руководство пользователя 49 Как настраивать шаблоны Абсолютно все документы программа формирует по шаблонам. Шаблон – это обычный Word’овский файл (*.doc). Шаблоном он называется потому, что у него в нужных местах вместо текста или картинки стоят специальные поля Word’a. Они серые, выделяются из остального текста. Когда вы формируете документ по этому шаблону, то все поля из него удаляются, и вместо них программа подставляет информацию из текущего зем. дела. У того текста, который подставляется вместо полей, все оформление (шрифт, и т.п.) остается таким же, как у самого поля. Все необходимые шаблоны у вас уже есть, они идут в базе шаблонов вместе с программой. Но если вам что-то в них не подходит, вы легко можете их подредактировать или создать свои собственные. Пример настройки шаблона Для наглядности мы покажем вам пример настройки под себя одного шаблона. Попробуйте повторить в программе все то же самое, по порядку. Будем настраивать шаблон плана границ. Предположим, что нам не подходит стандартный план, а именно, мы хотим убрать из него экспликацию по участку и сделать так, чтобы «Утверждаю…» было не внизу плана, а в верхнем правом углу. Далее… 50 Землеустроительное дело 7.0: руководство пользователя Внутри вкладки Документы зайдите на вкладку Настройка шаблонов. Все шаблоны в базе упорядочены по алфавиту. Найдите в базе шаблон «План границ земельного участка». Щелкните по нему, и вы увидите, как устроен этот шаблон. Теперь нам надо создать свой шаблон на основе этого плана. Важно: Если вам что-то не подходит в стандартных шаблонах, то рекомендуется не изменять стандартные, а создавать свои шаблоны на основе встроенных. Это нужно потому, что все встроенные шаблоны могут перезаписаться при будущем обновлении программы. И все, что вы в них измените, может потеряться. Все встроенные шаблоны приведутся к стандартному виду. А те шаблоны, которые вы создадите сами, никуда не денутся, обновления программы на них никак не повлияют. 51 Для создания своего шаблона нажмите кнопку Новый шаблон… Выберем здесь пункт «Создать на основе шаблона «План границ земельного участка». Откроется окно, в котором нужно ввести информацию о создаваемом шаблоне. Поля «Раздел» и «К чему применяется» уже заполнены как у исходного шаблона плана, нам остается только ввести новое название. Назовем наш новый шаблон «План границ (без экспликации)» и нажмем кнопку Создать. Программа создаст новый шаблон «План границ (без экспликации)», и покажет его, чтобы вы могли его редактировать. Чтобы было удобнее работать с документом, щелкните кнопку со стрелочкой, чтобы раздвинуть окно Word’а во всю ширину и увеличить масштаб. Далее… 52 Землеустроительное дело 7.0: руководство пользователя В Word’е, наверное, умеют работать все. Выделим все, что связано с экспликацией, и удалим. Вырежем снизу всю подпись «Утверждаю…» и вставим ее наверх. Сделаем ей выравнивание по правому краю. Убедимся, что план не растянулся на 2 листа, а если это произошло, то подгоним его, как было, на один, убрав лишние пустые строки, подправив шрифты, настроив расстояния между абзацами, и т.п. Настройка шаблонов – это процесс, требующий некоторых навыков работы в ворде, точности и аккуратности, если вы хотите, чтобы у вас получился качественный результат. 53 Важно: После того, как вы внесли все изменения в шаблон, не забудьте его сохранить, нажав кнопку Сохранить в Word’е, иначе все ваши изменения будут потеряны без всяких вопросов. Все, наш новый шаблон, «План границ (без экспликации)», готов. Теперь проверим, что из него получилось, т.е. как сформируется документ по этому шаблону. Вернемся назад, на вкладку Текущее дело, и добавим в список документов в деле наш новый шаблон. Нажмем на кнопку . В открывшемся окне выберем то, что именно мы хотим добавить – «План границ (без экспликации)». Щелкнем 2 раза по нашему документу, чтобы сформировать его. Чтобы план сформировался, нужно, чтобы в текущем зем. деле уже был определен какой-нибудь участок. Все формируется по нашему новому шаблону, и теперь на плане больше нет экспликации, а «Утверждаю…» в верхнем правом углу, как мы и хотели. Все получилось, демонстрация закончена. 54 Землеустроительное дело 7.0: руководство пользователя Вы посмотрели на примере, как можно изменять «под себя» существующие шаблоны. Но вы можете сделать для себя абсолютно любой новый шаблон, начав с чистого листа. Шаблоны различных планов, ведомостей, делать просто, а всякие акты, записки и т. п. (где нет таблиц и карт) – очень просто. Изучите окно «Вставка поля в шаблон» (см. ниже). Там вы найдете все возможные варианты полей, там же можно настроить специальные поля для карт и таблиц. Таким образом, из этого окна вы узнаете всю возможную информацию, которую может подставлять в шаблоны программа, и сможете, используя эти поля, «слепить» для себя практически любой документ. Посмотрите повнимательнее, как устроены встроенные шаблоны, и, по аналогии, попытайтесь сделать что-нибудь свое. Подробнее о полях Все поля делятся на 3 типа. Бывают обычные текстовые поля, поля для таблиц и поля для карт. Программа различает поля по названиям. Например: Организация.Название Обычное текстовое поле. При формировании документа заменяется на соответствующий текст. Т#Каталог.X Поле, обозначающее колонку таблицы. Начинается на «Т#». Обязательно должно быть внутри Word’овской таблицы. При формировании документа это поле удаляется, и вместо него в таблицу вставляется нужное количество строк с данными. К(VER:1 #SIZE:13.60,12.00 #CONTENT:11,1,0,0,1,0,0,0, 0,0,0,0,0,1 #ZOOM:2,2,7,500,1000,200 0,5000,10000,25000,50000 ,0,1,0 #COORDMESH:1,1,0,0 #BORDER:1) Поле, обозначающее фрагмент карты. Начинается на «К(». При формировании документа вместо этого поля вставляется фрагмент окна с картой. Какая именно карта это будет, определяется теми параметрами, которые записаны в скобках. 55 Как вставлять поля в шаблоны Чтобы вставить поле в шаблон, поставьте в Word’е курсор на то место, где должно быть новое поле, и щелкните по команде меню [Вставить в шаблон поле…] Этот пункт меню появляется только тогда, когда вы редактируете шаблон. В появившемся окне выберите нужную вкладку тип поля - Данные, Таблицу или Карту. Все варианты полей – это, по сути, полный список всей информации, которую вы можете получить из программы. Какую-то информацию вы вводите сами в данных (например, наименование правообладателя), какую-то программа хранит внутри себя (например, угловая невязка хода) и подставляет в документ, когда видит в шаблоне такое поле. Выберите то, что вам нужно, и нажмите кнопку Вставить поле. Нужное поле вставится в то место шаблона, где у вас был курсор. Если у вас уже было выделено какое-то другое поле, то новое поле заменит старое. 56 Землеустроительное дело 7.0: руководство пользователя Как настраивать таблицы в шаблонах С обычными текстовыми полями все просто и ясно – при формировании документа вместо поля подставляется определенный текст. С таблицами немного посложнее. Программа позволяет вам очень гибко настраивать содержание и оформление любых таблиц. Все нужные таблицы уже есть для вас в стандартных шаблонах. Однако, если вам в них что-то не подходит, то вы можете настроить себе любую таблицу как вам нужно (поменять шрифт, высоту строк, добавить или удалить колонки). Вот пример правильно настроенной таблицы: Геоданные: №№ расст. дир. углы Т#Каталог.Наз вание Т#Каталог.Д лина Т#Каталог.ДирУ голД В общем, программа умеет делать несколько таблиц. Это такие таблицы, как, например, Точки, Границы, Использованные документы, и т.п. Каждая таблица состоит из нескольких колонок. В этом примере, чтобы сделать выноску геоданных, мы используем таблицу Каталог. Это такая общая таблица, в ней предусмотрено много колонок (X, Y, Межевой знак, Граница, От-До …). Задача этой таблицы – давать всю информацию о точках. Когда мы хотим сделать простую выноску геоданных, нам от этой таблицы нужны всего 3 колонки – Название, Длина, ДирУгол. Мы вставляем в шаблон обычную Word’овскую таблицу из двух строк. В первой строке делаем заголовки колонок. Настраиваем таблице высоту строк, границы. Все это делается в Word’е через меню Свойства таблицы. А во вторую строку вставляем уже сами поля, через меню [Вставить в шаблон поле…] в Зем.деле. Когда программа будет формировать эту таблицу, она сначала вычислит, сколько всего строк в таблице Каталог (т.е. здесь – сколько у вас точек в участке). Потом она вставит в эту таблицу нужное количество строк. И затем в каждую колонку она подставит нужные данные. Каким все это будет шрифтом, какая будет высота строк – это все зависит от того, как сделаны сами поля. Поля маленьким шрифтом – и данные будут маленьким шрифтом. Вот что получилось из этого шаблона: Геоданные: №№ расст. дир. углы н1 39,88 125° 05,8' н2 69,52 214° 01,0' н3 39,47 304° 15,7' н4 70,10 33° 41,1' 57 Далее. Чтобы было понятнее, как формируются таблицы, сейчас мы немного изменим эту таблицу в шаблоне, и посмотрим, что получится в результате. №№ расст. Т#Каталог. Т#Каталог. ОтДо Длина дир. углы граница Т#Каталог. ДирУгол Т#Каталог.Граница граница №№ расст. дир. углы н1-н2 н2-н3 н3-н4 н4-н1 39,88 69,52 39,47 70,10 125° 05' 48'' 214° 01' 01'' 304° 15' 42'' 33° 41' 08'' дер. забор дер. забор стена здания сетка Вместо колонки Название мы вставили колонку ОтДо, и колонку ДирУголД, которая дает дирекционный угол вида «000° 00,0'», мы заменили колонкой ДирУгол, которая дает угол формата «000° 00' 00''». Еще мы добавили колонку Граница и сделали эту таблицу другим шрифтом. Вот что мы увидим, когда сформируем документ по этому шаблону. Этот совет для продвинутых пользователей. Если вы внимательно посмотрите, как устроены таблицы во встроенных шаблонах, вы заметите, что там очень часто используются вложенные таблицы. Это нужно для правильной настройки рамок таблицы, а также в том случае, если в заголовке таблицы используются объединенные ячейки. Например, мы хотим сделать толстую рамку вокруг таблицы, а внутри таблицы между ячейками убрать все границы. Тогда мы вставляем в шаблон таблицу из двух строк и нужного количества колонок, делаем в первой строке заголовки колонок, настраиваем рамку всей таблице, а потом объединяем вторую строку и вставляем в нее внутреннюю вложенную таблицу. И поля помещаем уже в эту вложенную. Затем в этой вложенной таблице настраиваем внутренние границы. 58 Землеустроительное дело 7.0: руководство пользователя Как настраивать карты Вы легко можете настроить вид и содержание любых планов и карт во всех документах. Если вы хотите что-то изменить на карте, у вас есть два варианта: 1. 2. Если это нужно только один раз, в уже сформированном документе (например, вы хотите изменить масштаб уже готового плана), то воспользуйтесь кнопкой Изменить карту в текущем документе… Если изменить что-то на карте нужно постоянно, во всех будущих документах по этому шаблону, то тогда нужно подредактировать соответствующий шаблон. Здесь и будет подробно рассказано, как это сделать. Все настройки того, какой будет карта в отчете, хранятся в шаблоне этого документа. На том месте, где должна быть карта, в шаблоне вы увидите специальное серое поле, вроде такого: К(VER:1 #SIZE:13.60,12.00 #CONTENT:11,1,0,0,1,0,0,0,0,0,0,0,0,1 #ZOOM:2,2,7,500,1000,2000,5000,10000,25000,50000,0,1,0 #COORDMESH:1,1,0,0 #BORDER:1) Такое поле называется полем карты. В нем и «зашиты» все настройки карты: размер, масштаб, что показать и т.п. Когда программа формирует отчет, она создает картинку по этим настройкам и вставляет ее в то место в документе, где было это поле. Совет: если вы хотите немного подкорректировать карту в существующем шаблоне (а не создаете новый шаблон с нуля), то удобно перед вставкой поля карты выделить существующее поле, щелкнув по нему. Тогда все параметры из этого поля подставятся в форму «Вставка поля», и вы сможете просто изменить нужные, а не настраивать все полностью. 59 Все параметры карты удобно настраиваются через специальную форму: Эта форма открывается при щелчке по команде меню [ Вставить в шаблон поле… ]. Этот пункт меню появляется только тогда, когда вы открываете какой-нибудь шаблон для редактирования. Все настройки разбиты на 5 вкладок по смыслу – размер, содержание, масштаб, координатная сетка, рамка. Все сделано достаточно просто, но все равно прокомментируем каждую вкладку. 1. Размер Тут все очень просто: задается размер карты на бумаге, т.е. размер вставляемого в документ рисунка. 60 Землеустроительное дело 7.0: руководство пользователя 2. Содержание Здесь настраивается то, какие слои будут показаны на карте. Выберите то, что вы хотите видеть в отчете: участки, части, съемочное обоснование, растр, доп. слои и т.п. Причем, вы можете указать, какие именно доп. слои вам нужны (если они у вас разделены по смыслу). Пояснений, наверное, требует галочка «Объект, для которого создана эта карта». Она работает так. У каждого шаблона есть такое свойство «Формируется для…». Это задается при создании шаблона. Например, если это сведения об образуемых участках, то они естественно формируются для образованных участков, если план части, то соответственно для частей участка, и т.п. Так вот эта галочка включает на карте именно тот объект, участок или часть, для которого формируется документ. Скажем, при формировании плана части по этому шаблону на дом, будет показан дом, а при формировании плана на пристрой - будет показан пристрой. Еще, возможно, непонятно для чего нужна опция Если вы выберете «Оставить карту без изменений, как есть» то программа не будет сама включать/выключать видимость слоев, а покажет те слои, которые видимы у вас на карте в настоящий момент. Это нужно, например, в следующей ситуации. Допустим, вам нужно распечатать какой-то специфический, нестандартный план: с какими-то дополнительными слоями, какие-то части показать, какие-то нет, включить какие-нибудь подписи, и т.п. Все это вы настроили на рабочей карте вручную. Теперь, если у вас в шаблоне сказано «Оставить карту без изменений, как есть», то вы получите как раз такой план, с тем, что вы вручную сделали на карте. 61 3. Масштаб На этой вкладке настраивается, в каком масштабе программа сделает карту. Есть 3 варианта выбора масштаба: Любой – выберите этот вариант, если не важно, какой масштаб, главное, чтобы было показано все что нужно. Например, для какойнибудь схемы согласования границ или схемы теодолитного хода. Автоматически из списка – в этом случае программа будет перебирать по порядку все масштабы из списка, пока не найдет такой, при котором на карту помещается все, что нужно показать. Обычно этот вариант и используется во всех планах. Конкретный – карта будет строго в заданном масштабе, независимо от того, вписывается ли на нее все, что нужно показать, или нет. Выберите этот вариант, если вы хотите сделать, например, обзорный план масштаба 1:5000 и не иначе. Следующий параметр – «Вписать на карту». Он определят, какую область мы хотим видеть на карте. На основании размеров этой области и выбирается масштаб и центр карты. Если выбрать «Все», то масштаб будет выбираться так, чтобы на карту вписалось все, что указано на вкладке Содержание. Но вы можете выбрать из списка и что-то конкретное, например землепользование, и тогда на карте обязательно будет показан этот объект, но какие-то другие слои могут быть видны не полностью. 62 Землеустроительное дело 7.0: руководство пользователя 4. Координатная сетка Здесь мы определяем, нужна ли нам на карте координатная сетка вообще, и если да, то с каким шагом. Если вы установите «Автоматически», то программа будет выбирать шаг из стандартного ряда так, чтобы на карте было минимум 4 крестика (2 по X и 2 по Y). Если задать конкретный шаг, то крестики будут иметь координаты, кратные этому шагу. Например, при шаге в 100 метров, будут показаны координаты 30100, 30200, 30200 и т.п. Галочка «Подписать координаты», соответственно, подпишет на каждом кресте его координаты X и Y (если это вам нужно). Крестики будут немного большего размера, чтобы на них влезли подписи. 5. Рамка Все просто - либо рамка есть, либо ее нет. 63 Что значит «Для чего формируется шаблон» У каждого шаблона есть такое свойство – «Для чего формируется» этот шаблон. Вы сталкиваетесь с этим, когда хотите добавить в базу свой шаблон. Шаблоны могут быть предназначены в общем для всего межевого плана (например, титульный лист), для образуемых участков (например, «Сведения об образуемых участках и их частях»), для частей участка (допустим, планы, ведомости на часть) и т.п. Это «для чего формируется» влияет на то, информацию о чем именно программа подставит при формировании в этот шаблон, и вообще, можно ли сформировать документ по этому шаблону. Скажем, если в деле есть документ «План границ», который применяется к образуемым участкам, а образуемые участки еще не определены, ты вы просто не сможете сформировать этот план. Сколько у вас участков в текущем файле, столько и будет сформировано документов по этому шаблону. По документу на каждый участок. Например, в шаблоне плана есть такое поле -«Объект.Обозначение». В этом поле не сказано, площадь какого именно участка подставить. Программа это и узнает по применению документа. Когда план по этому шаблону формируется для участка 1, в это поле подставляется площадь участка 1, когда план формируется на участок 2, то соответственно подставляется площадь участка 2, и т.д. Шаблон всего один, но он работает для двух участков, и получается два документа. Еще пример. Можно, допустим, создать себе новый шаблон на основе какой-нибудь ведомости на образуемые участки, и установить ему, что он применяется к частям участка. Таким образом мы легко и просто получим ту же ведомость на части. 64 Землеустроительное дело 7.0: руководство пользователя 65 Работа с пунктами опорно-межевой сети В базе пунктов ОМС должны храниться точки, которые используются при расчете геодезии через полевой журнал. Сначала вы должны занести нужные точки на эту вкладку, а уже потом рассчитывать теодолитные хода. Чтобы быстро найти точку на карте можете щелкнуть на ее название в списке. Программа покажет ее в центре окна карты, в крупном масштабе. Добавление точек Важно: Для работы программы необходимо, чтобы пункты ОМС имели названия, начинающиеся исключительно с какой либо буквы. Например: омз-1234, пп4321, т12, пт, мм, и т.д. Названия, начинающиеся с цифр, не распознаются программой как пункты ОМС Вы можете добавить точки в базу пунктов ОМС несколькими способами. Далее… 66 Землеустроительное дело 7.0: руководство пользователя 1. По одной точке Нажмите кнопку Добавить… В открывшемся окне введите название пункта, координату X и координату Y. 2. Импорт из текстового файла Щелкните по кнопке Импорт…, выберите «Импорт из текстового файла…». В появившемся диалоге укажите программе путь к текстовому файлу. Этот файл должен быть такого же формата, как и при импорте точек съемки в геодезии. Он должен состоять из трех колонок: Название, X, Y. Подробнее о том, как можно получить такой файл из Excel, смотрите на стр. 24. 3. Импорт из Зем. дела версии 5.1. Если вы ранее работали с программой Землеустроительное дело 5.1., и у вас имеется в ней база пунктов ОМС, то вы можете импортировать из нее эти пункты в программу версии 7.0. Для этого просто укажите программе путь к файлу «Пункты_ОМС.TAB» в нужном районе работ из версии 5.1. и нажмите кнопку Открыть. В Зем. деле 5.1 пункты ОМС обычно хранятся в следующей папке: C:\Program Files\Землеустроительное дело 5.1\[Ваш район работ]\Остальное\Пункты_ОМС.TAB 4. Добавить пункт с координатами выделенной точки Если у вас имеется какая либо точка на карте и вы хотите быстро добавить ее как пункт ОМС, то удобно воспользоваться функцией «Добавить пункт с координатами выделенной точки». Для этого выделите нужную точку, нажмите Импорт… и выберите данную функцию. В открывшемся окне останется только ввести название вашей точки и нажать кнопку Добавить. 67 68 Землеустроительное дело 7.0: руководство пользователя Работа по сети Если у вас несколько компьютеров в сети, и они работают с одним и тем же районом работ, то сетевые возможности программы помогут вам упорядочить вашу деятельность. Программа позволяет настроить ваш район работ так, чтобы организовать работу всем пользователям с одной общей базой по сети. При этом все компьютеры будут работать не только с общей базой участков, но и с одной базой пунктов опорно-межевой сети, и даже папка для хранения землеустроительных дел в этом районе работ будет общая. Это очень удобно. Принцип сетевой работы в Зем.деле состоит в том, что один компьютер в сети выбирается главным (сервером), на нем и хранятся все базы. Это такой же обычный компьютер, на нем точно также в обычном порядке работает Зем.дело. На остальных компьютерах вы настраиваете себе такие же районы работ, но только в свойствах этим районам прописываете путь к серверу. Если при запуске Зем.дела на клиентском компьютере окажется, что сервер недоступен (например, он просто выключен), то программа будет работать со своей, локальной базой, которая, скорее всего, окажется пустой (потому что все участки хранятся в базе на сервере). Как это настроить 1. На главном компьютере (сервере) На главном компьютере никаких особых настроек не требуется. Выберите сервером тот компьютер, который по возможности все время доступен для клиентов. Просто создайте там обычный район работ. И откройте для общего доступа папку, куда установлена программа: «C:\Program Files\Зем. дело 7.0». 2. На клиентских компьютерах На клиентских компьютерах настройте такой же район работ, все растры и кадастровое деление подключайте как обычно, т.е. их копии должны быть на каждом компьютере (вы конечно можете открыть файлы с растром на сервере, и указывать их на всех клиентах, но это уже по желанию). Т.е. файлы с растром могут быть у вас и в сети, а вот «прописывать» всю конфигурацию растров и данные по району работ все равно придется отдельно на каждом компьютере. 69 Теперь главное: в данных о районе работ на клиентских компьютерах нужно заполнить поле Путь к файлам района работ. Для этого нажмите кнопку «Обзор…» и укажите сетевую папку с нужным районом работ на сервере. Эта папка называется так же, как и район работ. Смотрите пример на скриншоте. На этом все настройки заканчиваются, теперь клиентские компьютеры будут пользоваться общими базами участков и пунктов ОМС, и у всех них будет общая папка по умолчанию для сохранения землеустроительных дел на сервере. Обновление информации При совместной работе по сети, на вашем компьютере вы не всегда видите актуальную информацию. Например, если какой-то другой пользователь добавил новый участок в базу, то вы никак об этом не узнаете до определенного момента, пока ваша программа сама не обновит у себя состояние базы. Чтобы это исправить, в программе предусмотрена функция ручного обновления баз: Вы в любой момент можете обновить у себя базы, щелкнув соответствующую команду в меню Район работ. Эти пункты появляются в меню только при работе с районом по сети. 70 Землеустроительное дело 7.0: руководство пользователя