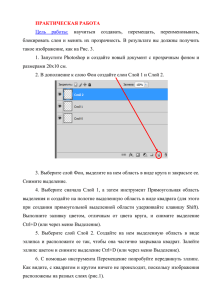П р а к т и ч е с к... С о з д а н и е ... Студенты должны
advertisement

Практическая работа №2 Создание прозрачного слоя Студенты должны Знать понятие слоя, типы слоев, алгоритмы работы со слоями. уметь выполнять послойную организацию изображения, создавать новый слой, показывать и прятать слои, выделять слои; изменять порядок расположения слоев, преобразовать изображения на слое, изменять прозрачность слоя, связывать слои, удалять слои, редактировать фоновый слой, объединять слои с целью сокращения объёма файла. Методические указания Для работы на занятии вам потребуются файлы: Seasons.jpg, Bird.psd, Leaf.psd, Flower.jpg, Pc.jpg, Fruit.jpg, Viola.jpg, Butterfly.jpg. В PhotoShop изображения могут содержать один или несколько слоев. Слой можно сравнить с листом прозрачной плёнки, на которую нанесён рисунок. Если сложить такие листы стопкой, то получится изображение из нескольких рисунков. PhotoShop позволяет удалять, перемещать, вращать, масштабировать отдельные слои, изменять порядок слоев, переносить фрагменты изображений с одного слоя на другой. До недавнего времени таким удобством располагали только пользователи векторных программ. Можно утверждать, что изображение, расположенное на слое, является аналогом объекта векторной графики. Новые файлы создаются на слое заднего плана (Background). Это означает, если отсканировать картинку и открыть её в программе PhotoShop, то она будет размещаться на слое заднего плана. Слой Background является особым слоем, так как он — всегда самый дальний, не может быть перемещён, не может иметь прозрачных участков, его название отображается курсивом. Для работы со слоями используется панель Layers (Слои). На ней отображается информация о слоях активного документа. Кроме того, эта панель позволяет выполнять различные операции над слоями. Примечание. Сохранять работу в своей папке \фамилия_ПР_слои Задание. Используя операции над слоями, создайте коллаж, в котором соедините фрагменты различных изображений. Задание 1. Добавить к изображению новые слои из других документов. • Открыть файл Seasons.jpg. • Сохранить файл под именем Seasons_edit.psd. • Выбрать панель Layers (Слои). Обратите внимание на то, что панель Layers (Слои) содержит только один слой заднего плана Background (рис. 1). • Открыть файл Bird.psd. В этом документе — только один слой, на котором расположено изображение птицы. При этом прозрачные области слоя представлены в виде клетчатого узора (рис. 2). • Поместить курсор на пиктограмму единственного слоя документа Bird.psd в палитре слоев. • Нажать кнопку мыши. • Не отпуская кнопку мыши, переместить курсор в окно документа Seasons.jpg. • Отпустить кнопку мыши. В документе Seasons.jpg появился новый слой Layerl, на котором изображена птица из документа Bird.psd (рис. 3). Рис. 1 1 Рис. 2 • Рис. 3 • Открыть файл Leaf.psd с изображением листка.Переместить листок в документ Seasons.jpg. • Открыть файл Flower.jpg. В отличие от птицы и листка цветок располагается на непрозрачном фоне, поэтому для его размещения в другом документе поступим следующим образом. • Выделить цветок. Далее можно воспользоваться одним из двух способов. Способ 1 • Выбрать инструмент Move (Перемещение). • Установить курсор внутри выделенной области. • Нажать кнопку мыши. • Перетащить выделенную область в документ Seasons.jpg. Способ 2 • Выполнить команду Edit/Copy (Правка/Копировать). Теперь копия цветка размещена в буфере обмена. • Активизировать документ Seasons.jpg. • Выполнить команду Paste (Вставить). • Изображение, которое должно получиться, представлено на рис. 4. Взгляните на панель Layers (Слои) документа Seasons.jpg. Здесь отображается информация о четырёх слоях: Background, Layer 1, Layer 2 и Layer 3. 2 Рис. 4 ЗАДАНИЕ 2. Переименовать слои документа. • Дважды щёлкнуть на пиктограмме слоя (например, Layer 2) в палитре слоев. Откроется окно Layer Options (Параметры слоя). • Ввести новое имя слоя (например, Leaf) в поле Name (Имя). Аналогично переименовываются все остальные слои. Пиктограмма «глаз» в левом вертикальном ряду панели Layers (Слои) означает, что данный слой видим. Щёлкая эти пиктограммы, можно прятать или показывать связанные с ними слои. ЗАДАНИЕ 3. Спрятать и показать отдельные слои изображения. • Щёлкнуть на пиктограмме «глаз» слоя Leaf документа Seasons, jpg. • Лист исчез с изображения. • • Снова щёлкнуть на пиктограмме «глаз» слоя Leaf. Лист снова появился на экране. • Нажать кнопку мыши и, не отпуская её, протянуть по «глазам» сверху вниз. Все слои станут невидимыми. • Нажать кнопку мыши и, не отпуская её, снова протянуть по «глазам» сверху вниз. Все слои снова появились на экране. • • Нажать клавишу <Alt> и, не отпуская её, щёлкнуть «глаз» напротив слоя, который вы хотите оставить. Все остальные слои стали невидимыми. Слои выделяются и редактируются по одному. Выделенный слой называется активным. Когда слой активен, против его заголовка в вертикальном ряду справа от «глаза» появляется пиктограмма «кисть» (рис. 4). ЗАДАНИЕ 4. Выделить (активизировать) слой. • Щёлкнуть на пиктограмме слоя (например, Leaf) на палитре Layers (Слои). ЗАДАНИЕ 5. Изменить прозрачность слоя. • Выделить слой. • Переместить регулятор на шкале Opacity (Непрозрачность) панели Layers (Слои) примерно до отметки 50%. Изображение на слое стало полупрозрачным. ЗАДАНИЕ 6. Переместить изображение в пределах слоя. • Выбрать инструмент «перемещение». • Выделить слой (например, Leaf). Поместить курсор в окно изображения. • Нажать кнопку мыши. 3 • Перемещать курсор при нажатой кнопке. • Отпустить кнопку мыши, когда изображение достигнет желаемого положения. Для дальнейших экспериментов расположите цветок, листок и птицу друг на друге. Так как цветок был перенесён в файл Seasons, jpg последним, он располагается на переднем плане, за ним следует листок и, наконец, птица. Для изменения последовательности расположения изображения, достаточно изменить порядок слоев элементов. ЗАДАНИЕ 7. Изменить порядок расположения слоев. • Выделить слой (например, Leaf) на панели Layers (Слои). • Нажать кнопку мыши. • При нажатой кнопке переместить этот слой вверх (вниз) на панели Layers (Слои). Изображение разместится на переднем (заднем) плане. Замечание. При попытке переместить слой Background на передний план появится пиктограмма, предупреждающая о недопустимости задуманного действия. ЗАДАНИЕ 8. Повернуть изображение на слое. Выделить слой (например, Leaf). Выполнить команду Edit/Free Transform (Правка/Свободное трансформирование). Вокруг выделенной области появится рамка с ограничителями. • Установить курсор мыши рядом с ограничителем с внешней стороны выделения. Курсор примет вид изогнутой двунаправленной стрелки. • Нажать кнопку мыши. • Перемещать мышь при нажатой кнопке. • Отпустить кнопку мыши, когда граница выделения достигнет желаемого положения. • Дважды щёлкнуть мышью внутри выделения для завершения операции. Поворот изображения производится относительно центра вращения, который обозначается маленькой окружностью с перекрестием. По умолчанию он находится в центре рамки. Для смещения центра вращения • Установить курсор мыши на окружность с перекрестьем. • Нажать кнопку мыши. • Перемещать мышь при нажатой кнопке. ЗАДАНИЕ 9. Масштабировать изображение на слое. • Выделить слой (например, слой Leaf). • Выполнить команду Edit/Free Transform (Правка/Свободное трансформирование). Вокруг изображения появится рамка с ограничителями. • Установить курсор мыши на один из ограничителей. Курсор примет вид двунаправленной стрелки. • Нажать кнопку мыши. • Перемещать мышь при нажатой кнопке. • Отпустить кнопку мыши, когда изображение достигнет нужных размеров. • Дважды щёлкнуть мышью внутри рамки для завершения операции. Замечание. Масштабирование будет пропорциональным, если при перемещении угловых ограничителей держать нажатой клавишу <Shift>. Замечание. При нажатой клавише <Ctrl> изображение будет искажаться, а не масштабироваться, при этом курсор примет вид серой Стрелки. Преобразования изображения на слое можно выполнять точно, задавая значение угла поворота, новый размер (в процентах от старого), степень искажения или новое местоположение. Для этого используется команда Edit/Transform/Numeric (Правка/Преобразование/Числовое) . Задания 1. Используя различные операции над слоями, получить изображение на рис. 5 и сохранить его под именем Seasonsl.psd (оно нам потребуется в дальнейшем). 4 Рис. 5 Слой заднего плана нельзя масштабировать и вращать. Чтобы к слою Background можно было применить какое-либо преобразование, его сначала нужно преобразовать в обычный слой путём простого переименования. ЗАДАНИЕ 10. Преобразовать слой Background в обычный слой. Дважды щёлкнуть на слое Background на панели Layers (Слои). Появится диалоговое окно Make Layer (Образовать слой). • Ввести новое имя. Теперь слой заднего плана переименован, и его можно редактировать как любой другой слой (вращать, масштабировать, изменять прозрачность). Несколько слоев документа можно связать и затем воздействовать на них, как на группу (вспомните операцию группирования в векторной программе). Свяжем слои с изображением листка, цветка и птицы. ЗАДАНИЕ 11. Связать слои документа. • Выделить первый слой. • Щёлкнуть мышью на квадратиках справа от пиктограммы «глаз» напротив других слоев. Внутри квадратиков появится символ связи Активный слой не отображает этот символ, тем не менее, он тоже связан с остальной группой. Попробуйте переместить связанные слои (все они движутся вместе). ЗАДАНИЕ 12. Отменить связь между слоями. • Щёлкнуть на символ связи. Символ связи исчез. Ненужные слои изображения можно удалять. ЗАДАНИЕ 13. Удалить слой. Вариант 1 • Перетащить слой на пиктограмму корзины в нижней части панели Layers (Слои). Вариант 2 • Выделить удаляемый слой. • Щёлкнуть на чёрном треугольнике в правом верхнем углу панели Layers (Слои). Откроется меню этой панели. • Выбрать команду Delete Layer (Удалить слой). Каждый новый слой, добавляемый к документу, увеличивает размер файла. Этот размер зависит от особенностей изображения на слое (прозрачные области на объём файла не влияют). Чтобы не допустить чрезмерного увеличения размера файла, рекомендуется объединять слои, работа с которыми закончена. 5 ЗАДАНИЕ 14. Объединить все видимые слои. • Спрятать те слои, которые не должны участвовать в объединении. • Открыть меню панели Layers (Слои). • Выбрать команду Merge Visible (Объединить видимые слои). Все видимые слои сливаются в один. После редактирования всех слоев изображения, их можно слить в один слой заднего плана. В результате этого • резко сокращается размер файла • открывается возможность сохранить документ в стандартных растровых форматах JPEG, TIFF, GIF и др., а не только в «родном» формате PhotoShop (PSD). ЗАДАНИЕ 15. Выполнить сведение изображения. • Открыть меню панели Layers (Слои). • Выполнить команду Flatten Image (Выполнить сведение). После сведения документ состоит из одного слоя Background. • Сохранить полученное изображение в файле Seasons2.psd. Упражнения 2 Создать многослойный документ: на экране компьютера (файл Pc.jpg) разместить цветок (файл Viola.jpg), на котором сидит бабочка (файл Butterfly.jpg), а на клавиатуре расположить веточку с листьями (файл Fruit.jpg). Упражнение 3 • Выполнить сведение полученного изображения Упражнение 4 Создать произвольныйколлаж, используяф файлы из папки Залогова_графика. Вопросы 1. Что такое «слой»? 2. С чем можно сравнить изображение, расположенное на слое? 3. Каковы особенности слоя заднего плана Background? 4. Для каких целей используется панель Layers (Слои)? 5. Как создать многослойный документ? 6. Почему слоям лучше присваивать содержательные имена? 7. Что означает пиктограмма «глаз» в левом вертикальном ряду панели Layers (Слои)? 8. Какой слой является активным? 9. Можно ли редактировать одновременно несколько слоев изображения? 10. Какие операции можно выполнять над слоями? 11. Почему возникает необходимость преобразовывать слой Background в обычный слой? 12. Когда применяется операция связывания слоев документа? 13. Когда и почему рекомендуется объединять слои документа? Литература 1. Глушаков С.В., Кнаббе Г.А.. Компьютерная графика. Серия "Учебный курс". Харьков: Фолио, 2003. - с.161-171. 2. Залогова Л.А. Практикум по компьютерной графике. М.: лаборатория Базовых Знаний, 2003, с. 214-225 6