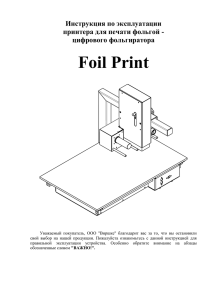Инструкция - virshke.ru
advertisement
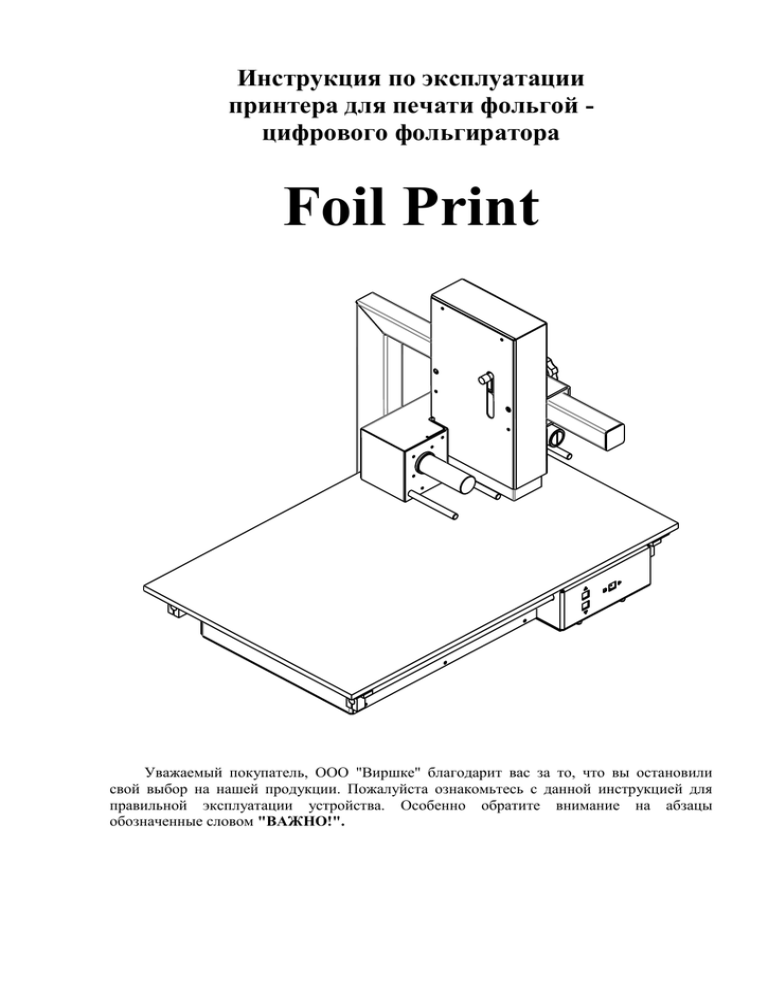
Инструкция по эксплуатации принтера для печати фольгой цифрового фольгиратора Foil Print Уважаемый покупатель, ООО "Виршке" благодарит вас за то, что вы остановили свой выбор на нашей продукции. Пожалуйста ознакомьтесь с данной инструкцией для правильной эксплуатации устройства. Особенно обратите внимание на абзацы обозначенные словом "ВАЖНО!". Цифровой фольгиратор Foil Print предназначен для печати красящей лентой на различных материалах, таких как: - Ручки (при наличии поворотного устройства, опция); - Бумага; - Картон; - Резина; - Кожа; - Кожзам; - Атласные ленты; - Пластики. Для печати фольгиратору требуется гладкая нерифленая поверхность. Размеры фольгиратора и требования к рабочему месту: В процессе печати рабочий стол смещается вправо. Оставляйте справа не менее 30 см свободного места. Для работы цифрового фольгиратора Foil Print требуется напряжение 220 В, 50 Гц Размеры - Ширина - Высота - Глубина Напряжение Площадь печати, мм Разрешение печати, dpi Формат файлов ОС Максимальное давление печатной головки Толщина материала Скорость печати, м/мин. Интерфейс 550 442 420 220 В, 50 Гц 280х57 300х300; 600х300 Бинарные BMP Windows XP, 7 (x86, x64) 0,14 Н 50 мм 1,5 USB Порядок установки и включения принтера. 1. Не переворачивайте и не кладите набок упаковку с принтером. 2. Откройте крышку. 3. Извлеките принтер взявшись за консольную балку. ВАЖНО! Не поднимайте принтер за печатный стол и не облокачивайтесь на него. Не ставьте на печатный стол предметы тяжелее 5 кг. 4. Установите принтер на место эксплуатации. 5. Подключите принтер к сети питания 200 В 50 Гц. и включите клавишей на правой боковой панели. 6. Подключите принтер к компьютеру USB-кабелем. 7. Зайдите на сайт virshke.ru во вкладку "Файлы для загрузки". Скачайте управляющую программу Foil Print. 8. Запустите Setup.exe и дождитесь окончания установки драйверов и управляющей программы. 9. Запустите программу Foil Print используя ярлык на рабочем столе: Программа Foil Print использует для подключения к устройству USB-разъем компьютера чрез виртуальный COM-порт. Современные компьютеры имеют несколько USB-разъемов и надо определить к которому из них подключен принтер в настоящее время. Можно поступить двумя способами. Первый. Включить принтер и просто перебрать все порты, поочередно выбирая их во вкладке Port и нажимая кнопу ON в программе Foil Print. При подключении, принтер проведет самодиагностику и в программе, вместо красной надписи OFF, загорится зеленая надпись ON. Второй вариант - посмотреть какой порт обозначен в Диспетчере устройств Windows. Для этого войдите в Диспетчер устройств Windows, откройте вкладку COMпорты и посмотрите, под каким номером обозначен подключенный COM-порт. Этот же номер следует выбрать во вкладке Port в программе Foil Print и нажать кнопку ON. При подключении, принтер проведет самодиагностику и в программе, вместо красной надписи OFF, загорится зеленая надпись ON. ВАЖНО! Некоторые материнские платы не позволяют подключать виртуальный COM-порт через определенные разъемы. Если подключение не происходит, попробуйте подключить принтер к другому USB-разъему. После того, как произведено подключение принтер готов к работе. При закрытии, программа запоминает последние значения и вам больше не придется возвращаться к данному пункту. Работа с программой Foil Print Программа Foil Print предназначена для отправки данных на принтер и содержит следующий функционал: После включения принтера нажмите кнопу ON. Состоится обмен данными между принтером и программой, после чего принтер проведет самодиагностику и красная надпись OFF в программе сменится на зеленую ON. Рассмотрим некоторые настройки Foil Print: Heating power - интенсивность прогрева. Выставляя это значение нужно быть внимательным. При печати в 300 dpi и 600 dpi интенсивность прогрева должна быть разной. Дело в том, что при 300 dpi интенсивность прогрева распределяется на определенную единицу площади, а при 600 dpi эта площадь уменьшается вдвое и таким образом на ту же единицу площади приходится вдвое больше энергии, что может привести к плавлению фольги и порче печатного материала и головки. ВАЖНО! При переключении с 300 dpi на 600 dpi понижайте значение "Heating power" вдвое! Лучше всего выберите разрешение, в котором будете работать всегда и не меняйте его. Наилучшее качество печати обеспечивается при 600 dpi, предпочтительное значение 18-20% Pressure - Давление на головку. Для разных материалов может потребоваться различное давление на головку. Предпочтительное значение 1-5%. Повышенные значения давления ведут к снижению ресурса головки. Speed - скорость печати. Регулирует скорость движения рабочего стола. Предпочтительное значение 100%. ВАЖНО! При снижении скорости не забудьте понизить значение Heating power! Vertical Offset - параметр смещения начала печати от края печатной головки ближнего к пользователю. Rotary device - галочка в этом поле ставится при подключении устройства печати на цилиндрических поверхностях. После включения галочки необходимо переподключить программу нажатием кнопки OFF и повторным нажатием кнопки ON. Negative - создает негатив изображения. Некоторые программы создают бинарные файлы которые для правильно печати могут потребовать инверсии изображения. В таком случае проще поставить эту галочку, чем переделывать файл. Кнопка To Print - отправляет файл в принтер. После того, как файл отправлен достаточно нажать кнопку "Печать" на корпусе принтера. Файл хранится в принтере пока не будет заменен другим файлом или пока принтер не будет выключен. Используя кнопку "Печать" можно напечатать нужное количество копий. ВАЖНО! Если поле Temperature загорится красным остановите работу и дайте принтеру остыть. В случае продолжительной работы в красной зоне возможен перегрев головки и выход ее из строя. Рекомендации по подготовке файлов к печати. Для максимального качества печати рекомендуется готовить файлы определенным образом. Расcмотрим процесс создания бинарного файла на примере программы Adobe Photoshop: 1. Откроем Photoshop. 2. Создаем новый файл Ctrl+N. Размеры 5х7 см, 600 dpi. Цветовую модель RGB (это сделано сознательно, чтоб показать, как правильнее всего конвертировать файл в бинарный формат). 3. Напишем в получившемся файле "Hello, World". 3. Используя клавиши Ctrl+, Ctrl- приблизьте край любой буквы. Видно, что край буквы немного размыт. Этот эффект Photoshop использует сознательно, чтобы снизить эффект ступенчатости, который неизбежно возникает в растровом изображении. Делается это путем изменения прозрачности крайних пикселей. Процесс называется "антиалайзинг". Однако термотрансферный принтер, каковым является Foil Print, не может печатать полутона т.к. невозможно заставить фольгу напечаться в полсилы. Она либо прилипает, либо нет. 4.Чтобы наша надпись напечаталась с наивысшим качеством, необходимо отключить антиалайзинг. Если этого не сделаем мы, то Photoshop сделает это автоматически, но результат будет значительно хуже (Ниже будет показан пример автоматической работы Photoshop). Для отключения антиалайзинга встаньте на слой с текстом, откройте вкладку "Символ" для управления параметрами текста: Отключите антиалайзинг: Наш текст должен приобрести следующий вид: Край буквы приобрел четкую структуру. 5. Теперь надо перевести наш файл в бинарный вид. Для этого войдите в меню "Изображение" (Image) -> "Режим" (Mode) ->"Градации серого" (Grayscale). На вопрос программы ответьте "Выполнить сведение" (Flatten image). После этого повторно повторите выполните: "Изображение" (Image) -> "Режим" (Mode) -> но на этот раз выберите "Битовый формат" (Bitmap). Готово! 6. Сохраните полученное изображение на диск. Можно производить печать. Ниже показано как выглядел бы наш файл если бы мы конвертировали его в бинарный формат не отключив антиалайзинг: Как видите результат значительно хуже. ВАЖНО! Старайтесь отключать антиалайзинг всегда, когда возможно, это значительно улучшит качество отпечатка. При экспортировании бинарных файлов из векторных программ включайте черно-белый режим. Различные способы подготовки файлов, например подготовку к печати фотографий, вы можете посмотреть на нашем сайте virshke.ru Органы управления принтером "Фиксатор" позволяет настраивать положение блока вертикального перемещения относительно продольной оси принтера. Используя кнопки "Вверх", "Вниз" можно установить желаемую высоту печатной головки и зафиксировать ее в этом положении используя "Регулятор высоты хода головки". (Если производится печать на тонком материале, то перемещения головки внизвверх при каждом цикле печати будет занимать лишнее время). Используя указанную процедуру можно оптимизировать это время. Кнопка "Печать" запускает цикл загруженного в принтер задания. Цикл можно повторять произвольное число раз. Задание будет удалено при загрузке нового задания либо при выключении принтера. ВАЖНО! Если во время печати появилась необходимость остановить процесс печати, нажмите кнопку "Печать" повторно. Настройка отклонения печатной головки Край печатной головки имеет полукруглую форму и т.н. "печатная пятка" может быть расположена на этом полукруге с допустимой погрешностью +/- 5 градусов. Для качественной печати требуется настроить отклонение головки с помощью регулировочного винта, показанного стрелочкой на рисунке ниже. Для достижения наилучшего результата удобно использовать стекло. Возьмите кусок стекла идущий в комплекте с принтером (можно так же использовать обычное стекло с ровной поверхностью). Попробуйте нанести на него изображение с параметрами Heating power 35%, Pressure 1%. Путем вращения регулировочного винта добейтесь максимального качества печати на стекле. Выполнив эти действия можно быть уверенным, что печатная пятка установлена максимально параллельно печатному столу. Замена печатной головки 1. Выключите питание принтера. 2. Выкрутите винты крепящие головку и потянув вниз выдерните головку из гнезда. 3. Вставьте новую головку в гнездо и в крутите на место винты. 4. Отрегулируйте отклонение печатной головки, в соответствии с даннной инструкцией. Возможные проблемы и методы их устранения Проблема Перебрал все номера COM-портов в программе Foil Print, но не могу подключить принтер. Фольга прилипает к головке. Остаются непропечатанные продольные полосы. Принтер издает тонкий писк Нестабильный отпечаток, проплешины. Программа выдает сообщение об ошибке инициализации принтера Пути решения 1. Убедитесь, что принтер включен. (При включении становятся видны лазерные метки на рабочем столе). 2. Проверьте исправен и подключен ли кабель USB к компьютеру. 3. Попробуйте воткнуть USB-кабель в другой USB разъем компьютера. 1. Проверьте параметр Heating power в программе Foil Print и выставленное разрешение печати, а также параметр Speed. 2. Снизьте значение Heating power. 3. Увеличьте значение Speed. 1. Возможно к головке что-то прилипло. Почистите головку 90% раствором спирта используя мягкую ветошь. 2. Возможно головка вышла из строя. Замените головку. 1. Кратковременно нажмите кнопку "Вниз" или "Вверх". Печатная часть головки имеет полукруглую форму и возможно точка контакта несколько отклонена от горизонтальной плоскости. Допускаемая производителем головок погрешность отклонения +/- 5 гр. Отрегулируйте наклон головки указанным винтом. Выньте кабель USB не выключая принтер и вновь вставьте его. Общие рекомендации 1. Не оставляйте принтер надолго включенным без работы. 2. Не поднимайте за печатный стол и не облокачивайтесь на печатный стол. Он рассчитан на вес не более 5 кг. Для перемещения принтера беритесь за консольную балку. 3. Не печатайте на материалах с высокими абразивными свойствами. Это может повредить головку. 4. ВАЖНО! Не допускайте прикосновения головки во время печати к металлическим предметам. Это может вывести из стоя головку и основную плату! 5. Используйте оригинальные расходные материалы. Понимая, что большинство пользователей все равно попытаются использовать для печати обычную фольгу для горячего тиснения или пленку для фольгирования мы решили дать совет, чтобы уберечь вас от лишних трат и разочарований: Начните с низкой температуры и поднимайте ее плавно. Если во время печати неоригинальной фольгой головка начала резко перескакивать или если фольга начала прилипать к головке, не продолжайте - погубите головку. При дальнейшем повышении температуры может произойти следующее: расплавленная пленка попадет на нагревательные элементы и застынет там. Очистить такую головку невозможно.