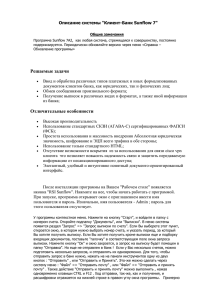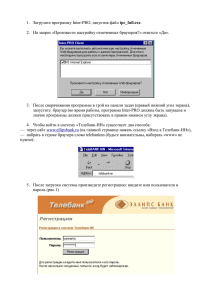Наиболее часто задаваемые вопросы по системе "Клиент
advertisement

Инструкция по системе "Клиент-Банк" Общие замечания Программа Sunflow 7A2, как любая система, стремящаяся к совершенству, постоянно модернизируется. Убедительно просим следить за изменениями и пользоваться новыми версиями. Периодически обновляйте версию через меню «Справка – Обновление программы» Вопросы, не относящиеся к ведению отдела автоматизации (состояние счета, платежи не прошедшие из-за отсутствия средств и т.п.), лучше задавать сотрудникам операционного отдела – ответ будет более квалифицированным и официальным. Все пожелания по работе программы лучше присылать по почте с обязательным указанием проблемы и автора – анонимные письма не рассматриваются. Вопрос: Как начать работать с программой ? Ответ: После инсталляции программы на Вашем "Рабочем столе" появляется иконка "RSI Sunflow". Нажмите на нее, чтобы начать работать с программой. При запуске, программа открывает окно с приглашением ввести имя пользователя и пароль. Изначально, имя пользователя - Admin ; пароль для этого пользователя отсутствует. Дополнительная информация о пользователях, правах и паролях см : Как создать в программе нового пользователя, и какими правами он может обладать ? Вопрос: Как создать запрос, и получить выписку по счету ? Ответ: У программы контекстное меню. Нажмите на кнопку "Старт", и войдите в папку с номером счета. Откройте подпапку "Документы", или "Выписки". В меню системы появится раздел "Запрос" => "Запрос выписки по счету". Если Вы выберете этот пункт, откроется окно, в котором нужно выбрать номер счета, и указать период, за который Вы хотите получить выписку. Если Вы хотите получить кроме выписки еще и подборку входящих документов, поставьте "галочку" в соответствующем поле окна запроса выписки. Нажмите кнопку "Ок" и окно закроется, а запрос на выписку будет помещен в папку "Отправка". Но еще не отправлен в банк ! Если у Вас несколько счетов, можно подготовить несколько запросов, и отправлять их одновременно. Для того, чтобы отправить запрос в банк нужно, нажать на на панели инструментов одну из двух кнопок : "Отправить" , или "Отправить и Принять". Это-же можно сделать через систему меню : "Файл" => "Отправить почту" , или "Файл" => "Отправить и принять почту" . Также действие "Отправить и принять почту" можно выполнить , нажав одновременно клавиши CTRL и F12 . Будет запрошен ключ ЭЦП банка. Выбираете из папки c:\program files\ Rsi\sunflow файл pub_0000_0001.key Далее будет запрошен ключ подписи, нажмите кнопку загрузить и в появившемся окне выберите файл sec_вашномер_номерключа.key( например sec_nnnn_0001.key) Далее в появившемся окне появиться фамилия , ее нужно выбрать и нажать ОК. Появиться черное окно связи! Ход отправки, так-же, как и получения, и расшифровки отражается на нижней строке в правом углу окна программы. Примерно через 5 минут нажмите на кнопку "Принять" (или "Отправить и принять" ), либо в меню "Файл" выбрать пункт "Принять почту" (или "Файл"=> "Отправить и принять почту"), либо одновременно нажать клавиши CTRL и F12 . Полученные данные будут разложены по папкам "Выписки" и "Документы" (если Вы заказывали выписку с подбором документов). Вопрос: Как создать и отправить платежное поручение ? Ответ: Нажмите на кнопку "Старт" на панели инструментов, и выберите счет, по которому будет совершаться платеж. Войдите в папку "Документы" этого счета. Нажмите на кнопку "Добавить" на панели инструментов ( или через пункт меню "Редактирование"=> "Добавить" , или просто нажмите клавишу "Insert") и перед Вами появится окно с заголовком "Платеж". Заполните и сохраните (кнопка "ОК" ) платежное поручение. Стоит обратить внимание на две дополнительные кнопки на этом окне : "<Поиск" и "<Шабл". Кнопка "<Поиск" позволяет выбрать из списка уже сделанных платежей реквизиты получателя, и подставить их в соответствующие поля заполняемого платежного поручения. Аналогичным образом кнопка "<Шабл" позволяет заполнить соответствующие поля платежки, взяв данные из заранее приготовленного шаблона. После того, как Вы сохранили созданное платежное поручение, окно исчезло, а в табличке появилась еще одна запись. В столбце "Status" у нее будет значится : "Новое". Это означает, что вы создали платежное поручение, но не значит, что вы уже отправили его в банк ! Для того, чтобы отправить это платежное поручение в банк, нужно в списке существующих документов установить курсор на введенное платежное поручение, и на панели инструментов нажать на кнопку "На отправку" (или через меню , пункт "Редактирование"=> "На отправку" ). Тем самым вы приготовите документ для отправки в банк. Его можно будет увидеть, если вы через кнопку "Старт" перейдете в папку "Отправка". При этом у документа изменится значение в поле "Status" : вместо "Новый" станет "На отправку". Если соединение с сервером банка, или провайдером Интернет у вас установлено, нажмите на кнопку "Отправить" (или "Отправить и Принять" ) для того, чтобы п.п. было передано в банк. Возможно будет запрошен ключ ЭЦП банка. Выбираете из папки c:\program files\Rsi\sunflow файл pub_0000_0001.key Далее будет запрошен ключ подписи, нажмите кнопку загрузить и в появившемся окне выберите файл sec_вашномер_номерключа.key( например sec_nnnn_0001.key) Далее в появившемся окне (которое разделено на две части верхнее и нижнее) должны появиться фамилии в верхней и нижней таблице , их нужно выбрать и нажать ОК. Появиться черное окно связи! После завершения сеанса связи программы с почтовым сервером банка у документа опять изменится статус . Он станет "Отправлен". Уверенно говорить, что он дошел до сервера системы "клиент-банк" можно только после получения ответов из банка (иногда требуется заново соединиться на получение через некоторое время) и изменения статуса на "Проверяется". После проверки платежа сотрудниками операционного отдела вам будет отправлен еще статус «Принят» (в случае успешного прохождения контроля) и на следующий день Вам будет отправлен статус «ОК» (если документ прошел через центральный банк и зачислился получателю). Для получения этих статусов Вам следует самим соединяться на получение в течении дня. Так как возможны ситуации когда операционист, в случае неправильности заполнения может забраковать ваш платеж. ВАЖНО: статус «проверяется» должен быть вами получен в течении максимум 1-5 минут после отправки, если статус документов все еще «отправлен» Вам следует обратиться в банк. ВАЖНО: любое посланное Вам сообщение имеет свой уникальный номер (ID) по которому оно идентифицируется как со стороны клиента, так и со стороны банка. По ID изменяется статус документа, по нему можно проверить путь документа в случае конфликтных ситуаций. Вопрос: У нас возникла необходимость отозвать отправленное в банк платежное поручение, как это сделать ? Ответ: Позвонить операционисту и заявить о своем желании отозвать платеж. Нажать на кнопку "Старт" на панели инструментов; выбрать счет, по которому совершался платеж; войти в папку "Документы" этого счета ; установить курсор на платежное поручение, которое вы хотите отозвать; на панели инструментов нажать на кнопку "Отозвать документ" (или в меню "Редактирование" -> "Отозвать документ" ) . Система запросит подтверждение на создание отзыва документа. Если Вы выберете кнопку "ОК" , система создаст запрос на отзыв документа, и поместит его в папку "Отправка". Нажмите на кнопку "Отправить" (или "Отправить и Принять" ) для того, чтобы запрос на отзыв был передан в банк. Важно ! Отозвать можно только документ, который еще не отправлен банком в расчетнокассовый центр. ВАЖНО!!! Отправка отзыва по системе "Клиент-Банк" есть только документальное подтверждение Вашего голосового сообщения операционисту о желании отозвать платеж. Вопрос: Установив соединение с сервером банка , и нажав "Получить" мы получили большое количество сообщений. Что они означают? Ответ: Сообщения, которые могут быть получены Вами из банка можно это: - выписки; - сообщения, изменяющие статус документов; - входящие документы; - сообщения свободного формата; - дополнения и изменения к файлу помощи; Выписки и входящие документы Вы получаете, как результат отправки запроса в банк их можно посмотреть как в папке "Входящие сообщения", так и в папках "Выписки" и "Документы" соответственно для каждого счета. Сообщения свободного формата это обычные письма электронной почты, рассылаемые банком в случае каких-либо изменений, они видны только в папке "Входящие сообщения". Сообщения, изменяющие статус документов порождаются , как ответы на отправленные в банк платежные поручения. Они бывают трех типов: - "документ получен банком"; - "документ принят к исполнению" / сообщение об ошибке - "проведен банком" После того, как вы создали и отправили с банк платежное поручение, у него, в поле "Status" появляется запись "Отправлено в банк". Сообщение первого типа меняет его на "получен банком", что означает, что Ваше п.п. попало на сервер системы "Клиент-Банк", и ожидает обработки. Сообщение второго типа означает, что сервер системы "Клиент-Банк" проверил Ваше п.п. и поставил его в базу (принял к исполнению). Если при проверке обнаружена ошибка, и платеж не может быть произведен, Вам будет отправлено сообщение об ошибке. Сообщение третьего типа приходит на следующее утро после прохождения п.п. по выписке банка, и говорит о том, что платеж произведен. То есть, на каждое отправленное платежное поручение, Вы должны получить не менее двух сообщений. Дополнения и изменения к файлу помощи обрабатываются автоматически и пополняют или изменяют читаемый вами сейчас файл помощи. Что делать, если Запрос выписки (или платежное поручение) отправлен в банк, а ответов нет более 10-15 минут? Вопрос: Ответ: Это может быть, если есть проблемы в работе сервера системы "Клиент-Банк" или Проблемы с программой связи с банком. Попробуйте повторить попытку отправить сообщение в банк, или позвоните в отдел автоматизации банка. Тел. 9516009 Вопрос: Где посмотреть ответы, полученные из банка? Ответ: Все полученные сообщения попадают в раздел "Входящие сообщения". Чтобы попасть в этот раздел нужно нажать на кнопку "Старт" на верхней панели инструментов, и выбрать "Входящие сообщения". Помимо этого, после обработки , полученные выписки попадают в раздел "Выписки" по соответствующему лицевому счету ; сообщения , изменяющие статус, изменяют значение в поле "Status" у соответствующего документа; входящие документы помещаются в раздел "Документы" для соответствующего лицевого счета ; сообщения свободного формата остаются в папке "Входящие". Если с сообщением свободного формата пришел прикрепленный файл, система сообщит об этом дополнительно, и запросит указание, куда сохранить прикрепление. Вопрос: Как посмотреть документы и/или выписки за предыдущие дни? Ответ: На панели инструментов есть два окна даты. По умолчанию, левое серого цвета - не активно; а правое активно, и дату в этом поле можно изменить, введя с клавиатуры, или выбрав в календаре, всплывающем при нажатии на "иконку" справа от окна даты. После изменения даты нажмите кнопку "Обновить", и Вы увидите документы за указанную дату. Вы также можете, поставив "галочку" в окошке слева от второго окна даты, активировать его, и указав даты в обоих окнах, получить документы за указанный период. Вопрос : Как сделать платеж по валютному счету? Ответ : Если у вас есть валютный счет, и разрешен доступ к нему через систему "Клиент-Банк", то при нажатии кнопки "Старт", он должен быть виден в списке счетов, и у него должны быть две папки : "Документы" и "Выписки". Войдите в папку "Документы". Здесь вы можете создать "Платежное поручение/Payment order", "Поручение на покупку иностранной валюты", и "Поручение на продажу иностранной валюты". Нажмите на кнопку "Добавить" на панели инструментов ( или через пункт меню "Редактирование"=> "Добавить" , или просто нажмите клавишу "Insert") и перед Вами появится окно с заголовком "Платежное поручение/Payment order". Вопрос : Как создать в программе нового пользователя, и какими правами он может обладать? Ответ : В меню "Файл" выберите пункт "Специальные операции", подпункт "Пользователи". После этого у Вас откроется таблица с тремя полями : "Name" "AccessPost" "AccessSettings" . В таблицу заведены две записи : Admin, и User . Это два "умолчательных" пользователя. Первый -Admin имеет полный набор прав . То-есть может изменять настройки, и производить прием-отправку почты. Второй - User - ограничен в правах, и имеет право только вводить в базу новые документы. Для того , чтобы создать нового пользователя, нажмите на иконку с "чистым листом" на верхней панели инструментов ( или в меню "Редактирование"-> "Добавить" , или выберите "Добавить" нажав на правую кнопку мышки, или просто нажмите кнопку "Insert" на клавиатуре ) В появившемся окне введите наименование пользователя, задайте ему пароль, и укажите , будет ли он иметь право изменять настройки программы и работать с приемом и отправкой сообщений в банк. Нажмите кнопку "Ок", чтобы сохранить пользователя. Вопрос: Перестал работать справочник БИК, что делать? Ответ: Это могло случиться если обновление проведено неправильно, или если после проведения обновления системы вы переключили в настройках используемый справочник с внешнего на внутренний, или наоборот. В первом случае посмотрите раздел "Как проводить обновление программы", и убедитесь, что все проделано правильно. Во втором случае нужно провести последнее обновление базы данных еще раз с новым подключенным справочником БИК. Полностью перезакачать новый справочник можно так: Скачать с сайта банка РСИ новый справочник по адресу: http://www.bankrsi.ru/BNKSEEK.DBF и сохранить этот файл к примеру на рабочий стол. Затем в программе SUNFLOW нажать следующие пункты меню «Файл – Специальные операции -- перезагрузить BNKSEEK» и в появившемся окне выбрать сохраненный файл (к примеру выбрать папку рабочий стол и выбрать появившийся файл bnkseek) Вопрос: Как проводить обновление программы? Ответ: В каждый комплект обновления входит файл формата Microsoft Word с инструкцией. Мы здесь отметим только несколько общих моментов. Если комплект обновления содержит исполняемый файл Sunflow.exe, то его нужно записать поверх уже установленного у Вас. Файлы с расширением UPD (например: UPD31d.UPD) это файлы обновления базы данных. Они _ОБЯЗАТЕЛЬНО_ выдают сообщение о начале своего исполнения, могут выдавать сообщения в ходе выполнения ( в том числе об ошибках), и обязательно оповещают о завершении выполнения обновления. Если выполняя обновление базы данных Вы не получили сообщения о начале выполнения , или о его завершении, значит обновление не проведено, или проведено не полностью. Свяжитесь с сотрудниками отдела автоматизации банка. Обновление может сообщать об ошибках исполнения. Если ошибка связана с тем, что поле или таблица, или какой-либо другой элемент уже существуют в базе , просто нажмите ОК, и продолжайте выполнение обновления. В случае появления других ошибок, сообщите о них сотрудникам отдела автоматизации банка. Файлы с расширением FSH, это файлы обновления печатных форм. В процессе выполнения они не выводят никаких сообщений. Если при выполнении обновления данного типа программа сообщает об ошибке свяжитесь с сотрудниками отдела автоматизации банка. Обновления базы данных, и печатных форм, нужно проводить только когда все внутренние окна программы (типа: "Документы", "Выписки", "Отправка"...) закрыты. Вопрос : Как связать клиент-Банк и программу 1с-Предприятие? Ответ: На сегодняшний день программа клиент-банка поддерживает ТОЛЬКО импорт/экспорт платежных документов. Таким образом вы можете экспортировать из программы клиент-банка входящие документы (выделив их предварительно пробелом) и через меню «Редактирование»- «Экспорт документов в формат 1С» выгрузить их в файл. Затем этот файл уже можно загрузить в программе 1С. Тип Клиент-Банка «Банк-Клиент РФК текстовый формат» Если Вам нужно загрузить в клиент-банк документы из 1С, то вы сначала выгружаете их Из 1С в файл используя тип клиент-банка «Банк-Клиент РФК текстовый формат» а далее В нашей программе заходите через кнопку «старт» в документы. Далее через «Редактирование»«Импорт документов из формата 1С» указываете на файл который выгрузила программа 1С. Смотрите скриншоты ниже. Далее Выберите основной счет в банке РСИ Вберите тип клиент-банка