описание этапов выполнения работ и инструкция
advertisement
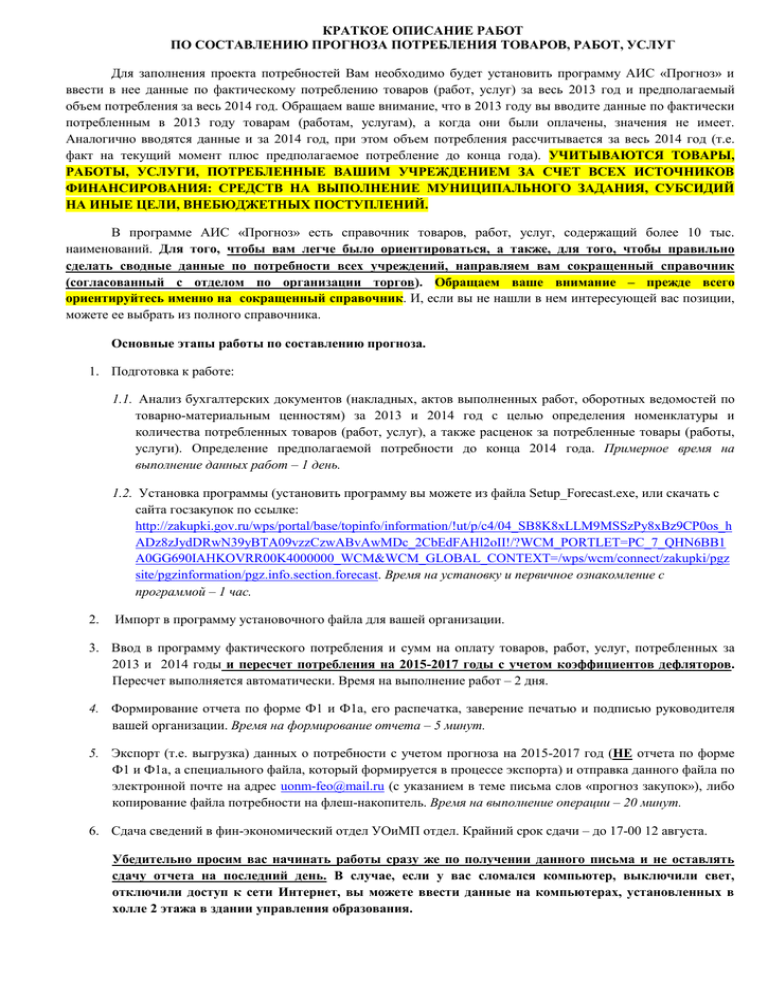
КРАТКОЕ ОПИСАНИЕ РАБОТ ПО СОСТАВЛЕНИЮ ПРОГНОЗА ПОТРЕБЛЕНИЯ ТОВАРОВ, РАБОТ, УСЛУГ Для заполнения проекта потребностей Вам необходимо будет установить программу АИС «Прогноз» и ввести в нее данные по фактическому потреблению товаров (работ, услуг) за весь 2013 год и предполагаемый объем потребления за весь 2014 год. Обращаем ваше внимание, что в 2013 году вы вводите данные по фактически потребленным в 2013 году товарам (работам, услугам), а когда они были оплачены, значения не имеет. Аналогично вводятся данные и за 2014 год, при этом объем потребления рассчитывается за весь 2014 год (т.е. факт на текущий момент плюс предполагаемое потребление до конца года). УЧИТЫВАЮТСЯ ТОВАРЫ, РАБОТЫ, УСЛУГИ, ПОТРЕБЛЕННЫЕ ВАШИМ УЧРЕЖДЕНИЕМ ЗА СЧЕТ ВСЕХ ИСТОЧНИКОВ ФИНАНСИРОВАНИЯ: СРЕДСТВ НА ВЫПОЛНЕНИЕ МУНИЦИПАЛЬНОГО ЗАДАНИЯ, СУБСИДИЙ НА ИНЫЕ ЦЕЛИ, ВНЕБЮДЖЕТНЫХ ПОСТУПЛЕНИЙ. В программе АИС «Прогноз» есть справочник товаров, работ, услуг, содержащий более 10 тыс. наименований. Для того, чтобы вам легче было ориентироваться, а также, для того, чтобы правильно сделать сводные данные по потребности всех учреждений, направляем вам сокращенный справочник (согласованный с отделом по организации торгов). Обращаем ваше внимание – прежде всего ориентируйтесь именно на сокращенный справочник. И, если вы не нашли в нем интересующей вас позиции, можете ее выбрать из полного справочника. Основные этапы работы по составлению прогноза. 1. Подготовка к работе: 1.1. Анализ бухгалтерских документов (накладных, актов выполненных работ, оборотных ведомостей по товарно-материальным ценностям) за 2013 и 2014 год с целью определения номенклатуры и количества потребленных товаров (работ, услуг), а также расценок за потребленные товары (работы, услуги). Определение предполагаемой потребности до конца 2014 года. Примерное время на выполнение данных работ – 1 день. 1.2. Установка программы (установить программу вы можете из файла Setup_Forecast.exe, или скачать с сайта госзакупок по ссылке: http://zakupki.gov.ru/wps/portal/base/topinfo/information/!ut/p/c4/04_SB8K8xLLM9MSSzPy8xBz9CP0os_h ADz8zJydDRwN39yBTA09vzzCzwABvAwMDc_2CbEdFAHl2oII!/?WCM_PORTLET=PC_7_QHN6BB1 A0GG690IAHKOVRR00K4000000_WCM&WCM_GLOBAL_CONTEXT=/wps/wcm/connect/zakupki/pgz site/pgzinformation/pgz.info.section.forecast. Время на установку и первичное ознакомление с программой – 1 час. 2. Импорт в программу установочного файла для вашей организации. 3. Ввод в программу фактического потребления и сумм на оплату товаров, работ, услуг, потребленных за 2013 и 2014 годы и пересчет потребления на 2015-2017 годы с учетом коэффициентов дефляторов. Пересчет выполняется автоматически. Время на выполнение работ – 2 дня. 4. Формирование отчета по форме Ф1 и Ф1а, его распечатка, заверение печатью и подписью руководителя вашей организации. Время на формирование отчета – 5 минут. 5. Экспорт (т.е. выгрузка) данных о потребности с учетом прогноза на 2015-2017 год (НЕ отчета по форме Ф1 и Ф1а, а специального файла, который формируется в процессе экспорта) и отправка данного файла по электронной почте на адрес uonm-feo@mail.ru (с указанием в теме письма слов «прогноз закупок»), либо копирование файла потребности на флеш-накопитель. Время на выполнение операции – 20 минут. 6. Сдача сведений в фин-экономический отдел УОиМП отдел. Крайний срок сдачи – до 17-00 12 августа. Убедительно просим вас начинать работы сразу же по получении данного письма и не оставлять сдачу отчета на последний день. В случае, если у вас сломался компьютер, выключили свет, отключили доступ к сети Интернет, вы можете ввести данные на компьютерах, установленных в холле 2 этажа в здании управления образования. КРАТКАЯ ИНСТРУКЦИЯ ПО РАБОТЕ С ПРОГРАМОЙ АИС «ПРОГНОЗ». 1.1. Установка программы. Скопируйте все файлы, полученные по электронной почте на компьютер, например, в «Мои документы» или на рабочий стол. Для установки приложения запустите Setup_Forecast.exe. Этот файл вы получили по электронной почте вместе с приказом управления образования. Также вы можете скачать файл с программой с сайта госзакупок по ссылке (чтобы перейти по ссылке, нажмите кнопку Ctrl на клавиатуре и нажмите мышкой на строку со ссылкой, затем скачайте архив спрограммой): http://zakupki.gov.ru/wps/portal/base/topinfo/information/!ut/p/c4/04_SB8K8xLLM9MSSzPy8xBz9CP0os_hAD z8zJydDRwN39yBTA09vzzCzwABvAwMDc_2CbEdFAHl2oII!/?WCM_PORTLET=PC_7_QHN6BB1A0GG6 90IAHKOVRR00K4000000_WCM&WCM_GLOBAL_CONTEXT=/wps/wcm/connect/zakupki/pgzsite/pgzinfo rmation/pgz.info.section.forecast. Так выглядит раздел сайта госзакупок, если программу вы скачиваете оттуда. 1. Запустите файл Setup_Forecast.exe, нажав на него мышкой. Система отобразит экран Опции установки (см. Рисунок 2). Все галочки поставьте: Рисунок 2 2. Поставьте галочку в строке Создать группу в меню Пуск->Программы,. 3. Поставьте галочку в строке Создать иконку быстрого запуска. 4. Поставьте галочку в строке Поместить иконку приложения на рабочем столе. 5. Нажмите кнопку Дальше, чтобы продолжить инсталляцию системы. 6. Система отобразит экран Директория установки (см. Рисунок 3). Рисунок 3 7. Вы можете выбрать директорию на диске, куда необходимо установить систему, при помощи кнопки Просмотр. Но лучше оставить все, как есть. 8. Нажмите кнопку Установить, чтобы установить систему. a. Если установка системы производится впервые на данном компьютере, то начнется процесс установки системы. b. Если производится обновление версии (этого у вас не должно быть, за исключением случая, когда вы ставите программу повторно), то система выдаст предупреждение о том, что обнаружена предыдущая версия (см.Рисунок 4). Рисунок 4 1. Нажмите кнопку Yes, для подтверждения продолжения установки приложения. Программа начнет установку очередной версии ПО АИС ПОЗ. При инсталляции будет произведена конвертация базы данных. 2. Нажмите кнопку No для отказа от инсталляции 9. После завершения процесса установки системы нажмите кнопку Закрыть. (см. Рисунок ) Рисунок 5 Установка системы закончена. Обращаем особое внимание!!! Для того, чтобы информация, вводимая в программу, сохранялась, периодически надо выходить из программы. В этот момент происходит запись информации. Также если вы повторно импортируете в систему файл НСИ_ваша организация_Прогноз_для_муниципальных_нужд.xml) , а данные по товарам уже введены, то эти данные уничтожатся. Но программа всегда запросит подтверждение. 1.2. Запуск и настройка программы. Импорт настроек. Предварительно скопируйте файл с настройками по вашему учреждению на рабочий стол и разархивируйте его (для ДОУ 1 файл называется, например: НСИ_ДОУ 1_Прогноз_для_муниципальных_нужд.xml) Запустите программу: нажмите на ярлык программы на рабочем столе, или запустите программу в меню «Пуск – Программы». Войдите в меню «Прогноз», нажмите на «Получение НСИ» Теперь укажите расположение файла НСИ_название вашей орг-ции_Прогноз_для_муниципальных_нужд.xml , присланного вам по электронной почте. Если вы скопировали этот файл на рабочий стол, то в окне обзора выберите этот файл на вкладке «рабочий стол» и нажмите «открыть». Затем – загрузить. (Гимназия 2 – для примера. У вас будет название вашей организации.) Загрузка НСИ (нормативно-справочной информации) прошла. Теперь сделаем еще пару настроек: В Главном меню выберете пункт «Файл», в выпадающем меню нажмите на пункт «Настройки»; программа отобразит окно «Настройки», в котором откроется закладка «Общие». Обязательно поставьте галочки в первой и второй строке. Формат данных – без округления. Нажмите «применить», затем Ок. Также нажмите на вкладку «Транспорт» и убедитесь, что выбран пункт «Файл». Нажмите Ок. Теперь настройка закончена. Выйдите из программа, войдите снова. Теперь можно приступать к вводу данных. 2. Ввод данных в систему. Если вы сделали импорт файла настроек НСИ_название вашей оргции_Прогноз_для_муниципальных_нужд.xml, то при входе в программу, при нажатии на пункт «справочники» вы увидите название своей организации (слева). Обращаем ваше внимание, что после того, как вы начнете вводить данные, и вдруг решите повторно загрузить файл с настройками, то вся введенная вами информация исчезнет. Итак, предполагается, что вы выполнили все рекомендации согласно пунктам 1.1-1.2 и вошли в программу. Теперь вы можете приступать ко вводу данных за 2013 и 2014 год. Для удобства работы вам потребуется распечатать сокращенный справочник наиболее часто встречающихся товаров (работ, услуг), а также иметь перед собой данные по фактическим расходам товаров (работ, услуг) за весь 2013 и 2014 год (полный 2014 год, до 31.12.2014), причем необходимо иметь данные по потреблению в фактических показателях (штуках, кг, Кватт-часах) и данные по суммам оплаты за эти товары (работы, услуги). Эти данные вы берете из программ, в которых вы ведете бухгалтерский учет. После входа в программу АИС «Прогноз»выбираете пункт «Прогноз» ДОУ 1 После нажатия на «Прогноз» в строке «Текущая организация» будет названием вашей организации (в примере на рисунке указано навание УОиМП) Теперь можете начинать вводить наименование товара (работы, услуги). Советуем сделать таким образом: в сокращенном справочнике (присланном по эл.почте) найдите интересующий вас товар, например, компьютер, посмотрите его код. Код персонального компьютера: 30.02.311. Введите этот код в строку поиска в программе АИС «Прогноз». Так выглядит сокращенный справочник: Введите этот код в строку поиска. Нажмите «Искать». В результате поиска указатель установится на нужный вам пункт справочника в системе. Если вам не видно названия, то мышкой вы можете менять ширину столбца, ширину окна и т.д. Для этого установите мышку на границе столбца, и, удерживая ее, двигайте так, чтобы столбец расширился. Внимание! Если вы не нашли в сокращенном справочнике интересующих Вас товаров (работ, услуг), вы можете самостоятельно их найти в справочнике программы. Так, например, в сокращенном справочнике мы вводили не все игрушки или оборудование. Но прежде всего, убедительно просим вас внимательно изучить сокращенный справочник. И если там действительно не кода, нужного Вам, то в строке поиска вы можете ввести наименование того, что ищете, например «какао». Также иногда бывает, что в программе выдается сообщение «искомая строка не найдена», хотя такой код в справочнике есть. Рекомендуем выйти из программы, войти снова и заново набрать код и выполнить поиск. Просим вас особое внимание уделять единицам измерения – как натуральных показателей, так и сумм! Итак, мы установили указатель на строке «персональные электронные вычислительные машины общего назначения». Теперь перейдите в ту часть окна, где вводятся данные о количестве и сумме за 2013 и 2014 год. Введите количество и сумму, учитывая, что количество компьютеров измеряется в штуках, а цена – в тысячах рублей. Предположим, что в 2013 году вы купили 2 компьютера на общую сумму 50 тысяч рублей, в 2014 году уже купили 2 компьютера и до конца года планируете купить еще 1 на общую сумму 69 тысяч рублей. Посмотрите на рисунок ниже, там указано, где и как надо вводить данные. Суммы вы вводите соответственно 50 и 69, а при пересчете рассчитается средняя цена за один компьютер в рублях. На 20152017 год будет произведен автоматический расчет с учетом коэффициента-дефлятора. Также обращаем ваше внимание: в программе заложен контроль на минимальную (максимальную) цену за товар (работу, услугу).Если вы выходите за этот диапазон, то ячейка будет подсвечена малиновым (или фиолетовым) цветом. Проверьте данные и введите заново. При необходимости нажмите на кнопку «пересчитать». Количество вводить здесь: сумму (не цену!) вводить здесь: Если надо пересчитать, нажмите сюда: Цена сама рассчитается. Если вы ввели данные, а потом поняли, что вообще ввели их не в ту позицию справочника, а у вас уже рассчитаны данные на 2015-2017 год, то лучше всего ввести нулевые значения в 2013 и 2014 год, а также в строки «норматив» по 2015, 2016 и 2017 году, а уже потом нажать кнопку «пересчитать». Если вы решили поменять введенное ранее количество или цену, но у вас неправильно происходит пересчет, то вы можете поступить так же, как указано выше: обнулить значения за 2013-2017 год, ввести данные за 2013-2014 год и нажать «пересчитать». Считаем, что это недостаток программы, о чем будет сообщено разработчику. Если вы не покупали какие-либо товары (работы, услуги) в 2013-2014 г., но планируете их приобрести в 2015-2017, то данные по этим (желаемым) товарам (работам, услугам) не вносятся в программу.. После того, как вы ввели данные по позиции «компьютеры», переходите к другой, предварительно введя код в строку поиска. Таким образом вы должны ввести всю потребность за 2013 и 2014 год. Чтобы увидеть только те товары, работы, услуги, которые вы ввели, рекомендуем воспользоваться фильтром. Система позволяет произвести фильтрацию данных двумя способами: а) С помощью кнопки Фильтр ( )на панели инструментов. Нажмете её – появится окно. б) С помощью пункта меню Прогноз - Фильтр Если вы поставите галочку «только с заполненными данными», то вы увидите только те строки, которые вы заполнили. Если вам надо увидеть информацию с ошибками, поставьте галочку «»только с неверными данными». Чтобы снова отобразить все данные, уберите все галочки в фильтре. Для контроля после ввода данных рекомендуем проверить, на какую общую сумму вы выходите за 2013 и 2014 год. Для этого «сверните» все позиции справочника, нажав на кнопки рядом со словами «Товары», «Работы», «Услуги». Установите в фильтре галочку «только строки с заполненными данными». В результате вы увидите итоговые суммы (в тысячах рублей) по всем введенным вами товарам (работам, услугам) за 2013-2014 годы (и 2015-2017 тоже). Сейчас в примере эти суммы небольшие, т.к. мы разнесли всего несколько товаров. Но когда вы введете весь перечень товаров (работ, услуг), то итоговые суммы (в строке «ВСЕГО») хотя бы приблизительно должны соответствовать вашим расходам по всем источникам финансирования (муниципальное задание, иные цели, внебюджетные источники). Приблизительно – это значит отличаться не более, чем на 15%, а лучше – если не более, чем на 10%. 3. Выгрузка данных для сдачи в управление образования. Формирование отчетов. 3.1. Формирование отчета. После ввода данных формуются отчеты по форме Ф1 и Ф1а. Для этого в строке меню «Отчет» сначала выбираете «Отчет Ф1», затем «Отчет Ф1а». При выборе отчета вы увидите название своей организации. В пункте «форма отчета» выберите значение «по муниципальным образованиям Российской Федерации». Затем нажмите «Показать». Формирование отчета займет какое-то время, затем отчет появится на экране (либо будет «свёрнут» внизу экрана). Отчет по форме Ф1 выглядит таким образом. Чтобы его напечатать, нажмите на кнопку с изображением принтера. Для подтверждения печати нажмите Ок. Отчет по форме Ф1 а формируется аналогично. В пункте «форма отчета» не забудьте выбрать значение «по муниципальным образованиям Российской Федерации». Затем нажмите «Показать». Затем – выводите на печать. ОБРАЩАЕМ ВАШЕ ВНИМАНИЕ! Внизу отчета от руки укажите ФИО руководителя (или исполняющего обязанности), краткое наименование организации, ФИО, должность и контактный телефон исполнителя, заполнявшего отчет. Поставьте подпись и печать. 3.2.Отправка прогноза (по электронной почте или на флешке вместе с отчетами Ф1 и Ф1а). ОСНОВНОЙ РЕЗУЛЬТАТ ВАШЕЙ РАБОТЫ – ОТПРАВКА ФАЙЛА С ПРОГНОЗОМ. Выберите пункт меню «Прогноз», затем – «отправка прогноза». При сохранении прогноза программа укажет, куда выгружается файл с прогнозом: как правило, выгрузка происходит на Диск С - Program Files – POZ – Forecast – Export. Чтобы записать на флешку файл прогноза, выходите из программы АИС «Прогноз», открывайте «Мой компьютер» - Локальный диск С - Program Files – POZ – Forecast – Export. Увидите в папке «Export» файл (только вместо УОиМП будет краткое название Вашей организации). Нажимаете на нем правой кнопкой мыши, выбираете «копировать». Открываете «Мой компьютер» - «съемный диск». Нажимаете правую кнопку мыши, выбираете «Вставить». ФАЙЛ НЕ ПЕРЕИМЕНОВЫВАТЬ !!!! Флешку с файлом и распечатанные отчеты по форме Ф1 и Ф1а сдаете в финансово-экономический отдел. УОиМП (кабинет № 200) не позднее 17 часов 12 августа, а лучше, если вы это сделаете раньше. Со своей стороны советуем вам сразу же, как будет готов прогноз, отправить файл с выгрузкой прогноза (вот этот) по электронной почте, а уже затем (но до 17 часов 12 августа) привезти распечатку отчетов в финансово-экономический отдел. Чтобы правильно отправить файл по электронной почте, вам необходимо отправить сообщение на адрес uonm-feo@mail.ru с обязательным указанием в ТЕМЕ письма слов «прогноз закупок» и краткое наименование вашей организации. Также по возможности отправляйте письмо с уведомлением о получении. Тогда вы будете знать, что оно получено и открыто. К письму прикрепите файл с выгрузкой прогноза, который находится в «Мой компьютер» Локальный диск С - Program Files – POZ – Forecast – Export. Файл называется «прогноз..ДОУ 10(например)для муниципальных нужд.xml УБЕДИТЕЛЬНО ПРОСИМ ВАС ВНИМАТЕЛЬНО И ПОЛНОСТЬЮ ИЗУЧИТЬ ИНСТРУКЦИЮ. КОНСУЛЬТАЦИИ ПО ТЕЛЕФОНУ СОТРУДНИКАМ, НЕ ИЗУЧИВШИМ ВСЮ ИНСТРУКЦИЮ ПОЛНОСТЬЮ, НЕ ПРОВОДЯТСЯ ! В СЛУЧАЕ, ЕСЛИ БУДУТ ПОЛУЧЕНЫ ДОПОЛИТЕЛЬНЫЕ РЕКОМЕНДАЦИИ ОТ ОТДЕЛА ПО ОРГАНИЗАЦИИ ТОРГОВ, ВАМ БУДЕТ НАПРАВЛЕНА ЭЛЕКТРОННАЯ ПОЧТА С СООТВЕТСТВУЮЩЕЙ ИНФОРМАЦИЕЙ.

