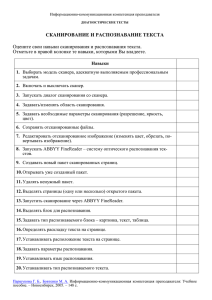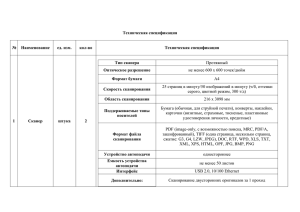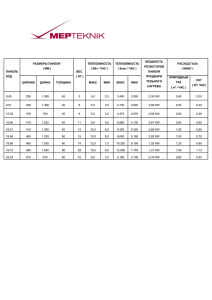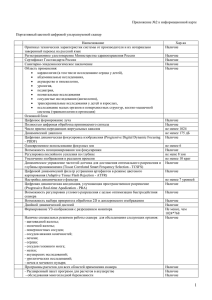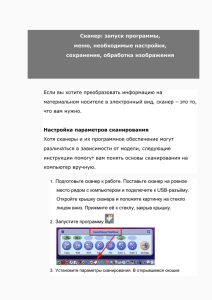Поурочные планы по специализации
advertisement

Ичалковский педагогический колледж им. С.М.Кирова Поурочные планы по ДДП в области информатики Преподаватель: Вдовина В.Ю. 2004-2005 гг. 2 Компьютер – это машина, и, как всякая другая машина, он прежде всего предназначен для автоматизации труда. Уникальное преимущество компьютера перед другими машинами состоит в том, что он автоматизирует умственный и творческий труд. Поурочные планы по ДДП в области информатики Ичалки 3 Планы оставлены в соответствии с программой по специализации «Преподавание информатики в начальных классах», составленной преподавателем Ичалковского педагогического колледжа им. С.М.Кирова Овтайкиной Г.В. 4 Тема урока: Автоматизация ввода информации в компьютер. Цель урока: познакомить учащихся с приемами ввода информации в компьютер; Познакомить с работой сканера для ввода информации; Прививать интерес к компьютеру и желание его осваивать; Знакомить учащихся с новыми информационными технологиями. Оборудование: компьютер и соответствующее программное обеспечение, сканер. Ход урока 1. Организационная часть урока. Сообщаю тему и цели урока. 2. Объяснение нового материала. Лекция. Основным методом перевода бумажных документов в электронную форму является сканирование. Сканирование – это технологический процесс, в результате которого создается графический образ бумажного документа. Существует несколько разных видов сканера, но в их основе лежит один и тот же принцип. Документ освещается светом от специального источника, а отраженный свет воспринимается светочувствительным элементом. В настоящее время для ввода графической и текстовой информации используют следующие виды сканеров: Ручные сканеры. Это самый простой вид сканеров, дающий наименее качественное изображение. Такой сканер не имеет движущихся частей, и сканирование происходит путем перемещения сканера по документу. Их недостатком является очень узкая полоса сканирования ( стандартный лист бумаги приходится сканировать в несколько проходов), а также 5 высокие требования к самому процессу сканирования. Их лучше не использовать для сканирования фотографий. Листовые сканеры. Сканеры этого типа позволяют за одну операцию сканировать лист бумаги стандартного формата. Блок сканирования у таких сканеров неподвижен, а бумага протягивается мимо него при помощи специальных валиков ( как в принтере). Листовые сканерв гарантируют хорошее качество сканирования, но они способны сканировать только отдельные листы. Перевести с их помощью страницу книги или разворот журнала невозможно. Планшетные сканеры обеспечивают наилучшее качество и максимальное удобство при работе с бумажными документами. Под крышкой планшетного сканера располагается прозрачное основание, на которое укладывают документ. Блок сканирования перемещается вдоль документа внутри корпуса сканера. Продолжительность сканирования машинописного листа составляет от одной до несколько секунд. Барабанные сканеры обеспечивают наивысшее разрешение сканирования, но они предназначены для сканирования не бумажных документов, а прозрачных материалов, например слайдов, негативов. В сканерах этого типа считывающая головка установлена неподвижно, а изображение, закрепленное на барабане, вращается с высокой скоростью и сканируется построчно. Связь сканера с операционной системой. Операционная система Windows 95 появилась, когда сканеры еще не считались необходимыми компонентами и поэтому штатных средств поддержки стандарта TWAIN в этой ОС нет. При установке сканера необходимо использовать драйверы, поставляющиеся вместе с ним. 6 Операционная система WINDOWS 98 уже осведомлена о таком устройстве как сканер. Стандарт TWAIN поддерживается в ней по умолчанию. 3. Практическая работа. Показать работу сканера и научить им пользоваться. 4. Самостоятельная работа. 5. Анализ работы учащихся. Выставление оценок 6. Задание на дом. Научиться пользоваться сканером. 7 Тема урока: Автоматическое распознавание текстов. Цель урока: познакомить учащихся с программой FineReader, изучить основное меню программы; закрепление навыков работы с клавиатурой; прививать интерес к предмету. Оборудование: программное обеспечение FineReader. Ход урока 1. Организационная часть урока. Сообщаю тему и цель урока. 2. Повторение пройденного материала Вопросы для фронтальной беседы Для чего нужен сканер Какой процесс называется сканированием Назвать виды сканеров Чем характеризуется каждый вид сканера Как связан сканер с операционной системой Что такое протокол 3. Объяснение нового материала. После обработки документа сканером получается графическое изображение документа ( его графический образ). Но графический образ еще не является текстовым документом. С точки зрения 8 компьютера, документ после сканирования превращается в набор разноцветных точек, а вовсе не в текстовый документ. Проблема распознавания текста в составе точечного изображения решается с помощью специальных программных средств, называемых средствами распознавания образов. Имеется значительное число программ, предназначенных для этой цели. Современные алгоритмы распознавания текста не ориентируются ни на конкретный шрифт, ни на конкретный алфавит. Большинство программ способно распознавать текст на нескольких языках. Программа FineReader предназначена для распознавания текста на русском, английском, немецком и многих других языках. Программа имеет ряд удобных возможностей. Она позволяет объединять сканирование и распознавание в одну операцию, редактировать распознанный текст и проверять его орфографию. Окно программы 1. Строка меню. 2. Панели инструментов. 3. Рабочая область. Панель в нижней части рабочей области содержит фрагмент графического документа в увеличенном виде. С ее помощью можно оценить качество распознавания. 9 Остальную часть рабочей области занимают окна документов. Здесь располагается окно графического документа, подлежащего распознаванию, а также окно текстового документа, полученного после распознавания. Панель инструментов Стандартная содержит кнопки для открытия документов и для операций с буфером обмена. Панель Инструменты используют при работе с исходным изображением. В частности она позволяет управлять сегментацией документа. Элементы управления панели Форматирование используют для изменения представления готового текста или при его редактировании. Порядок распознавания текстовых документов. 1. Первый этап работы – сканирование. На этом этапе используют сканер. 2. Второй этап работы – сегментация текста. В бумажном документе текст не всегда располагается в фиксированном порядке. Он может располагаться а несколько колонок, содержать иллюстрации и пояснения к ним. Поэтому, прежде, чем включать в документ, его разбивают на блоки, содержащие цельные фрагменты. Блоки распознают последовательно. Полученный текст включается в документ в порядке нумерации блоков. 3. Последний этап работы программы – распознавание. Этот этап не требует вмешательства пользователя. 10 Распознанный текст отображается в отдельном окне в виде форматированного текстового документа. Он теряет связь с исходным изображением и может редактироваться и форматироваться независимо от него. Полученный текст можно сохранить в виде форматированного документа. Предусмотрена возможность прямой передачи полученного текста в программы текстового процессора Word или в буфер обмена. 4. Практическая работа. Показ работы программы через видеопроектор. 5. Запись порядка работы распознавания текста. 6. Анализ работы учащихся. 7. Задание на дом. Научиться выполнять основные операции при распознавании текста. 11 Тема урока: Автоматический перевод документов. Переводчик текста. Цель урока: познакомить учащихся с программным обеспечением, связанным с переводом текста; продолжить работу, связанную с автоматическим распознаванием текста; прививать интерес к предмету и желание его осваивать. Оборудование: программное обеспечение, программа PROMT Ход урока. 1. Организационная часть урока. Сообщаю тему и цели урока. 2. Повторение пройденного материала. Практическая работа. 1. Отсканировать текст. 2. Распознать его с помощью соответствующей программы. 3. Передать полученный текст в текстовый процессор. 4. Отредактировать текст. 5. Отформатировать полученный текст. 3. Объяснение нового материала. Идея автоматического перевода текста с одного языка на другой витает в воздухе со времени появления самых первых компьютеров. Если бы полноценный перевод был возможен, значительно упростилось бы общение между народами и обмен документами. Все упирается в объем переводимого текста. Компьютеризованный перевод вполне может справиться с переводом отдельных слов, но 12 ситуация заметно усложняется, когда мы переходим к переводу целых фраз и, тем более, абзацев связного текста. Для таких случаев надежного алгоритма перевода с одного языка на другой не существует. Это связано с тем, что каждая фраза языка имеет два уровня: синтаксический и смысловой. Программы автоматического перевода рассчитаны в первую очередь на тех, кто совсем не знает иностранного языка, но должен ознакомиться с содержанием документа хотя бы приблизительно. Кроме того, подобные программы позволяют готовить короткие сообщения электронной почты на иностранном языке. Такие сообщения трудно считать грамотными, но, скорее всего, корреспондент сумеет понять, что ему хотели сообщить. Широко известны примеры неудачных переводов, приводящих к забавным результатам. Вот некоторые известные выражения, переведенные с русского языка на английский. Полученный результат переведен обратно, с английского на русский. Попробуйте восстановить исходную фразу. На воре ожоги кепки. Сколько подачи волка, он все в деревянных взглядах. Мера семь раз, один – отключенный. К вороне, поскольку бог послал сектор сыру. Работа не волк, в древесине не будет выходить Там на неизвестных следах дорожек беспрецедентных животных. 4. Средства автоматического перевода. Программа Promt. 13 Рабочее окно программы. 1. Рабочая область окна приложения разбита на несколько областей. Две основные зоны содержит исходный текст и его перевод. Они расположены непосредственно под панелями инструментов. 2. В нижней части окна приложения расположена информационная панель. Она содержит три вкладки, предназначенные для отображения и выбора используемых словарей. Эту панель можно убрать с экрана. 3. В верхней части окна под строкой меню расположены инструментальные панели. Панель инструментов Основная содержит кнопки для открытия и сохранения документов и для операций с буфером обмена. 4. Панель Перевод содержит элементы управления, используемые при выполнении перевода. С их помощью осуществляется перевод текста или отдельных его фрагментов, выбор направления перевода и т.д. 5. Панель Форматирование используют при редактировании исходного текста или текста перевода. Программа позволяет сохранять документы в форматах текстовых процессоров. Автоматический перевод 1. Загрузить текст. ( Файл, открыть) 2. Конвертировать файл 3. Перевод, весь текст 14 4. Практическая работа. Показ через видеопроектор основ работы с данной программой. 5. Отработка навыков. 6. Анализ работы учащихся на уроке. 7. Задание на дом. Отработать навыки использования программы автоматического перевода текста. 15 Тема урока: Мультимедиа как средство передачи информации. Цель урока: познакомить учащихся с новым термином Мультимедиа; познакомить с соответствующими программами; продолжить работу по изучению программного обеспечения современного компьютера; прививать интерес к предмету. Оборудование: программное обеспечение: Фонограф, Звукозапись, Редактор музыки, CDPLAER и т.д. Ход урока 1. Организационная часть урока. Сообщаю тему урока и цели. 2. Практическая работа. Ввести текст на русском языке и перевести его на английский (немецкий) Распечатать текст на принтере. Анализ работ учащихся. Выставление оценок. 3. Объяснение нового материала. Понятие мультимедиа. С развитием вычислительной техники в середине 80 – х годов появилась возможность создавать, хранить, и воспроизводить комплексные документы, объединяющие текст, звук, речь, графику и видео. Такие документы стали называться мультимедийными, программы для их создания – мультимедийными программами, а оборудование, необходимое для подобных работ – мультимедийным оборудованием. 16 Возможность работы со звуком и видео немыслима без наличия емких носителей данных, поскольку файлы звукозаписи и видеозаписи отличаются большими размерами. Мультимедийный компьютер – компьютер, оборудованный звуковой картой и дисководом CD-ROM Мультимедийный монитор – монитор со встроенными звуковыми колонками и регулятором громкости звука. Мультимедийный процессор – это процессор, отличающийся тем, что в его систему команд добавлены инструкции, упрощающие обработку звуковых и графических данных. Поддержка средств мультимедиа в операционной системе В состав средств мультимедиа входят: Программа Регулятор уровня для управления уровнем громкости при воспроизведении звука; Программа Фонограф для записи, редактирования и воспроизведения звуковых файлов; Программа Лазерный проигрыватель для воспроизведения музыкальных компакт – дисков Программа Универсальный проигрыватель для воспроизведения различных видов звуковых и видеофайлов. 17 Практическая работа Программа Регулятор уровня. ( Расположен на панели индикации Панели задач) или: Пуск/Программы/Стандартные/Мультимедиа/Регулятор уровня. Настройка программы осуществляется применением команды: Параметры/Свойства Программа Фонограф (Звукозапись) Запускается данная программа: Пуск/Программы/Стандартные/Мультимедиа/Фонограф. Следует убедиться, что запись с микрофона активизирована в пкне программы Регулятор уровня. 18 Программа Фонограф позволяет управлять редактированием звукозаписи и созданием новых звуковых файлов, сохранением речи. 4. Отработка навыков использования данных программ. 5. Практическая работа. Запись звукового файла. 6. Практическая работа. Редактирование звукового файла в программе Звукозапись. 7. Анализ работы учащихся. Выставление оценок. 8. Итог урока. Задание на дом. Отработать навыки использования программ: Фонограф, Универсальный проигрыватель, Регулятор уровня. 19 Тема урока: Компьютерные сети. Интернет. Цель урока: познакомить учащихся с назначение компьютерных сетей, их видами; Продолжить работу с программным обеспечением, установленным на современно м компьютере; Прививать интерес к предмету и желание его осваивать. Оборудование: компьютер с подключенной сетью Интернет Ход урока 1. Организационная часть. Сообщаю тему и задачи урока 2. Повторение пройденного материала. Практическая работа. Запись речи на диск с помощью программы Звукозапись Редактирование песни, записанной на диске. Изменении настроек регулятора уровня громкости. 3. Объяснение нового материала. Если два компьютера соединить друг с другом, то они могут обмениваться данными. Если соединить большое количество компьютеров, получится компьютерная сеть. Интернет – это всемирная компьютерная сеть, в состав которой входят сотни миллионов компьютеров. Каждый из миллионов компьютеров, находящихся в Интернете, может общаться с каждым. Это возможно благодаря тому, что у каждого компьютера в мировой сети есть свой уникальный адрес. Его называют IP20 адресом. Каждый документ, программа в Интернете тоже имеет свой адрес. Поэтому мы можем рассматривать Интернет не только как огромную сеть, состоящую из миллионов компьютеров, но и как огромную библиотеку с миллиардами документов и программ. Основные понятия Интернета. Сервер сети. В основе сети лежат несколько миллионов больших и малых компьютеров, соединенных друг с другом постоянно. Эти компьютеры называются серверами. Сервис-провайдер. У каждого сервера есть свое имя. При создании сервера это имя « покупают» за небольшую ежегодную плату. Организация, установившая у себя сервер и получившая имя, может теперь подключать к своему серверу всех желающих. Тогда она становится сервис-провайдером. Службы Интернета. В одной сети могут действовать разные службы. В Интернете таких служб несколько. Наиболее популярны - электронная почта, WorldWideWeb(WWW), телеконференции и другие. Протоколы Интернета. У каждой службы есть свой протокол. Протокол – это набор соглашений, которые надо соблюдать, чтобы обе стороны (отправитель и получатель)могли четко договориться друг с другом. Например: протокол поездки по железной дороге предполагает, что надо заранее купить билет, прийти в точно назначенное время к нужному 21 поезду, предъявить билет проводнику и соблюдать правила поездки в вагоне. С другой стороны железная дорога должна обеспечить прибытие поезда в срок и т.д. Соблюдением протоколов при передаче информации занимаются программы, работающие у отправителей и получателей. WWW. В последнее время WWW часто понимают как сам Интернет. На самом деле это только часть Интернета, одна из его служб. В основе всей системы WWW лежат всего 4 понятия: 1. Единый формат документов 2. Программы для просмотра документов (броузеры) 3. гипертекст 4. Единая система адресации Все документы службы называют Web документами или Web страницами. Группа взаимосвязанных страниц, связанных единой тематикой, единым авторством образуют Web сайт или Web узел. Маршрутизаторы. Маршрутизаторы занимаются определением того, куда в данный момент перебросить полученный пакет информации. Если какой то сервер в цепи временно отключен, от него не придет подтверждение о приеме информации и она автоматически отправится в обход. 22 Домашняя страница. Домашняя страница –это титульная страница Web узла. На ней обычно содержится приветствие посетителю, и отсюда открывается доступ ко всем прочим страницам. Программы - броузеры – это программы, которые могут документы Интернета показывать на экране. Самыми популярными сегодня являются Internet Explorer и Netscape Navigator. Гипертекст. Это ссылки на другие документы, или на другие страницы документа. Модемы и телефонные линии. Чтобы компьютер стал частичкой огромной Сети нужна линия связи. Самая распространенная и доступная – телефонная. Ограничения в скорости при работе с телефонной линией объясняется тем, что телефон был изобретен изначально для передачи речи и звуковой информации, а не для цифровых данных. Этим же объясняется и необходимость специального устройства для соединения компьютера с телефонной линией. Преобразование потока цифровых данных компьютера в сигналы звуковой частоты, способные передаваться по телефонной линии, называется модуляцией. Обратное преобразование называется демодуляцией. Поэтому устройство и называется Модем. 5. Выход в Интернет и объяснение и показ назначения строки меню, панели инструментов, адресной строки. 6. Практическая работа по поиску нужной информации в Интернете. 7. Итог урока. Задание на дом. 23 Тема урока: Работа с электронной почтой. Цель урока: познакомить учащихся с электронной почтой; продолжить работу в сети Интернет; прививать интерес к предмету. Оборудование: компьютер с выходом в Интернет Ход урока. 1. Организационная часть урока. Сообщаю тему урока и задачи. 2. Повторение пройденного материала. 3. Практическая работа. Через поисковый сервер найти нужную информацию. 4. Объяснение нового материала. У многих людей при знакомстве с Интернет возникает желание общаться не с безликим информационным пространством, а с конкретными людьми, знакомыми или нет. Такую возможность обеспечивает электронная почта и телеконференции. Электронная почта служит для отправки сообщений конкретному человеку по конкретному адресу. Эта служба использует два протокола: SMTP (Simple Transfer Protocol) для отправки и POP3 для получения корреспонденции. Для работы с этими службами можно использовать программу Outlook Express, входящую в состав операционной системы. Она достаточно удобна, если поток электронной почты не превышает десятка сообщений за сутки. Электронный письма, направленные в ваш адрес, накапливаются на почтовом сервере, откуда их потом извлекает почтовая программа. 24 Адрес электронной почты состоит из двух частей, соединенных символом @. Первая часть определяет конкретного пользователя, а вторая – имя почтового домена. Например адрес нашей электронной почты: walent@moris.ru. После открытия программы с левой стороны панель содержит список « внутренних» папок, по которым автоматически распределяются все находящиеся в работе сообщения. Так, поступающие сообщения автоматически заносятся в папку «Входящие». Созданные вами сообщения первоначально помещаются в папку «Исходящие», а после отправки переносятся в папку «Отправленные». Если вы вели работу над сообщением, но еще не готовы его отправить, оно временно хранится в папке «Черновики». Если вы удалите сообщение из любой папки, оно переносится в папку «Удаленные», которая играет роль Корзины. 1. Перед созданием сообщений рекомендуется открыть папку «Исходящие». При отсутствии подготовленных сообщений эта папка должна быть пустой. 2. Чтобы начать создание нового сообщения, дайте команду Сообщение/ Создать или щелкните на значке Создать сообщение на панели инструментов. При этом откроется новое окно, состоящее из двух основных панелей: на верхней панели размещается заголовочная информация, на нижней – формируется содержание письма. 3. В поле От автоматически заносится ваш адрес 4. В поле Кому введите адрес электронной почты адресата. 5. В поле Тема одной строчкой указывается тема письма. При вводе темы она автоматически дублируется в заголовке окна. 25 Назначение темы – сообщить адресату, о чем письмо, еще до того, как он увидит его содержание. 6. На нижнее панели введите содержание письма. ( при написании письма используйте текстовый формат, для этого дайте команду Формат / Обычный текст. Панель форматирования при этом удалится из окна. Если есть необходимость переслать документ Word, его следует оформить в виде вложения. 7. Сообщение готово. Щелкните на кнопке Отправить. Программа OutlookExpress завершает редактирование сообщения, закрывает окно и готовит письмо к отправке. Немедленной отправки сообщения не происходит. При приеме почты удобно дать команду Сервис/ Доставить почту. Даная программа содержит средства, облегчающие создание ответов на полученные сообщения. Для отправки ответа Автору письма неадо щелкнуть на кнопке Ответить, В этом случае в окно создания нового сообщения автоматически заносится следующая информация: Адрес получателя ( то есть адрес отправителя исходного письма) Тема исходного сообщения с добавлением в начало букв Re Полный текст исходного сообщения. Все автоматически заполненные поля можно править вручную. Электронная почта вначале предназначалась только для пересылки текстовых сообщений. Сегодня с ее помощью можно пересылать файлы любого содержания, если оформлять их как вложения. Файл – вложение присоединяется к обычному текстовому сообщению и передается вместе с 26 ним. При получении сообщения вложение надо сохранить, после чего с ним можно работать как с обычным файлом. Для того, чтобы отправить вложение, надо при создании нового сообщения дать команду Вставка/ Вложение файла или щелкнуть на кнопке Вложить файл на панели инструментов. При этом в открывшемся окне выбираем нужный файл и щелкнем на кнопке Вложить. На панели заголовков окна создания нового сообщения появится дополнительное поле Присоединить. 5. Практическая работа. Показ работы электронной почты. 6. Создание нового сообщения. 7. Анализ работы. Задание на дом. Выучить весь теоретический материал по данной теме. 27 28 Замечания, пояснения, добавления 29 30 31 32