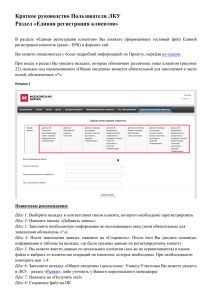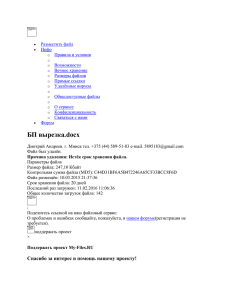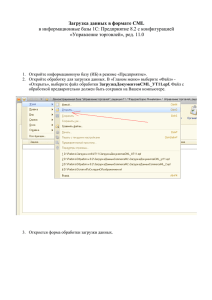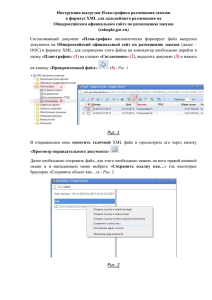2. Вход в раздел «Мои отчеты - Центр финансово
advertisement

Центр финансово-бюджетного мониторинга в образовании и науке http://www.stat-mon.ru/ Руководство оператора учреждения (заполнение основных отчетных форм) 1. ВХОД В ЛИЧНЫЙ КАБИНЕТ 1. Для входа в личный кабинет необходимо зайти на сайт http://www.stat-mon.ru/ и перейти на вкладку «Регистрация и вход». Учтите, что процесс загрузки может занять некоторое время, на экране при этом виден индикатор загрузки. 2. В данном разделе воспользуйтесь ссылкой «Вход в личный кабинет». 3. В появившемся окне «Авторизация» введите логин и пароль от личного кабинета. (курсор при вводе логина не отображается, активное поле подсвечивается оранжевым цветом) 2. ВХОД В РАЗДЕЛ «МОИ ОТЧЕТЫ» Если учетные данные введены верно, откроется страница с информацией об организации. При необходимости, данные можно изменить. Если ваша организация уже утверждена администратором системы, то в таком случае карточка организации откроется в режиме “только чтение” и редактирование будет недоступно. Для работы с основными отчетными формами необходимо войти в раздел «Мои отчеты»: 3. ЗАПОЛНЕНИЕ СПИСКА ШИФРОВ СПЕЦИАЛЬНОСТЕЙ В разделе «Мои отчеты» доступна следующая форма: В данной форме необходимо заполнить список специальностей, по которым оказываются платные услуги (см. раздел «Методические рекомендации» на сайте http://www.stat-mon.ru/). Для каждого уровня образования и образовательного стандарта используется отдельный элемент управления. Для того, чтобы добавить специальность в список нажмите кнопку «Добавить шифр» под соответствующей нужному образовательному стандарту таблицей. В появившемся раскрывающемся списке необходимо нажать на стрелку в круге, после чего появится справочник направлений подготовки (специальностей), в котором необходимо выбрать нужный шифр ОДНИМ щелчком левой кнопки мыши, после чего он добавляется в таблицу. Обратите внимание, что невозможно добавить один шифр более одного раза, при попытке внести шифр повторно отобразится окно с предупреждением Для того чтобы удалить шифр из списка выделите нужную строку в списке (выбранная строка выделяется оранжевым цветом) и нажмите «Удалить шифр». 4. РАБОТА С ОТЧЕТНЫМИ ФОРМАМИ 1. Для работы с отчетными формами в Системе предусмотрена возможность загрузки всех бланков (пустых файлов для заполнения) и отправки всех готовых, заполненных отчетных форм организации, соответствующих выбранному уровню образования и образовательному стандарту, пакетом. 2. Для того чтобы скачать пакет форм по соответствующему образовательному стандарту и уровню (ВПО\СПО\ППО) нажмите на кнопку “Скачать пакет форм”. На ваш компьютер будет загружен zip-архив содержащий все пустые шаблоны форм отчетности. ВАЖНО! Для заполнения форм отчетности используйте только шаблоны из полученного архива, данные из таблиц Excel, созданных самостоятельно, либо скачанных для других шифров, в систему вноситься не будут! 3. После загрузки архива, распакуйте архив на ваш компьютер. 4. Заполните каждый из приложенных файлов. ВАЖНО! Все ячейки, которые возможно заполнять, окрашены в белый цвет. Серые, затененные ячейки редактированию не подлежат! ВАЖНО! После заполнения файла отчетной формы сохраните и закройте его. Если файл открыт в настольном приложении (например, Excel) то при попытке загрузить его произойдет ошибка. 5. После заполнения отчетных форм, вы можете загружать (отправлять на сервер Центра мониторинга) их как по одному, так и архивом (в формате zip). 6. Для загрузки файла по одному выберите строку с шифром, соответствующим заполненному файлу и нажмите ссылку “Отправить”. Отобразится всплывающее окно с диалогом выбора файла. ВАЖНО! При попытке загрузить файл отчета для не соответствующего шифра специальности, файл в систему загружен не будет и статус файла не изменится. 7. После загрузки файла в столбце «Статус» будет отображаться состояние проверки файла. «нет» - данных нет; «Ок» - файл сохранен, данные внесены верно; «[__?__]» - файл сохранен, данные не содержат ошибок, но требуются обоснования; «Ошибка» - допущены ошибки при введении данных в форму. 8. Для просмотра текста ошибки нажмите на ссылку в столбце «Статус». Появится всплывающее окно двух вариантов. Если статус файла – «Ошибка», в появившемся окне будут отображены ошибки заполнения файла. Если статус файла - «[__?__]», то вам необходимо заполнить обоснования в появившемся окне. 9. В системе предусмотрена возможность одновременной отправки всех отчетных форм организации, соответствующих выбранному уровню образования и образовательному стандарту. Для этого нажмите на кнопку “Отправить пакет форм” и выберите zip-архив с заполненными формами. Распаковка архива и внесение данных произойдет автоматически. После обработки данных для каждого шифра в списке будет отображаться статус, аналогично случаю, когда файлы загружаются по одному. ВАЖНО! Центр финансово-бюджетного мониторинга не берет инструктировать пользователей по формированию zip-архивов. 5. на себя обязанности ЗАВЕРШЕНИЕ РАБОТЫ С ФОРМАМИ После загрузки всех отчетных форм и при условии безошибочного их заполнения (у всех шифров во всех вкладках статус «Ок», процент заполнения = 100%) активируется кнопка «Завершить мониторинг». С ее нажатием работа по подаче отчетных форм для проведения мониторинга платных услуг считается оконченной. Также необходимым условием активации кнопки «Завершить мониторинг» является наличие подтверждения оператором системы мониторинга корректности заполнения регистрационной формы объекта мониторинга. ВАЖНО! Только нажатие кнопки «Завершить мониторинг» влечет за собой включение данных объекта наблюдения в аналитический реестр. Без нажатия кнопки, данные будут считаться неполными и неподанными. Также по окончании работы вы можете выгрузить печатную форму по всем внесенным в базу данным. Для этого необходимо нажать кнопку «Выгрузить печатную форму» и сохранить получившийся файл в формате .pdf на своем компьютере.