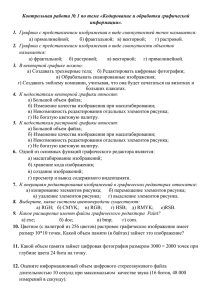Интерфейс графического редактора Paint Основную часть окна
advertisement
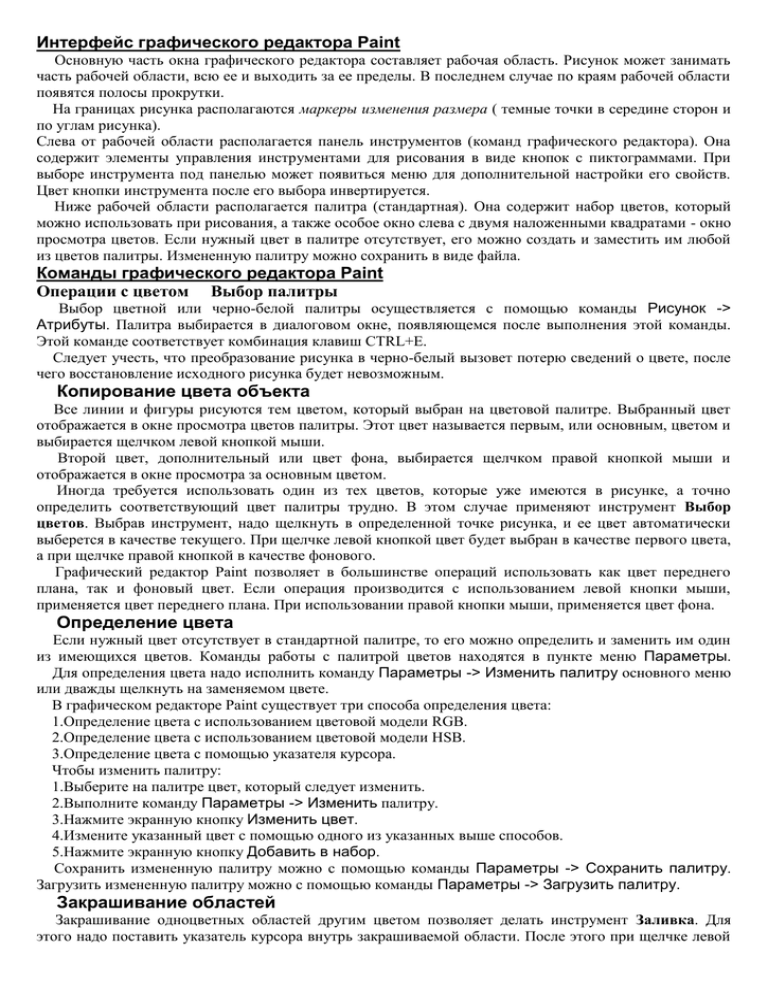
Интерфейс графического редактора Paint Основную часть окна графического редактора составляет рабочая область. Рисунок может занимать часть рабочей области, всю ее и выходить за ее пределы. В последнем случае по краям рабочей области появятся полосы прокрутки. На границах рисунка располагаются маркеры изменения размера ( темные точки в середине сторон и по углам рисунка). Слева от рабочей области располагается панель инструментов (команд графического редактора). Она содержит элементы управления инструментами для рисования в виде кнопок с пиктограммами. При выборе инструмента под панелью может появиться меню для дополнительной настройки его свойств. Цвет кнопки инструмента после его выбора инвертируется. Ниже рабочей области располагается палитра (стандартная). Она содержит набор цветов, который можно использовать при рисования, а также особое окно слева с двумя наложенными квадратами - окно просмотра цветов. Если нужный цвет в палитре отсутствует, его можно создать и заместить им любой из цветов палитры. Измененную палитру можно сохранить в виде файла. Команды графического редактора Paint Операции с цветом Выбор палитры Выбор цветной или черно-белой палитры осуществляется с помощью команды Рисунок -> Атрибуты. Палитра выбирается в диалоговом окне, появляющемся после выполнения этой команды. Этой команде соответствует комбинация клавиш CTRL+E. Следует учесть, что преобразование рисунка в черно-белый вызовет потерю сведений о цвете, после чего восстановление исходного рисунка будет невозможным. Копирование цвета объекта Все линии и фигуры рисуются тем цветом, который выбран на цветовой палитре. Выбранный цвет отображается в окне просмотра цветов палитры. Этот цвет называется первым, или основным, цветом и выбирается щелчком левой кнопкой мыши. Второй цвет, дополнительный или цвет фона, выбирается щелчком правой кнопкой мыши и отображается в окне просмотра за основным цветом. Иногда требуется использовать один из тех цветов, которые уже имеются в рисунке, а точно определить соответствующий цвет палитры трудно. В этом случае применяют инструмент Выбор цветов. Выбрав инструмент, надо щелкнуть в определенной точке рисунка, и ее цвет автоматически выберется в качестве текущего. При щелчке левой кнопкой цвет будет выбран в качестве первого цвета, а при щелчке правой кнопкой в качестве фонового. Графический редактор Paint позволяет в большинстве операций использовать как цвет переднего плана, так и фоновый цвет. Если операция производится с использованием левой кнопки мыши, применяется цвет переднего плана. При использовании правой кнопки мыши, применяется цвет фона. Определение цвета Если нужный цвет отсутствует в стандартной палитре, то его можно определить и заменить им один из имеющихся цветов. Команды работы с палитрой цветов находятся в пункте меню Параметры. Для определения цвета надо исполнить команду Параметры -> Изменить палитру основного меню или дважды щелкнуть на заменяемом цвете. В графическом редакторе Paint существует три способа определения цвета: 1.Определение цвета с использованием цветовой модели RGB. 2.Определение цвета с использованием цветовой модели HSB. 3.Определение цвета с помощью указателя курсора. Чтобы изменить палитру: 1.Выберите на палитре цвет, который следует изменить. 2.Выполните команду Параметры -> Изменить палитру. 3.Нажмите экранную кнопку Изменить цвет. 4.Измените указанный цвет с помощью одного из указанных выше способов. 5.Нажмите экранную кнопку Добавить в набор. Сохранить измененную палитру можно с помощью команды Параметры -> Сохранить палитру. Загрузить измененную палитру можно с помощью команды Параметры -> Загрузить палитру. Закрашивание областей Закрашивание одноцветных областей другим цветом позволяет делать инструмент Заливка. Для этого надо поставить указатель курсора внутрь закрашиваемой области. После этого при щелчке левой кнопкой мыши область заливается основным цветом, а при щелчке правой кнопкой мыши – дополнительным цветом (цветом фона). Замечание: При использовании инструмента Заливка важно следить, чтобы граница закрашиваемой области была замкнутой, иначе произойдет закрашивание точек за пределами этой области. Создание изображений Произвольные фигуры Рисование произвольных фигур осуществляется путем протягивания мыши: при движении указателя мыши за ним остается след. Протягивание с нажатой левой кнопкой мыши дает изображение фигуры основным цветом, а при правой кнопке – цветом фона. Линия, толщиной в один пиксел создается с помощью инструмента Карандаш. Для того чтобы получить строго горизонтальную или вертикальную линию, во время протягивания указателя мыши надо удерживать клавишу SHIFT. Линию произвольного вида позволяет провести инструмент Кисть. Вид линии определяется формой кисти, которую выбирают в окне под панелью инструментов. Нечеткое, "размытое" пятно на экране позволяет получить инструмент Распылитель. Размер пятна выбирают в окне под панелью инструментов. Для стирания изображения используется инструмент Ластик/Цветной ластик. Размер ластика выбирается в окне под панелью инструментов. При протягивании указателя с нажатой левой клавишей мыши происходит замещение всех цветов цветом фона, а при нажатой правой кнопке мыши – только цвета, выбранного в качестве первого. Замечание: с инструментами Карандаш, Кисть, Распылитель и Ластик можно работать методом набивки. При этом указатель не протягивают, а устанавливают в нужное место и выполняют щелчок. Линии Способы рисования линий и выбор их цвета аналогичны способам, применяемым для рисования произвольных фигур. Прямую линию можно провести с помощью специального инструмента Линия. Толщина линии задается в окне под панелью инструментов. Нажатая клавиша SHIFT при протягивании указателя курсора позволяет провести линию строго горизонтально, вертикально или под углом в 450. Для рисования кривых линий служит инструмент Кривая. Рисование линии выполняют в три приема: Стандартные фигуры Изображения стандартных геометрических фигур эллипса и прямоугольника можно получить, используя инструменты Эллипс и Прямоугольник. Кроме этого существует возможность получить изображение прямоугольника со скругленными углами. Для этого используется инструмент Скругленный прямоугольник. При нажатой во время протягивания клавише SHIFT, на экране появляются изображения правильных фигур: окружность, квадрат. Рисование стандартных фигур осуществляется щелчком на поле рисунка с последующим протягиванием указателя курсора. При этом точка щелчка и последняя точка протягивания являются вершинами диагонали прямоугольника. При рисовании эллипса сам прямоугольник на экране не отображается, а эллипс оказывается в него вписанным. Изображение многоугольника позволяет получить инструмент Многоугольник. Контур многоугольника замыкают протягиванием указателя курсора к начальной точке. Надписи Для создания надписей используется инструмент Надпись. При выборе инструмента Надпись после щелчка на рабочем поле редактора появляется рамка с текстовым курсором внутри и дополнительная панель- Панель атрибутов текста. Рамку можно переместить или изменить ее размеры, путем перетаскивания маркеров изменения размеров рамки. Панель атрибутов текста позволяет выбрать гарнитуру, размер и начертание используемого шрифта. Замечание: все операции следует производить внутри текстовой рамки. При щелчке за ее пределами надпись становится частью рисунка, после чего ее нельзя ни редактировать, ни форматировать. Работа с блоками изображения Команды графического редактора Paint для работы с блоками изображения содержатся в пункте основного меню Правка. Выделение В графическом редакторе Paint существует возможность выделения прямоугольных областей и областей произвольной формы. Для выделения прямоугольных областей используют инструмент Выделение, а для выделения области произвольной формы инструмент Выделение произвольной области. Выделить все изображение можно также используя пункт основного меню Правка -> Выделить все или с помощью комбинации клавиш CTRL+L. Копирование, удаление, перемещение Операции перемещения, удаления и переноса выделенного фрагмента изображения выполняются аналогично во всей операционной системе Windows95 с помощью команд пункта Правка основного меню. Перемещение выделенного фрагмента изображения осуществляется перетаскиванием фрагмента при нажатой левой кнопке мыши. Если при этом держать нажатой клавишу SHIFT, за объектом остается след. Величина следа зависит от скорости перетаскивания. Копирование выделенного фрагмента изображения осуществляется: •перетаскиванием фрагмента с нажатой клавишей CTRL; •с помощью команд Правка -> Копировать и Правка -> Вставить. Этим командам соответствуют комбинации клавиш CTRL+C и CTRL+V. Удаление выделенного фрагмента осуществляется двумя методами: •вырезка фрагмента с помощью команды Правка -> Вырезать или комбинации клавиш CTRL+X; •удаление фрагмента с помощью команды Правка -> Очистить выделение или клавиши DEL. Изменение масштаба просмотра Редактирование точечного изображения осуществляется при изменении масштаба просмотра рисунка. Графический редактор Paint позволяет изменить масштаб просмотра в 2, 4, 6 и 8 раз. Изменение масштаба осуществляется: 1. С помощью команд пункта Вид -> Масштаб основного меню. Команда Вид -> Масштаб -> Крупный увеличивает масштаб изображения в 4 раза. Команда Вид –> Масштаб –> Выбрать... открывает диалоговое окно, позволяющее выбрать масштаб изображения. Команда Вид -> Масштаб -> Окно масштаба 100% позволяет показать часть изображения в небольшом окне в обычном масштабе для быстрой оценки внесенных изменений. При выборе увеличения изображения в 6 или 8 раз выполнение команды Вид -> Масштаб -> Показать сетку (ей соответствует комбинация клавиш CTRL+G) позволяет отобразить на экране пиксельную сетку. 2.С помощью инструмента Масштаб. Нужный масштаб выбирается в окне под панелью инструментов. Изменение свойств изображения Команды, позволяющие изменить свойства изображения, находятся в пункте меню Рисунок. Изменение размеров рисунка В отличие от изменения масштаба просмотра, это изменение реального размера рисунка. Для задания размера рисунка служит команда Рисунок -> Атрибуты. Команде соответствует комбинация клавиш CTRL+E. После ее выполнения открывается диалоговое окно Атрибуты, в котором устанавливаются единицы измерения и выбираются размеры рисунка. Отражение и поворот С помощью команды Рисунок -> Отразить/Повернуть.. можно отразить выделенный фрагмент слева направо и сверху вниз, а также повернуть на угол 900, 1800 или 2700. После исполнения команды на экране появляется диалоговое окно, в котором выбирается преобразование. Вызвать окно для выбора этих операций можно, используя комбинацию клавиш CTRL+R. Растяжение и наклон Растяжение и наклон выделенного фрагмента по горизонтали или вертикали осуществляется с помощью команды Рисунок -> Растянуть/Наклонить.. . После выполнения команды на экране появляется диалоговое окно, в котором выбирается преобразование. Этой команде соответствует комбинация клавиш CTRL+W. Обращение цветов Обращение цветов выделенного фрагмента рисунка осуществляется с помощью команды Рисунок -> Обратить цвета или комбинации клавиш CTRL+I. Следует обратить внимание, что в преобразованиях связанных с изменением свойств изображения, если фрагмент изображения не был выделен, то преобразование выполнится над всем рисунком.