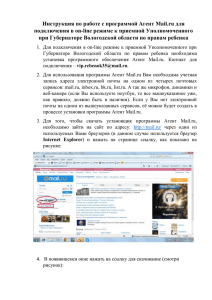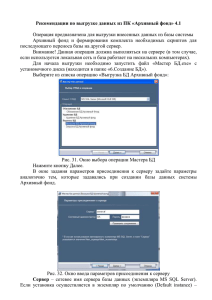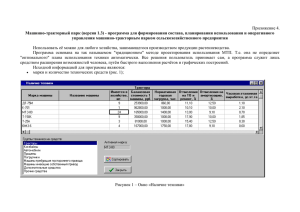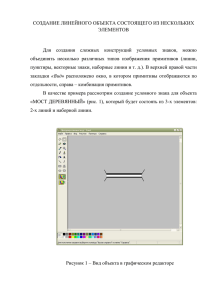ЛР №10_SQL Server 2008 R2 Management Studio
advertisement

ЛАБОРАТОРНАЯ РАБОТА. Создание базы данных Microsoft SQL Server Compact. 1. Запустить SQL Server 2008 R2 Management Studio. Откроется окно соединения с SQL Server 2008 R2 (Рис. 1). Рисунок 1 – Окно соединения с сервером 2. Создать базу данных. База данных компактная (SQL Server Compact Database). Для этого следует выбрать тип сервера (Server Type) из спиcка -> SQL Server Compact (Рис. 2) . Рисунок 2 – Выбор типа сервера SQL Server Compact Окно соединения примет другой вид, представленный на Рис. 3. Рисунок 3 – Вид окна соединения после выбора типа сервера 1 Для создания новой базы данных следует выбрать файл базы данных из списка -> New Database (Рис. 4) Рисунок 4 – Выбор новой базы данных (New Database) После выбора пункта New Database на экран будет выведено окно создания базы данных SQL Server Compact (Рис. 5). Рисунок 5 – Окно создания новой базы данных В этом окне (см. рис. 5) необходимо указать путь к папке, где будет создана новая база данных, и имя базы данных (Optovik). По умолчанию это папка «Мои документы». Выбрать язык, на котором будут представлены свойства таблиц и полей. При необходимости указать пароль для открытия базы данных и требования к шифрованию данных. Затем нажать на кнопку ОК. Если не будет указан пароль, то будет выведено сообщение-предупреждение, вид которого представлен на Рис. 6, и процесс создания базы данных продолжится. Рисунок 6 - Сообщение-предупреждение об отсутствии пароля на открытие базы данных 2 При нажатии на кнопку Yes (т.е. пароль не требуется) выводится новое окно соединения, представленное на Рис. 7. Рисунок 7 – Новое окно соединения Далее следует нажать на кнопку «Connect» (Соединение). Будет создана новая база данных с именем Optovik.sdf. Management Studio откроет окно для работы с базой данных, вид которого представлен на Рис. 8. Рисунок 8 – Окно Management Studio после успешного создания файла базы данных. Создана пустая база данных, не имеющая ни одой таблицы. 3. Создать таблицы. Для этого мышкой необходимо выделить пункт Таблицы, нажать правую кнопку мыши и в контекстном меню выбрать пункт New Table (Рис. 9). Рисунок 9 – Вызов контекстного меню для создания таблицы После выбора пункта New Table будет выведено окно создания новой таблицы (Рис. 10). 3 Рисунок 10 – Окно создания таблицы Для создания таблицы Агент необходимо ввести имя таблицы в поле Name, затем указать атрибуты столбцов таблицы, как показано на Рис. 10. Чтобы указать, что поле ID_Агент ключевое, необходимо установить свойство Primary Key в значение Yes. При этом автоматически установятся свойства «Допускаются пустые значения» (Allow Nulls) »Уникальные значения» (Unique) в значения «Нет» (No). Для того, чтобы ключевое поле стало счетчиком, необходимо свойство Identity установить в значение True. При этом по умолчанию установятся шаг приращения счетчика 1, и начальное значение счетчика 1 (см. Рис. 10). После ввода всех атрибутов таблицы Агент следует нажать нам кнопку Ok, при этом окно создания таблицы закроется, и созданная таблица Агент появится в списке таблиц базы данных Optovik (Рис. 11). Рисунок 11 – Окно Objeсt Explorer c новой таблицей Агент Аналогичным образом необходимо создать таблицы Заказчик (Рис. 12) и Заказ (Рис. 13). 4 Рисунок 12 – Окно создания таблицы Заказчик Рисунок 13 – Окно создания таблицы Заказ Три таблицы базы данных Optovik созданы. Теперь необходимо ввести записи в созданные таблицы. 4. Заполнить таблицы данными. Кликнуть мышкой на пункте New Query (Новый запрос) главного меню. Далее в появившемся окне ввода кода SQL ввести инструкции Insert и Select, как показано на Рис. 14. 5 Рисунок 14 – Добавление одной записи в таблицу Агент Можно добавить несколько записей в одном сеансе, при этом необходимо после каждой инструкции ставить точку с запятой ( Рис. 15). Рисунок 15 – Добавление нескольких записей в таблицу Агент Заполнить таблицу десятью записями, как показано на Рис. 16. Рисунок 16 – Содержание таблицы Агент после вставки десяти записей 6 Аналогичным образом заполнить таблицы Заказчик и Заказ. Содержание таблиц базы данных Optovik представлен на Рис. 17 – Рис. 19. Рисунок 17 – Содержание таблицы «Агент» Рисунок 18 – Содержание таблицы «Заказчик» Рисунок 19 – Содержание таблицы «Заказ» 7