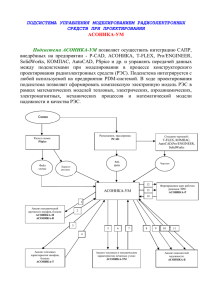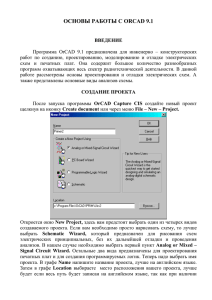9. Моделирование электрических цепей с использованием программы PSpice
advertisement

9. Моделирование электрических цепей с использованием программы PSpice Краткое описание системы Design Center и ее ядра – программы PSpice. Система Design Center предназначена для расчета во временной и частотной областях аналоговых и аналогово-цифровых цепей и систем, в том числе их расчетов по постоянному току. Основу ее составляет программа PSpice, первая версия которой для IBM PC была создана в 1984 году как модернизация пакета схемотехнического моделирования SPICE. Моделируемая схема набирается из следующих типовых компонентов: резисторов, конденсаторов, индуктивных катушек, трансформаторов, диодов и других элементов (всего в библиотеке пакета Design Center насчитывается примерно 35 тысяч графических обозначений символов и около 85 тысяч математических моделей компонентов). В работе используется версия MicroSim 8.0, которая обеспечивает не только текстовой, но и графический ввод принципиальных схем в среде Windows. При работе с программой PSpice для расчета цепей постоянного тока последовательно обрабатываются программы Schematics и PSpice и, при необходимости, Probe. Графический редактор Schematics позволяет создавать чертежи электрических и электронных принципиальных схем в среде Windows и передавать управление другим программам (PSpice, Probe и др.). Сначала по команде Analysis/Electrical Rule Check осуществляется контроль введенной схемы, ее корректности – отсутствие не присоединенных (плавающих) выводов компонентов, совпадение позиционных обозначений и т.д. При обнаружении ошибок на экран выводится информационное сообщение. Далее запускаются директивы моделирования по команде Analysis/Setup. Выбирается тип расчета, необходимые параметры. По умолчанию – расчет по постоянному току в “рабочей точке”. В заключении по команде Analysis/Greate Netlist формируются три файла с расширениями .als , .net , .cir (список соответствий, список соединений, директивы моделирования). Программа моделирования PSpice запускается командой Analysis/Simulation. Выводятся информационные сообщения о фазах выполнения задания на моделирование и сообщения об ошибках. Графический постпроцессор Probe выводит на экран графики результатов моделирования, производит их математическую обработку. Важнейшее свойство – возможность обработки графиков и построение зависимостей электрических величин от варьируемых параметров. Описание приемов работы с Design Center в среде Windows Прежде чем перейти к детальному изложению алгоритма выполнения Рабочего задания, остановимся на простейших приемах работы Загрузка графического редактора Schematics пакета Design Center осуществляется щелчком левой кнопки мыши по пиктограмме , расположенной в левом ряду основных команд системы. В процессе его загрузки подключаются библиотеки графических символов и выводится основной экран с рабочим полем. Рис. 1 В верхней части экрана на рис. 1 располагается горизонтальное меню, в центре верхней строки размещается имя файла текущей строки и номер страницы. «Звездочка» (*) перед именем схемы означает, что в схему внесены изменения, которые еще не сохранены. В нижней части экрана размещается строка состояний. После загрузки программы устанавливается режим редактирования схем. На схему наносятся изображения символов компонент, которые соединяются электрическими проводниками и т.д. Схема может располагаться на одной или нескольких страницах. Другой режим редактирования – редактирование символов компонентов. После выбора команды File или Analysis из меню подкоманд вниз разворачивается подменю со списком подкоманд. Выбор пункта меню осуществляется с помощью клавиатуры или мыши. В данном варианте пользуемся мышью, для чего напомним ее основные функции: Таблица 1. Клавиша мыши Левая Правая Действие Функция Одинарный щелчок Выбор объекта (объект меняет окраску) Одинарный щелчок на выбранном Перемещение объекта объекте и удерживание кнопки Двойной щелчок при Редактирование расположении курсора на объекте выбранного объекта Двойной щелчок Завершение команды Одинарный щелчок Прерывание команды Двойной щелчок Повторение предыдущей команды Для быстрого вызова наиболее употребительных команд имеется набор пиктограмм. Таблица 2. Пиктограмма Эквивалентная команда File/New Назначение File/Open Очистка рабочего окна построения новой схемы Открытие (загрузка) файла File/Save Сохранение Draw/Wire Изображение проводника Analysis/Setup Задание директив моделирования и их параметров Вызов программы PSpice для моделирования Analysis/Simulate для В программе приняты следующие сокращения для масштабных коэффициентов: F (Фемто) – 10-15 M (Милли) – 10-3 P (Пико) – 10-12 K (Кило) – 103 N (Нано) – 10-9 MEG (Мега) – 106 U (Микро) – 10-6 G (Гига) – 109 ЛАБОРАТОРНАЯ РАБОТА № 3 МОДЕЛИРОВАНИЕ ЭЛЕКТРИЧЕСКИХ ЦЕПЕЙ ПОСТОЯННОГО ТОКА С ИСПОЛЬЗОВАНИЕМ ПРОГРАММЫ PSpice 1. Цель работы Ознакомление с технологиями и возможностями использования программы PSpice для расчета цепей постоянного тока. 2. Теоретическая справка В работе предлагается осуществить машинный расчет мостовой схемы, изображенной на рис. 1, а, состоящей из источника тока J (т.е. элемента, ток которого неизменен и заранее известен) и шести резисторов. В силу симметрии схемы ее узлы 1, 2 эквипотенциальны (U10=U20). R R 1 S r S r R R 2 rJ 0 rJ 3 J J а) б) Рис. 1 Напряжения всех узлов имеют простые аналитические выражения: rR rR , U10 U 20 J , U 30 2U 20 J 2(r R) rR которые можно использовать для оценки погрешности машинного расчета. R Заметим, что хотя теоретически, если , то U 30 2U 20 r J , r машинный расчет этих напряжений может дать иные результаты. Из-за ограниченности разрядной сетки ЭВМ формирование математической модели цепи на рис. 1, а и ее обработка выполняются с погрешностью, которая в данном примере, начиная с некоторого значения R/r становится катастрофической. Дело в том, что при R>>r в цепи появляется почти особый разрез S (при 1/R=0 особый разрез S разделяет цепь на две гальванически не связанные части (см. рис. 1, б) и напряжения U10 = U20 могут быть любыми, т.е. не поддаются однозначному расчету). Математическая модель цепи при почти особом разрезе становится особо чувствительной к своим параметрам и погрешности округления при выполнении вычислений начинают играть определяющую роль. 3. Рабочее задание 1. Загрузить программу и очистить поля экрана (если это необходимо) – нажатием пиктограмм и . 2. Разместить символ компонента на схеме начинается с указания имени компонента в панели диалога, открывающегося в линейке инструментов. Для моделирования нашей схемы необходимы следующие компоненты (см. табл. 1): Таблица 1 Элемент схемы Резистор IR Символ Имя R (значение по умолчанию 1 Ком) R UR Независимый источник тока IJ J IDC (значение 0 А) UJ Узел нулевого потенциала AGND Из меню со списком компонент (линейка инструментов) курсором помечается нужное имя (R , IDC или AGND), выбор завершается нажатием командной кнопки “ОК”, в результате чего на экране появляется изображение (символ) компонента, “привязанный” к курсору. Нажатие левой кнопки мыши фиксирует расположение компонента, после чего его можно разместить в любом месте рабочего поля. Нажатие правой кнопки завершает команду. Поворот символа осуществляется путем нажатия комбинации клавиш Ctrl+R. Редактирование параметров (имя, числовое значение) производится в режиме диалога. Нажатием левой кнопки мыши выбирается поле редактирования (окруженное прямоугольной рамкой), и его содержание редактируется как обычная текстовая переменная. Завершение установки параметров и работы в панели диалога производится выбором командной кнопки ОК, отмена – Cancel. Предлагается выбрать для сопротивлений R1, R2, R3, R4, r и rJ значения: R1= R2= R3= R4=100 K [Oм ] , r=rJ=0.001 [Oм ], имя источника тока J, значение 10A. 3. Изображение проводников, соединяющих выводы компонентов, наносится на схему по команде Draw/Wire (пиктограмма ). После выбора этой команды изображение курсора принимает форму карандаша. Нажатие левой кнопки мыши фиксирует начало проводника, при перемещении курсора прокладывается проводник. Каждое одиночное нажатие левой кнопки фиксирует точку излома проводника, после чего можно изменить его направление (под прямым углом). Ввод проводника завершается нажатием правой кнопки или двойным нажатием левой. Электрическое соединение проводников отмечается точкой. Удаление ненужного участка осуществляется выделением (фиксацией) его и нажатием кнопки Delete. 4. На схеме обязательно должен присутствовать нулевой потенциал, имеющий имя 0 (символ AGND). 5. Внесенные в схему изменения записываются в текущий каталог в файл системы с расширением .sch по команде File/Save. Если схема создана вновь, дополнительно запрашивается имя файла. Запись в файл под другим именем записывается по команде File/Save As. На рис. 2 представлена принципиальная схема для моделирования. Рис. 2 6. Производится расчет моделирования по постоянному току в “рабочей точке”. Путем выбора команды Analysis/Simulate или пиктограммы производится вызов программы PSpice для моделирования текущей схемы. После вызова этой программы автоматически выполняются команды Annotate, Electrical Rule Check и Greate Netlist (если они не были перед этим вызваны вручную). Моделирование выполняется, если в схеме нет ошибок. На мониторе появляется окно программы PSpice. В верхней части окна помещена строка меню для загрузки файлов, изменения цвета и шифра, вызова подсказки. Ниже выводятся название задания на моделирование, имя файла и другая информация. После завершения моделирования окно программы PSpice можно убрать (закрыть) щелчком мыши в поле Х в правом верхнем углу экрана. 7. Так как производился расчет в “рабочей точке”, не будем останавливаться на программе построения графиков Probe. Для нашего примера достаточно нажатием левой кнопки мыши отметить окна и (или) предлагаемого меню. Результат расчета напряжений и токов появится на экране. Повторное нажатие отменяет изображение. 8. Распечатать результаты с помощью команды File/Print. Моделирование закончено. 9. Оформить протокол работы, который должен содержать: алгоритм выполнения рабочего задания; особенности моделируемой цепи, аналитические решения; результаты моделирования, погрешность моделирования. Схематично основные этапы выполнения рабочего задания сведены в табл. 2. Таблица 2. 1.Загрузка программы Schematics 2. Изображение схемы, редактирование параметров 3.Сохранение созданной схемы 4. Вызов программы PSpice для расчета по постоянному току в “рабочей точке” 5.Просмотр результатов 6.Печать результатов Щелчок по пиктограмме Появляется основной экран с рабочим полем (левый ряд основного меню Design Center) Выбор из библиотеки Создается символов R, IDC и принципиальная схема AGND. Размещение их в рабочем поле (поворот – Ctrl+R). Задание численных параметров, имен в режиме диалога. Соединение элементов схемы, размещение “земли” Щелчок по пиктограмме Запись в файл Щелчок по пиктограмме Закрываем программы Выбираем из Анализ ошибок, моделирование. На мониторе – экран программы PSpice окно На экране появляются PSpice. численные результаты меню и моделирования помечаем окна и Команда File / Print 4. Вопросы к защите 1. Цель работы, основные этапы выполнения Рабочего задания. 2. Назначение системы Design Center, графического редактора Schematics, программы моделирования PSpice, графического постпроцессора Probe. 3. Особенности моделируемой цепи. 4. Создание принципиальной схемы в конкретном приложении. 5. При каких особенностях схемы ошибки округления при выполнении вычислительных операций в машинных расчетах начинают играть значительную роль и почему?