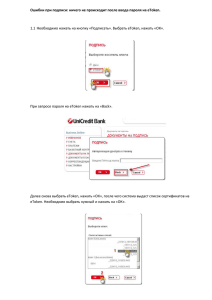Инструкция по установке ВНИМАНИЕ!!! Не вставлять e
advertisement

Инструкция по установке ВНИМАНИЕ!!! Не вставлять e-token в компьютер до завершения установки (до начала пункта «Шаг пятый») Пароль на е- token: 1 2 3 4 5 6 7 8 СОДЕРЖАНИЕ: 1. Шаг первый – Установка драйверов для e-token 2. Шаг второй – Получение дистрибутива СКЗИ «ViPNet CSP» 3. Шаг третий – Установка СКЗИ «ViPNet CSP» 4. Шаг четвертый – Активация лицензии СКЗИ «ViPNet CSP» 5. Шаг пятый – Добавление личного сертификата в хранилище сертификатов на ПК 6. Шаг шестой – Установка корневого сертификата удостоверяющего центра ЗАО «ИРБИС» 7. Шаг седьмой – Установка списка отзыва сертификатов (СОС) удостоверяющего центра ЗАО «ИРБИС» 1. Шаг первый – Установка драйверов для e-token Внимание! Если у Вас на рабочем месте уже установлены драйвера на etoken или ключевая информация была записана на флеш - носителе, то устанавливать их не нужно. Скачайте дистрибутив по ссылке: Драйверы для Microsoft Windows: eToken PKI Client 5.1 SP1 для Microsoft Windows; Драйверы для других платформ: a) SafeNet Authentication Client 8.0 для Linux; b) eToken PKI Client 5.0 SP1 для Linux; c) SafeNet Authentication Client 8.0 для MacOS; d) eToken PKI Client 5.0 для Blackberry. На сайте нажимаете кнопку «Скачать файл» и сохраните файл в удобное для Вас место. Распакуйте архив. Выбрать «Пакет установщика Windows», соответствующий версии Вашей ОС, и через мастер установок установить программу, не меняя настроек. 2. Шаг второй – Получение дистрибутива СКЗИ «ViPNet CSP» a) На сайте Infotecs нужно скачать дистрибутив СКЗИ (ссылка на страницу загрузки: http://www.infotecs.ru/downloads/product_full.php?id_product=2096), выбрав необходимую версию, согласно разрядности вашей операционной системы. b) Вы будете направлены на страницу регистрации, где необходимо указать достоверные сведения (обязательно!!!). c) После заполнения регистрационной формы нажать кнопку «Отправить». На открывшейся странице будет указана ссылка на дистрибутив СКЗИ и серийный номер для активации ПО. Также данная информация будет продублирована на адрес электронной почты, указанный Вами при регистрации. 3. Шаг третий – Установка СКЗИ «ViPNet CSP» Для успешной работы ViPNet CSP компьютер должен удовлетворять следующим требованиям: Процессор — Intel Core 2 Duo или другой схожий по производительности x86совместимый процессор с количеством ядер 2 и более. Объем оперативной памяти — не менее 512 Мбайт. Свободное место на жестком диске — 100 Мбайт. Операционная система — Microsoft XP SP3 (32-разрядная)/Server 2003 (32разрядная)/Vista (32-разрядная)/Windows 7 (32/64-разрядная)/Windows Server 2008 (32/64-разрядная)/Windows Server 2008 R2. Если на Вашем рабочем месте установлено СКЗИ Крипто Про следует прекратить установку ViPNet CSP. Для установки СКЗИ необходимо распаковать загруженный архив и запустить файл Setup.exe. В открывшемся окне ставим флаг «Я принимаю соглашение» и нажимаем «Продолжить». Далее нажать «Установить сейчас». Дождаться полной установки ПО и нажать кнопку «Закрыть». Установка завершена. 4. Шаг четвертый – Активация лицензии СКЗИ «ViPNet CSP» Для активации необходимо запустить ярлык СКЗИ на рабочем столе. Не меняя настроек нажать «Далее». Установить флаг в положение «Запрос на регистрацию» и нажать «Далее». Появится окно «Способ запроса на регистрацию». Не меняя настроек нажать «Далее». Заполнить все поля достоверной информацией и нажать «Далее». После появления сообщения об успешной регистрации нажать «Готово». 5. Шаг пятый – Добавление личного сертификата в хранилище сертификатов на ПК Вставить e-token в компьютер. Дождаться определения устройства Вашим ПК. Запустить СКЗИ ViPNet СSP, нажать на «Устройства», выделить устройство, появившееся в списке ниже, выделить контейнер с СКП (сертификат ключа подписи). Нажать кнопку «Просмотреть». Далее нажать «Сертификат». Внимание! Если ключевая информация выдавалась на флэш-носителе, её необходимо скопировать на компьютер в отдельную папку! Нажать кнопку «Установить сертификат». Нажать кнопку «Далее». Ничего не меняя, нажать «Далее». Установить флаг «Указать контейнер ключей» и нажать «Далее». Установить флаг в положение «Выберите устройство», ввести ПИН-код для e-token (12345678), при желании поставить флаг «Сохранить ПИН-код» и нажать кнопку «ОК». В случае неверного ввода пароля e-token более 15 раз режим пользователя будет заблокирован и включится режим администратора (пароль администратора доступен только сотруднику УЦ ЗАО «ИРБИС»). Для завершения операции нажать кнопку «Готово». После этого можно закрыть все окна. 6. Шаг шестой – Установка корневого сертификата удостоверяющего центра ЗАО «ИРБИС» Скачать корневой сертификат УЦ по ссылке: Корневой сертификат УЦ ЗАО "ИРБИС". Двойным нажатием левой клавишей мыши открываем файл issuer.cer. В открывшемся окне нажать «Установить сертификат». Нажать «ОК». Установить флаг в положение «Поместить сертификаты в следующее хранилище», выбрать папку «Доверенные корневые центры сертификации» и нажать «ОК». Нажать кнопку «Далее». Нажать «Готово». Нажать «Да». Дождаться сообщения об успешном импорте и нажать «ОК». 7. Шаг седьмой – Установка списка отзыва сертификатов (СОС) удостоверяющего центра ЗАО «ИРБИС» Скачать СОС УЦ по ссылке: Список отзыва УЦ ЗАО "ИРБИС". Нажать правой клавишей мыши на файл revokedCerts.crl. В открывшемся меню выбрать «Установить список отзыва (CRL)», не меняя настроек «Далее» «Далее» - «Готово». В итоге появится сообщение об успешном импорте списка отзыва. Пароль на е- token : 1 2 3 4 5 6 7 8 По вопросам технической поддержки Вы можете обращаться по телефону 8(4822) 71-03-23 Роман Внимание! Если у Вас на одном рабочем месте будет производится работа с сертификатами нескольких организаций, то шаг № 5 необходимо сделать для каждой организации!!!