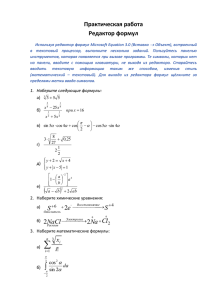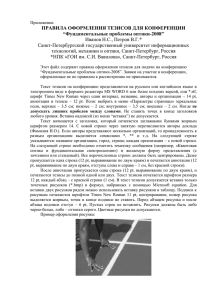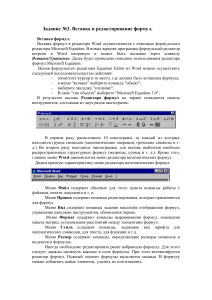Указания по оформлению РПЗ
advertisement
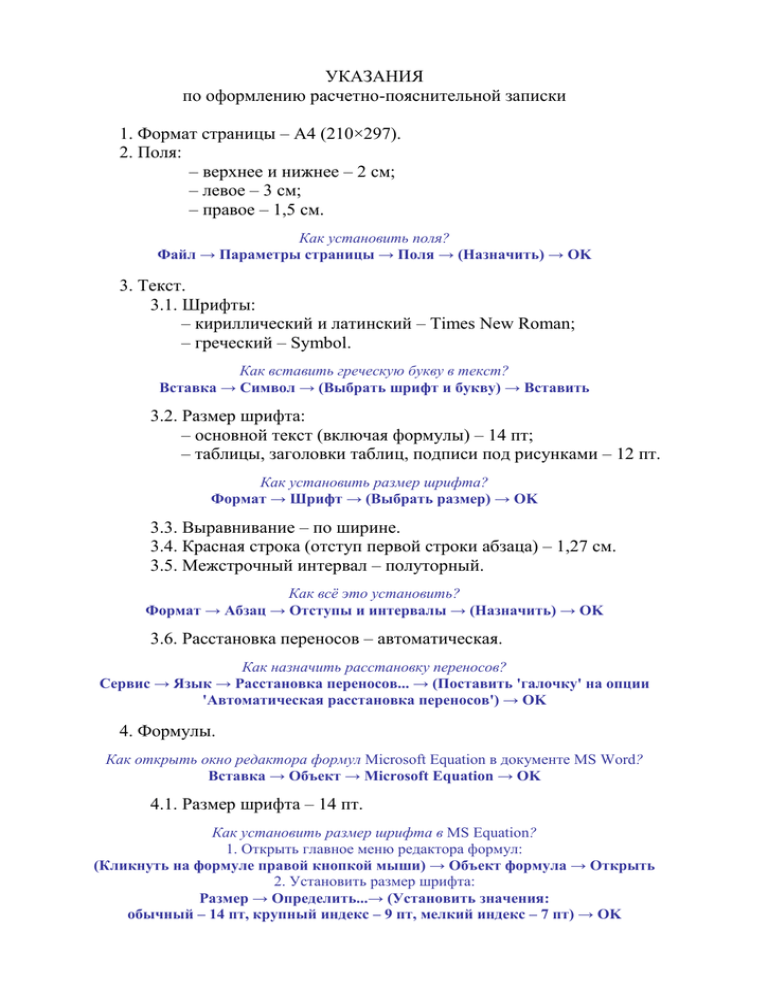
УКАЗАНИЯ по оформлению расчетно-пояснительной записки 1. Формат страницы – A4 (210×297). 2. Поля: – верхнее и нижнее – 2 см; – левое – 3 см; – правое – 1,5 см. Как установить поля? Файл → Параметры страницы → Поля → (Назначить) → OK 3. Текст. 3.1. Шрифты: – кириллический и латинский – Times New Roman; – греческий – Symbol. Как вставить греческую букву в текст? Вставка → Символ → (Выбрать шрифт и букву) → Вставить 3.2. Размер шрифта: – основной текст (включая формулы) – 14 пт; – таблицы, заголовки таблиц, подписи под рисунками – 12 пт. Как установить размер шрифта? Формат → Шрифт → (Выбрать размер) → OK 3.3. Выравнивание – по ширине. 3.4. Красная строка (отступ первой строки абзаца) – 1,27 см. 3.5. Межстрочный интервал – полуторный. Как всё это установить? Формат → Абзац → Отступы и интервалы → (Назначить) → OK 3.6. Расстановка переносов – автоматическая. Как назначить расстановку переносов? Сервис → Язык → Расстановка переносов... → (Поставить 'галочку' на опции 'Автоматическая расстановка переносов') → OK 4. Формулы. Как открыть окно редактора формул Microsoft Equation в документе MS Word? Вставка → Объект → Microsoft Equation → OK 4.1. Размер шрифта – 14 пт. Как установить размер шрифта в MS Equation? 1. Открыть главное меню редактора формул: (Кликнуть на формуле правой кнопкой мыши) → Объект формула → Открыть 2. Установить размер шрифта: Размер → Определить...→ (Установить значения: обычный – 14 пт, крупный индекс – 9 пт, мелкий индекс – 7 пт) → OK 4.2. Начертание символов в формулах: – латиница – курсив; – кириллица, цифры и греческие буквы – прямой; – название функций (sin, tg, arccos, ln, exp и т.д.) – прямой. 4.3. Примеры правильного написания формул: – в редакторе формул Microsoft Equation: Xi b b rц i arcsin расч rц tg i расч cosi , мм ; 180 2rц 2 (1) – непосредственно в Microsoft Word: K2 = K∙cos = (D/zф)tg . Как при написании формул в MS Word быстро сделать нижние или верхние индексы? 1. Выделить символ, который должен стать индексом. 2. Использовать сочетание клавиш Ctrl + "=" для создания нижнего индекса и Ctrl + Shift + "=" для создания верхнего индекса. 3. Для отмены индексации повторно нажать те же клавиши. ЗАМЕЧАНИЕ. По умолчанию редактор формул MS Equation: – пишет буквы кириллицы курсивом, – не распознает в сочетаниях tg и ctg тригонометрических функций (программа разработана в США, а там пишут tan и ctan), – не позволяет ввести пробелы с клавиатуры. Без корректировки "вручную" формула (1) имела бы вид (Красным обведены неверно оформленные фрагменты формулы.) Как в MS Equation сделать кириллические символы прямыми, а не курсивными? 1. Открыть главное меню редактора формул (см. 4.1). 2. Выделить символ, начертание которого следует изменить. 3. Изменить стиль: Стиль → Текст (или сочетанием клавиш Ctrl + Shift + E(англ.)) Как в MS Equation вставить пробелы? 1. Открыть главное меню редактора формул (см. 4.1). 2. Поставить курсор на место, где должен быть пробел (пробелы). 3. Изменить стиль: Стиль → Текст (или Ctrl + Shift + E(англ.)) 4. Вставить пробел (пробелы) с клавиатуры. Как в MS Equation изменить написание функций (например, tg и ctg)? 1. Открыть главное меню редактора формул (см. 4.1). 2. Выделить символы, начертание которых следует изменить. 3. Изменить стиль: Стиль → Функция (или Ctrl + Shift + F) 4.4. Не разрешается использовать в формулах символы *, ^ и т.п., которые применяются в ряде компьютерных программ, но не имеют отношения к классической математике. 5. Рисунки и таблицы. 5.1. Все рисунки и таблицы должны иметь номер и название. Заглавие таблицы следует располагать НАД таблицей (например, "Таблица 1. Исходные данные"), а название рисунка – ПОД рисунком (например, "Рис. 1. Профиль изделия"). Точка в конце названия не ставится. 5.2. Рисунки должны быть выполнены в графическом редакторе КОМПАС (формат *.frw – КОМПАС-фрагмент), сохранены в каком-либо растровом формате (например, *.jpg) в ЧЕРНО-БЕЛОМ ИЗОБРАЖЕНИИ и вставлены в текст. Как сохранить КОМПАС-фрагмент в виде черно-белого рисунка JPEG? 1. Файл → Сохранить как... → (Выбрать тип файла: JPEG) → Сохранить 2. В открывшемся диалоговом окне в меню Цвет выбрать опцию 'черный' → OK