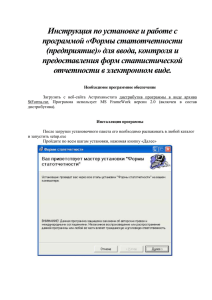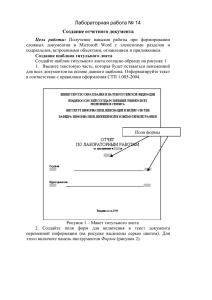Руководство пользователя по заполнению ЭВФ в режиме OFF-line
advertisement
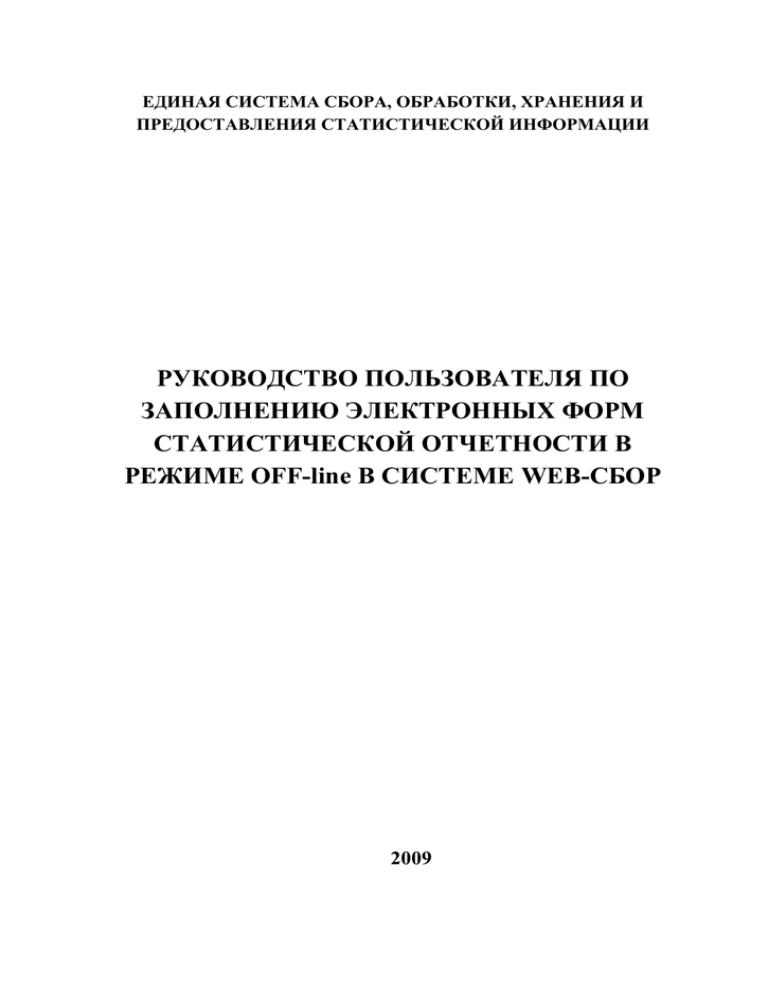
ЕДИНАЯ СИСТЕМА СБОРА, ОБРАБОТКИ, ХРАНЕНИЯ И ПРЕДОСТАВЛЕНИЯ СТАТИСТИЧЕСКОЙ ИНФОРМАЦИИ РУКОВОДСТВО ПОЛЬЗОВАТЕЛЯ ПО ЗАПОЛНЕНИЮ ЭЛЕКТРОННЫХ ФОРМ СТАТИСТИЧЕСКОЙ ОТЧЕТНОСТИ В РЕЖИМЕ OFF-line В СИСТЕМЕ WEB-СБОР 2009 ОГЛАВЛЕНИЕ ВВЕДЕНИЕ 3 ПЕРЕЧЕНЬ СОКРАЩЕНИЙ И УСЛОВНЫХ НАИМЕНОВАНИЙ 3 1. ЗАПОЛНЕНИЕ ЭВФ С ПОМОЩЬЮ OFF-LINE КЛИЕНТА (ПРОГРАММА «ФОРМА СТАТОТЧЕТНОСТИ») 4 Запуск off-line-клиента 1.1 5 1.2 Получение шаблонов электронных версий форм статистической отчетности для заполнения 4 1.3 Обновление шаблонов электронных версий форм статистической отчетности для заполнения и получение нового шаблона 5 Заполнение электронной версии формы 1.4 1.4.1 5 Заполнение отчета 7 1.4.2 Работа со связанными справочниками 8 1.4.3 Проверка правильности заполнения отчета 9 1.4.3.1 Принудительный контроль 10 1.4.3.2 Контроль при сохранении формы 11 1.4.4 Сохранение отчета 1.4.4.1 1.4.5 1.5 2. 11 Подписание отчета ЭЦП предприятия 12 Печать отчета 12 Завершение работы с off-line клиентом 13 ОТПРАВКА ЗАПОЛНЕННЫX ОТЧЕТОВ В КРАСНОДАРСТАТ 14 2.1 Загрузка заполненного отчета на сайт Web-сбора 14 2.2 Просмотр статусов отчетов 16 2.3 Как вернуть на доработку отчет при обнаружении ошибки 18 Руководство пользователя 2 ВВЕДЕНИЕ Настоящий документ описывает порядок действий и содержит подробное описание сценариев работы сотрудников предприятия, осуществляющих ввод данных статотчётности в Единую систему сбора, обработки, хранения и предоставления статистической информации в режиме OFF-line (далее Системы) Краснодарстата. Перечень сокращений и условных наименований ЕССО Единая система сбора, обработки, хранения и предоставления статистической информации (система) ИС Информационная система ПО Программное обеспечение Росстат Федеральная служба государственной статистики Система Web-сбор Система сбора и обработки статистической информации Краснодарстат Территориальный орган Федеральной службы государственной статистики по Кировской области ЭЦП Электронная цифровая подпись ЭВФ Электронная версия формы статистического отчёта. Заполненная ЭВФ именуется отчет-ЭВФ. Режим Off-line Компонент Системы, обеспечивающий заполнение ЭВФ на рабочем месте пользователя (программа “Формы статотчётности”) Режим On –line Компонент Системы, обеспечивающий заполнение ЭВФ на сайте Web-сбора Краснодарстата Респондент Юридическое лицо, которое представляет в органы Росстата статистическую информацию ТОП Территориально-обособленное подразделение подотчетного предприятия Руководство пользователя 3 1. Заполнение ЭВФ с помощью off-line клиента (программа «Форма статотчетности») 1.1 Получение шаблонов электронных версий форм статистической отчетности для заполнения Для заполнения и предоставления в Краснодарстат статистической отчетности в электронном виде сначала нужно получить от Краснодарстата пакет шаблонов электронных версий форм (ЭВФ) для заполнения. Пакет шаблонов форм можно получить: 1) Зайти на сайт Краснодарстата, указав адрес сайта http://krsdstat.ru:82/sso/ в адресной строке обозревателя. 2) Загрузить шаблоны представляемых форм, с сайта Web-сбора. Для этого потребуется Рис. 9 Страница авторизации on-line-клиента. Ввести полученные логин и пароль в поля авторизации. Для входа в on-lineклиент используются те же самые логин и пароль, которые сообщает Краснодарстат предприятию при регистрации предприятия в подсистеме Сбора статистической отчётности. В появившемся окне перейти на закладку сбор отчетности. На панели слева Щелкнуть на пиктограмме Руководство пользователя выбрать . 4 пункт Загрузка отчетов Откроется дополнительное окно браузера и стандартное диалоговое окно для загрузки файла Необходимо поместить файл формы Files\NIPIstatinform\Формы отчетностиData. в папку C:\Program 3) Так же пакет форм можно получить по электронной почте вместе с уведомлением о необходимости сдать отчет. 1.2 Обновление шаблонов электронных версий форм статистической отчетности для заполнения и получение нового шаблона Для подключения файлов форм статистической отчетности к системе необходимо: 1) Найти директорию, в которую установлено программное обеспечение «Формы статотчетности (предприятие)». Директория установки по умолчанию C:\Program Files\NIPIstatinform\Формы статотчетности\. 2) Скопировать xml-файлы форм статистической отчетности в папку Data, расположенную в директории установки программного обеспечения (см. п.1) 3) В случае, если папка Data содержит аналогичные xml-файлы, при копировании старые файлы необходимо заменять на новые. 1.3 Запуск off-line-клиента Для запуска приложения off-line клиента на локальном компьютере выполните команду меню Пуск -> Программы -> НИПИстатинформ -> Формы статотчетности (предприятия) Основное окно программы представлено на нижеследующем рисунке. Руководство пользователя 5 Стартовое окно off-line клиента. 1.4 Заполнение электронной версии формы Для заполнения следует выбрать уже существующий отчет или создать новый отчет. Для открытия ранее созданного отчета воспользуйтесь кнопкой меню основного окна выполните команду «Файл ► Открыть». или же в Для создания нового отчета воспользуйтесь кнопкой или же в меню основного окна выполните команду «Файл ► Создать». В окне отобразится форма выбора отчетных форм Выбор формы ЭВФ для заполнения Форму можно выбрать из списка или с помощью фильтра. Выбранную форму отчетности (выбранная строка с наименованием формы отмечается другим цветом) можно открыть, нажав кнопку «ОK». Для отмены выбора формы предусмотрена кнопка «Отмена». На нижеследующем рисунке представлено основное окно формы отчета. Руководство пользователя 6 Заполнение нового отчета ЭВФ Разделы формы представлены в виде последовательности закладок. При создании нового отчета поля отчетного периода не заполнены. Они являются обязательными для заполнения и для перехода в следующие разделы формы, поэтому необходимо сначала указать отчетный период, а затем приступать к заполнению формы. Функциональное назначение кнопок панели: — сохранение отчета в виде файла XML (файл по умолчанию сохраняется в папку «Мои документы»). — проверка отчета (контроль) — данная функция может использоваться на любой стадии заполнения отчета (для проверки заполненного раздела). — кнопки, предназначенные для экспорта отчета в форматы Adobe PDF (.pdf) или Microsoft Word (.doc). Для экспорта выберите соответствующую кнопку, откроется стандартный диалог сохранения документа. — кнопка вызова встроенной справки. При наведении курсора мыши на кнопку появится подсказка о функциональности данной кнопки. 1.4.1 Заполнение отчета Первым этапом заполнения формы является внесение общих данных о предприятии и указание отчетного периода. Заполнение отчета производится по разделам, каждый новый раздел представляет собой отдельное лист, переход между которыми осуществляется Руководство пользователя 7 последствием нажатия на названия вкладок внизу окна (по аналогии с переходом между листами в Microsoft Excel). Заполнение разделов отчета производится путем ввода необходимых значений в соответствующие ячейки отчета. 1.4.2 Работа со связанными справочниками Поля, в которые вводятся значения из справочников, имеют следующий вид: . Для заполнения таких полей: 1) Щелкните мышью в правом углу поля на кнопку дополнительное окно со справочными значениями. На экране откроется Заполнение справочника. 2) Выберите возможностей: нужное значение. Для их поиска существует несколько Постраничный просмотр справочника. Осуществляется кнопками «Вперед» и «Назад». Между этими кнопками указано количество страниц в справочнике и номер отображаемой страницы. В пределах одной страницы все значения можно просмотреть с помощью вертикального движка. Поиск по всем значениям справочника. Для того чтобы им воспользоваться, надо ввести образец для поиска в пустые поля в первой строке списка и нажать кнопку «Поиск». В результате в список будут отобраны все записи из справочника, удовлетворяющие введенному критерию. Пример на нижеследующем рисунке. Руководство пользователя 8 Пример поиска в окне справочника. Поиск на текущей странице справочника. Для того чтобы им воспользоваться, надо нажать мышью на значок в заголовке списка. Откроется специальное поле для ввода образца поиска. Введите в него нужное значение и автоматически будет произведен отбор записей, которые содержат введенное значение. Поиск производится только среди записей, расположенных на текущей странице. Пример на нижеследующем рисунке. Пример поиска на текущей странице справочника. 3) Установите отметку в первой графе выбранной записи. Окно справочника закроется. Выбранное значение будет занесено в поле, из которого был произведен вызов справочника. 1.4.3 Проверка правильности заполнения отчета Арифметический и логический контроль заполнения ЭВФ по всем проверкам, определенным для данного вида форм, может выполняться в двух режимах: Руководство пользователя 9 Принудительный контроль — выполняется сотрудником Респондента, заполняющим отчет, на любом этапе заполнения формы отчетности; Контроль при сохранении формы — выполняется off-line клиентом автоматически перед отправкой формы при ее сохранении. 1.4.3.1 Принудительный контроль В процессе внесения данных в форму отчетности (на любом этапе, разделе заполнения), для проверки нажмите кнопку . Если в отчете будут обнаружены ошибки, система сообщит об этом и выведет их в нижней части окна, с указанием: раздела, строки, графы, индекса, а так же будут указаны типы ошибок. Ошибки в заполнении формы отчета. В форме документа неверно заполненные поля будут выделены красным цветом. Руководство пользователя 10 Выделение неверно заполненных полей. 1.4.3.2 Контроль при сохранении формы Перед отправкой формы, при ее сохранении проводится арифметико-логический контроль ее заполнения по всем проверкам, определенным для данного вида форм. 1.4.4 Сохранение отчета Внимание! В приложении «Формы статотчетности (предприятие)» нельзя сохранять «пустой» отчет, т.е. такой отчет, в котором не заполнено ни одно поле в основных разделах (все разделы кроме титульного). При попытке сохранить незаполненный отчет появится сообщение об ошибке Сообщение об ошибке при попытке сохранить незаполненный отчет. После того, как заполнена ЭВФ, в главном меню выберите функцию «Сохранить», на экране появится окно «Подписание документа». Подписание отчета. Руководство пользователя 11 Для сохранения неподписанного неподписанный отчет». отчета нажмите кнопку «Сохранить Если вы полностью подготовили отчет и собираетесь его отправить, отметьте поле «Поставить подпись» и система откроет запрос на указание сертификата. 1.4.4.1 Подписание отчета ЭЦП предприятия Заполненный в электронной форме отчет перед отправкой в КРАСНОДАРСТАТ должен быть заверен ЭЦП предприятия. На экране отобразится окно выбора сертификата. Список сертификатов отображает все сертификаты, установленные в Системное хранилище сертификатов в папку «Личные». В списке следует выбрать сертификат ЭЦП, аналогичный загруженному в КРАСНОДАРСТАТ при регистрации, и нажать кнопку «ОК». Выбор сертификата для подписания отчета. Если на секретный ключ установлен пароль, то программа запрашивает его и подписывает документ после ввода пароля. 1.4.5 Печать отчета Для печати отчета осуществите его экспорт в формат Microsoft Word (.doc) или Adobe PDF (.pdf). Для этого необходимо выполнить следующие действия: 1) Открыть ранее сохраненную форму или создать новую. 2) Выполнить одну из команд меню: Файл ► Печать в PDF или Файл ► Печать в Word. 3) В стандартном диалоге сохранения файла указать каталог и имя для экспортируемого отчета и нажать кнопку «Сохранить». 4) Открыть сохраненный файл в приложении, соответствующем его формату (Microsoft Word или Adobe Acrobat), и вывести на печать отчет средствами приложения. В печатной форме кроме полей формы добавляются поля для подписи, расположенные на последней странице печатной формы. Руководство пользователя 12 Поля для подписи в печатной форме. 1.5 Завершение работы с off-line клиентом Для корректного завершения работы с приложением «Формы статотчетности (предприятия)» следует завершить работу и закрыть все имеющиеся открытые формы отчетов, а затем в главном меню в пункте «Файл» выбрать команду «Выход» (также завершение работы с приложением происходит при нажатии на управляющую кнопку в правом верхнем углу окна программы) Руководство пользователя 13 2. Отправка заполненных отчетов в Краснодарстат. После успешного заполнения отчета, его проверки, сохранения и подписания его ЭЦП Респондента заполненный отчет должен быть передан в Краснодарстат. Для этого нужно загрузить заполненный отчет на сайт Web-сбора. 2.1 Загрузка заполненного отчета на сайт Web-сбора Готовый отчет, заполненный в программе «Формы статотчетности», может быть загружен на сайт Web-сбора. Для этого необходимо зайти на сайт WEB-сбора ( т.е. запустить обозреватель MS Internet Explorer и перейти на страницу авторизации on-lineклиента, указав точный адрес в поле обозревателя «Адрес» и нажав клавишу Enter (см. рисунок ниже).Появится окно для ввода. В правом верхнем углу необходимо ввести логин и пароль. Вход на сайт WEB-сбора. Внимание! Следует обращать особое внимание на регистр вводимых символов в поля «Пользователь» (логин) и «Пароль (Имя). При успешной авторизации на экране появится основное окно системы, в правом углу которого будут указаны имя пользователя и название организации. Главная страница сайта WEB-сбора. Руководство пользователя 14 Если у предприятия есть один или несколько ТОП, которым делегированы полномочия представления отчетности, то при входе на сайт WEB-сбора Краснодарстата пользователю такого предприятия предоставляется список с возможностью выбрать Предприятие или один из ТОП. Порядок входа в ССО для пользователей таких предприятий следующий: 1) Запустить обозреватель MS Internet Explorer, и перейти на страницу авторизации сайта Web-сбора, указав точный адрес сайта в поле обозревателя адрес и нажав клавишу Enter. Интернет – адрес сайта Web-сбор, логин и пароль предоставляется сотрудниками Красноярскста при регистрации предприятия в ССО. 2) На странице авторизации ввести логин и пароль в поля «Пользователь» и «Пароль». Нажать кнопку «Вход». На экране появится Главная страница Основного окна системы, в правом углу которого будут указаны имя пользователя, название организации и списочное поле ТОП, из выпадающего списка которого можно выбрать Предприятие или один из ТОП (см. рисунок ниже). Выбор ТОП из списка. 3) Выбрать из выпадающего списка поля ТОП нужное значение. После успешного входа на сайт Web-сбора можно переходить к заполнению электронный версий форм статистической отчетности. Процесс заполнения форм описан в следующих разделах настоящей инструкции. В случае невозможности идентификации пользователя поля: «Пользователь», «Пароль» будут отмечены красным маркером, необходимо уточнить идентификационные данные и повторить авторизацию. Поле авторизации и ввода пароля. После успешной авторизации на сайте ЕССО для загрузки пакета ЭВФ для заполнения выполните следующие действия: Руководство пользователя 15 В главном меню перейдите в пункт — «Сбор отчетности», на экране будет показана страница со списком отчетов, которые когда-либо отправлялись данному предприятию на заполнение. Страница загрузки отчетов. 1) В поле Форма из ниспадающего списка выберите форму, соответствующий нужному отчету. Для удобства поиска значения в ниспадающем списке можно отсортировать по названию форм или по ОКУД. Для этого достаточно установить отметку в одном из сортировочных полей: по названию или по ОКУД, расположенных непосредственно над полем Форма. 2) После выбора формы в нижней части страницы появится список пакетов, полученных предприятием для предоставления статотчетности по указанному типу форм за все отчетные периоды. 3) Выберите в списке отчетов нужную запись. В выбранной записи в графе «Отправить файл» нажмите кнопку «Выбрать». Откроется стандартное диалоговое окно для поиска файла для загрузки. 4) Выберите нужный каталог и файл загружаемого отчета. После того как название появилось в поле, нажмите кнопку «Отправить файл». При этом статус отчета ОТЧЕТ ОТПРАВЛЕН НА ЗАПОЛНЕНИЕ изменится на статус ОТЧЕТ ОЖИДАЕТ ОТПРАВКИ. 2.2 Просмотр статусов отчетов Для просмотра состояния отправленных отчетов необходимо: 1) Зайти в ССО способом, описанным в пункте 2.1 данного руководства, в главном меню выбрать пункт «Сбор отчетности» и перейти в рубрику «Отправленные отчеты». Руководство пользователя 16 Первая страница рубрики будет иметь следующий вид: Страница просмотра отправленных отчетов 2) Для получения полного списка отчетов, отправленных в текущем месяце, нажать кнопку «Найти», не задавая значений в полях фильтра. 3) Для отбора отчетов в список изменить значения в полях фильтра. Отчеты в список можно отбирать по следующим критериям: − контрольный период, за который необходимо отправленных отчетов (поля Сроки сдачи отчетности с…по); просмотреть список − тип формы (поле Форма); − реквизиты предприятия (поля ОКПО, Наименование и Тип); − соблюдение сроков предоставления отчета (поле Просроченность). − статус отчета (поле Статус), возможные значения: ОТЧЕТ ОТПРАВЛЕН НА ЗАПОЛНЕНИЕ — шаблон ЭВФ выслан предприятию для заполнения данных за конкретный отчетный период. ОТЧЕТ ОЖИДАЕТ ОТПРАВКИ — заполненный отчет получен от предприятия и ожидает отправки на проверку. ОТЧЕТ ОТПРАВЛЕН — отчет находится на проверке. ОТЧЕТ ОЖИДАЕТ ПОДПИСИ — отчет ожидает, пока будут подписаны ЭЦП КРАСНОДАРСТАТ документы — Квитанция или Уведомление. ОТЧЕТ ПОЛУЧЕН — отчет проверен, проверка прошла успешно. 4) Нажать кнопку «Найти». Просмотреть полученный список Руководство пользователя 17 Результат поиска отправленных отчетов 5) Нажать кнопку «Экспорт CSV». В стандартном диалоге нажать кнопку «Сохранить» и задать путь и имя экспортируемого файла. Отобранный список будет выгружен в файл формата CSV (его можно просмотреть в редакторе «Excel»). 6) Найдите в списке нужную запись. В зависимости от статуса отчета выполните следующие возможные действия: В зависимости от статуса отчета возможны следующие действия: Для отчета в статусе ОТЧЕТ ОТПРАВЛЕН можно: −просмотреть заполненный отчет в дополнительном (пиктограмма «Просмотреть отчет»); окне браузера −выгрузить заполненный отчет во внешний файл (пиктограмма «Выгрузить отчет»). Для отчета в статусе ОТЧЕТ ПОЛУЧЕН можно: − просмотреть заполненный отчет в дополнительном окне браузера (пиктограмма «Просмотреть отчет»); −выгрузить заполненный отчет во внешний файл (пиктограмма «Выгрузить отчет»). −просмотреть высланную КРАСНОДАРСТАТ Квитанцию в дополнительном окне браузера (пиктограмма 2.3 «Просмотреть Квитанцию»); Как вернуть на доработку отчет при обнаружении ошибки Если подотчетное предприятие самостоятельно обнаружило ошибку (неверные данные) в отчете, который уже отправлен в КРАСНОДАРСТАТ, следует выполнить следующие действия: Руководство пользователя 18 1) Зайти в ССО и перейти на страницу «Сбор отчетности / Отправленные отчеты». 2) Найти в списке отправленных отчетов запись о нужном отчете и просмотреть его статус. Если отчет находится в статусе ОТЧЕТ ПОЛУЧЕН, необходимо связаться с Администратором WEB-сбора и сообщить об обнаруженной ошибке. Только Администратор WEB-сбора имеет полномочия и возможности вернуть на доработку отчет в статусе ОТЧЕТ ПОЛУЧЕН путем изменения статуса такого отчета на ОТЧЕТ ОТПРАВЛЕН НА ЗАПОЛНЕНИЕ. Если отчет находится в одном из трех статусов: ОТЧЕТ ОЖИДАЕТ ОТПРАВКИ, ОТЧЕТ ОЖИДАЕТ ПОДПИСИ, ОТЧЕТ ОТПРАВЛЕН, то надо перейти в рубрику «Загрузка отчетов», найти нужный отчет и нажать на пиктограмму «В черновик», расположенную в первой графе выбранной записи. Подтвердить изменение статуса. В результате выполнения этих операций отчет становится доступным для повторной загрузки на сайте Web-сбора в рубрике «Загрузка отчетов» (если он заполнялся в off-line клиенте). 2.3Отправка отчетов по электронной почте. Для отправки заполненных отчетов по электронной почте выполните следующие действия: 1 Выберете готовый к отправке, заполненный и подписанный ЭЦП отчет на компьютере, где установлен off-line клиент. По умолчанию отчеты сохраняются в следующем каталоге: C:\Program Files\NIPIstatinform\Формы статотчетности\. В случае сохранения заполненныхотчетов в отдельный каталог выберите необходимый каталог и найдите необходимые для отправки отчеты. 2 Запакуйте в zip-архив отчеты готовые к отправке (файлы с расширением *.xml). Руководство пользователя 19 3 Прикрепите (вложите) zip-архив заполненных отчетов к письму на адрес ответственного websbor@krsdstat.ru 4 Отправьте письмо, запросив уведомление об успешной доставке. 5 В случае успешной отправки отчета и загрузки его в ЕССО вы получите Квитанцию об успешной сдаче отчетности. Если же отчет не прошел заложенный в комплексе обработки контроль, вы получите Уведомление об ошибках и протокол контроля. Руководство пользователя 20