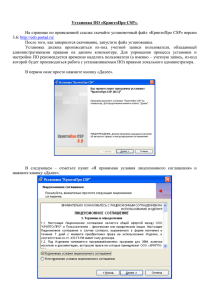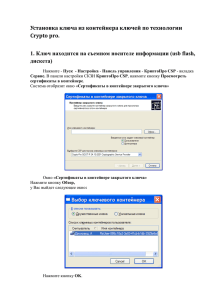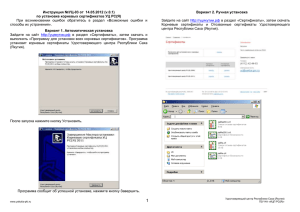1. Установка ПО «КриптоПРО CSP» Для работы с ЭЦП
advertisement

1. Установка ПО «КриптоПРО CSP» Для работы с ЭЦП необходимо установить «КриптоПРО CSP» версии не ниже 3.0. Установка дистрибутива должна производится пользователем, имеющим права администратора. Скачать дистрибутив «КриптоПРО CSP» вы можете с нашего сайта: Для Windows 32 (2000 Professional, XP, Vista, Windows 7): http://r16.center-inform.ru/downloads/csp-win32-kc1-rus.msi Для Windows x64 (XP x64, Vista x64, Windows 7 x64 и Windows 2008 R2): http://r16.center-inform.ru/downloads/csp-x64-kc1-rus.msi или с сайта производителя (пройдя обязательную регистрацию): http://www.cryptopro.ru/products/csp/downloads Из предлагаемых дистрибутивов выберите дистрибутив, подходящий для Вашей операционной системы и удобный для Вас язык установки. Для установки два раза щелкните по установочному файлу. Если мастер установки обнаружит на машине более раннюю версию КриптоПро CSP, то в приветственном окне появится информация о замещаемых продуктах: 1 В процессе установки у вас будет запрошен серийный номер продукта. Без него программа будет работать в ознакомительном режиме в течение 90 дней. В процессе установки все настройки можно оставить по умолчанию. После установки необходимо перезагрузить компьютер. 2 2. Установка драйверов для ключевого носителя Rutoken. Драйверы необходимы для работы электронных идентификаторов, сервисных утилит, а также любых решений на основе Rutoken. Скачать последнюю версию драйверов вы можете с сайта производителя: http://www.rutoken.ru/hotline/download/drivers/ ВАЖНО! В процессе установки ключевой носитель должен быть отключен! Для установки драйверов необходимы права администратора системы. Запустите программу установки драйверов Rutoken и следуйте ее указаниям. После установки драйверов необходимо перезагрузить компьютер. После перезагрузки подсоедините идентификатор к USB-порту. В системной области панели задач (system tray) появятся сообщения следующего вида, свидетельствующие об успешной установке Rutoken: После подключения на идентификаторе загорается светодиод, это говорит о том, что Rutoken корректно распознан операционной системой и готов к работе. 3 3. Установка корневых сертификатов и списков отзыва сертификатов. Необходимые сертификаты и последние списки отзыва вы найдёте по адресу: http://ca.r16.center-inform.ru/ Необходимо скачать и установить для электронных торгов: o сертификат Головного УЦ o сертификат Подчиненного УЦ Новосибирского филиала (для электронных торгов) o список отзыва сертификатов Головного УЦ o список отзыва сертификатов Подчиненного УЦ Новосибирского филиала (для электронных торгов) Необходимо скачать и установить для подачи декларации в ФСРАР: o сертификат Головного УЦ o сертификат Подчиненного УЦ (г. Казань) o сертификат Подчиненного УЦ (г. СПб) o список отзыва сертификатов Головного УЦ o список отзыва сертификатов Подчиненного УЦ (Казань) o список отзыва сертификатов Подчиненного УЦ (СПб) а также необходимо скачать и установить последнюю версию сертификата Росалкогольрегулирования с сайта ФСРАР (ссылка на скачивание находится внизу страницы): http://www.fsrar.ru/Declaring/poryadok-predstavleniya-deklaracii Процесс установки сертификатов и списков отзывов описывается на следующей странице. 4 1. Для установки сертификата (файлы с расширением *.crt) откройте его, два раза щелкнув по файлу. В открывшемся окне нажмите кнопку «Установить сертификат…» Для установки списка отзыва (файлы с расширением *.crl) нажмите правой кнопкой мыши на файле и выберите пункт “Установить список отзыва (CRL)” (или “Install CRL” в зависимости от языка Вашей операционной системы). 5 2. Установка будет происходит с помощью мастера импорта сертификатов. 3. В следующем окне отметьте пункт «Поместить все сертификаты в следующее хранилище» и нажмите кнопку «Обзор» 6 4. В качестве хранилища сертификатов выберете: Сертификат Для электронных торгов Сертификат Головного УЦ Сертификат Подчиненного УЦ Новосибирского филиала (для электронных торгов) Список отзыва сертификатов Головного УЦ Список отзыва сертификатов Подчиненного УЦ Новосибирского филиала (для электронных торгов) Для подачи декларации в ФСРАР Сертификат Головного УЦ Сертификат Подчиненного УЦ (г. Казань) Сертификат Подчиненного УЦ (г. СПб) Список отзыва сертификатов Головного УЦ Список отзыва сертификатов Подчиненного УЦ (Казань) Список отзыва сертификатов Подчиненного УЦ (СПб) Сертификат Росалкогольрегулирования Хранилище сертификатов Доверенные корневые центры сертификации Промежуточные центры сертификации Доверенные корневые центры сертификации Промежуточные центры сертификации Доверенные корневые центры сертификации Промежуточные центры сертификации Промежуточные центры сертификации Доверенные корневые центры сертификации Промежуточные центры сертификации Промежуточные центры сертификации Другие пользователи 5. На этом импорт сертификата завершен. Нажимаем кнопку «Готово». 7 Повторите шаги с 1 по 5 для каждого корневого сертификата. Установка списков отзыва происходит аналогично. 8 4. Установка личного сертификата. Пин-код ключевого носителя – 12345678 Если личный сертификат находится на ключевом носителе, то выполните следующие действия: 1. Запустите КриптоПРО CSP (Пуск – Настройки – Панель управления). 2. Перейдите на вкладку «Сервис» и нажмите кнопку «Просмотреть сертификаты в контейнере…» 3. Нажмите кнопку «Обзор» 9 4. Подключите ключевой носитель к компьютеру. В появившемся окне выберите правильный ключевой контейнер и нажмите на кнопку “OK” (Внимание, в вашем случае имя контейнера будет другим!) 5. Нажмите кнопку «Установить» 10 Если личный сертификат находится в отдельном файле, порядок действий следующий: 1. Запустите КриптоПРО CSP (Пуск – Настройки – Панель управления). 2. Перейдите на вкладку «Сервис» и нажмите кнопку «Установить личный сертификат…» 3. Нажмите кнопку «Обзор» и выберите файл личного сертификата (он имеет имя вида «Фамилия Имя Отчество.cer») и нажмите кнопку «Далее» 11 4. В следующем окне нажмите кнопку «Обзор» 5. Подключите ключевой носитель к компьютеру. В появившемся окне выберите правильный ключевой контейнер и нажмите кнопку “OK” (Внимание, в вашем случае имя контейнера будет другим!) 12 6. Нажмите кнопку «Обзор» 7. В появившемся окне выберите тип хранилища «Личные» 13 8. Завершите работу Мастера установки нажатием кнопки «Готово» 14