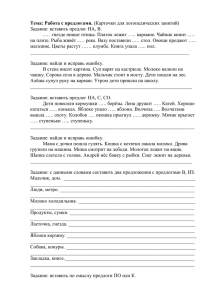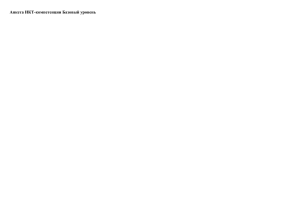Руководство.
advertisement

Руководство. Редактирование страниц осуществляется с использованием визуального редактора. Общий вид редактора показан на рисунке: Панель управления Окно редактирования Управление содержанием документа осуществляется с помощью кнопок панели. Внешний вид редактируемого документа отображается в окне редактирования (светлое поле). Для создания абзаца нажмите [enter]. Для того, чтобы перейти на новую строку без использования абзаца, нажмите [shift + enter]. Описание функций кнопок редактора (в порядке расположения): Кнопка Подсказка Функция Секция «Файл» Сохранить Сохранение текущего документа Вкл./выкл. Полноэкранный режим Переключение пользователя в полноэкранный режим Редактировать HTML-код Переключение в режим редактирования HTML кода Отменить (Ctrl + Z) Отмена последнего действия Повторить (Ctrl + Y) Возврат отмены Секция «Отмена - возврат» Секция «Управление фрагментами» Вырезать Вырезать выделенный текст ООО «Сайт НН» ул. Нестерова, 9 (офис 801) (831) 212-39-55 – Александр (831) 212-39-56 – факс 1 Копировать Копировать выделенный текст Вставить Вставить текст из буфера обмена Вставить только текст Вставка из буфера как обычный текст без форматирования Вставить из Word Вставка из Microsoft Word Секция «Управление объектами и кодом» Вставить/редактировать ссылку Вставка ссылки Удалить ссылку Удаление ссылки Вставить/редактировать изображение Вставка изображения Вставить/редактировать медиаобъект Вставка ролика Полужирный (Ctrl + B) Сделать выделенный текст полужирным Курсив (Ctrl + I) Сделать выделенный текст курсивом Подчеркнутый (Ctrl + U) Сделать выделенный текст подчеркнутым Зачеркнутый Сделать выделенный текст зачеркнутым Нижний индекс Сделать выделенный текст нижним индексом Верхний индекс Сделать выделенный текст верхним индексом Выбрать цвет текста Изменение цвета выделенного текста Выбрать цвет фона Изменение цвета фона выделенного текста Убрать форматирование Удаление форматирования стилей Стиль оформления текста Изменение форматирования текущего абзаца Размер шрифта Изменение размера шрифта выделенного текста Вставить таблицу Вставка новой таблицы Секция «Шрифт» Секция «Цвета» Секция «Форматирование» Секция «Стиль абзаца» Раздел «Таблица» ООО «Сайт НН» ул. Нестерова, 9 (офис 801) (831) 212-39-55 – Александр (831) 212-39-56 – факс 2 Вставить строку до Вставка строки перед текущей Вставить строку после Вставка строки после текущей Удалить строку Удаление текущей строки Вставить столбец до Вставка столбца перед текущим Вставить столбец после Вставка столбца после текущего Удалить столбец Удаление текущего столбца Вкл./выкл. Направляющие и невидимые элементы Включение/выключение показа невидимых элементов страницы По левому краю Выравнивание текста по левому краю По центру Выравнивание текста по центру По правому краю Выравнивание текста по правому краю По ширине Выравнивание текста по левому краю Маркированный список Сделать выделенный текст маркированным списком Нумерованный список Сделать выделенный текст нумерованным списком Цитата Сделать текущий абзац цитатой Секция «Выравнивание текста» Секция «Списки» Вставить горизонтальную линию Вставка горизонтальной линии Описание операций, выполняемых в редакторе (по функциям) Сохранить Сохранить текущий вариант документа в файле Вкл./выкл. Полноэкранный режим Разворачивает окно редактора на полный экран. При повторном нажатии, возвращает в оконный режим. Редактировать HTML-код Открывается Редактор html-кодов, в котором пользователь получает возможность корректировки htmlкода. Отменить ООО «Сайт НН» ул. Нестерова, 9 (офис 801) (831) 212-39-55 – Александр (831) 212-39-56 – факс 3 Отменить последнее действие. Повторить Выполнить ошибочно отмененное действие. Вырезать Вырезает часть документа и помещает в буфер обмена. Копировать Помещает часть документа в буфер обмена. Вставить Помещает данные из буфера обмена в документ Вставить только текст Вставить обычный текст позволяет вставить данные из буфера обмена, предварительно очистив их от форматирования. При нажатии на кнопку открывается форма, в которую пользователь вставляет текст из буфера обмена нажатием Ctrl+V. При установленном параметре «Сохранять разрывы строк» переносы строк оформляются в виде абзацев. После вставки текста в форму: ООО «Сайт НН» ул. Нестерова, 9 (офис 801) (831) 212-39-55 – Александр (831) 212-39-56 – факс 4 «Вставить» - вставка текста из формы в редактируемый документ «Отменить» - отказ от вставки текста в документ Вставить из Word Вставить из Word позволяет вставить данные из Word, предварительно очистив их от лишнего форматирования. При нажатии открывается форма, в которую пользователь вставляет текст из буфера обмена нажатием Ctrl+V. После вставки текста в форму: «Вставить» - вставка текста из формы в редактируемый документ «Отменить» - отказ от вставки текста в документ Вставить/редактировать ссылку Активизируется при выборе объекта (выделении текста, выборе картинки) с которого нужно сделать ссылку. Вставить/изменить ссылку внедряет ссылку в текст (тег <a href="адрес ссылки">текст ссылки</a>). Содержит несколько вкладок: ООО «Сайт НН» ул. Нестерова, 9 (офис 801) (831) 212-39-55 – Александр (831) 212-39-56 – факс 5 1. Вкладка «Общие» Поле Описание Адрес ссылки Указывается адрес ссылки (тег <a href="адрес ссылки">текст ссылки</a>). При указании внутренних ссылок необходимо отображать путь с ведущим слэшем (знаком «/»), например /about_company/ Якори Список доступных для выбора якорей Цель Выбирается способ открытия ссылки Открыть в этом окне / фрейме Открыть в новом окне (_blank) Открыть в родительском окне (_parent) Открыть в верхнем фрейме (замещает все остальные) Название Название ссылки (подсказка при наведении курсора мыши) Класс Доступные CSS классы (стили оформления), выбираемые из выпадающего списка ООО «Сайт НН» ул. Нестерова, 9 (офис 801) (831) 212-39-55 – Александр (831) 212-39-56 – факс 6 2. Вкладка «Всплывающее окно» Для открытия ссылки во «всплывающем» окне с заданными параметрами (на Javascript). Настройки становятся доступны после установки галочки «Всплывающее окно». Поле Описание Адрес всплывающего окна Адрес открываемой страницы Название окна Имя открываемого окна, только латинские символы Размер [ ] x [ ] Размер всплывающего окна в пикселях Позиция [ ] x [ ] Позиция всплывающего окна на экране по осям X и Y, от верхнего левого угла экрана. Если указать в обеих полях «c», то всплывающее окно будет в центре экрана. Параметры Для выбора дополнительных параметров всплывающего окна – параметры (опции) установить галочки напротив требуемых опций. ООО «Сайт НН» ул. Нестерова, 9 (офис 801) (831) 212-39-55 – Александр (831) 212-39-56 – факс 7 3. Вкладка «События» Вызов ссылки по событию. В поля вводятся адреса, на которые выполняются переходы при наступлении соответствующих событий. Поле Событие Описание onfocus Переход «фокуса» на объект Вызов обработки события «активизация объекта» (переход «фокуса» на объект) onblur Уход «фокуса» с объекта Обработка события «деактивизация объекта» (переход «фокуса» с объекта на другой объект) onclick Клик на объекте Вызов обработки события «клик мышки на объекте» ondblclick Двойной клик Обработчик события «двойной клик на объекте» onmousedown Нажатие кнопки мыши Вызов обработчика нажатия кнопки мыши при её указателе над объектом. onmouseup Отпускание кнопки мыши Обработчик события при отпускании кнопки мыши, с указателем над объектом. onmouseover Указатель мыши – над объектом Действие при появлении указателя мыши над объектом. onmousemove Перемещение указателя мыши над объектом Вызов ссылки при перемещении указателя мыши над объектом, в любом направлении. ООО «Сайт НН» ул. Нестерова, 9 (офис 801) (831) 212-39-55 – Александр (831) 212-39-56 – факс 8 onmouseout Уход указателя мыши с объекта Вызов ссылки при уходе указателя мыши с объекта. onkeypress Нажатие и отпускание клавиши Обработчик события «нажатие и отпускание клавиши над объектом» onkeydown Нажатие клавиши над объектом Вызов ссылки при нажатии клавиши над объектом onkeyup Отпускание клавиши над объектом Вызов ссылки при отпускании клавиши над объектом ООО «Сайт НН» ул. Нестерова, 9 (офис 801) (831) 212-39-55 – Александр (831) 212-39-56 – факс 9 4. Вкладка «Дополнительные» Дополнительные свойства ссылки (атрибуты, добавляемые к тегу ссылки). Поле Описание Идентификатор Индивидуальный идентификатор (имя) ссылки Стиль Стиль ссылки (один из заданных для документа стилей CSS) Классы Класс (вариант) отображения ссылки (из используемых) Название цели Наименование окна/фрейма в котором нужно открывать данную ссылку (место назначения ссылки) Направление языка Возможны варианты: Слева-направо Справа-налево (для восточных языков) Целевой язык Язык, используемый в окне/фрейме, где будет открыта ссылка Код языка Код языка документа ссылки Целевая кодировка Таблица символов, используемая в документе ссылки (номер). Целевой MIME-тип Тип файла ссылки, передаваемый в место назначения. Отношение страница к цели Чем является данная страница (открываемая по ссылке) для целевого окна/фрейма. Т.е. «прямая ссылка» - переход осуществляется на другую страницу (rel="…") Варианты: Not set – не задано ООО «Сайт НН» ул. Нестерова, 9 (офис 801) (831) 212-39-55 – Александр (831) 212-39-56 – факс 10 Lightbox – изображение, размещаемое в лайтбоксе Alternate – другая версия документа Designates – список обозначений Stylesheet – таблица стилей в виде файла (CSS) Start – стартовая страница Next - следующая страница Prev - предыдущая страница Contents – страница с содержанием Index – алфавитный указатель (оглавление) Glossary – словарь терминов Copyright – информация об авторских правах Chapter – признак главы документа Subsection – признак подраздела Appendix - приложение Help – справочные данные Bookmark – закладка внутри документа No Follow – не завершающая Tag - тэг (команда) Отношение цель к странице Чем является целевое окно/фрейм для страницы (ссылки). Т.е. «обратная ссылка» - для перехода назад (rev="…") Варианты: Not set – не задано Alternate – другая версия документа Designates – список обозначений Stylesheet – таблица стилей в виде файла (CSS) Start – стартовая страница Next – следующая страница Prev - предыдущая страница Contents - страница с содержанием Index – алфавитный указатель (оглавление) Glossary – словарь терминов Copyright – информация об авторских правах Chapter – признак главы документа Subsection – признак подраздела Appendix - приложение Help – справочные данные Bookmark – закладка Индекс табуляции Атрибут, определяющий последовательность перехода по клавише Tab Клавиша доступа Назначить клавишу быстрого доступа к ссылке Удалить ссылку Позволяет убрать ранее добавленную ссылку. Вставить/редактировать изображение Позволяет управлять изображениями в документе. Окно имеет несколько вкладок: ООО «Сайт НН» ул. Нестерова, 9 (офис 801) (831) 212-39-55 – Александр (831) 212-39-56 – факс 11 1. Общие Поле Описание Адрес изображения Адрес файла изображения (путь к файлу). При указании пути на сервере, перед именем папки вводить слэш (напр. /files/002b.jpg). Описание изображения Текст, который выводится при наведении указателя на картинку (атрибут alt=”…”). Название Название картинки – выводится в заголовке окна, если открыть картинку в отдельном окне. Предварительный просмотр В окне показывается картинка, после ввода её верного адреса (пути к файлу). 2. Оформление ООО «Сайт НН» ул. Нестерова, 9 (офис 801) (831) 212-39-55 – Александр (831) 212-39-56 – факс 12 Поле Описание Выравнивание Выравнивание изображения на странице. Варианты: Baseline - выравнивает нижнюю кромку изображения с базовой линией текущей текстовой строки Top – выравнивание по верхнему краю Middle – выравнивание по средине Bottom – выравнивание по нижнему краю Text top - выравнивают верхнюю кромку изображения с верхней линией текущей текстовой строки Absolute middle – выравнивает центр текущей текстовой строки с центром изображения. Absolute bottom - выравнивает нижнюю кромку изображения с нижней кромкой текущей текстовой строки Left – выравнивает изображение по левому краю документа Прилегающий текст обтекает изображение справа Right – выравнивает изображение по правому краю документа Прилегающий текст обтекает изображение слева Размеры [ ] x [ ] Размеры изображения по высоте и ширине. Измеряется в пикселях. Вертикальный отступ Отступ по вертикали от картинки до ближайшего объекта (текста, таблицы и т.п.), в пикселях (значение атрибута vspace) Горизонтальный отступ Отступ по горизонтали до ближайшего объекта, в пикселях (значение атрибута hspace) Граница Толщина рамки для изображения Стиль Стиль для изображения (значение атрибута style) ООО «Сайт НН» ул. Нестерова, 9 (офис 801) (831) 212-39-55 – Александр (831) 212-39-56 – факс 13 3. Дополнительные Поле Описание Альтернативное изображение Если установить галочку, то включается поддержка замены картинки на альтернативную При наведении курсора При наведении указателя мыши на картинку. В поле нужно вписать адрес (путь к файлу на сервере) альтернативной картинки. При отведении курсора Смена изображения при уходе указателя мыши с картинки. В поле нужно вписать адрес изображения (путь к файлу на сервере). Идентификатор Идентификатор картинки (значение атрибута id) Направление языка Возможны варианты: Нет Слева-направо Справа-налево (для восточных языков) Код языка Код языка документа (значение атрибута lang) Карта Имя файла, определенной элементом «MAP» в котором задана карта расположения фрагментов изображения со ссылками с них (если есть в наличии) – значение атрибута usemap В качестве значения задается имя карты с предшествующей ему решеткой. Например, если имя карты "map1", то ссылка на нее будет выглядеть как "#map1" Ссылка на подробное описание Ссылка на полное описание изображения (дополняет атрибут alt) значение атрибута longdesc ООО «Сайт НН» ул. Нестерова, 9 (офис 801) (831) 212-39-55 – Александр (831) 212-39-56 – факс 14 Вставить/редактировать медиа-объект Позволяет вставить на редактируемую страницу мультимедийный ролик или изменить параметры вставленного ранее ролика. Поле Описание Тип Поддерживаются следующие форматы: Flash – формат Macromedia Flash® - 2D flash-анимация (.flv, .flc, .fla) Quicktime – формат Apple QuickTime® - видео, звук (.mov, .qt) Shockwave – ролик по технологии Shockwave® - 3D анимация и интерактивные приложения (.swf). Windows Media – ролик в формате Windows Media® - звук и видео (.asf, .wma, .wmv, .avi) Real Media – формат Real Media® ( .ra, .rpm, .rm, .ram, .rpx, .rt, .rp и др.) Файл/адрес Адрес файла (путь к файлу). При указании пути на сервере, перед именем папки вводить слэш (напр. /files/002b.swf). Размеры [ ] x [ ] Размеры медиа-объекта по высоте и ширине. Измеряется в пикселях. Предварительный просмотр В окне показывается объект, после ввода ее верного адреса (пути к ООО «Сайт НН» ул. Нестерова, 9 (офис 801) (831) 212-39-55 – Александр (831) 212-39-56 – факс 15 файлу). Содержание второй вкладки зависит от того, какой формат ролика был выбран на вкладке «Общие», и позволяет настроить дополнительные параметры ролика, соответствующие этому конкретному формату. Рассмотрение особенностей форматов медиа-роликов и описание их параметров не входит в данное руководство. Кнопки: «Вставить» - вставка ролика в редактируемый документ «Отменить» - отказ от вставки ролика в документ Полужирный Выделяет текст полужирным. Курсив Выделяет текст курсивом. Подчеркнутый Выделяет текст подчеркиванием. ООО «Сайт НН» ул. Нестерова, 9 (офис 801) (831) 212-39-55 – Александр (831) 212-39-56 – факс 16 Зачеркнутый Выделяет текст перечеркиванием. Нижний индекс Позволяет добавить нижний индекс. Верхний индекс Позволяет добавить верхний индекс. Выбрать цвет текста Предоставляет возможность выбора цвета текста из палитры. На кнопке, под символом шрифта (А) показывается текущий выбранный цвет. Его можно применить к выделенному тексту или нажать кнопку перед началом ввода текста с выбранным цветом. При нажатии на стрелку рядом с кнопкой, выводится таблица (40 цветов), в которой можно выбрать нужный цвет: Если цветов, представленных в этой таблице не достаточно, нужно нажать кнопку «Выбрать цвет» под таблицей. При этом, откроется отдельное окно выбора цветов, с тремя вкладками. Для всех вкладок, кнопка «Apply» – применить выбранный цвет (окончание выбора). ООО «Сайт НН» ул. Нестерова, 9 (офис 801) (831) 212-39-55 – Александр (831) 212-39-56 – факс 17 Для более удобного выбора создано 3 вкладки подбора цветов. Выбрать цвет фона Предоставляет возможность выбора цвета фона из палитры. Имеется возможность указать цвет вручную в формате #RRGGBB. Интерфейс выбора полностью аналогичен выбору цвета текста. Убрать форматирование У выделенного текста удаляются стили форматирования, остается только обычный текст. Стиль оформления текста Позволяет выбрать формат отображения текста. Функция Вставляемый тег HTML Абзац <p></p> Адрес <address></address> Форматированный <pre></pre> Заголовок 1 <h1></h1> Заголовок 2 <h2></h2> Заголовок 3 <h3></h3> Заголовок 4 <h4></h4> Заголовок 5 <h5></h5> Заголовок 6 <h6></h6> ООО «Сайт НН» ул. Нестерова, 9 (офис 801) (831) 212-39-55 – Александр (831) 212-39-56 – факс 18 Размер шрифта. Позволяет задать для текста размер шрифта. Вставить таблицу Окно, открывающееся, по нажатию кнопки, позволяет управлять параметрами и атрибутами строк и содержит две вкладки. Поле Описание Столбцы Количество столбцов Строки Количество строк Отступы в ячейках Отступы между границей ячейки и текстом Расстояние между ячейками Расстояние между границами ячеек Выравнивание Возможны варианты: По центру ООО «Сайт НН» ул. Нестерова, 9 (офис 801) (831) 212-39-55 – Александр (831) 212-39-56 – факс 19 Влево Вправо Граница Толщина границы ячеек Ширина Ширина таблицы Высота Высота таблицы Класс CSS стили из списка доступных Заголовок таблицы Резервирование места под заголовок, над таблицей Поле Описание Идентификатор Идентификатор таблицы (значение атрибута id) Сводка Краткое описание таблицы (значение атрибута summary) Стиль Стиль таблицы (значение атрибута style) Код языка Код языка (значение атрибута lang) Фоновое изображение Фоновое изображения таблицы (адрес файла изображения) Границы Границы данной таблицы Возможны варианты: Отсутствуют Сверху Снизу Горизонтальные Слева Справа Вертикальные Контейнер Границы ООО «Сайт НН» ул. Нестерова, 9 (офис 801) (831) 212-39-55 – Александр (831) 212-39-56 – факс 20 Линейки Линейки данной таблицы Возможны варианты: Отсутствует Группы Строки Столбцы Все Направление языка Возможны варианты: Слева направо Справа налево (для восточных языков) Цвет границы Цвет рамки из палитры цветов (при нажатии на кнопку справа вызывается окно выбора цветов, описанное в выборе цвета текста. Цвет фона Цвет фона из палитры цветов (при нажатии на кнопку справа вызывается окно выбора цветов, описанное в выборе цвета текста. Вставить строку до Вставить добавляет в таблицу строку перед выделенной/активной ячейкой. Вставить строку после Вставить с добавляет в таблицу строку после выделенной/активной ячейки. Удалить строку Удаляет строку с выделенной/активной ячейкой. Вставить столбец до Добавляет в таблицу колонку перед выделенной/активной ячейкой. Вставить столбец после Добавляет в таблицу колонку после выделенной/активной ячейки. Удалить столбец Удаляет колонку с выделенной/активной ячейкой. Вкл./выкл. Направляющие и невидимые элементы При нажатии, включает/выключает видимость разметки. По левому краю Текст выравнивается по левому краю. По центру Текст выравнивается по центру. ООО «Сайт НН» ул. Нестерова, 9 (офис 801) (831) 212-39-55 – Александр (831) 212-39-56 – факс 21 По левому краю Текст выравнивается по правому краю. По ширине Текст выравнивается равномерно по ширине Маркированный список Позволяет добавить на страницу маркированный список или представить в виде такого списка выделенный фрагмент текста. Нумерованный список Позволяет добавить на страницу нумерованный список или представить в виде такого списка выделенный фрагмент текста. Цитата Помещает выделенный текст в блок «Цитата» (тег <blockquote>). Вставить горизонтальную линию Осуществляет вставку горизонтальной линии (тега <hr>). ООО «Сайт НН» ул. Нестерова, 9 (офис 801) (831) 212-39-55 – Александр (831) 212-39-56 – факс 22