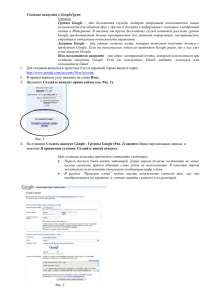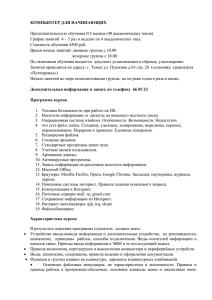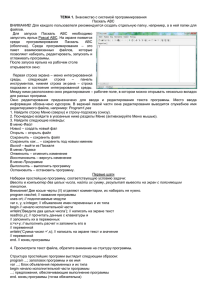Сервис Google Диск
advertisement
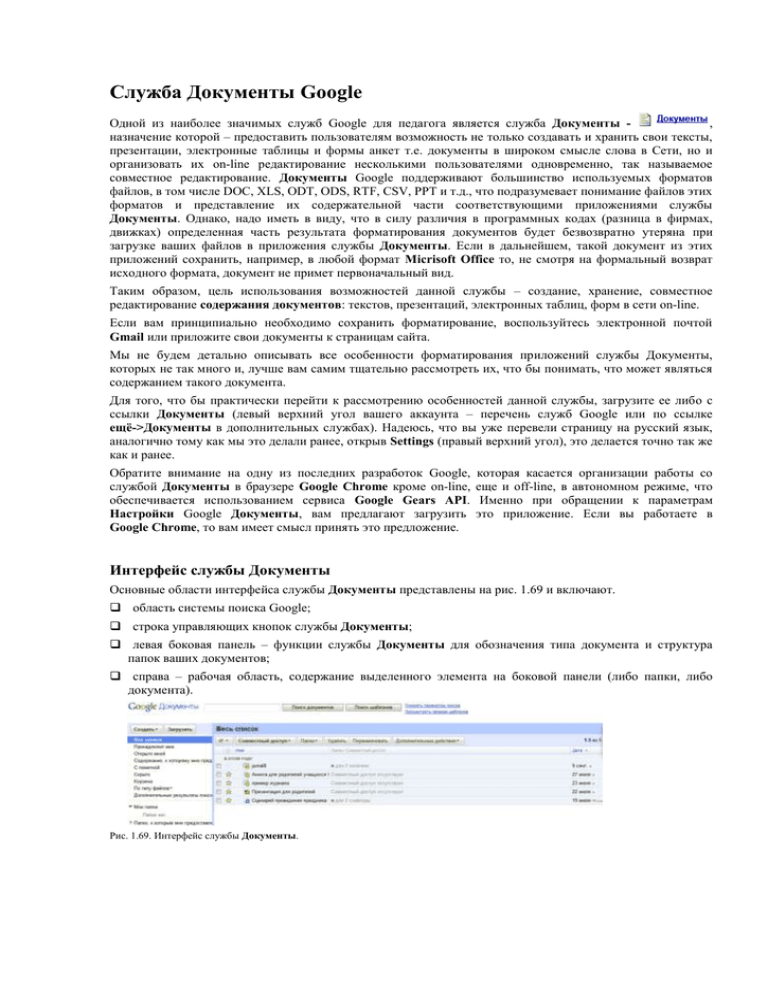
Служба Документы Google Одной из наиболее значимых служб Google для педагога является служба Документы , назначение которой – предоставить пользователям возможность не только создавать и хранить свои тексты, презентации, электронные таблицы и формы анкет т.е. документы в широком смысле слова в Сети, но и организовать их on-line редактирование несколькими пользователями одновременно, так называемое совместное редактирование. Документы Google поддерживают большинство используемых форматов файлов, в том числе DOC, XLS, ODT, ODS, RTF, CSV, PPT и т.д., что подразумевает понимание файлов этих форматов и представление их содержательной части соответствующими приложениями службы Документы. Однако, надо иметь в виду, что в силу различия в программных кодах (разница в фирмах, движках) определенная часть результата форматирования документов будет безвозвратно утеряна при загрузке ваших файлов в приложения службы Документы. Если в дальнейшем, такой документ из этих приложений сохранить, например, в любой формат Micrisoft Office то, не смотря на формальный возврат исходного формата, документ не примет первоначальный вид. Таким образом, цель использования возможностей данной службы – создание, хранение, совместное редактирование содержания документов: текстов, презентаций, электронных таблиц, форм в сети on-line. Если вам принципиально необходимо сохранить форматирование, воспользуйтесь электронной почтой Gmail или приложите свои документы к страницам сайта. Мы не будем детально описывать все особенности форматирования приложений службы Документы, которых не так много и, лучше вам самим тщательно рассмотреть их, что бы понимать, что может являться содержанием такого документа. Для того, что бы практически перейти к рассмотрению особенностей данной службы, загрузите ее либо с ссылки Документы (левый верхний угол вашего аккаунта – перечень служб Google или по ссылке ещё->Документы в дополнительных службах). Надеюсь, что вы уже перевели страницу на русский язык, аналогично тому как мы это делали ранее, открыв Settings (правый верхний угол), это делается точно так же как и ранее. Обратите внимание на одну из последних разработок Google, службой Документы в браузере Google Chrome кроме on-line, обеспечивается использованием сервиса Google Gears API. Настройки Google Документы, вам предлагают загрузить Google Chrome, то вам имеет смысл принять это предложение. которая касается организации работы со еще и off-line, в автономном режиме, что Именно при обращении к параметрам это приложение. Если вы работаете в Интерфейс службы Документы Основные области интерфейса службы Документы представлены на рис. 1.69 и включают. область системы поиска Google; строка управляющих кнопок службы Документы; левая боковая панель – функции службы Документы для обозначения типа документа и структура папок ваших документов; справа – рабочая область, содержание выделенного элемента на боковой панели (либо папки, либо документа). Рис. 1.69. Интерфейс службы Документы. Создание и загрузка документов, совместное редактирование Пользуясь возможностями этой службы, вы можете on-line создавать новые документы. Открыв выпадающее меню по кнопке электронные таблицы, формы, папки. , видно, что документами являются тесты, презентации, Текстовые документы. Совместное редактирование Создание текстового документа предполагает ввод и редактирование текста, вставку изображения, таблиц, сносок, колонтитулов, оформление стилей для автоматического создания оглавления, форматирование в соответствии с возможностями всех контекстных меню. Перечислять бессмысленно, тем более, что редактор все время совершенствуется, появляются новые для него и привычные для Microsoft Office Word возможности. Те элементы форматирования документа, которые в настоящее время пока не реализованы online редактором в Google, опускаются при загрузке документа в службу Документы. Рис. 1.70. Режим редактирования текстового документа. Открытое меню управляющей кнопки Добавить в общие. Понятно, что использовать данный редактор имеет смысл, если документ создается on-line, особенно при совместном участии нескольких авторов (рис. 1.70). Например, учитель разрабатывает сценарий проведения праздника и приглашает к совместной деятельности учащихся и их родителей. Для этого он: 1. создает текстовый документ; 2. открывает совместный доступ другим пользователям – учащимся и их родителям: фиксируя в меню функцию либо выбираем пользователей для совместного доступа из списка контактов, либо вводим их адреса с клавиатуры (рис. 1.71); (рис. 1.70); Рис. 1.71. Ввод адресов в форму для совместного редактирования документа из адресной книги контактов. заполняем форму приглашения к совместной работе и нажимаем кнопку Отправить (к сожалению, эта кнопка видна только частично) (рис. 1.72). Рис. 1.72. Форма приглашения к совместной работе над документом, готовая к отправке другим пользователям. 3. участвует в коллективной работе. Обратите внимание, что доступ пользователям к редактируемому документу можно открыть как соавторам (с правом удаления и правки документа) и как читателям (только для просмотра). Подтверждением совершенных действий будет новое окно, в котором будет фиксировано ваше подтверждение Предоставление доступа другим пользователям, либо его отмена. Доступ открывается указанием электронного адреса контакта, который вставляется автоматически подсказкой, если он хранится в адресной книге данного аккаунта. В результате проведенных операций предполагаемым учителем eln.moiseeva: 1. в документах учащихся, электронные адреса которых были внесены в поле приглашения, появится документ, к которому открыт доступ, увидеть и они смогут открыть этот документ можно прямо из службы Документы своего аккаунта; 2. в службе Gmail учащихся, группе входящих сообщений будет получено письмо о том, что автор (учитель) предоставляет доступ для совместного редактирования документа, к которому можно перейти по приведенной ссылке (рис. 1.73). Рис. 1. 73. Сообщение об открытии доступа для совместного редактирования. В ответ на эти действия, учащемуся достаточно будет щелкнуть по предлагаемой ссылке в письме, или открыть этот документ из соответствующей службы своего аккаунта; перейти к редактированию открывшегося документа. Фрагмент синхронизации одновременной работы трех пользователей можно видеть на рис. 1.74, что фиксируется сообщением над областью редактирования. Рис. 1.74. Одновременная работа трех пользователей над одним документом. Конечно, если редактирование, происходящее одновременно в буквальном смысле слова и не касается одних и тех же ключевых зон текста, то это действо производит впечатление, но если производимая правка относится к одному фрагменту текста, требуется особая аккуратность и внимательность к тексту соавторов перед правкой. В ситуации соавторства более чем 2-х человек, особенно это касается использования данной технологии в процессе обучения, важным моментом является возможность возврата к предыдущим версиям документа, что будет гарантировать сохранность авторских идей и текстов, даст возможность проведения коллективной рефлексии по результатам данного процесса. Обратите внимание на возможность вернуться к предыдущим версиям редактирования документа в меню Файл->Посмотреть историю изменений, что удобно при совместном редактировании. В том же меню редактирования документа Файл команда Загрузить файл как позволит вам сохранить документ в указанном формате у себя на компьютере, что возможно скоро не будет актуально, в связи с интенсивной работой разработчиков по организации одновременной работы в режиме off-line. Совместный доступ к документу можно при необходимости закрыть, через ту же ссылку: Добавить в общие->Посмотреть список пользователей, обладающих доступом. Рис. 1.75. Корректировка ранее открытых прав доступа к документу пользователям. Подвинув вправо линейку прокуртки области, в которой указаны пользователи имеющие какие-либо права доступа к данному документу, вы сможете открыть выпадающее меню и откорректировать ранее созданные права (рис. 1.75). Завершая эту работу не забудьте подтвердить свои действия нажатием на кнопку, часть которой видно в левом нижнем углу всплывающего окна (эта некорректность по-видимому вскоре будет устранена). В результате предоставления доступа владельцем другим пользователям, исходный документ будет представлен в рабочей области службы Документы у всех соавторов. Таким образом, любой из них сможет в любое время вернуться к работе над документом. Тем не менее, однако документ находится в исходном месте, ссылку на него можно получить, если: предварительно зафиксировать документ в списке; открыть выпадающее меню Добавить в общие и выберите команду Получить ссылку для совместного доступа. В следующем окне, вы увидите ссылку на документ, только если поставите флаг, который отметит предоставление доступа на просмотр вашего документа (рис. 1.76). Далее можете выделить эту ссылку, скопировать в обменный буфер, чтобы затем вставить в электронное письмо. Рис. 1.76. Получение ссылки для предоставления доступа. Рис. 1.76. Получение ссылки для предоставления доступа. 1.11. Проверьте себя! 1. Активизируйте службу Документы своего аккаунта. 2. Создайте с помощью приложения этой службы текстовый документ или презентацию. 3. Пригласите к совместному редактированию этого документа своих виртуальных учеников. 4. Познакомьтесь с редакторами теста и презентации. 5. Проведите редактирование этого документа из разных аккаунтов. Презентации. Загрузка документа в аккаунт Переходя от текстовых документов к презентациям, заметим, что сравнивать этот редактор и Microsoft Office PowerPoint так же – бессмысленно. Вы за считанные минуты просмотрите все возможности редактирования и форматирования слайдов. Все операции, осуществляемые по отношению к документам, здесь так же имеют место: чтение и запись форматов PPT, TXT, PDF; организация совместного редактирования презентации; возможность возврата к предыдущим версиям; загрузка редактируемого on-line документа к себе в компьютер; опубликование документа на веб-странице. Однако, при загрузке в свой аккаунт с компьютера ранее созданные презентации утрачивают анимационные эффекты объектов и смены слайдов, но наличие содержательных элементов, всех иллюстраций и текстов остается неизменным. Загрузить документы со своего компьютера или из сети, зная его URL и разместить их в службе Документы своего аккаунта, можно используя (рис. 1.69) кнопку . При заполнении формы для загрузки отнеситесь внимательно к типам файлов и ограничениям их размеров. Документы (до 500 КБ). HTML-файлы и текстовые файлы (.txt). Microsoft Word (.doc, .docx), Rich Text (.rtf), OpenDocument Text (.odt) и StarOffice (.sxw). Презентации (до 10 МБ с вашего компьютера, 2 МБ из Интернета, 500 КБ по электронной почте). Microsoft PowerPoint (.ppt, .pps). Таблицы (до 1 Мб). Текст с разделителями-запятыми (.csv). Таблицы Microsoft Excel (.xls, .xlsx) и OpenDocument (.ods). Файлы в формате PDF (до 10 Мб при загрузке с компьютера и до 2 Мб при загрузке из Интернета). В связи с этими ограничениями, можно дать практический совет. 1. Ваш документ весит более 500Кб: оптимизируйте графические иллюстрации; структурируйте материал, более четко выделяя разделы и параграфы в тексте; разбейте документ на два или три меньшего размера, соответственно его логике, размещайте документы меньшего размера. 2. Ваша презентация имеет размер более 10Мб: оптимизируйте все графические файлы, которые вы вставили в качестве иллюстраций в свою презентацию; удалите все аудио и видео включения в презентацию, приложите их к презентации в отдельных файлах; удалите все анимационные эффекты объектов, настройки смены слайдов; упростите эффекты текстов, а именно исключите Word Art. После оптимизации иллюстраций, сохраните презентацию и посмотрите, на сколько уменьшится ее размер по отношению к исходному. Вспомните о цели компьютерной презентации в обучающем процессе и педагогической целесообразности использования аудио и видео эффектов, тем более, что данная презентация предназначена для использования on-line. Учитывайте размер трафика, который будет необходим учащимся для изучения материала презентации. Соотнесите результат обучения учащихся, который будет достигнут после совместного редактирования ее вашими учащимися и в результате ознакомления с размещенной учебной презентацией. Рассмотрим последовательно все меню редактора документов этой службы в рамках работы с презентациями Google. Меню Файл дает возможность: создать Новый документ: текстовый, презентацию, электронную таблицу; Открыть существующий документ в службе Документы вашего аккаунта; Загрузить документ в редактор документ с вашего компьютера, из сети (ограничения на загрузку обсуждались выше; Просмотреть историю изменений, доступ к автоматическому сохранению предыдущих версий; Переименовать; Создать копию документа; Загрузить как, т.е. сохранить документ на диске вашего компьютера в одном из предложенных форматов; Сохранить редактируемый документ в сети (на место его расположения указывает ссылка в службе Документы (рис. 1.76); Сохранить и закрыть документ (сохранить в службу Документы аккаунта); Печать документа. Обратите внимание на команды: Загрузить и Загрузить как. Это две команды, выполняют противоположные операции, что подчеркивается, расположенными рядом иконками со стрелками, направленными в разные стороны. Первая, загружает файл с жесткого диска вашего компьютера в аккаунт, а вторая предоставляет возможность сохранить файл из аккаунта на носителе вашего компьютера. Однако, на данный момент, при такой загрузке из сети документа любого типа (текстового, презентации или электронной таблицы) и сохранении его файла на жестком диске, происходит потеря части информации. Возможно, в дальнейшем эта операция будет откорректирована. Пока, для того чтобы избежать потерь и сохранить информацию из какого-либо документа этой службы Google, откройте нужный документ, скопируйте необходимую вам информацию в обменный буфер, а затем вставьте в новый, созданный для этого в одном из офисных приложений на вашем компьютере. Меню Изменить включает в себя операции, которые относятся к правке документа: Отменить, Повторить, Вырезать, Копировать, Вставить, Выбрать все. Последняя команда выделяет все объекты слайда одновременно. Меню Просмотреть содержит команды просмотра презентации в различных режимах. Команды меню Вставить используются для вставки объекта на текущий слайд: текста, изображения, видео, фигуры (малый набор автофигур), рисунка (предполагает создание из большой библиотеки схемы, с использованием операций группировки, текста и заливки), таблицы, импорт слайдов. Отформатировать текст и определить размещение других объектов на слайде, настроить тему и фон презентации можно с помощью команд меню Формат. Операции создания, копирования (и вставки рядом того же слайда), удаления слайдов размещены в меню Слайд. Меню Таблица – редактирование таблицы, вставка, перемещение и удаление строк и столбцов. Всю дополнительную информацию можно получить с помощью меню Справка предоставляет возможность получения оперативной справки по работе в службе Документы Google. Здесь же можно ознакомиться с набором быстрых (горячих) клавиш для работы.