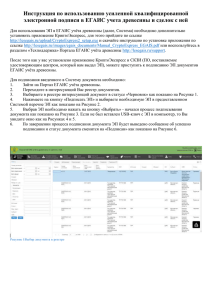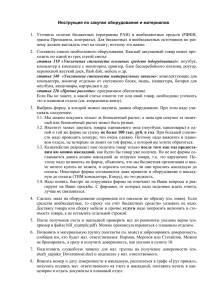Описание программы «Трезвый декларант»
advertisement
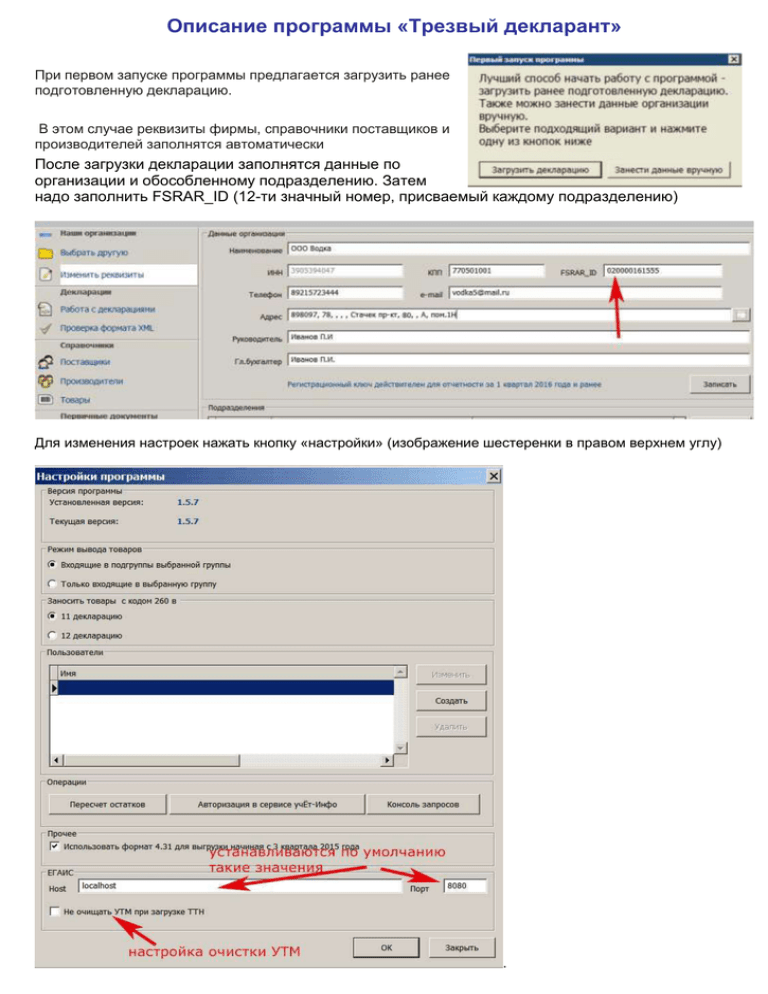
Описание программы «Трезвый декларант» При первом запуске программы предлагается загрузить ранее подготовленную декларацию. В этом случае реквизиты фирмы, справочники поставщиков и производителей заполнятся автоматически После загрузки декларации заполнятся данные по организации и обособленному подразделению. Затем надо заполнить FSRAR_ID (12-ти значный номер, присваемый каждому подразделению) Для изменения настроек нажать кнопку «настройки» (изображение шестеренки в правом верхнем углу) . В "Трезвом декларанте" для работы в ЕГАИС нажать на пункт меню "ЕГАИС" на левой панели если УТМ не работает, то появится окно: Подсистема работы с ЕГАИС позволяет принимать ТТН, отклонять их, формировать акт расхождений, создавать и регистрировать в ЕГАИС ТТН на возврат поставщику, получать информацию об остатках, товарах и контрагентах. Товарно-транспортные накладные из ЕГАИС можно импортировать в учетную подсистему, после чего достаточно занести документы Продажа и можно сформировать декларации автоматически. На закладке «ТТН поставщиков» можно выполнять все необходимые в ЕГАИС операции с ТТН поставщиков - Подтверждать их, отклонять, создавать акты расхождений и ТТН на возврат В окне «ТТН поставщиков» (Закладка «ТТН поставщиков») содержится практически полная информация о накладной и движении документов по ней: Закладка «Наши ТТН» служит для работы с накладными на возврат поставщикам, см. далее подробнее в разделе «Отправка возвратной накладной поставщику». Подсистема запросов в ЕГАИС позволят получать из ЕГАИС остатки товаров и справочные данные реквизиты контрагентов, список всех товаров производителя и т.д. Например, для запроса остатков подразделения: После получения ответа на запрос остатков статус меняется на «Готово» При нажатии на кнопку «открыть» Подтверждение накладной Рассмотрим как подтвердить накладную, пришедшую от поставщика. Просмотрим поступившую накладную и проверим ассортимент и количество товара по факту Можно посмотреть более подробную информацию о каждом товаре: Когда приходит накладная, то вместе с ней система ЕГАИС всегда присылает файл FORMBREGINFO (справка Б). Ее тоже можно посмотреть при необходимости, в ней указаны идентификаторы «Б» на каждую позицию накладной. При необходимости можно посмотреть накладную и справку Б в формате xml и сохранить их на диске. Если факт по товарам совпал с данными в накладной, то нажимаем «Подтвердить» Можно посмотреть акт в формате xml Теперь надо дождаться, когда система ЕГАИС обработает отправленный Вами акт подтверждения накладной. Если при нажатии «загрузить» появится новый статус «принята», то значит акт уже обработан. Полученные квитанции (тикеты) можно просмотреть, если понадобится Просмотр квитанций: Накладную можно сохранить в базе программы Сохраненные накладные можно посмотреть в разделе «Первичные документы» При необходимости накладные в этом разделе можно просматривать и редактировать, для этого дважды щелкнуть на накладной Для редактирования щелкнуть на нужной строке накладной, в правой части строки(ячейки) появится кнопка редактирования Отказаться от накладной Для отказа от накладной нажимаем на кнопку «Отказать» Появится запрос на подтверждение отказа от накладной Нажимаем «Да». Появится сообщение об отправки акта : Изменится статус ЕГАИС Через 2..10 мин проверяем наличие ответа от системы Появится запрос на удаление записи об этой накладной, можно удалить, а можно пока оставить. Этот запрос не будет появляться если в настойках поставить галочку «Не очищать УТМ при загрузке ТТН» Либо можно нажать Да, чтобы не перегружаться накладными и не запутаться. Появится квитанция о принятии акта об отказе накладной Можно просмотреть квитанцию (тикет) о приемке акта отказа Акт расхождений Делаем акт расхождений по входной накладной, это делается в случае если частично товар по факту не совпадает с товаром перечисленным в накладной. Нажимаем «Создать акт расхождений» В графе количество по акту указываем фактически прибывшее количество товара, в данном примере различия по позициям 7 и 8, по накладной по одной бутылке, а по факту – ноль бутылок В столбце «статус ЕГАИС» появляется надпись «Создан акт расхождений» , также появляется запись в нижней информационной части таблицы. Затем нажимаем кнопку «отправить акт расхождений» (см. ниже) Появится сообщение: В нижней части таблицы в графе «статус» появляется «отправлен», а также в графе «Статус ЕГАИС» появляется надпись «отправлен акт расхождений» См. ниже: Также можно посмотреть отправленный акт, нажимаем кнопку «открыть» появляется окно «Акт расхождений к ТТН __ от __» Если поставщик согласился с актом расхождения, то изменится Статус ЕГАИС на «расхождения приняты» . В нижеприведенном примере (скрин) розница послала поставщику акт расхождений 7.01.2016, а получила квитанции о согласии поставщика с расхождением и квитанцию о проведении накладной 11.01.2016 См. ниже: Т.е. если Поставщик послал в розницу накладную и если Розница находит отличия факта от данных в этой накладной, то отправляет поставщику акт расхождения WayBillAct, и после отправки получает от системы квитанцию(TICKET) "Документ успешно принят". Если поставщик подтвердил расхождения, то розница получает от поставщика WayBillTicket (квитанцию) с Accepted ("Изменения количества приняты").И сразу же вместе с WayBillTicket розница от системы получает квитанцию(TICKET) «Накладная №__ от __ проведена». Если поставщик не подтвердил бы расхождения, то получили бы от поставщика WayBillTicket с Rejected ("Изменения не приняты, накладная отменена полностью"). Отправка возвратной накладной поставщику. Выделим приходную накладную на основе, которой необходимо составить возвратную накладную. Нажать на «Создать ТТН на возврат» Появится вопрос, нажать «Да» Появится окно «накладная на возврат». В этом окне в строку «номер» вводим номер возвратной накладной. Редактируем количество возвращаемой продукции. (см. ниже) После нажатия ОК в вышеуказанном окне произойдет переход на закладку «Наши ТТН» После нажатия на «отправить» программа потребует подтверждения Нажимаем «Да» в вышеуказанном окне, появится окно подтверждения, что накладная отправлена в ЕГАИС. Нажимаем ОК. После нажатия ОК в предыдущем окне сразу же в графе «Статус ЕГАИС» появится «отправлена» Через 2..10 мин нажав «загрузить» получим квитанции о приеме накладной и акт, если получатель принял возвратную Можно посмотреть «квитанцию к ТТН», в которой должно быть : Накладная №001 от ______ проведена и выслана грузополучателю как участнику системы (Акт разногласий ожидается от грузополучателя). Если после отправки возвратной из окна «наши ТТН» перейти в окно «ТТН поставщиков», то там к соответсвующей входящей накладной появится строка об отправке возвратной накладной Другие функции программы После сохранения накладных принятых из ЕГАИС («сохранить как закупку»), в справочнике «Производители» у некоторых производителей, взятых из накладных, полученных через ЕГАИС, могут отсутствовать ИНН/КПП производителей., т.к. некоторые поставщики могут не указать ИНН/КПП в накладных, посылаемых через ЕГАИС. В этом случае надо отредактировать данные производителя, нажав кнопку изменить. При сохранении накладных из ЕГАИС, программа предупреждает для каких производителей не указаны ИНН/КПП Для редактирования производителя дважды щелкнуть на строке с нужным производителем или нажать Enter на выделенной строке, появится подокно «редактирование производителя» Также действия по редактированию можно осуществлять и в разделе «Поставщики» и в разделе «Товары» Для формирования деклараций перейти в раздел «ДЕКЛАРАЦИИ» и «Работа с декларациями» Если декларация была создана ранее, то для работы с ней нажать «Изменить» Ранее сохраненные накладные из ЕГАИС попадают в Таблицу 2 автоматически Данные первого листа (таблица.1)заносятся в разрезе подразделений и кодов продукции. Отмеченные фоном ячейки заполняются автоматически Переработан импорт файлов от поставщиков. Не нужно предварительно импортировать справочники, некорректные значения сразу можно исправить, при повторном импорте выдается запрос на удаление уже занесенных накладных поставщика в программе существует иерархический справочник товаров... Карточка товара содержит не только реквизиты, необходимые для формирования алкогольных отчетов, но и данные для организации учета или обмена с уже существующей системой учета Информацию в документ можно заносить с помощью сканера штрих-кодов На основании первичных документов формируется Журнал учета алкогольной продукции Отчеты Ведомость остатков и Продажи будут полезны для контроля импорта из 1С или при использовании программы в качестве учетной системы В последних версиях программы предусмотрен экспорт оборотной ведомости в Excel Первичные документы удобнее не заносить, а импортировать из учетной системы. Подробнее Отличия "Трезвого Декларанта" от "Декларант-Алко" Прием и отправка ТТН из ЕГАИС с автоматическим формированием деклараций Возможность загрузки деклараций из xml-файлов деклараций Заполнение деклараций в разрезе накладных Исправлены ошибки импорта данных из файлов xml поставщиков Формирование деклараций из первичных документов Контроль ИНН поставщиков и производителей Автоматическое формирование журнала учета алкогольной продукции Загрузка данных из 1С:Управление Торговлей 8 и других учетных систем Автоматическая загрузка данных из реестра лицензий Программа занимает немного места, может быть установлена на флеш-диск для работы на разных компьютерах, автоматически обновляется через Интернет Если вдруг по каким-то причинам программа зависнет, то для ее закрытия открыть диспетчер файлов Windows (CTRL+ALT+DEL) и завершить процесс sober.exe