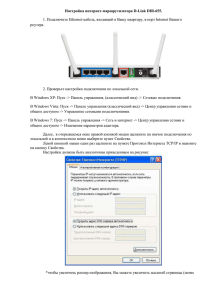1. Введение в разработку веб
advertisement
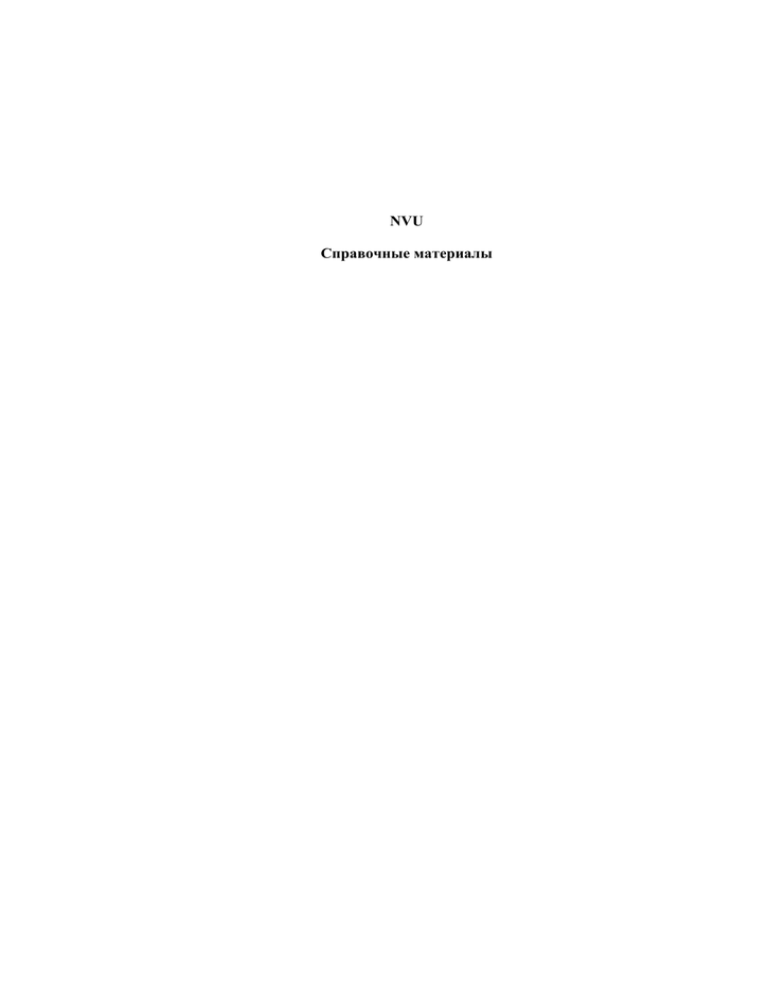
NVU Справочные материалы 2 СОДЕРЖАНИЕ 1. 2. 3. 4. 5. 6. 7. 8. Введение в разработку веб-страниц с помощью Nvu 1.1. Введение в интерфейс пользователя 1.2. Создание нового документа 1.3. Основы форматирования 1.4. Вставка рисунков и таблиц 1.5. Дополнительные стили 1.6. Публикация документов Начало работы над новой страницей 2.1. Создание новой страницы 2.2. Вкладки - Редактирование нескольких документов 2.3. Сохранение и просмотр веб-страниц 2.4. Форматирование абзацев, заголовков и списков 2.5. Работа со списками 2.6. Изменение цвета, стиля и шрифта текста 2.7. Поиск и замена текста 2.8. Вставка горизонтальных разделителей 2.9. Вставка специальных символов 2.10. Вставка элементов HTML и их атрибутов 2.11. Использование редактора дополнительных свойств 2.12. Проверка правильности HTML 2.13. Выбор подходящего режима редактирования 2.14. Использование строки состояния при форматировании вебстраниц Использование таблиц стилей для ваших веб-страниц 3.1. Использование каскадных таблиц стилей 3.2. Создание таблиц стилей в Nvu 3.3. Создание правил для таблиц стилей 3.4. Работа с таблицами Работа с изображениями 4.1. Вставка изображений 4.2. Изменение свойств изображения Работа с оглавлением 5.1. Вставка оглавления 5.2. Обновление или удаление оглавления 5.3. Работа с шаблонами Указание свойств страницы 6.1. Свойства страницы и META-теги 6.2. Указание цветов и фона страницы Создание ссылок в Nvu 7.1. Создание ссылок в пределах той же страницы 7.2. Создание ссылок на другие страницы 7.3. Добавление XFN информации в ссылки 7.4. Использование изображений в качестве ссылок 7.5. Удаление и прерывание ссылок Публикация веб-страниц с помощью Nvu 8.1. Публикация документа 8.2. Обновление опубликованного документа 8.3. Изменение имени файла или адреса публикации 8.4. Создание нового сайта публикации 8.5. Изменение сайта публикации, заданного по умолчанию 8.6. Удаление сайта публикации 8.7. Настройки публикации 8.8. Разрешение общих задач публикации 8.9. Исправление ошибок публикации 4 4 5 5 6 7 7 7 7 8 8 9 10 11 12 13 13 14 14 15 15 16 17 17 17 17 18 21 21 22 23 23 23 24 24 24 25 25 25 26 26 27 27 28 28 29 29 29 30 30 30 32 33 3 Настройки Nvu 9.1. Меню "Последние открытые страницы" 9.2. Редактирование таблиц 9.3. Редактирование с помощью CSS (каскадные таблицы стилей) 9.4. Менеджер сайта 9.5. Шрифты 9.6. Параметры новой страницы 9.7. Параметры соединения 9.8. Проверка орфографии в реальном времени 10. Настройка интерфейса Nvu 10.1. Настройка панелей инструментов 10.2. Клавиатурные сокращения Nvu 10.3. Описание меню Nvu 9. 36 36 36 37 37 37 37 38 39 39 39 40 42 4 1. Введение в разработку веб-страниц с помощью Nvu Nvu это открытая (open source), визуальная (WYSIWYG) система создания веб-контента. Nvu построен на Gecko, системе разбора веб-страниц используемой в Mozilla. Nvu полностью бесплатен, и может быть свободно загружен с сайта Nvu. Это введение предназначено для тех, кто делает первые шаги в создании веб-страниц и хотел бы использовать для этого визуальный(WYSIWYG) редактор. Это Введение даст вам только самые начальные сведения, достаточные для начала работы над вашей страницей в Nvu. В этом Введении мы не ставим своей целью научить вас писать на HTML, XHTML, CSS,. Мы хотим дать вам толчок к началу использования Nvu. Это руководство даже не охватывает детально всех основных аспектов работы с HTML. Да, это вcего лишь короткое Введение, в котором не были учтены некоторые базовые, но не столь важные моменты. Вы можете найти информацию о них самостоятельно. Также в этом Введении даны только самые начальные сведения о работе с таблицами стилей во встроенном в Nvu CSS редакторе CaScadeS. Для тех, кто хочет больше узнать о HTML, CSS посетите сайт Консорциума W3. На нем вы сможете найти детальную информацию о различных стандартах созданных ими. Нужную информацию вы можете найти в Интернете или в одним из многих учебников по HTML. В начале этого Введения вы получите представление о интерфейсе пользователя в Nvu. Там же будут даны базовые сведения о форматировании вашего документа. В следующем разделе вы узнаете как вставить в вашу страницу изображения, таблицы и формы. Затем, небольшой раздел мы посвятили использованию каскадных таблиц стилей на странице. Введение завершает раздел инструкция по публикации ваших документов на веб-сервере. 1.1. Введение в интерфейс пользователя Меню "Файл" содержит пункты для всех важнейших операций возможных в Nvu. Для получения детального описания всех пунктов меню, ознакомьтесь с разделом Описание меню Nvu этой справки. Панель инструментов Nvu состоит из: Панели компоновки Панели форматирования Панели вкладок Панели режимов редактирования Строки состояния Панель компоновки Панель компоновки содержит кнопки наиболее часто используемых операций. Ниже скриншет Панели компоновки по умолчанию с текстом под каждой кнопкой, который указывает функцию соответствующей кнопки. Панель форматирования Панель форматирования очень важный инструмент редактирования веб-страниц в Nvu. С помощью панели форматирования вы можете менять вид параграфов, выбирать шрифт, менять цвет шрифтов и фона, уменьшать или увеличивать и выделять блоки текста. Так же вы можете создавать нумерованные и маркированные списки, выравнивать текст влево, вправо и по центру. Чтобы узнать, что делает конкретная кнопка, поместите курсор мыши над ней и в появившейся подсказке появится описание ее функции. Панель вкладок Nvu позволяет одновременно редактировать несколько документов, используя разные вкладки для каждого открытого документа. Эта возможность, позволяет вам не загромождать ваш рабочий стол множеством открытых окон, поскольку для всех документов используется всего одно окно. Специальный индикатор "красная дискета" указывает, что в данной вкладке открыт документ, в который внесены изменения, но после этого он еще не сохранялся. Панель режимов редактирования 5 Панель режимов редактирования показывает в каком режиме просматривается текущий документ. Доступны режимы Обычный, HTML-теги, HTML-код и Предварительный просмотр. Вы можете легко изменить ваш режим просмотра, просто щелкнув по любой вкладке режимов мышью. Строка состояния Строка состояния Nvu показывает позицию курсора относительно иерархии тэга <html>. Вы можете легко редактировать/назначать свойства любого специфического тэга в строке состояния щелкнув по нему правой кнопкой мыши и выбрав нужную опцию. Щелчок левой кнопкой мыши по тегу в строке состояния - выделит текст внутри этого тега. 1.2. Создание нового документа Вы можете создать новый документ щелкнув по кнопке "Создать" на панели компоновки или в меню "Файл" выбрать пункт "Создать" и в открывшемся диалоговом окне выбрать "Пустой документ" и нажать кнопку "Создать". Если вы хотите редактировать существующий файл, то в меню "Файл" выберите "Открыть" и укажите файл, который вы хотите изменить. Более подробную информацию о создании нового документа вы можете получить в разделе Создание новой страницы этой справки. Так же, вы можете создать новый документ используя шаблоны. Шаблоны позволяют сделать управление сайтом гораздо проще, вам нужно будет редактировать только тест для каждой отдельной страницы и не беспокоиться о дизайне, поскольку он контролируется шаблоном. Мы не будем здесь углубляться в использование шаблонов, подробно этот вопрос рассмотрен в разделе Работа с шаблонами этой справки. 1.3. Основы форматирования Текст, который дан в следующем разделе, поможет нам разобраться с форматированием нового документа. На примере этого текста мы ознакомимся с основными функциями форматирования доступными в Nvu. Скопируйте расположенный ниже текст и вставьте его в новый документ. Текст примера Corbett National Park Corbett National Park, named in the memory of Jim Corbett, was created in 1938 and was the first national park to be established in Asia. It is situated in the northern state of Uttranchal in India. It has an area of 512 sq. km. The combined area of Corbett National Park, Sonandi Wildlife sanctuary and Reserve Forest areas summing up to 1288 sq. km. constitute a bigger project called Corbett Tiger Reserve. The most famous animals of Corbett National Park are the Bengal Tiger and the Asiatic elephant. It is also a home to other animals like etc etc. Situated at the junction of the Garhwal and Kumaon hill regions it also boasts of the combination of cultures of people of both regions. Jim Corbett Jim Corbett, (1825-19), lived in Kaladhungi. His house has been converted into a museum by the government as a dedication to his life and times. He was a naturalist, conservationalist and an avid photographer. Born on 25th July 1875, he grew up in Kaladhungi and Nanital. After fighiting for the British army in the WWI, he came back to India and settled in Kaladhungi with his sister, Maggie. He was called up several times by village people and the government to get rid of man-eating tigers and leopards. Visiting Corbett National Park General Information Altitude: 385-1100m above sea level Annual Rainfall: 1400mm - 2800mm Temperature range: 4C in winter to 42C in summer. Open for tourists from 15 November to 15 June. Getting there: The head quarters of Corbett Tiger Reserver are at Ramnagar. By road it is connected to Delhi, 6 Moradabad, Bareilly and Nanital. State transport buses ply from Delhi, Moradabad and Haldwani to Ramnagar. By rail tourists can reach Ramnagar by taking a train from New Delhi. Форматирование текста Первое, что мы будем делать это заголовки и подзаголовки. Выделите текст "Corbett National Park" вверху документа и щелкните по выпадающему меню Обычный текст на Панели форматирования и выберите Заголовок 1. Текст будет оформлен стилем по умолчанию для заголовка первого уровня. Аналогично, выделите текст "Visiting Corbett National Park" и сделайте го заголовком второго уровня. Теперь мы разобьем текст на абзацы. Выделите текст, который вы хотите оформить как парграф и выберите Абзац так же, как вы выбирали заголовки. Текст, который представлен здесь для примера уже разбит на абзацы, что бы лучше выглядеть, но для тренировки вы можете убрать разбивку и оформить текст заново. Так же, вы можете оформить отдельные слова или фразы, используя кнопки полужирный(B), курсивный(I) или подчеркнутый(U) на Панели форматирования, чтобы сделать так же, как это сделано здесь. Некоторые другие опции форматирования для вашего доступны через Панель форматирования или из меню "Формат" на панели меню. Попробуйте использовать эти опции, их изучение поможет вам в будущем. Если у вас что-то нарушится, не беспокойтесь, нажмите сочетание клавиш "Ctrl+Z" это отменит ваше предыдущее действие. Для получения более полных сведений обо всех возможностях форматирования текста веб-страниц с помощью Nvu смотрите раздел Форматирование этой справки. На данной стадии, ваш тест примера должен выглядеть так: Corbett National Park Corbett National Park, named in the memory of Jim Corbett, was created in 1938 and was the first national park to be established in Asia. It is situated in the northern state of Uttranchal in India. It has an area of 512 sq. km. The combined area of Corbett National Park, Sonandi Wildlife sanctuary and Reserve Forest areas summing up to 1288 sq. km. constitute a bigger project called Corbett Tiger Reserve. The most famous animals of Corbett National Park are the Bengal Tiger and the Asiatic elephant. It is also a home to other animals like etc etc. Situated at the junction of the Garhwal and Kumaon hill regions it also boasts of the combination of cultures of people of both regions. Jim Corbett Jim Corbett, (1825-19), lived in Kaladhungi. His house has been converted into a museum by the government as a dedication to his life and times. He was a naturalist, conservationalist and an avid photographer. Born on 25th July 1875, he grew up in Kaladhungi and Nanital. After fighiting for the British army in the WWI, he came back to India and settled in Kaladhungi with his sister, Maggie. He was called up several times by village people and the government to get rid of man-eating tigers and leopards. Visiting Corbett National Park General Information Altitude: 385-1100m above sea level Annual Rainfall: 1400mm - 2800mm Temperature range: 4C in winter to 42C in summer. Open for tourists from 15 November to 15 June. Getting there: The head quarters of Corbett Tiger Reserver are at Ramnagar. By road it is connected to Delhi, Moradabad, Bareilly and Nanital. State transport buses ply from Delhi, Moradabad and Haldwani to Ramnagar. By rail tourists can reach Ramnagar by taking a train from New Delhi. 1.4. Вставка рисунков и таблиц Изображения, таблицы и формы могут быть вставлены/созданы в вашем документе при помощи Панели компоновки. Попробуйте вставить таблицу и скопировать основную информацию о Corbett National Park в нее. Щелкните по кнопке "Таблица" на Панели компоновки и выбе- 7 рите с помощью мыши таблицу состоящую из 5 строк и 2 столбцов. Щелчек по пятой строке во втором столбце создаст таблицу в вашем документе. Чтобы заполнить ячейки таблицы текстом примера, просто вырежьте ("Ctrl+X") текст и вставьте ("Ctrl+V") его в нужную ячейку таблицы. После того как вы проделаете это, таблица должна выглядеть так: Altitude 85-1100m above sea level Annual Rainfall 1400mm - 2800mm Temperature range 4C in winter to 42C in summer Open for tourists 15 November to 15 June Getting there The head quarters of Corbett Tiger Reserver are at Ramnagar. By road it is connected to Delhi, Moradabad, Bareilly and Nanital. State transport buses ply from Delhi, Moradabad and Haldwani to Ramnagar. By rail tourists can reach Ramnagar by taking a train from New Delhi. Вы можете изменить свойства созданной таблицы, отметив ее, то есть поместив курсор внутрь таблицы, а затем щелкнув по кнопке "Таблица" на Панели компоновки. В диалоговом окне "Свойства таблицы" вы можете изменить различные свойства таблицы, строки, столбца или ячейки, такие как фоновый цвет таблицы или ячейки, заголовок таблицы, выравнивание таблицы, ширина таблицы или столбца и т.д. Для получения детальной информации о различных свойствах таблицы смотрите раздел Вставка таблицы этой справки. 1.5. Дополнительные стили Nvu позволяет пользователям создавать и редактировать каскадные таблицы стилей с помощью встроенного редактора таблиц стилей "CaScadeS". CaScadeS позволяет использовать как чвнутренние, так и внешние таблицы стилей для редактируемых документов. Подробности о том, как использовать CaScadeS выходят за пределы этого Введения. Дополнительные сведения вы найдете в разделе Использование каскадных таблиц стилей этой справки. 1.6. Публикация документов Вы можете опубликовать ваши документы с помощью встроенного в Nvu Менеджера сайта. Вы можете управлять его видимостью нажатием клавиши "F9". В Менеджер сайта вносятся изменения, по этому данный раздел будет доработан после завершения доработки Менеджера сайта. Создание веб-страниц с помощью Nvu Nvu позволяет создавать ваши собственные веб-страницы и публиковать их в сети. Вам не обязательно знать HTML чтобы использовать Nvu, вы можете редактировать веб-страницы в Nvu так же удобно как в текстовом редакторе. Кнопки на панели инструментов позволяют добавлять списки, таблицы, изображения, ссылки на другие страницы, цвета и стили для шрифтов. Вы можете сразу в процессе создания видеть, как будет выглядеть ваш документ в сети, и можете легко использовать ваш документ вместе с другими пользователями, независимо от того какой браузер или почтовую программу, способную понимать HTML, они используют. 2. Начало работы над новой страницей 2.1. Создание новой страницы Nvu это редактор HTML (Hypertext Markup Language, язык разметки гипертекста), который позволяет создавать и редактировать веб-страницы. Nvu визуальный WYSIWYG редактор (What 8 You See Is What You Get, что видите, то и получите), это означает, что в процессе создания вы знаете, как будет выглядеть страница для посетителя. Теперь нет необходимости учить HTML, поскольку большинство основных функций HTML доступны как команды в меню и на панели инструментов. Nvu также позволяет редактировать исходный HTML-код, если вам это требуется. Для просмотра и редактирования исходного кода, откройте меню "Вид" и выберите "HTML-код" или щелкните вкладку "HTML-код" на панели редактирования внизу окна Nvu. Чтобы создать новую веб-страницу или начать редактировать существующую, используйте один из способов, описанных ниже. Начав работать со страницей, вы можете добавлять и изменять текст так же, как вы делаете это в текстовом редакторе. Чтобы создать новую страницу в Nvu: Нажмите кнопку "Создать" на панели инструментов Nvu. Чтобы начать редактировать файл в формате HTML, сохраненный на локальном диске: 1. Откройте Nvu. 2. В меню Файл выберите пункт Открыть файл. Вы увидите диалоговое окно "Открыть HTML-файл" 3. На вашем жестком диске выберите файл, который вы хотите редактировать. 4. Нажмите кнопку "Открыть", чтобы открыть файл для редактирования в Nvu. Чтобы начать редактировать произвольную веб-страницу: 1. Откройте Nvu 2. Щелкните по меню Файл и выберите пункт "Открыть адрес в Интернете...". Вы увидите диалог "Новый документ". 3. Чтобы перейти к нужной странице, введите ее адрес (URL) в строку адреса (например, http://www.nvu.com) и нажмите кнопку "Открыть". Выбранная страница будет открыта в Nvu. Nvu так же позволяет создавать документы в XHTML формате. Для этого отметьте опцию "Создать XHTML документ" в диалоговом окне Новый документ. Подсказка: Nvu позволяет легко открыть страницу, над которой вы недавно работали. Для этого откройте меню "Файл" и выберите пункт "Последние открытые страницы". В открывшемся подменю выберите нужный файл. 2.2. Вкладки - Редактирование нескольких документов Nvu позволяет редактировать одновременно несколько документов. Вместо переключения между открытыми окнами для редактирования нескольких документов, Nvu использует вкладки. Несколько документов могут быть открыты одновременно в одном окне Nvu, но в разных вкладках. Вкладки можно открыть, используя клавиатурное сокращение Ctrl+T или выбрав Открыть в: В новой вкладке в диалоговом окне создания нового файла. Даже при открытии нескольких вкладок, каждая обрабатывается независимо от других. На вкладках можно увидеть статус каждого документа, например, если документ изменен и нуждается в сохранении, то на соответствующей вкладке отображается специальный значок. 2.3. Сохранение и просмотр веб-страниц Nvu может сохранять документы в формате HTML, а также в текстовом формате. Разметка HTML позволяет сохранить форматирование документа, например текстовые выделения (полужирный или курсив), таблицы, ссылки, информацию об изображениях. При сохранении документа в текстовом формате разметка удаляется и сохраняется лишь текст страницы. Чтобы сохранить документ в формате HTML: В меню "Файл" выберите пункт "Сохранить" или нажмите кнопку "Сохранить" на панели инструментов Nvu Если заголовок для страницы еще не был задан, Nvu предложит сделать это. Заголовок 9 страницы отображается в заголовке окна браузера при просмотре страницы, а также в списке закладок, если страница в него добавлена. Затем Nvu предложит ввести имя файла страницы и указать каталог для его сохранения. Убедитесь, что вы не забыли указать в имени файла расширение *.html. При сохранении или редактировании XHTML документа, файл должен иметь расширение *.xhtml. Файлы с расширением *.html, но содержащие XHTML DOCTYPE не считаются xhtml документами. Чтобы сохранить существующий HTML-файл под другим именем или в другом каталоге: Из меню "Файл" выберите пункт "Сохранить как". В открывшемся диалоговом окне введите новое имя для файла или выберите другой каталог для его сохранения Когда вы сохраняете страницу в Nvu, то все элементы страницы (HTML, изображения, и другие файлы, такие как звук и таблицы стилей) сохраняются локально на вашем жестком диске. Если вы хотите сохранить только HTML-код страницы вы должны изменить настройки Nvu для сохранения страниц. Для получения дополнительных сведений о настройках сохранения страниц в Nvu смотрите Настройка Nvu. Если изображение на странице имеет абсолютный адрес (начинается с "http://") и вы в данный момент подключены к Интернету, то вы можете видеть это изображение в документе при просмотре в Nvu и браузере. Но если изображение имеет относительный адрес (начинается с "file:///"), то вы не увидите его в локальной версии документа. Чтобы сохранить документ в текстовом формате: 1. В меню "Файл" выберите пункт "Экспорт в текстовый формат" 2. В открывшемся диалоговом окне введите имя файла и выберите каталог для его сохранения. Нажмите кнопку "Сохранить" Примечание: При сохранении документа в текстовом формате теряется информация об изображениях и других объектах, включенных в страницу. Эти объекты не отображаются при просмотре текстового файла. Подсказка: В процессе редактирования документа вы можете вернуться к последней сохраненной версии файла, выбрав из меню "Файл" пункт "Вернуться к последнему сохранению". При этом все изменения в документе, сделанные после последнего сохранения, будут утеряны. Чтобы просмотреть созданную или измененную страницу в браузере: Из меню "Файл" выберите пункт "Просмотр страницы" (или нажмите кнопку "Просмотр" в панели инструментов Nvu). Если вы хотите просмотреть вновь созданную страницу, которую вы еще не успели сохранить, Nvu предложит задать заголовок страницы, а также имя файла и каталог для ее сохранения. Для просмотра страницы будет открыт браузер, при этом окно Nvu также останется открытым. 2.4. Форматирование абзацев, заголовков и списков Чтобы применить форматирование к абзацу в Nvu: 1. В окне Nvu поместите текстовый курсор в то место, где должен начаться форматированный текст, или выделите фрагмент текста. 2. Из раскрывающегося списка в панели форматирования выберите тип форматирования для абзаца: o Обычный текст: К фрагменту текста не применяется никакого специального форматирования. Для его отображения браузер будет использовать шрифт, заданный по умолчанию для обычного текста. Фрагмент не отделяется интервалами от предшествующего и последующего текста (если эти наличие этих интервалов не следует из форматирования предшествующего или последующего абзацев). o Абзац: Создает новый абзац ("абзац HTML", тег <p>). Как правило, абзац отделяется интервалами от предшествующего и последующего текста. o Заголовок 1 - Заголовок 6: Текст будет отформатирован как заголовок. "Заголовок 1" - самый высокий уровень заголовков, а "Заголовок 6" - самый низкий. o Адрес: Используется для "подписи" веб-страницы - указания ее автора или контактной информации лица, с которым можно связаться для получения дальнейшей информации (например, адреса электронной почты: user@example.com). Вы также можете включить в этот фрагмент дату создания страницы и уведомление об авторских правах. Как правило, фрагмент, отформатированный как "Адрес" размещается в нижней части страницы и отделяется от остально- 10 го текста линией-разделителем. o Заданный формат: Этот тип форматирования используется для фрагментов исходного текста программ, почтовых сообщений, данных, организованных в столбцы, и т.п. При отображении обычного текста браузер заменяет пробелами символы табуляции и разрыва строки, а также отображает группу пробелов как один пробел. Однако при использовании форматирования "Заданный формат" (тег <pre>) пробелы, символы табуляции и разрыва строки, включенные в исходный текст страницы, отображаются браузером без изменений. Для отображения таких фрагментов используется моноширинный шрифт. Чтобы отформатировать текст как заголовок: 1. Поместите текстовый курсор в любое место фрагмента текста, который вы хотите отформатировать. 2. Используя раскрывающийся список в панели форматирования, выберите из списка желаемый уровень заголовка от 1 (наивысший уровень, самый крупный шрифт) до 6 (самый низкий уровень). Например, используйте "Заголовок 1" для основного заголовка документа, "Заголовок 2" для заголовка следующего уровня и т.д. Чтобы отформатировать текст как список: 1. Поместите текстовый курсор в любое место строки, которую вы хотите отформатировать как элемент списка. 2. Откройте меню "Формат" и выберите пункт "Список". 3. Из подменю выберите тип списка: 4. o Маркированный: Каждый элемент такого списка отмечен маркером (например, жирной точкой), как в этом списке. o Нумерованный: Элементы списка пронумерованы. o Термин и Определение: Как правило, эти два типа элементов используются совместно для создания форматирования, подобного глоссарию. Используйте "Термин" для определяемого термина, а "Определение" - для определения. При отображении браузер размещает текст определения с отступом вправо относительно термина. Подсказка: Вы можете быстро создать список, выделив несколько строк или абзацев текста и нажав кнопку "Маркированный список" или "Нумерованный список" в панели форматирования. Чтобы изменить тип списка, параметры маркеров или нумерации: 1. Поместите текстовый курсор в один из элементов списка или выделите один или несколько элементов. 2. Откройте меню "Формат" и выберите пункт "Свойства списка". 3. Из раскрывающегося списка выберите тип списка. Из второго раскрывающегося списка выберите тип нумерации и номер начального элемента (для нумерованного списка) или тип маркера (для маркированного списка). Подсказка: Также вы можете дважды щелкнуть на маркере или номере в списке, чтобы открыть диалоговое окно "Свойства списка" Чтобы выровнять абзац или строку текста (например, по центру или по правому краю): 1. Поместите текстовый курсор внутри абзаца или строки, которые вы хотите выровнять. 2. Откройте меню "Формат" и выберите пункт "Выровнять", из подменю выберите способ выравнивания. Примечание: Так же вы можете использовать кнопки на панели форматирования для выравнивания текста. 2.5. Работа со списками Если вы вводите текст, когда текстовый курсор находится внутри одного из элементов списка, при нажатии клавиши Enter создается новый элемент списка. Чтобы закончить список и перейти к вводу обычного текста: 1. Поместите текстовый курсор в конце последнего элемента списка и нажмите клавишу Enter (Return в случае MacOS). Будет создан новый элемент списка. 2. Нажмите клавишу Enter еще раз. Новый элемент списка превратится в обычную 11 строку. Текст, вводимый в ней, будет отформатирован как обычный текст. Если текстовый курсор находился внутри вложенного списка, каждое нажатие клавиши Enter вызовет переход к объемлющему списку (на один уровень выше). Чтобы превратить один или несколько элементов списка в обычный текст: 1. Поместите текстовый курсор внутри нужного элемента списка или выделите несколько элементов. 2. В случае нумерованного списка нажмите кнопку "Нумерованный список" в панели форматирования. В случае маркированного списка нажмите кнопку "Маркированный список" в панели форматирования. Кнопки списка действуют как переключатели состояния - их нажатие превращает обычный текст в элементы списка и, наоборот, элементы списка в обычный текст. Чтобы добавить текст под элементом списка с тем же отступом: 1. Поместите текстовый курсор внутри нужного элемента списка. 2. Нажмите клавиши Shift+Enter (т.е. удерживая клавишу Shift, нажмите Enter). Будет создана новая строка, имеющая тот же отступ, что и элемент списка, но не отмеченная маркером. 3. Введите текст, который вы хотите разместить с данным отступом. 4. Нажмите клавиши Shift+Enter, чтобы создать новый абзац с тем же отступом. Нажмите клавишу Enter (Return в случае MacOS), чтобы создать следующий элемент списка. Подсказка: Вы можете увеличить или уменьшить отступ элементов списка при помощи соответствующих кнопок на панели форматирования. Иначе, щелкните в любом месте элемента списка и нажмите Tab, чтобы создать отступ на один уровень. Нажмите Shift+Tab чтобы убрать отступ на один уровень. Чтобы объединить два списка, расположенных рядом: 1. Выделите списки, которые вы хотите объединить. Следует выделить все элементы обоих списков. Если между этими списками находится какой-либо текст, он также станет частью объединенного списка. 2. Нажмите кнопку "Маркированный список" или "Нумерованный список" в панели форматирования. 2.6. Изменение цвета, стиля и шрифта текста Чтобы изменить цвет, стиль или шрифт выбранного текста: 1. Выделите текст, к которому вы хотите применить форматирование. 2. Откройте меню "Формат" и выберите один из следующих пунктов: o Шрифт: Выберите шрифт из раскрывшегося подменю. Если вы предпочитаете, чтобы создаваемая страница отображалась при помощи шрифтов, заданных в браузере пользователя, выберите "Пропорциональный" или "Моноширинный". Примечание: В подменю отображаются не все шрифты, которые присутствуют на вашем компьютере. Шрифты, установленные у вас, не обязательно присутствуют на всех компьютерах, с помощью которых пользователи будут просматривать вашу страницу. Как правило, для оформления страницы следует выбирать те шрифты, которые отображены в подменю "Шрифт". Такие шрифты, как Helvetica, Arial, Times и Courier установлены практически на любом компьютере (или для этих имен шрифтов определены подстановки). Поэтому можно ожидать, что страница, использующая эти шрифты, будет выглядеть сходным образом на большинстве компьютеров. Если вы будете использовать другие шрифты, отображение вашей страницы на различных компьютерах может существенно различаться. o Размер: Используйте это подменю, чтобы указать относительный размер шрифта или увеличить (уменьшить) размер шрифта для выделенного фрагмента по сравнению с окружающим текстом. o Стиль текста: Используйте это подменю, чтобы задать начертание шрифта для выделенного текста (полужирный, курсив, подчеркнутый и т.п.) или применить один из типов форматирования, предопределенных стандартом языка HTML, например "Код". o Цвет текста: Выберите цвет для выделенного текста из палитры (она находится в открывшемся диалоговом окне). Если вы знакомы с кодами и названиями цветов, определенными стандартом языка HTML, вы можете непосредственно ввести в строку нужный код (например, "blue"). Здесь вы найдете удобный конвертер кодов цветов. Чтобы изменить фоновый цвет страницы: 12 1. Щелкните в любом месте страницы. 2. Щелкните по блоку "Выбор фонового цвета" на Панели форматирования. 3. В открывшемся диалоговом окне "Цвет фона" выберите нужный вам цвет. 4. Щелкните OK. Подсказка: Чтобы применить к тексту цвет, который использовался в последний раз, выделите текст и, удерживая клавишу Shift, щелкните по значку "Выбор цвета для текста" на панели форматирования. Эта функция полезна в том случае, когда вы хотите присвоить один и тот же цвет отдельно стоящим строкам текста. Вы также можете задать изображение, которое будет использоваться в качестве фона. Для получения дополнительных сведений смотрите Указание цветов и фона страницы. Удаление стилей текста и прекращение их действия Чтобы удалить все стили текста (полужирный, курсив и т.п.), присвоенные фрагменту текста: 1. Выделите нужный текст. 2. Откройте меню "Формат" и выберите пункт "Убрать все стили текста" 3. Продолжайте ввод текста Чтобы продолжить ввод текста, прекратив действие всех стилей текста (например, если до этого вы вводили полужирный текст): 1. Поместите текстовый курсор в то место, куда вы хотите вводить текст. 2. Откройте меню "Формат" и выберите пункт "Прервать стили текста". 3. Продолжайте ввод текста 2.7. Поиск и замена текста Чтобы найти текст на текущей странице: 1. Поместите текстовый курсор в то место страницы, с которого вы хотите начать поиск. 2. Откройте меню "Правка" и выберите пункт "Найти и заменить". Откроется соответствующее диалоговое окно. 3. Введите текст, который вы хотите найти, в поле "Найти:". Вы можете задать дополнительные параметры поиска, используя следующие флажки: o С учетом регистра: Установите этот флажок, чтобы искать точное совпадение с введенным образцом с учетом регистра букв. Если флажок не установлен, регистр при поиске не учитывается. o С начала страницы: Если этот флажок установлен, будет выполнен поиск до конца страницы, а затем с начала страницы до позиции текстового курсора. Если же задано обратное направление поиска (см. ниже), будет выполнен поиск до начала страницы, а затем от ее конца до позиции курсора. o Поиск в обратном направлении: Установите этот флажок, чтобы выполнить поиск от текущей позиции текстового курсора до начала страницы. 4. Чтобы начать поиск, нажмите кнопку "Найти далее". После того, как найдено первое совпадение с образцом, вы можете снова нажать кнопку "Найти далее", чтобы искать следующее совпадение. 5. Закончив работу с диалоговым окном поиска и замены, нажмите кнопку "Закрыть". Чтобы найти и заменить текст на текущей странице: 1. Поместите текстовый курсор в то место страницы, с которого вы хотите начать поиск. 2. Откройте меню "Правка" и выберите пункт "Найти и заменить". Откроется соответствующее диалоговое окно. 3. Введите текст, который вы хотите найти, и текст, на который его следует заменить, соответственно в поля "Найти:" и "Заменить на:". 4. Вы можете задать дополнительные параметры поиска, используя следующие флажки: o С учетом регистра: Установите этот флажок, чтобы искать точное совпадение с введенным образцом с учетом регистра букв. Если флажок не установлен, регистр при поиске не 13 учитывается. o С начала страницы: Если этот флажок установлен, будет выполнен поиск до конца страницы, а затем с начала страницы до позиции текстового курсора. Если же задано обратное направление поиска (см. ниже), будет выполнен поиск до начала страницы, а затем от ее конца до позиции курсора. o Поиск в обратном направлении: Установите этот флажок, чтобы выполнить поиск от текущей позиции текстового курсора до начала страницы. 5. Нажмите кнопку "Найти далее", чтобы начать или продолжить поиск. Найденное совпадение с образцом будет выделено. 6. Нажмите кнопку "Заменить", чтобы заменить выделенный фрагмент заданным текстом. Нажмите кнопку "Заменить все", чтобы заменить все совпадения с образцом. 7. Закончив работу с диалоговым окном поиска и замены, нажмите кнопку "Закрыть". 2.8. Вставка горизонтальных разделителей Горизонтальные разделители (линии) используются для визуального разделения различных частей документа. Чтобы вставить горизонтальный разделитель в создаваемую страницу: 1. Поместите текстовый курсор в то место, куда вы хотите вставить разделитель. 2. Откройте меню "Вставка" и выберите пункт "Разделитель". Задание свойств горизонтального разделителя Вы можете задать высоту и ширину линии (разделителя), а также ее выравнивание и наличие тени. 1. Дважды щелкните по разделителю. Откроется диалоговое окно "Свойства горизонтального разделителя". 2. Вы можете изменить следующие свойства: o Ширина: Введите значение и выберите единицу измерения - проценты от ширины окна или пикселы (экранные точки). Если вы выберите процентное значение, ширина разделителя будет изменяться при изменении размеров окна Nvu или браузера. o Высота: Введите значение высоты разделителя в пикселах. o 3D-Тень: Установите этот флажок, чтобы придать разделителю "объем" за счет добавления тени. o Выравнивание: Выберите расположение разделителя по горизонтали (влево, по центру или вправо). 3. Нажмите кнопку "Использовать по умолчанию", если вы хотите, чтобы в дальнейшем при создании нового разделителя ему автоматически присваивались параметры, указанные в диалоговом окне. 4. Чтобы задать свойства разделителя вручную, нажмите кнопку "Дополнительно". Откроется редактор дополнительных свойств. Для получения дополнительных сведений смотрите Редактор дополнительных свойств. Подсказка: Вы можете выбрать пункт "HTML-теги" из меню "Вид", чтобы отобразить все элементы разметки (теги) HTML в виде желтых прямоугольников. Дважды щелкнув по любому из этих прямоугольников, вы вызовете диалоговое окно редактора дополнительных свойств для данного тега. 2.9. Вставка специальных символов Чтобы вставить специальные символы, например символы со знаками диакритики, символы валют, знак охраны авторского права: 1. Поместите текстовый курсор в то место, куда вы хотите вставить специальный символ. 2. Откройте меню "Вставка" и выберите пункт "Буквы и символы". Откроется диалоговое окно "Вставка символа". 3. Выберите категорию символов. o Если вы выбрали категорию "Заглавные с диакритическими знаками" или "Строч- 14 ные с диакритическими знаками", выберите букву, вариант которой с диакритическим знаком вы хотите вставить. (Примечание: не все буквы имеют варианты со знаками диакритики.) Выберите категорию "Общие символы", если вы хотите вставить символы, которые не являются буквами, например символы валют, знак охраны авторского права, дроби и т.п. 4. Из раскрывающегося списка "Символ" выберите символ, который вы хотите вставить. 5. Нажмите кнопку "Вставка". Вы можете продолжать работу с документом (или с сообщением электронной почты в формате HTML), не закрывая диалогового окна "Вставка символа", на тот случай, если вам понадобится использовать его вновь. 6. Закончив работу с диалоговым окном "Вставка символа", нажмите кнопку "Закрыть" 2.10. Вставка элементов HTML и их атрибутов Если вы знакомы с языком разметки HTML и способны непосредственно работать с исходным кодом веб-страниц, вы можете вставлять в создаваемые страницы дополнительные элементы разметки (теги), атрибуты и сценарии JavaScript. Чтобы работать с HTML-кодом страниц, используйте один из способов, перечисленных ниже: Поместите текстовый курсор в то место, куда вы хотите вставить HTML-код, откройте меню "Вставка" и выберите пункт "HTML". В открывшемся диалоговом окне "Вставка HTML" введите разметку HTML и текст, а затем нажмите кнопку "Вставка". Содержимое поля ввода будет без изменений добавлено к исходному коду страницы в выбранном месте. Выберите элемент страницы, например таблицу, якорь с именем, изображение, ссылку или горизонтальный разделитель. Дважды щелкните по нему, чтобы вызвать диалоговое окно свойств элемента. В этом окне нажмите кнопку "Дополнительно", чтобы вызвать редактор дополнительных свойств. Вы можете использовать этот редактор для добавления и изменения атрибутов HTML, а также сценариев JavaScript и правил CSS относящихся к данному объекту. Откройте меню "Вид" и выберите пункт "HTML-код" или щелкните по вкладке "<HTML> Код" в нижней части окна Nvu. Если вы не видите вкладок в нижней части окна, откройте меню "Вид" и выберите пункт "Показать/скрыть". Отметьте пункт подменю "Панель режимов редактирования". 2.11. Использование редактора дополнительных свойств Чтобы добавлять атрибуты HTML и сценарии JavaScript к объектам, размещенным на странице, например, таблицам, изображениям и разделителям, вы можете использовать редактор дополнительных свойств. Примечание: Использовать этот режим рекомендуется пользователям, которые хорошо знакомы с языком HTML, атрибутами тегов и их возможными значениями. Чтобы изменить свойства объекта при помощи редактора дополнительных свойств: 1. Из меню "Вид" выберите пункт "HTML-теги" или выберите вкладку "HTML-теги" в нижней части окна Nvu. В этом режиме редактирования все элементы разметки (теги) представлены желтыми прямоугольниками. 2. Дважды щелкните по прямоугольнику, представляющему нужный объект, чтобы вызвать его редактор дополнительных свойств. 3. Диалоговое окно редактора дополнительных свойств имеет три вкладки, на каждой из которых представлены свойства или атрибуты, заданные для текущего объекта в настоящий момент: o HTML-атрибуты: Выберите эту вкладку, чтобы просматривать, добавлять и изменять дополнительные атрибуты элементов (тегов) HTML. o Стилевое оформление: Выберите эту вкладку, чтобы просматривать, добавлять и изменять свойства стилевого оформления CSS (CSS - Cascading Style Sheets, каскадные таблицы стилей), заданные для данного элемента (тега) HTML при помощи атрибута <style>. Для получения дополнительных сведений по использованию CSS в Nvu смотритеНастройка Nvu. o События JavaScript: Выберите эту вкладку, чтобы связывать сценарии JavaScript с различными событиями, определенными для данного элемента. 15 4. Чтобы изменить значение свойства или атрибута на любой из трех вкладок, выберите из таблицы нужный атрибут. Вы можете изменить значения атрибута, используя поле "Значение" в нижней части диалогового окна. Чтобы создать новый атрибут, введите его имя в поле "Атрибут" в нижней части диалогового окна или выберите имя атрибута из раскрывающегося списка. Новый атрибут будет автоматически добавлен в таблицу в тот момент, когда вы начнете ввод текста в поле "Значение". Чтобы удалить атрибут, выберите его из таблицы и нажмите кнопку "Удалить". Примечание: Обязательные атрибуты отмечены в списке "Атрибут". 5. Нажмите "OK" чтобы применить изменения сделанные в диалоговом окне редактора дополнительных свойств. 6. Повторное нажатие "OK" закроет диалоговое окно редактора дополнительных свойств. Помещая значение любого атрибута в исходный код страницы, Nvu автоматически заключает его в кавычки. 2.12. Проверка правильности HTML Прежде чем вы опубликуете документ, разместив его на сервере, следует проверить его разметку на предмет соответствия стандартам языка HTML. Документы, отвечающие этим стандартам, с большей степенью вероятности будут корректно отображаться различными браузерами. Простой просмотр документа в вашем браузере еще не гарантирует соответствия документа стандартам и его корректного отображения в других браузерах. Nvu предоставляет простой механизм для проверки того, соответствует ли ваш документ стандартам языка HTML, опубликованным Консорциумом WWW (World Wide Web Consortium, W3C). Nvu использует онлайновый сервис проверки HTML, который поддерживается Консорциумом и позволяет проверить на правильность синтаксис HTML-документа, а также предлагает рекомендации по исправлению ошибок. Примечание: Для использования этой функции ваш компьютер должен быть подключен к Интернету. Чтобы проверить синтаксис HTML вашего документа: 1. Откройте меню "Инструменты" и выберите пункт "Проверить HTML". Если ваш документ содержит несохраненные изменения, Nvu предложит сохранить документ перед проверкой. 2. Nvu откроет дополнительное окно с результатами проверки вашей страницы программой W3C Validation Service. 2.13. Выбор подходящего режима редактирования Как правило, для создания и редактирования документа достаточно возможностей, которые предоставляет режим редактирования по умолчанию ("Обычный"). Однако если вы хотите получить доступ к исходному коду веб-страницы, вы можете изменить режим редактирования. Nvu позволяет легко переключаться между четырьмя режимами редактирования (способами отображения страницы). В каждом из этих режимов можно продолжать редактировать документ, однако разметка HTML отображается в них по-разному. Перед тем, как изменять режимы редактирования: Откройте меню "Вид" и выберите пункт "Показать/скрыть". Убедитесь, что в подменю отмечен пункт "Панель режима редактирования". Панель режима редактирования находится в нижней части окна Nvu и содержит четыре вкладки: Обычный: Это режим редактирования WYSIWYG, который позволяет в процессе создания документа видеть то, как он будет показан в браузере. Для удобства редактирования в этом режиме отображаются границы таблиц и значки якорей с именем. Вся остальная разметка HTML остается скрытой. HTML-теги: В этом режиме отображаются все теги HTML в виде специальных значков (желтых прямоугольников), а также границы таблиц. <HTML>-Код: Этот режим позволяет просматривать и редактировать исходный код 16 документа на языке HTML. При сохранении документа в этом режиме происходит переключение в обычный режим. Предварительный просмотр: В этом режиме документ отображается в точности так, как он выглядит в окне браузера. Однако ссылки и сценарии JavaScript не будут действовать в этом режиме. Примечание: Сценарии JavaScript, фреймы, ссылки и анимированная графика в формате GIF не действуют ни в одном из режимов редактирования. Чтобы проверить действие этих элементов, нажмите кнопку "Просмотр" на панели инструментов. При этом страница будет загружена в отдельное окно браузера. 2.14. Использование строки состояния при форматировании веб-страниц Nvu содержит удобные творческие возможности по редактированию/применению встроенных стилей, а также связыванию классов или ID тегов с выбранным текстом через строку состояния. Изменение стиля через строку состояния возможно в любом режиме, за исключением режима <HTML>-Kод. Выбрать: Щелчок по пункту "Выбрать" выделит весь текст, ограниченный стилем тега. Удалить тег: Щелчок по пункту "Удалить тег" удалит стиль у тега. Изменить тег: Используя эту опцию, пользователь может изменить тег, используемый для текста, с минимальными усилиями. Щелчок по пункту "Изменить тег" позволяет редактировать текст соответствующего тега в строке состояния. Напишите желаемый тег и нажмите клавишу Enter. Заданные по умолчанию свойства тега будут применяться к тексту на вебстранице. Inline стили:Пока вы находитесь в режиме "Обычный", "HTML-теги" или "Предварительный просмотр", теги вокруг текущего положения курсора отображаются в строке состояния окна Nvu. Параметры стиля любого тега могут быть изменены через соответствующие пункты контекстного меню. Для изменения встроенного свойства стиля: 1. Щелкните правой кнопкой мыши по тегу, который вы желаете редактировать. 2. Щелкните на пункт "Inline стили". 3. Выберите секцию свойств, которую вы хотите редактировать: Свойства текста Свойства обрамления Свойства фона Свойства бокса Свойства звука Извлечь и создать основной стиль Выбор любой секции кроме последней откроет соответствующую секции вкладку в Редакторе CSS (подробнее об этом см. раздел Таблицы стилей). С помощью соответствующей секции пользователь может определить свои собственные стили, которые будут сохранены согласно рекомендациям W3C относительно CSS. Пункт Извлечь и создать основной стиль позволяет пользователю извлекать информацию о стиле в стилевое правило и сохранять его во внешней или внутренней таблице стилей. Шаблоны предлагают вам две опции - "Сделать редактируемым" и "Удалить редактируемую область", которые можно использовать при работе с Шаблонами. Более подробно о Шаблонах см. раздел Работа с Шаблонами. ID показывает ID тегов (если они доступны) из текущей таблицы стилей применяемой в документе. Для добавления соответствующего стиля к выделенному тексту просто щелкните на имени его ID. Класс показывает классы тегов (если они доступны) из текущей таблицы стилей применяемой в документе. Для добавления соответствующего класса к выделенному тексту просто щелкните на имени класса. Дополнительные свойства позволяют вам использовать "Редактор дополнительных свойств" для изменения HTML-атрибутов и событий JavaScript для таких объектов как таблицы, изображения, ссылки и т.д. Подробнее см. раздел Редактор дополнительных свойств. 17 3. Использование таблиц стилей для ваших веб-страниц 3.1. Использование каскадных таблиц стилей Каскадные таблицы стилей (Cascade Style Sheets, CSS) могут применяться к стилю HTMLдокумента тремя способами: 1. использование встроенных стилей; 2. использование внутренней таблицы стилей; 3. использование внешней таблицы стилей. Nvu содержит встроенный редактор стилей, который называется CaScadeS. CaScadeS может использоваться для формирования внутренней или внешней таблицы стилей. В противоположность встроенным стилям, внутренние или внешние стили помогают раздельно хранить содержимое документа и информацию о стиле. Для создания стиля редактируемого HTML-документа в меню "Инструменты", выберите пункт "Редактор CSS". Редактор имеет два режима работы: 1. Режим новичка: этот режим позволяет создавать правила, связанные с именем класса или с элементом указанного типа. 2. Режим эксперта: этот режим позволяет создавать правила без всяких ограничений. В случае если нет никакой таблицы стилей, новый стиль будет создан автоматически. 3.2. Создание таблиц стилей в Nvu Используя CaScadeS можно создавать внутренние или внешние таблицы стилей. Для создания внутренней таблицы стилей: 1. Нажмите на кнопку "Новая таблица". o Дополнительно: заполните поля "Типы носителей" и "Заголовок" для таблицы стилей. 2. Нажмите "Создать таблицу стилей". Чтобы создать внешнюю таблицу стилей: 1. Нажмите на кнопку "Новая ссылка". 2. Заполните поле "URL" в панели справа. Новый файл будет создан на локальном компьютере, если он еще не существует. o Дополнительно: заполните поля "Типы носителей" и "Заголовок" для таблицы стилей. 3. Установите флажок "выберите для создания альтернативной таблицы стилей", если это требуется дополнительно. Подсказка: Всегда сохраняйте HTML-документ перед применением локальной таблицы стилей. Также сохраняйте документ непосредственно до закрытия редактора CSS. Подсказка: Используйте кнопку "Обновить" в левой панели, если таблица стилей сразу не загружается. 3.3. Создание правил для таблиц стилей После создания одной или нескольких таблиц стилей для HTML-документа, могут быть созданы свои правила для каждой таблицы стилей индивидуально. Чтобы использовать определенную таблицу стилей для создания или изменения правил выделите таблицу стилей в левой панели щелчком по левой кнопки мыши. В правой панели на вкладке "Основное" отображается информация о таблице стилей. Для создания новых правил: 1. Нажмите на кнопку "Новое правило". 2. В правой панели отображаются опции относительно создания нового правила. Выберите один из пунктов: o именованный стиль (введите имя класса ниже); o стиль, применяемый ко всем элементам этого типа (введите тип ниже); o стиль, применяемый ко всем элементам следующего селектора. 3. Напишите имя правила. 4. Нажмите на кнопку "Создать правило стиля". 18 Правила могут быть определены с помощью стилевых вкладок (Текст, Фон, Обрамление, Бокс, Звук) в правой панели окна. Чтобы увидеть все установки стилевого правила, выделите правило в левой панели и щелкните по вкладке "Основное" в правой панели. Вкладка "Основное" отображает все установки применительно к текущему правилу. 3.4. Работа с таблицами Вставка таблицы Таблицы используются для организации текста, данных и изображений в строки и столбцы. Чтобы вставить таблицу: 1. Поместите текстовый курсор в то место, куда вы хотите вставить таблицу. 2. Нажмите кнопку "Таблица" на панели инструментов Nvu. Откроется диалоговое окно "Вставка таблицы". 3. Введите количество строк и столбцов для создаваемой таблицы. o Введите ширину таблицы (необязательный параметр) и укажите единицы измерения для нее - пикселы или проценты от ширины окна. 4. Введите ширину границы таблицы в пикселах. Укажите 0, если вы хотите, чтобы таблица не имела границы. Примечание: Для таблицы с границей нулевой ширины Nvu показывает условную границу красной пунктирной линией. Эта линия не отображается при просмотре таблицы в браузере. 5. Чтобы задать дополнительные атрибуты таблицы или связать с ней сценарии JavaScript, нажмите кнопку "Дополнительно". Откроется диалоговое окно редактора дополнительных свойств. 6. Нажмте кнопку "OK", чтобы подтвердить заданные параметры и просмотреть таблицу в окне Nvu О настройке дополнительных параметров таблицы рассказано в разделе Изменение свойств таблицы. Подсказка: Чтобы создать таблицу внутри ячейки существующей таблицы, используйте пункт "Таблица" меню "Вставка". Изменение свойств таблицы В этом разделе рассказано, как изменить параметры таблицы в целом, а также отдельных строк, столбцов и ячеек. Для этого: 1. Выделите таблицу или щелкните в любом месте внутри нее. 2. Нажмите кнопку "Таблица" на панели инструментов Nvu или откройте меню "Таблица" и выберите пункт "Свойства таблицы". Откроется диалоговое окно "Свойства таблицы", которое содержит две вкладки: "Таблица" и "Ячейки". 3. Выберите вкладку "Таблица", чтобы установить следующие параметры: o Размер: В этой группе настроек вы можете задать количество строк и столбцов таблицы. Введите ширину таблицы и укажите единицы измерения для нее - пикселы или проценты от ширины окна. Если вы зададите ширину таблицы в процентах, она будет изменяться при каждом изменении ширины окна браузера или Nvu. o Границы и поля: В этой группе вы можете задать ширину границы таблицы, расстояние между ячейками, а также размер полей внутри ячеек (расстояние между границей ячейки и ее содержимым). Примечание: Для таблицы с границей нулевой ширины Nvu показывает условную границу красной пунктирной линией. Эта линия не отображается при просмотре таблицы в браузере. o Выравнивание таблицы: Выберите из раскрывающегося списка тип выравнивания таблицы по горизонтали. o Заголовок: Выберите из раскрывающегося списка положение заголовка таблицы. o Цвет фона: Нажмите на кнопку, чтобы выбрать из палитры цвет фона таблицы или оставьте фон прозрачным, в этом случае будет виден фон страницы. 4. Чтобы задать дополнительные атрибуты таблицы или связать с ней сценарии JavaScript, нажмите кнопку "Дополнительно". Откроется диалоговое окно редактора дополнительных свойств. 19 5. Нажмите кнопку "Применить", чтобы применить сделанные изменения, не закрывая диалогового окна, или нажмите кнопку "ОК", чтобы подтвердить сделанные изменения. Чтобы просмотреть или изменить параметры одной или нескольких ячеек: 1. Выделите строку, столбец, ячейку или группу ячеек. Откройте меню "Таблица" и выберите пункт "Свойства таблицы". Откроется диалоговое окно "Свойства таблицы". 2. Выберите вкладку "Ячейки", чтобы установить следующие параметры: o Выделение: Из раскрывающегося списка выберите тип выделенной области - ячейку, строку или столбец. Используйте кнопки "Предыдущая" и "Следующая", чтобы выделить другие ячейки, строки или столбцы. o Размер: Введите высоту и ширину для выделенных элементов, а также задайте единицы измерения - пикселы или проценты от размера таблицы. o Выравнивание содержимого: Выберите тип выравнивания по вертикали и горизонтали для содержимого выделенных ячеек. o Стиль ячеек: Из раскрывающегося списка выберите "Заголовок" для ячеек, образующих заголовки столбцов или строк (по умолчанию текст таких ячеек отображается полужирным шрифтом и выравнивается по центру). Для остальных ячеек выберите или оставьте "Обычный" (значение по умолчанию). o Разбивка на строки: Выберите из раскрывающегося списка "Не разбивать на строки", чтобы запретить разбивку на строки текста в ячейке (за исключением явно указанного разрыва строки или начала нового абзаца). Выберите "Разбить на строки", чтобы разрешить разбивку текста на строки. o Цвет фона: Нажмите на кнопку, чтобы выбрать из палитры цвет фона ячейки или оставьте фон прозрачным. Примечание: Чтобы задать дополнительные атрибуты таблицы или связать с ней сценарии JavaScript, нажмите кнопку "Дополнительно". Откроется диалоговое окно редактора дополнительных свойств. 3. Нажмите кнопку "Применить", чтобы применить сделанные изменения, не закрывая диалогового окна, или нажмите кнопку "ОК", чтобы подтвердить сделанные изменения. Подсказка: Чтобы изменить цвет текста или цвет фона одной или нескольких ячеек или таблицы в целом, выберите нужные ячейки или щелкните в любом месте таблицы. Щелкните по значкам "Выбор цвета для текста" или "Выбор фонового цвета" на Панели форматирования и выберите нужный цвет из открывшейся палитры. Подсказка: Чтобы применить к ячейке цвет фона, который применялся в последний раз, выделите нужную ячейку и, удерживая клавишу Shift, щелкните по значку "Выбор фонового цвета" на Панели форматирования. Эта функция полезна в том случае, когда вы хотите присвоить один и тот же цвет отдельным ячейкам. Добавление и удаление строк, столбцов и ячеек Nvu позволяет легко добавить или удалить одну или несколько ячеек. Кроме того, вы можете активизировать режим, в котором Nvu при добавлениях и удалениях будет поддерживать исходную прямоугольную структуру таблицы, при необходимости добавляя ячейки. Чтобы добавить ячейку, строку или столбец к таблице: 1. Щелкните в том месте таблицы, куда вы хотите добавить новую ячейку (или группу ячеек). 2. Откройте меню "Таблица" и выберите пункт "Вставить". 3. Из подменю выберите элемент таблицы, который вы хотите вставить. (Вы также можете создать новую таблицу, вложенную в ячейку исходной.) Чтобы удалить ячейку, строку или столбец: 1. Щелкните по ячейке (столбцу, строке), которую вы хотите удалить. Если вы хотите удалить несколько ячеек (столбцов, строк), выделите нужные ячейки. Чтобы выделить несколько смежных ячеек, удерживайте клавишу Ctrl (Windows, Linux or Unix) или Command (Mac OS) и одновременно нажатую кнопку мыши, проведите курсор мыши над теми ячейками, которые вы хотите выделить. Чтобы выделить несколько ячеек в таблице (не обязательно смежных), щелкните по каждой из ячеек, удерживая нажатой клавишу Ctrl (Windows, Linux или Unix) или Command (Mac OS). 2. Откройте меню "Таблица" и выберите пункт "Удалить". 20 3. Из подменю выберите элемент таблицы, который вы хотите удалить. Чтобы объединить ячейку с соседней ячейкой справа: Щелкните по левой ячейке, откройте меню "Таблица" и выберите пункт "Объединить с ячейкой справа". Чтобы объединить несколько смежных ячеек: Выделите группу смежных ячеек, удерживая клавишу Ctrl (Windows, Linux or Unix) или Command (Mac OS) и одновременно кнопку мыши, проведите курсор мыши над нужными ячейками, которые вы хотите выделить. Откройте меню "Таблица" и выберите пункт "Объединить выбранные ячейки". Чтобы разбить ячейку, полученную объединением нескольких ячеек, на исходные ячейки: Щелкните по нужной ячейке, откройте меню "Таблица" и выберите пункт "Разбить ячейки". Все содержимое исходной ячейки будет помещено в одну из созданных ячеек. О том, как выделить несмежные ячейки, строки или столбцы подробнее рассказано в разделе Выбор элементов таблицы Изменение поведения редактора таблиц по умолчанию По умолчанию, когда вы добавляете или удаляете одну или несколько ячеек таблицы, Nvu при необходимости добавляет пустые ячейки в конце строк, чтобы сохранить прямоугольную структуру таблицы. В противном случае вы получите таблицу с различным числом ячеек в строках, которая будет отображаться с пустым пространством на месте некоторых ячеек или с "неправильным" контуром. Чтобы изменить поведение по умолчанию редактора таблиц: 1. Откройте меню "Инструменты" и выберите пункт "Настройки...". 2. В группе настроек "Редактирование таблиц" установите следующие параметры: o Если вы хотите, чтобы Nvu автоматически поддерживал прямоугольную структуру таблицы, установите флажок "Сохранять общую схему таблицы при вставке или удалении ячеек". 3. Нажмите кнопку "OK". Для получения дополнительных сведений смотрите Настройка Nvu. Выбор элементов таблицы Вы можете быстро выделить таблицу, ячейку или группу ячеек, используя один из двух способов: Щелкните в нужном месте таблицы, откройте меню "Таблица", выберите пункт "Выбрать" и выберите нужный элемент из подменю. Например, чтобы выделить всю таблицу, щелкните в любом месте таблице, откройте меню "Таблица" и выберите "Выбрать", а затем "Таблица". Вы также можете выделять элементы таблицы при помощи мыши: o Чтобы выделить содержимое одной или нескольких ячеек, щелкните внутри ячейки и, удерживая нажатой кнопку мыши, проведите курсор мыши над нужными ячейками. Вы можете применить различные виды форматирования текста (например, стили текста или цвет) к выделенному содержимому. o Чтобы выделить несколько смежных ячеек, удерживайте клавишу Ctrl (Windows, Linux or Unix) или Command (Mac OS) и, удерживая нажатой кнопку мыши, проведите курсор мыши над теми ячейками, которые вы хотите выделить. Вы можете выделить строку или столбец, начав выделение с первой ячейки строки (столбца) и проведя курсор по горизонтали (вертикали). o Чтобы выделить несколько ячеек (не обязательно смежных), удерживая клавишу Ctrl (Windows, Linux or Unix) или Command (Mac OS), щелкните по нужной ячейке. Продолжая удерживать клавишу, щелкните по остальным ячейкам, которые вы хотите выделить. o Чтобы распространить выделение на смежные ячейки: удерживая клавишу Ctrl (Windows, Linux or Unix) или Command (Mac OS), щелкните по нужной ячейке. Затем нажмите клавишу Shift и, удерживая ее, щелкните по любой другой ячейке. Будет выделен прямоугольный блок ячеек, углами которого являются две эти ячейки. Повторяя описанную процедуру, вы можете выделить несколько несмежных блоков ячеек. o Чтобы выделить один или несколько смежных столбцов (строк): удерживая клавиши Ctrl+Shift (Windows, Linux or Unix) или Command+Shift (Mac OS), а также удерживая нажатой 21 кнопку мыши, переместите курсор мыши по вертикали (горизонтали), чтобы выделить первый столбец (строку). Затем, продолжая удерживать клавиши и кнопку, перемещайте курсор по горизонтали (вертикали), чтобы выделить смежные столбцы (строки). Перемещение, копирование и удаление таблиц Чтобы переместить, копировать или удалить таблицу, сначала выделите ее: 1. Щелкните в любом месте внутри таблицы. 2. Откройте меню "Таблица" и выберите пункт "Выбрать".Из подменю выберите пункт "Таблица". Чтобы скопировать или переместить таблицу: используйте пункты "Вырезать", "Копировать" и "Вставить" из меню "Правка". Чтобы удалить таблицу: снова откройте меню "Таблица" и выберите пункт "Удалить". Из подменю выберите пункт "Таблица". Преобразование текста в таблицу Чтобы преобразовать текст в таблицу: 1. Выделите текст, который вы хотите преобразовать. Каждый абзац этого текста будет преобразован в отдельную строку таблицы. 2. Откройте меню "Таблица" и выберите пункт "Создать таблицу из выделения". Откроется диалоговое окно "Преобразование в таблицу". 3. В диалоговом окне выберите символ-разделитель, который будет использоваться для разделения каждой строки на отдельные ячейки. Вы можете выбрать запятую или пробел, а также указать другой символ. Если вы выбрали в качестве разделителя пробел, укажите, должен ли Nvu игнорировать дополнительные пробелы, рассматривая группу пробелов как один разделитель. 4. Установите флажок "Удалить символ разделителя", если вы хотите, чтобы при преобразовании текста в таблицу Nvu удалил эти символы. Сбросьте флажок, если вы хотите, чтобы эти символы были помещены в ячейки таблицы вместе с остальным текстом. 5. Нажмите кнопку "OK". Примечание: Форматирование текста будет удалено после преобразования выделенного текста в таблицу. 4. Работа с изображениями 4.1. Вставка изображений Вы можете включать в свои веб-страницы изображения в форматах GIF, JPEG, BMP и PNG (Portable Network Graphics) Вы также можете сделать эти изображения ссылками. Когда вы добавляете изображение к веб-странице, Nvu включает в основной HTML-файл страницы путь к файлу изображения или его URL. Примечание: Если вы планируете публиковать ваши страницы в сети, то лучше не использовать изображения в формате BMP. Подсказка: Прежде чем вставить изображения в страницу, лучше сначала сохранить или опубликовать ее. Это позволит Nvu использовать относительные ссылки на изображения при их добавлении. Чтобы вставить изображение: 1. Поместите текстовый курсор в то место, куда вы хотите вставить изображение. 2. Нажмите кнопку "Изображение" на панели инструментов Nvu или откройте меню "Вставка" и выберите пункт "Изображение". Откроется диалоговое окно "Свойства изображения". 3. В поле "Адрес изображения" введите адрес (URL) изображения или локальный путь к нему и имя файла. Нажмите кнопку "Выбрать файл", чтобы выбрать файл, находящийся на локальном диске или в локальной сети. 4. Введите альтернативный текст, который будет отображаться вместо изображения в текстовых браузерах. Кроме того, альтернативный текст может отображаться и графическими браузерами до полной загрузки изображения или при отключенной в браузере графике. Вы можете отказаться от вставки альтернативного текста 22 5. При необходимости установите прочие параметры, находящиеся на других вкладках диалогового окна "Свойства изображения". Подробнее об этих параметрах рассказано в разделе Изменение свойств изображения. Подсказка: Чтобы быстро вставить изображение, достаточно перетащить его при помощи мыши в окно Nvu из другого приложения или файлового менеджера. Подсказка: Если вы хотите добавить разрыв строки между изображением и последующим текстом (изображениями) того же абзаца, используйте команду "Разрыв под изображениями" из меню "Вставка". 4.2. Изменение свойств изображения Поместив изображение на страницу, в дальнейшем вы можете изменять его свойства, например высоту и ширину, размер полей, характер размещения текста по отношению к изображению. Чтобы просмотреть или изменить свойства изображения: 1. Дважды щелкните по изображению или выделите его и нажмите кнопку "Изображение" в панели инструментов Nvu. Откроется диалоговое окно "Свойства изображения". 2. На различных вкладках этого окна вы можете изменить следующие параметры: o Адрес изображения: Введите адрес (URL) изображения или локальный путь к нему и имя файла. Нажмите кнопку "Выбрать файл", чтобы выбрать файл, находящийся на локальном диске или в локальной сети. o Относительный URL: Если этот флажок установлен, Nvu преобразует URL или путь к изображению в относительный URL, определяемый по отношению к положению основной HTML-страницы. Использование относительных URL полезно в том случае, когда вы предполагаете в дальнейшем перемещать созданные страницы, например, поместить их на веб-сервер. Группу файлов, ссылающихся друг на друга при помощи относительных URL, можно перемещать в любое место на веб-сервере или локальном диске - ссылки останутся работоспособными. Если этот флажок сброшен, в качестве адресов будут использоваться полные (абсолютные)URL. Как правило, абсолютная адресация используется для внешних ресурсов, например изображений, находящихся на других веб-серверах (эти изображения не хранятся локально на вашем жестком диске). Если вы еще не сохраняли вновь созданную страницу, этот флажок недоступен. o Альтернативный текст: Введите текст, который может быть отображен вместо изображения, например название или краткое описание изображения. Рекомендуется сопровождать изображения альтернативным текстом. Это может быть полезно, например, для тех пользователей, которые используют текстовый браузер или отключают загрузку изображений. o Не использовать альтернативный текст: Выберите этот вариант, если изображение не требует альтернативного текста. 3. Щелкните по вкладке "Размеры" чтобы изменить следующие свойства: o Исходный размер: Видимый размер изображения на странице будет соответствовать размеру, заданному в исходном файле. При этом каждый пискел изображения будет представлен пикселом экрана. o Задать размер: Задайте ширину и высоту изображения, а также единицы измерения (пикселы или проценты от размера окна). Эти параметры никак не влияют на исходный файл изображения, определяя лишь видимый размер изображения на странице. o Соблюдать пропорции: Если вы самостоятельно изменяете видимую ширину и высоту изображения, это может привести к нарушению пропорций и искажению изображения. Чтобы избежать этого, установите данный флажок. В этом случае вам достаточно изменить только один параметр - высоту или ширину изображения. Второй параметр будет подобран автоматически, чтобы сохранить пропорции изображения. 4. Щелкните по вкладке "Внешний вид" чтобы изменить следующие свойства: o Поля: Задайте расстояние, отделяющее изображение от других элементов страницы, окружающих его (например, от текста). Вы также можете окружить изображение границей сплошной черной линией и задать ее ширину в пикселах. Чтобы удалить границу, задайте для нее нулевую ширину. o Расположение текста по отношению к изображению: Если вы размещаете изоб- 23 ражение рядом с текстом, выберите нужный вариант расположения из раскрывающегося списка. Для вашего удобства варианты, представленные в списке, снабжены значками, иллюстрирующими расположение текста. o Карта изображения: Нажмите кнопку "Убрать", чтобы удалить любую информацию о карте изображения. 5. Щелкните по вкладке "Ссылка" чтобы изменить следующие свойства: o Объект ссылки: Если вы хотите, чтобы изображение служило ссылкой, введите путь к локальному файлу или адрес (URL) страницы в Интернете, на которые вы хотите создать ссылку. Нажмите кнопку "Выбрать файл", чтобы выбрать файл, находящийся на локальном диске или в локальной сети. o Относительный URL: Если этот флажок установлен, Nvu преобразует URL или путь к изображению в относительный URL, определяемый по отношению к положению основной HTML-страницы. Использование относительных URL полезно в том случае, когда вы предполагаете в дальнейшем перемещать созданные страницы, например, поместить их на веб-сервер. Группу файлов, ссылающихся друг на друга при помощи относительных URL, можно перемещать в любое место на веб-сервере или локальном диске - ссылки останутся работоспособными. Если этот флажок сброшен, в качестве адресов будут использоваться полные (абсолютные)URL. Как правило, абсолютная адресация применяется для внешних ресурсов, например изображений, находящихся на других веб-серверах (эти изображения не хранятся локально на вашем жестком диске). Если вы еще не сохраняли вновь созданную страницу, этот флажок недоступен. o Показывать рамку вокруг изображения, содержащего ссылку: Если этот флажек установлен, то вокруг изображения будет отображаться рамка, подсвеченная выбранным для ссылок цветом. 6. Чтобы задать дополнительные атрибуты ссылки или связать с ней сценарии JavaScript, нажмите кнопку "Дополнительно". Откроется диалоговое окно редактора дополнительных свойств. 7. Нажмите кнопку "ОК" для сохранения изменений. 5. Работа с оглавлением 5.1. Вставка оглавления В HTML документе, содержащем несколько разделов, например, статьи с разделами и подразделами, c заголовками для каждого раздела и подраздела, становится трудно перемещаться, если весь текст находится в одном файле. Чтобы облегчить перемещение по разделам такого документа, Nvu позволяет легко сгенерировать оглавление. Чтобы создать оглавление в HTML документе: 1. Используйте теги HTML заголовков (h1, h2, h3, h4, h5, и h6) для обозначения заголовков разных уровней разделов и подразделов документа. 2. В меню Вставка > Оглавление выберите "Вставить". Будет открыто окно свойств оглавления. 3. Выберите уровень заголовков используемых для разных разделов и подразделов документа. 4. Нажмите кнопку "OK" чтобы создать оглавление. По умолчанию, каждый пункт сгенерированного оглавления пронумерован и является ссылкой на соответствующий раздел. Сняв флажок с "Пронумеровать все элементы в оглавлении" вы получите оглавление в виде маркированного списка. Отметив флажок "Создать оглавление только для чтения"", получите оглавление как простой текст, без ссылок. 5.2. Обновление или удаление оглавления Если после формирования оглавления в документе были созданы новые разделы или подразделы, то следует обновить оглавление для добавления в него новых пунктов. В меню Вставка > Оглавление выберите "Обновить". Оглавление будет обновлено, новые пункты будут добавлены. 24 Чтобы полностью удалить оглавление, в меню Вставка > Оглавление выберите "Удалить". Оглавление будет удалено, HTML-код будет автоматически очищен от кода созданного при формировании оглавления. 5.3. Работа с шаблонами Шаблоны HTML удобно использовать, когда автору нужно создать несколько страниц, которые имеют одинаковый дизайн, но различное содержание. В Nvu вы можете создавать собственные шаблоны и использовать их как основу для своих веб-страниц. Создание шаблона 1. Для создания шаблона: o Выберите Файл > Создать, или нажмите на стрелку рядом с кнопкой "Создать" на панели инструментов и выберите "Еще настройки" o Выберите Пустой шаблон и нажмите "Создать". 2. Добавьте и отформатируйте содержимое страницы, которое останется неизменным для каждой страницы тем же способом, что и для обычного текста на веб-странице. 3. Для содержимого, которое будет различаться в веб-страницах, можно вставить "Редактируемую область". Выберите Вставка > Шаблоны > Вставить редактируемую область. Варианты доступные для редактируемой области: o Дополнительная область o Повторяющаяся область o Перемещаемая область 4. Сохраните файл как шаблон с расширением *.mzt. Подсказка: Вы можете удалить редактируемую область или сделать область редактируемой с помощью панели статуса. Подробнее в разделе Использование строки состояния при форматировании страниц. Использование шаблонов Чтобы использовать шаблон для создания веб-страницы: 1. Выберите Файл > Создать или используйте клавиатурное сокращение Ctrl+N 2. Отметьте опцию "Новый документ из шаблона" и выберите шаблон, нажав кнопку "Выбрать файл". 3. Нажмите кнопку "Создать". 4. Отредактируйте содержимое в редактируемых областях. 5. Сохраните файл как *.html документ. Подсказка: Нажмите Правка > Отделить от шаблона чтобы отделить документ от шаблона. Подсказка: Преобразование существующего документа в шаблон и наоборот может быть выполнено установкой (или снятием) флажка с опции "Эта страница - шаблон" в меню Формат > Заголовок и свойства страницы. 6. Указание свойств страницы 6.1. Свойства страницы и META-теги Используйте диалоговое окно "Свойства страницы" для того, чтобы задать общие свойства страницы - заголовок, имя автора и краткое описание документа. Когда ваша страница будет размещена на веб-сайте, поисковые машины смогут использовать эту информацию при индексации страницы. 1. В окне Компоновщика откройте меню "Формат" и выберите пункт "Заголовок и свойства страницы". 2. Укажите любые из перечисленных свойств: 3. o Заголовок: Введите заголовок страницы. Этот текст будет отображаться в заголовке окна браузера при просмотре вашей страницы. Заголовки страниц отображаются в меню закладок, а также в списках страниц, формируемых поисковыми машинами в ответ на запрос. Кроме того, 25 поисковые машины активно используют заголовки для оценки степени соответствия страницы запросу. Поэтому важно подобрать заголовок, который адекватно отражает оглавление вашей страницы. o Автор: Введите имя лица, создавшего документ. Это облегчит поиск документа в Интернете по имени автора. Подсказка: Если вы укажете имя автора в настройках Nvu, оно будет автоматически включаться в каждую создаваемую страницу. o Описание: Введите краткое описание содержания страницы. Вы также можете ввести в это поле ключевые слова, отражающие ее оглавление. Поисковые машины используют описание при индексации страницы, а также при определении ее соответствия запросу. 6.2. Указание цветов и фона страницы Вы можете задать для создаваемой страницы цвет фона или фоновое изображение. Кроме того, вы можете задать цвета, которые будут использоваться браузером при отображении текста и ссылок на странице. Чтобы задать цвета и фон для создаваемой страницы: 1. В окне Nvu откройте меню "Формат" и выберите пункт "Цвета и фон страницы". 2. Укажите любые из перечисленных свойств: 3. o Цвета пользователя по умолчанию: Выберите этот вариант, если вы хотите, чтобы страница отображалась с использованием цветов, установленных в браузере пользователя. o Установить цвета: Выберите этот вариант, если вы хотите задать цвета для текста, ссылок и фона страницы. Для каждого элемента нажмите кнопку и выберите нужный цвет из палитры. Образцы выбранных цветов для каждого элемента отображаются в правой части диалогового окна. o Фоновое изображение: Если вы хотите использовать изображение в качестве фона для страницы, введите в это поле адрес (URL) или путь к нужному изображению. Нажмите "Выбрать файл", чтобы выбрать файл, находящийся на локальном диске или в локальной сети. Примечание: Браузер заполняет фоновым изображением всю страницу, при необходимости используя его повторяющиеся копии. При использовании фонового изображения цвет, выбранный для фона, не имеет значения. o Относительный URL: Если этот флажок установлен, Nvu преобразует URL или путь к изображению в относительный URL, определяемый по отношению к положению основной HTML-страницы. Использование относительных URL полезно в том случае, когда вы предполагаете в дальнейшем перемещать созданные страницы, например поместить их на веб-сервер. Группу файлов, ссылающихся друг на друга при помощи относительных URL, можно перемещать в любое место на веб-сервере или локальном диске - ссылки останутся работоспособными. Если этот флажок сброшен, в качестве адресов будут использоваться полные (абсолютные)URL. Как правило, абсолютная адресация используется для внешних ресурсов, например изображений, находящихся на других веб-серверах (эти изображения не хранятся локально на вашем жестком диске). Если вы еще не сохраняли вновь созданную страницу, этот флажок недоступен. Примечание: Чтобы задать дополнительные атрибуты изображения или связать с ним сценарии JavaScript, нажмите кнопку "Дополнительно". Откроется диалоговое окно редактора дополнительных свойств. Вы также можете задать в настройках Nvu цвета и фон по умолчанию которые будут использоваться каждый раз при создании новой страницы. 7. Создание ссылок в Nvu 7.1. Создание ссылок в пределах той же страницы Чтобы создать ссылку на другое место той же страницы, например ссылку, позволяющую перейти от одного раздела к другому, вы должны сначала создать якорь с именем (специальный 26 элемент, отмечающий определенное место страницы). Затем вы должны создать ссылку, указывающую на этот якорь. 1. Поместите текстовый курсор в то место, где вы хотите создать якорь, или выделите фрагмент текста. 2. Нажмите кнопку "Якорь" на панели инструментов Nvu или откройте меню "Вставка" и выберите пункт "Якорь с именем". Откроется диалоговое окно "Свойства якоря с именем". 3. Введите уникальное (для данной страницы) имя в поле "Имя якоря" (длиной до 30 символов). Если вы используете пробелы в имени якоря, они будут преобразованы в символы подчеркивания ( _ ). Если вы выделили фрагмент текста на шаге 1, этот текст будет автоматически помещен в поле "Имя якоря". 4. Нажмите кнопку "ОК". Местоположение якоря в вашем документе будет отмечено специальным значком: . Чтобы создать ссылку, позволяющую перейти к якорю с именем: 1. Выделите текст или изображение, которые вы хотите сделать ссылкой. 2. Нажмите кнопку "Ссылка" на панели инструментов Nvu или откройте меню "Вставка" и выберите пункт "Ссылка". Откроется диалоговое окно "Свойства ссылки". o Если вы хотите создать ссылку на HTML-файл, находящийся на вашем компьютере, нажмите кнопку "Выбрать файл" и укажите его расположение. o Если вы хотите создать ссылку на якорь с именем, выберите имя этого якоря из раскрывающегося списка "Объект ссылки". В этом списке перечислены все именованные якоря, присутствующие на данной странице. Перед именем якоря в списке добавляется символ #. o Если вы хотитесоздать ссылку на один из заголовков, находящихся на странице (отформатированных как Заголовок 1 - Заголовок 6) для этого выберите нужный заголовок из раскрывающегося списка "Объект ссылки". В этом списке перечислены все заголовки, находящиеся на странице. 3. Нажмите кнопку "ОК". Примечание: Чтобы протестировать созданную ссылку, откройте меню "Файл" и выберите пункт "Просмотр страницы" или нажмите кнопку "Просмотр" в панели инструментов Nvu. В открывшемся окне браузера вы можете проверить работу ссылок на вашей странице. Подсказка: Если вы не создали якорь с именем сразу, вы можете использовать диалоговое окно "Свойства ссылки" для создания ссылок на заголовки, уже существующие на странице. 7.2. Создание ссылок на другие страницы Вы можете включать в свою страницу ссылки на другие страницы, находящиеся на вашем компьютере, в локальной сети вашей организации, а также размещенные в Интернете. Подсказка: Прежде чем вы приступите к созданию ссылок на вашей странице, лучше сначала сохранить или опубликовать ее. Это позволит Nvu при создании ссылок автоматически сделать их относительными. Чтобы создать ссылку на другую страницу: 1. Поместите текстовый курсор в то место, где вы хотите создать ссылку или выделите текст или изображение, которые вы хотите сделать ссылкой. 2. Нажмите кнопку "Ссылка" в панели инструментов Nvu или откройте меню "Вставка" и выберите пункт "Ссылка". Откроется диалоговое окно "Свойства ссылки". 3. Задайте параметры ссылки: o Текст ссылки: Если при создании ссылки вы выделили фрагмент текста или изображение, здесь будет приведен выделенный текст или адрес (URL) изображения. В противном случае вы должны ввести в это поле текст, который будет использоваться как ссылка. o Адрес объекта ссылки: Введите путь к локальному файлу или адрес (URL) страницы в Интернете, на которые вы хотите создать ссылку. Нажмите кнопку "Выбрать файл", чтобы выбрать файл, находящийся на локальном диске или в локальной сети. Чтобы точно воспроизвести URL страницы в Интернете, вы можете скопировать его из панели адреса браузера. Чтобы создать ссылку на якорь с именем или заголовок, находящийся на той же странице, используйте раскрывающийся список "Объект ссылки". o Относительный URL: Если этот флажок установлен, Nvu преобразует URL или путь к страницы в относительный URL, определяемый по отношению к положению создаваемой 27 страницы. Использование относительных URL полезно в том случае, когда вы предполагаете в дальнейшем перемещать созданные страницы, например, поместить их на веб-сервер. Группу файлов, ссылающихся друг на друга при помощи относительных URL, можно перемещать в любое место на веб-сервере или локальном диске - ссылки останутся работоспособными. Если этот флажок сброшен, в качестве адресов будут использоваться полные (абсолютные) URL. Как правило, абсолютная адресация используется для ссылок на внешние ресурсы, находящиеся на других веб-серверах (не хранятся локально на вашем жестком диске). Если вы еще не сохраняли вновь созданную страницу, этот флажок недоступен. 4. Чтобы задать дополнительные атрибуты ссылки или связать с ней сценарии JavaScript, нажмите кнопку "Дополнительно". Откроется диалоговое окно редактора дополнительных свойств. 5. Нажмите кнопку "ОК". 6. Чтобы протестировать созданную ссылку, откройте меню "Файл" и выберите пункт "Просмотр страницы" или нажмите кнопку "Просмотр" в панели инструментов Nvu. В открывшемся окне браузера вы можете проверить работу ссылок на вашей странице. Подсказка: Вы можете скопировать ссылку из любого другого окна, просто щелкнув по ней и перетащив ее в вашу страницу. Например, вы можете перетащить в окно Nvu ссылку со страницы или из текста почтового сообщения, закладку, адрес текущей страницы из адресной строки. 7.3. Добавление XFN информации в ссылки При создании на вашей странице ссылок на страницы других людей Nvu позволяет включать в них XFN (XHTML Friends Network) информации. XFN - простой способ представить человеческие отношения c использованием гиперссылок. Чтобы добавить XFN информацию: 1. Щелкните правой кнопкой мыши по ссылке, у которой вы хотите добавить XFN информацию. 2. Выберите "Свойства ссылки". 3. В диалоговом окне "Свойства ссылки" нажмите кнопку "Расширенные свойства". 4. Выберите соответствующий пункт в разделе "Дружественные связи" чтобы добавить его в ссылку как XFN информацию. 5. Нажмите кнопку "ОК". 6. Нажмите "Сохранить", чтобы сохранить внесенные изменения в документе. Примечание: Некоторые пункты XFN выбираются с помощью радио кнопок, т.е. вы можете выбрать только одно из предложенных значений, другие выбираются установкой флажков, значит, вы можете выбрать несколько значений. 7.4. Использование изображений в качестве ссылок Вы можете использовать изображения, включенные в вашу страницу, в качестве ссылок. Когда пользователь при просмотре страницы щелкает по такому изображению, браузер переходит к той странице, на которую указывает ссылка. Чтобы создать ссылку, связанную с изображением: 1. Выделите нужное изображение на странице. 2. Нажмите кнопку "Ссылка" на панели инструментов Nvu или откройте меню "Вставка" и выберите пункт "Ссылка". Откроется диалоговое окно "Свойства ссылки". 3. В диалоговом окне создайте ссылку на якорь с именем или заголовок на той же странице или на другую страницу, находящуюся на локальном компьютере или в Интернете. Подсказка: Перетащите изображение-ссылку со страницы, загруженной в браузер, в окно Nvu, чтобы скопировать на создаваемую страницу изображение вместе со ссылкой. Примечание: Изображение-ссылка может быть окружено цветной линией. Чтобы удалить эту линию, откройте диалоговое окно "Свойства изображения" и задайте нулевое значение в поле "Сплошная рамка" на вкладке "Внешний вид". 7.5. Удаление и прерывание ссылок Чтобы удалить ссылку: 28 1. Выделите текст ссылки (в окне Nvu ссылки подчеркнуты и отображаются синим цветом) или изображение-ссылку. 2. Откройте меню "Формат" и выберите пункт "Убрать ссылки". При этом текст или изображение сохранятся, однако перестанут быть ссылками. Если вы вводите текст, поместив курсор внутрь ссылки или в ее конец, вводимый текст также будет ссылкой. Чтобы прервать ссылку и вводить текст, который не является ее частью: 1. Установите курсор в том месте, где вы хотите чтобы ссылка закончилась. 2. Откройте меню "Формат" и выберите пункт "Прервать ссылку". 8. Публикация веб-страниц с помощью Nvu Если ваши страницы существуют лишь на вашем локальном жестком диске, только вы можете их просматривать. Nvu позволяет вам публиковать ваши страницы на удаленном компьютере, называемом веб-сервером. Когда вы публикуете ваши страницы на веб-сервере, Nvu копирует (загружает) ваши страницы на удаленный компьютер, позволяя таким образом другим людям просматривать ваши страницы. Большинство ISP (Интернет-провайдеров) обеспечивают место на своих веб-серверах для публикации веб-страниц. Чтобы отыскать веб-сервер, на котором вы можете публиковать свои веб-страницы, спросите вашего Интернет-провайдера, обратитесь к доске объявлений или к системному администратору. 8.1. Публикация документа Чтобы опубликовать документ: 1. Откройте документ HTML, который вы желаете опубликовать, либо создайте новый документ в Nvu. 2. Если вы готовы удаленно опубликовать документ, щелкните кнопку "Опубликовать". . Если вы публиковали этот документ ранее, Nvu использует предыдущие настройки публикации и начнет публикацию документа. По мере того, как происходит публикация, Nvu отображает диалоговое окно состояния публикации. o Если вы никогда ранее не публиковали текущий документ, Nvu отобразит вкладку настроек в диалоговом окне публикации страниц, так что вы сможете ввести информацию об адресе удаленной публикации документа. Для получения дополнительных сведений смотрите "Публикация страницы" - "Параметры". Когда вы закончите ввод информации, нажмите "Опубликовать". o Если вы никогда не сохраняли текущий документ, Nvu отобразит вкладку "Опубликовать" в окне диалога "Публикация страницы", где вы сможете ввести имя файла. Для получения дополнительных сведений смотрите "Публикация страницы" - "Опубликовать". После задания имени файла нажмите "Опубликовать". 3. Чтобы просмотреть опубликованные страницы, щелкните кнопку "Предварительный просмотр". Протестируйте ссылки на странице и убедитесь в отсутствии пропущенных изображений. 4. В случае необходимости продолжите редактирование страницы. Когда вы будете готовы внести ваши изменения в удаленную страницу, нажмите "Опубликовать". Когда вы публикуете документ первый раз, Nvu изменяет URL(Universal Resource Locator, уникальный адрес ресурса) с file:/// на http:// с целью показать, что теперь вы редактируете опубликованный документ. Если вы хотите сохранить документ локально (на жестком диске вашего компьютера), щелкните кнопку "Сохранить". Вам будет предложено выбрать имя файла и положение документа на вашем жестком диске. Советы: как избежать недействительных ссылок и пропущенных изображений. Убедитесь, что имена ваших файлов в Nvu имеют расширение *.html или *.htm на конце. Убедитесь, что имена ваших изображений имеют расширения *.jpg, *.gif или *.png. Не используйте пробелы или иные специальные символы в именах ваших файлов. Соблюдайте краткость имен файлов и применяйте только строчные и прописные буквы и цифры. Если ваши изображения появляются в виде недействительных ссылок во время про- 29 смотра документа на веб-сервере, то, возможно, вы забыли включить их, когда публиковали свою страницу. Откройте меню "Файл" и выберите "Опубликовать как..." чтобы вызвать диалоговое окно публикации страниц. Убедитесь, что на вкладке "Опубликовать" вы отметили "Включать изображения и другие файлы" и нажмите кнопку "Опубликовать". За большим количеством подсказок обращайтесь к разделу "Решение общих задач публикации". 8.2. Обновление опубликованного документа Чтобы обновить опубликованный документ: 1. В окне Nvu откройте меню "Файл" и выберите "Последние открытые страницы". Затем укажите нужный документ из списка. Можно сделать иначе, откройте меню "Файл", выберите "Открыть адрес в Интернете..." и наберите HTTP-адрес (веб-адрес) документа, который вы хотите обновить. 2. Отредактируйте документ как вам нужно. 3. Когда вы будете готовы внести ваши изменения в удаленную страницу, нажмите кнопку "Опубликовать" на панели инструментов Nvu. Подсказка: чтобы удалить страницу или изображение, которое вы опубликовали на вебсервере, необходимо использовать FTP-клиент (File Transfer Protocol, протокол передачи файлов). Вы так же должны использовать эту программу, если хотите создавать каталоги или переименовать файлы на веб-сервере. Спросите вашего Интернет-провайдера, не посоветуют ли они использовать какой-либо особый FTP-клиент. Обычно информация по FTP-клиентам находится в разделе помощи или поддержки на сайте вашего Интернет-провайдера. FTP-клиенты также доступны и для бесплатного скачивания, например на сайте ZDNet Downloads. 8.3. Изменение имени файла или адреса публикации Чтобы изменить имя файла или адрес публикации: 1. В окне Nvu откройте меню "Файл" и выберите "Последние открытые страницы". Затем укажите нужный документ из списка. Можно сделать иначе, откройте меню "Файл", выберите "Открыть адрес в Интернете..." и наберите HTTP-адрес (веб-адрес) документа, который вы хотите обновить. 2. Отредактируйте документ как вам нужно. 3. Откройте в Nvu меню "Файл" и выберите "Опубликовать как...". Nvu отобразит вкладку "Опубликовать" в окне диалога публикации страниц. 4. Введите другой заголовок страницы, если это требуется. 5. Введите для страницы другое имя файла, если необходимо. 6. Из списка "Имя сайта" выберите адрес публикации, который вы желаете использовать. Чтобы настроить новый адрес публикации, нажмите кнопку "Добавить сайт". Для получения дополнительных сведений смотрите "Публикация страницы" - "Параметры". 7. Нажмите кнопку "Опубликовать" чтобы сохранить документ по новому адресу. 8.4. Создание нового сайта публикации Если вы планируете публикацию документов более чем на одном сервере, вы можете настроить Nvu так, что информация о публикации будет сохраняться для каждого используемого вами удаленного сайта, таким образом, не нужно будет вводить ее каждый раз. Чтобы создать новый сайт публикации: 1. Откройте меню "Правка" и выберите "Параметры сайта публикации". Nvu отобразит диалоговое окно параметров публикации. 2. Нажмите кнопку "Добавить сайт". 3. Для раздела "Имя сайта" задайте краткое имя, по которому вы будете ссылаться на данный сайт публикации. Например, если вы будете использовать новый сайт для того, чтобы опубликовать документы, относящиеся к проекту "Meteor", возможно, вы пожелаете использовать в качестве имени сайта "Meteor". Имена сайтов напоминают вам о типе документов, которые вы публикуете на каж- 30 дом сайте. 4. Для раздела "URL публикации" введите полный URL, сообщенный вашим Интернетпровайдером, системным администратором или службой веб-хостинга. URL должен начинаться либо с ftp://, либо с http://. Адрес публикации определяет место на сайте, на котором публикуются (загружаются) документы. Если вы не уверены, что именно следует ввести, спросите об этом своего Интернетпровайдера или системного администратора. 5. Для раздела "HTTP-адреса домашней страницы" введите полный URL, который вы написали бы, чтоб посмотреть страницы этого сайта в браузере. Не включайте в URL имя файла или подкаталога. URL всегда должен начинаться с http://. В некоторых случаях URL является таким же как и адрес публикации. Если вы не уверены, что именно следует ввести, спросите об этом своего Интернет-провайдера или системного администратора, иначе оставьте это пустым. 6. Для имени пользователя задайте имя, используемое вами для соединения с вашим Интернет-провайдером или входа на службу веб-хостинга. 7. Для пароля задайте пароль к вашему имени пользователя. 8. Поставьте флажок "Сохранить пароль" чтобы безопасно сохранить ваш пароль, используя менеджер паролей, тогда вам не придется вводить его каждый раз при публикации страниц на этом сайте. 9. Нажмите OK. 8.5. Изменение сайта публикации, заданного по умолчанию Если вы установили более одного сайта для публикации, но используете обычно только один для большинства своих нужд, вы можете назначить этот сайт используемым по умолчанию. Nvu будет применять сайт публикации по умолчанию для всех публикуемых документов, если только вы не укажите явно другой сайт. Несмотря на количество установленных сайтов, вы всегда сможете опубликовать документы на другом сайте, выбрав в Nvu пункт "Опубликовать как..." из меню "Файл". Для получения дополнительных сведений смотрите "Изменение имени файла или адреса публикации". Чтобы назначить сайт публикации по умолчанию: 1. Откройте меню "Правка" и выберите "Параметры сайта публикации". Nvu отобразит диалоговое окно параметров публикации. 2. Выберите сайт публикации из списка. Если у вас установлен только один сайт публикации, Nvu использует его как сайт по умолчанию. 3. Нажмите кнопку "Установить по умолчанию". 4. Нажмите OK, чтобы подтвердить ваши изменения. 8.6. Удаление сайта публикации Удаление сайта публикации удаляет из Nvu настройки сайта. Если в дальнейшем вы захотите вновь публиковать страницы на этом сайте, вы должны будете вновь ввести настройки для этого сайта. Чтобы удалить настройки сайта публикации: 1. Откройте меню "Правка" и выберите "Параметры сайта публикации". Nvu отобразит диалоговое окно настроек публикации. 2. Выберите сайт публикации из списка. 3. Нажмите кнопку "Удалить сайт". Nvu удалит лишь настройки сайта, на содержимое сайта на сервере это никак не отразится. 4. Нажмите OK чтобы подтвердить ваши изменения. 8.7. Настройки публикации Данный раздел описывает настройки публикации в Nvu. Для получения сведений по основным настройкам Nvu и параметрам новых страниц смотрите "Настройки..." 31 Публикация страниц – Опубликовать Вкладка "Опубликовать" в диалоговом окне "Публикация страниц" позволяет вам определить, где вы хотите опубликовать документ. Эти настройки применяются к текущему документу. Если вкладка "Опубликовать" не находится сейчас перед вашими глазами, выполните следующие действия: 1. Откройте меню "Файл" и выберите "Опубликовать как". Появится диалоговое окно "Публикация страниц". 2. Нажмите вкладку "Опубликовать". Имя сайта: Созданный вами список всех публикуемых сайтов. Можете выбрать из данного списка сайт для вашей публикации. Чтобы создать новый сайт, нажмите "Добавить сайт". Заголовок страницы: Определяет заголовок страницы документа, который появляется в заголовке окна браузера, когда вы просматриваете в нем страницу. Заголовок страницы документа также отображается в закладках браузера, если вы ее туда внесли. Имя файла: Определяет имя файла документа. Убедитесь, что вы включили расширение *.html или *.htm в имя файла. Внимание: Если на публикуемом вами сайте уже существует файл с таким же именем, под каким вы загружаете новый файл, то заново загруженный файл заменит существующий. Вас не попросят подтвердить это действие. Каталог сайта для этой страницы: Если вы оставляете это поле пустым, Nvu опубликует страницу в главный (корневой) каталог текущего сайта. Если вы хотите опубликовать страницу в удаленном каталоге, лежащим уровнем ниже, чем главный каталог сайта публикации, введите имя подкаталога, или выберите его из списка. Nvu запоминает пути, которые вы здесь вводили так, что вы можете выбрать из списка ранее использовавшийся путь. Помните, что имена подкаталогов чувствительны к регистру. Замечание: выбираемый вами каталог уже должен существовать на сайте. Включать изображения и другие файлы: Если помечен этот флажок, то Nvu опубликует любые изображения и другие файлы, на которые ссылается эта страница. Вы можете выбрать, публиковать эти файлы по тому же пути, что и страница, либо публиковать эти файлы в подкаталог, лежащий уровнем ниже, чем главный каталог публикации. Подсказка: чтобы удалить страницу или изображение, которое вы опубликовали на вебсервере, необходимо использовать FTP-клиент (File Transfer Protocol, протокол передачи файлов). Вы так же должны использовать эту программу, если хотите создавать каталоги или переименовать файлы на веб-сервере. Спросите вашего Интернет-провайдера, не посоветуют ли они использовать какой-либо особый FTP-клиент. Обычно информация по FTP-клиентам находится в разделе помощи или поддержки на сайте вашего Интернет-провайдера. FTP-клиенты также доступны и для бесплатного скачивания, например на сайте ZDNet Downloads. Публикация страницы – Параметры Вкладка "Параметры" в диалоговом окне "Публикация страницы" позволяет вам задать регистрационную информацию сайта публикации, также как и параметры публикации для удаленного сайта. Эти параметры применяются к текущему документу и к любым другим файлам, которые вы публикуете по этому адресу. Если вкладка "Параметры" не находится сейчас у вас перед глазами, выполните следующие действия: 1. Откройте меню "Файл" и выберите "Опубликовать как...". Появится диалоговое окно "Публикация страницы". 2. Нажмите на вкладку "Параметры". Имя сайта: Определяет краткое имя, которое вы хотите использовать для сайта публикации. Введите имя, которое поможет вам отождествить этот сайт публикации. Информация о сервере: Определяет полный URL выделенный вашим Интернетпровайдером или системным администратором. URL должен начинаться либо с ftp:// либо с http://, часто его еще называют "имя хоста" или "имя сервера". Информация о сервере определяет путь, по которому публикуются (загружаются) файлы на этом сайте. Если вы не уверены, что именно следует ввести, спросите вашего Интернетпровайдера или системного администратора. 32 HTTP-адрес домашней страницы: Определяет полный адрес вашей публикации. Это адрес домашней страницы на вашем сайте. Не включайте в URL имя файла или подкаталога. Этот URL должен всегда начинаться с http://. В некоторых случаях URL совпадает с адресом публикации. Если вы не уверены, что именно следует ввести, спросите вашего Интернет-провайдера или системного администратора. В противном случае оставьте это поле пустым. Имя пользователя: Определяет имя пользователя, которое вы используете, чтобы соединиться с вашим Интернет-провайдером или сетью. Пароль: Задает пароль для вашего имени пользователя. Сохранить пароль: Отметьте, чтобы безопасно скрыть и сохранить ваш пароль, используя менеджер паролей, так, что вам не придется вводить его каждый раз, когда вы публикуете страницу на этом сайте. Параметры публикации Диалоговое окно "Параметры публикации" позволяет вам создавать, изменять и удалять настройки сайта публикации, а так же позволяет вам задать сайт публикации по умолчанию. Если окно "Параметры публикации" не находится сейчас перед вами, сделайте следующее: 1. Откройте меню "Правка" и выберите "Параметры сайта публикации". Nvu отобразит диалоговое окно "Параметры публикации". Добавить сайт: Позволяет вам задать параметры нового сайта публикации. Nvu добавит имя нового сайта публикации в список доступных сайтов публикации. Установить по умолчанию: Устанавливает выбранный сайт публикации как сайт по умолчанию. Обычно, сайт публикации по умолчанию – это адрес сайта, на котором вы наиболее часто публикуете документы. Все документы, которые вы создаете или редактируете, будут публиковаться на сайте публикации по умолчанию, покуда вы особо не укажете иной сайт в диалоге "Публикация страницы". Чтобы опубликовать сайт по другому адресу, откройте меню "Файл" и выберите "Опубликовать как..." чтобы указать для публикации другой целевой адрес. Удалить сайт: Удаляет из Nvu выбранный сайт и его настройки. Имя сайта: Определяет имя, по которому вы можете ссылаться на этот сайт публикации. Информация о сервере: Определяет путь, по которому публикуются (загружаются) файлы. Если вы не уверены, что именно следует ввести, спросите вашего Интернет-провайдера или системного администратора. Этот URL должен всегда начинаться с http://. HTTP-адрес вашей домашней страницы: Определяет полный адрес вашей публикации. Это адрес домашней страницы на вашем сайте. Не включайте в URL имя файла или подкаталога. Этот URL должен всегда начинаться с http://. В некоторых случаях URL совпадает с адресом публикации. Если вы не уверены, что именно следует ввести, спросите вашего Интернетпровайдера или системного администратора. В противном случае, оставьте это поле пустым. Имя пользователя: Определяет имя пользователя, которое вы используете, чтобы соединиться с вашим Интернет-провайдером или сетью. Пароль: Задает пароль для вашего имени пользователя. Сохранить пароль: Поставьте этот флажок, чтобы безопасно скрыть и сохранить ваш пароль, используя менеджер паролей, так что вам не придется вводить его каждый раз, когда вы публикуете страницу на этом сайте. 8.8. Разрешение общих задач публикации Если какой-либо из ваших файлов не удалось опубликовать, то диалог состояния публикации отобразит сообщение об ошибке, которое поможет вам определить, что именно произошло неправильно, и как это исправить. Нажмите кнопку "Решение проблем" в диалоге состояния публикации, чтобы получить помощь в разрешении вашей задачи. Если вам все же не удалось опубликовать файл, сохраните файл на жесткий диск, открыв в Nvu меню "Файл", и выбрав "Сохранить". Тогда вы сможете открыть этот файл позднее и попытаться опубликовать его. Чтобы быстро обнаружить файл, откройте в Nvu меню "Файл" и выбери- 33 те "Последние открытые страницы". Проверка ваших параметров публикации Чтобы проверить ваши параметры публикации: 1. Закройте диалог состояния публикации, если он открыт. 2. Откройте меню "Правка" и выберите "Параметры публикации сайта". 3. В диалоге "Параметры публикации" убедитесь, что настройки сайта правильны для сайта, который вы пытаетесь опубликовать. Если вы не уверены, обратитесь за помощью к вашему Интернет-провайдеру или службе веб-хостинга. 4. o Убедитесь, что параметры публикации введены правильно. Вы могли допустить опечатку в одном из параметров. o Убедитесь, что информация о сервере и регистрационная информация введены правильно. Служба веб-хостинга или Интернет-провайдер могут ссылаться на эти адреса как "имя сервера", "имя хоста" или "сервер/хост". Обычно они определяют адрес для публикации как ftp.myisp.com/username, где username - ваше имя пользователя. Для того чтобы адрес публикации был действительным, он должен начинаться либо с ftp://, либо с http://. К примеру, правильный адрес публикации для вышеозначенного сайта будет ftp://ftp.myisp.com/username. Проверка имен ваших файлов Подвергните проверке имена файлов, публикация которых сорвалась. Убедитесь, что имена файлов: Заданы либо при помощи только верхнего регистра либо только нижнего. Хотя допустимо создавать файлы с использованием прописных букв, в дальнейшем вы сможете избежать потенциальных ошибок в задании пути к опубликованному файлу, если вы будете пользоваться лишь строчными буквами при задании имен ваших файлов. Когда вы публикуете файлы на веб-сервере, их имена становятся чувствительными к регистру. Возможно вам будет трудно запомнить в именах каких файлов использовались только буквы верхнего, а каких – обоих регистров. Например, когда вы пытаетесь задать путь к опубликованному файлу, набирая его адрес в адресной строке браузера, вы должны ввести имя файла в точности как вы его создали, используя ту же комбинацию строчных и прописных букв. Не используйте знаки препинания или пробелы. Подчеркивания ( _ ) и дефисы ( - ) допустимы. Имена файлов в Nvu заканчивайте *.html или *.htm. Используйте не более чем 32 знака. 8.9. Исправление ошибок публикации Если сорвалась публикация одного или более ваших файлов, посмотрите сообщения, которые Nvu отображает в области "Состояние публикации" диалогового окна "Публикация". Вы можете использовать эти сообщения об ошибках, чтобы легче определить, что прошло не так, и что следует сделать, чтобы разрешить задачу. Сообщение об ошибке: Файл не найден. или Файлы X и Y не удалось опубликовать. Описание ошибки: один или более файлов изображений или таблиц стилей (CSS) не удалось опубликовать, так как Nvu не смог их найти. Наиболее частыми причинами могут служить: Неверно введенный путь к файлу. Недоступный в сети путь к файлу. Путь к файлу был изменен, файл удален либо перемещен в другое место. Возможные решения: Ищите пропущенные изображения на странице, которую вы пытаетесь опубликовать. Пропущенные изображения появляются на странице в виде значков . Для исправления ад- 34 реса пропущенного изображения выполните двойной щелчок на его значке, чтобы вызвать диалоговое окно "Свойства изображения" и ввести в нем правильный адрес. Удалите пропущенное изображение со страницы, выделив его (один щелчок по значку) и нажав затем кнопку "Delete" на вашей клавиатуре. Если изображения нет по причине недоступности сервера, на котором оно находится, попытайтесь опубликовать страницу позднее. Если пропущен файл таблицы стилей (CSS), вы должны сначала проверить правильность пути файла CSS. Чтобы исправить адрес файла в Nvu, нажмите вкладку "HTML-код" и исправьте путь к файлу в исходном коде HTML. Если вы знакомы с тегами HTML, то при желании можете работать только с исходным кодом. Сообщение об ошибке: Подкаталог directory name не существует на этом сайте, или имя файла filename уже используется другим подкаталогом. или Имя файла filename уже используется другим подкаталогом. Описание ошибки: Вы задали имя удаленного каталога, который не существует на сайте публикации. Nvu может публиковать в удаленный подкаталог только если он уже существует по данному пути публикации. Либо вы задали имя файла тождественно имени существующего каталога на сайте публикации. Например, в диалоге "Публикация страницы", вкладка "Опубликовать": В поле "Каталог сайта для этой страницы" вы могли прописать имя подкаталога, который не существует на сайте публикации. Вы отметили "Включать изображения и другие файлы", а затем прописали имя подкаталога, который не существует на сайте публикации. Один из ваших файлов, которые вы пытаетесь опубликовать, имеет то же самое имя, что и подкаталог, уже существующий на сайте публикации. Возможные решения: Используйте отдельный FTP-клиент, если вы хотите создать, переименовать или удалить подкаталоги на сайте публикации. Спросите вашего Интернет-провайдера, не посоветуют ли они использовать какой-либо особый FTP-клиент. Обычно информация по FTP-клиентам находится в разделе помощи или поддержки на сайте вашего Интернет-провайдера. FTP-клиенты также доступны и для бесплатного скачивания, например на сайте ZDNet Downloads. Не используйте для имен подкаталогов окончания ".html" или ".htm". Только имена файлов в Nvu могут оканчиваются на ".html" или ".htm". Имена подкаталогов чувствительны к регистру, поэтому убедитесь, что вы точно ввели имя подкаталога, поскольку это определяет адрес публикации. Сообщение об ошибке: Служба недоступна. Проверьте ваше соединение и повторите попытку позднее. Описание ошибки: Эта ошибка может иметь множество причин. Например: Ваши параметры сайта публикации могут быть неверными. Ваше соединение с Интернет могло быть потеряно. Ваш модем или иное оборудование, используемое вами для соединения с Интернет, может неправильно работать. Веб-сервер, на котором вы пытаетесь опубликовать, может быть недоступен в силу технических проблем, или неизвестных обстоятельств. Ваш Интернет-провайдер, или служба веб-хостинга могут испытывать технические трудности. Возможные решения: Проверьте, что ваши параметры публикации верны, и что вы ввели их правильно. За получением дополнительных сведений обратитесь к разделу Проверка ваших параметров публикации. Убедитесь, что ваше интернет-соединение работает, попытавшись просмотреть вебстраницу с помощью браузера. Например, подтверждением этому может стать успешная загрузка страницы http://www.nvu.com. Если ваше соединение с Интернет не работает, проверьте, что вся аппаратура, теле- 35 фонные соединения, модемы и сетевые соединения функционируют, как положено. Попробуйте использовать браузер для просмотра страницы на веб-сайте, на котором вы пытаетесь опубликовать. Если вы успешно просматриваете другие сайты, но не можете просмотреть страницы на сайте публикации, ваш Интернет-провайдер или служба веб-хостинга, видимо, испытывают технические трудности. Повторите попытку публикации позднее. Ваш Интернет-провайдер, служба вебхостинга или веб-сервер могут испытывать временные неполадки. Сообщение об ошибке: У вас нет прав на публикацию по этому пути. Описание ошибки: Вы пытаетесь выполнить публикацию по пути, на который вы не имеете полномочий. Вы можете публиковать лишь на сайты, к которым вам предоставлен доступ вашим Интернет-провайдером, или службой веб-хостинга. Возможные решения: Проверьте, правильно ли вы ввели имя пользователя и пароль в диалоге "Параметры публикации", или на вкладке "Опубликовать" диалогового окна "Публикация страницы". Свяжитесь с вашим Интернет-провайдером, чтобы узнать, где вы сможете опубликовать страницы на их сайте. Отыщите службу веб-хостинга, которую вы сможете использовать для публикации ваших страниц. В браузере ищите словосочетание "веб-хостинг". Сообщение об ошибке: В данное время вы вне сети. Нажмите на значок рядом с правым нижним углом одного из окон, чтобы войти в сеть. Описание ошибки: вы пытаетесь выполнить публикацию, но интернет-соединение находится в настоящее время в состоянии "вне сети (офлайн)". Ваше интернет-соединение должно быть в состоянии "в сети (онлайн)" (соединенным с Интернет) для того, чтобы опубликовать ваши страницы. Возможные решения: Убедитесь, что ваше интернет-соединение работает, попытавшись загрузить вебстраницу с помощью браузера. Например, подтверждением этому может стать успешная загрузка страницы http://www.nvu.com. Сообщение об ошибке: Недостаточно места на диске, доступного для сохранения файла filename. Описание ошибки: жесткий диск удаленного сервера полон, либо вы превысили размер дискового пространства (дисковую квоту), выделенный вам вашим Интернет-провайдером или службой веб-хостинга. Возможные решения: Используйте FTP-клиент, чтобы удалить ненужные файлы на сайте публикации. Спросите вашего Интернет-провайдера, не посоветуют ли они использовать какой-либо особый FTP-клиент. Обычно информация по FTP-клиентам находится в разделе помощи или поддержки на сайте вашего Интернет-провайдера. FTP-клиенты также доступны и для бесплатного скачивания, например на сайте ZDNet Downloads. Справьтесь у вашего Интернет-провайдера или службы веб-хостинга об увеличении вашего дискового пространства или переключитесь на другую службу, способную удовлетворить ваши потребности. Если веб-сервер расположен в вашей компании или школе, свяжитесь с сетевым администратором и узнайте, можете ли вы опубликовать по другому пути, имеющему больше дискового пространства, либо, можете ли вы сделать запрос на выделение дополнительного дискового пространства для вашего текущего пути публикации. Сообщение об ошибке: Слишком длинное имя файла или каталога. Описание ошибки: количество знаков в имени файла или каталога не поддерживается компьютером веб-сервера, на котором вы пытаетесь опубликовать. Возможные решения: Ограничьте длину имен файлов и каталогов 32-мя знаками. Некоторые операционные системы не поддерживают имена длиннее 32-х знаков. 36 9. Настройки Nvu Nvu имеет несколько важных параметров настроек в диалоговом окне "Настройки". Пользователи могут установить настройки в зависимости от своих потребностей, и при каждом запуске и использовании Nvu, программа будет учитывать их в своей работе. В этом разделе описаны настройки Nvu которые доступны в диалоговом окне "Настройки". Чтобы просмотреть или изменить эти настройки: 1. Выберите пункт меню Инструменты > Настройки... чтобы открыть диалоговое окно "Настройки". 2. Щелкните по значку категории настроек Nvu, которые вы хотите изменить. Для получения сведений о настройках публикации в Nvu смотрите раздел Публикация вебстраниц с помощью Nvu. Настройки Nvu позволяют установить параметры, относящиеся к сохранению файлов, редактированию таблиц и некоторые другие. Эти параметры действуют для всех документов, с которыми вы работаете в Nvu. Чтобы просмотреть или изменить эти настройки: 1. Выберите пункт меню Инструменты > Настройки... чтобы открыть диалоговое окно "Настройки". 2. Щелкните по значку категории "Основное" в диалоговом окне настроек Nvu. 9.1. Меню "Последние открытые страницы" Наибольшее число страниц в списке: Введите максимальное число страниц, которое должно отображаться в меню Файл > Последние открытые страницы. При сохранении файлов Сохранять оригинальное форматирование: Если выбран этот вариант, Nvu при сохранении страницы, не изменяет исходного форматирования HTML-кода. В частности, все группы пробелов, разрывы строк, символы табуляции и т.п. сохраняются без изменений. Выбор этого варианта затрагивает только внутреннее представление страницы (HTML-код) и не влияет на ее отображение в браузере. Переформатирование HTML-кода: Если выбран этот вариант, Nvu изменяет форматирование HTML-кода при сохранении страницы для того, чтобы облегчить его восприятие при распечатке или чтении с экрана. При этом могут быть удалены лишние пробелы, добавлены отступы, длинные строки могут быть разбиты на несколько коротких и т.п. Выбор этого варианта затрагивает только внутреннее представление страницы (HTML-код) и не влияет на ее отображение в браузере. Сохранять изображения и другие связанные файлы при сохранении страниц: Если установлен этот флажок, то все изображения, сценарии JavaScript, таблицы стилей (CSS), и другие связанные с документом файлы, будут сохраняться в то же место, что и сам документ при первом его сохранении или когда документ сохраняется в новом месте. Если флажок не установлен, то будет сохраняться только HTML файл. Например, при редактировании удаленной страницы, этого параметра гарантирует, что все файлы, связанные с этой страницей будут сохранены локально, при сохранении страницы на жесткий диск. Всегда показывать окно "Публикация" при публикации страниц: Если установлен флажок, Nvu будет всегда открывать диалоговое окно публикации страницы после щелчка по кнопке "Опубликовать" на панели инструментов или выбора пункта "Опубликовать" в меню "Файл". Иначе, Nvu будет открывать диалоговое окно публикации страницы, только если требуется указать дополнительную информацию, чтобы опубликовать страницу. 9.2. Редактирование таблиц Сохранять общую схему таблицы при вставке или удалении ячеек: Установите этот флажок, если вы хотите, чтобы при вставке или удалении ячеек Nvu автоматически поддерживал прямоугольную структуру таблицы, добавляя при необходимости пустые ячейки в конце строк. В 37 противном случае вы можете получить таблицу с различным числом ячеек в строках, которая будет отображаться с пустым пространством на месте некоторых ячеек или с "неправильным" контуром. 9.3. Редактирование с помощью CSS (каскадные таблицы стилей) Использовать CSS вместо HTML-элементов и атрибутов: Если этот флажок установлен, для форматирования страницы вместо традиционных тегов HTML в ее исходном коде будут по возможности применяться таблицы стилей (CSS). Если эта опция отключена, Nvu будет использовать HTML-форматирование без использования таблиц стилей (CSS). По сравнению с "чистым" HTML, код, отформатированный с помощью CSS, более компактен, легче редактируется и лучше совместим с различными браузерами. Если вы включите эту опцию, то при редактировании документа созданного без использования CSS, Nvu заменит редактируемые элементы стилями. Если вы включите использование CSS, то вы сможете выбрать цвет для подсветки выделенного текста кнопкой "Выбор цвета подсветки текста" на панели форматирования. Так же, вы сможете выбрать фоновый цвет для любого элемента страницы. Эти возможности недоступны, если использование CSS не включено. 9.4. Менеджер сайта Всегда открывать документ в новой вкладке: Выберите эту опцию, если вы хотите чтобы при использовании Менеджера сайта документы открывались в новых вкладках. Иначе, при двойном щелчке по файлам в Менеджере сайта, они будут открываться в новых окнах. 9.5. Шрифты Шрифты, которыми отображаются страницы в Nvu, могут быть определены в программе по умолчанию или изменены пользователем. Шрифты для набора символов Чтобы изменить шрифты по умолчанию: 1. Из выпадающего меню Шрифты для набора символов выберите набор символов. Например, чтобы установить шрифты по умолчанию для страниц на русском и других языках, использующих кириллицу, выберите пункт Кириллица. 2. Выберите тип шрифта, который должен использоваться в качестве пропорционального шрифта: с засечками (например "Times New Roman") или без засечек (например "Arial"). Вы также можете установить размер пропорционального шрифта. 3. Выберите гарнитуры, которые будут использоваться в качестве шрифтов с засечками, без засечек и моноширинных шрифтов. Вы также можете установить размер Моноширинных шрифтов. Вы можете установить Наименьший размер шрифта, используемый на экране. Данная возможность может оказаться полезной для некоторых сайтов использующих очень маленький размер шрифта. Также вы можете установить разрешение экрана, которое обычно равняется 96 dpi. Вы можете выбрать одно из предустановленных значений, например 72dpi или 96dpi или определить его вручную выбрав в выпадающем списке опцию Другое.... 9.6. Параметры новой страницы Здесь вы можете задать цвета и фон, которые будут использоваться для каждой вновь создаваемой страницы. Чтобы просмотреть или изменить эти настройки: 1. Выберите пункт меню Инструменты > Настройки... чтобы открыть диалоговое окно "Настройки". 38 2. Щелкните по значку категории "Новая страница" в диалоговом окне настроек Nvu. Автор Введите свое имя, оно будет добавляться в исходный код каждой новой страницы. Примечание: Чтобы изменить имя автора, заданное для созданной страницы: в окне Nvu откройте меню "Формат" и выберите пункт "Заголовок и свойства страницы". Разметка Язык разметки: Пользователи могут определить, какой язык разметки будет использоваться по умолчанию при создании нового документа. Выберите HTML4 или XHTML1 DTD: Выберите DTD(Document Type Definition, определение типа документа), которое будет использоваться по умолчанию при создании нового веб-документа. Доступные типы Transitional и Strict. Оформление по умолчанию Цвета пользователя по умолчанию: Выберите этот вариант, если вы хотите, чтобы создаваемые вами страницы отображалась с использованием цветов, установленных в браузере пользователя. Использовать цвета: Выберите этот вариант, если вы хотите задать цвета для текста, ссылок и фона страницы. Для каждого элемента нажмите кнопку и выберите нужный цвет из палитры. Образцы выбранных цветов для каждого элемента отображаются в правой части диалогового окна. Фоновое изображение: Если вы хотите использовать какое-либо изображение в качестве фона для всех создаваемых страниц, введите в это поле адрес (URL) или путь к нужному изображению. Нажмите "Выбрать файл", чтобы выбрать файл, находящийся на локальном диске или в локальной сети. Примечание: При использовании фонового изображения цвет, выбранный для фона, не имеет значения. Чтобы изменить цвета и фон, заданные для созданной страницы: в окне Nvu откройте меню "Формат" и выберите пункт "Цвета и фон страницы". Интернационализация Язык: Выбор языка, на котором будет написан HTML документ. Например, если документ будет написан на канадском французском, выберите, "French/Canada[fr-ca]" для того, чтобы указать браузеру, на каком языке написан документ. HTMLкод будет содержать <html lang="fr-ca"> как индикатор языка документа. Направление письма: Выбор направления письма в зависимости от языка используемого при создании документа. Это решает проблемы пользователей, создающих HTMLстраницы на языках с направлением письма справа-налево, например арабский, язык урду, и др. Чтобы изменить язык для отдельной страницы: Откройте меню "Формат", выберите "Заголовок и свойства страницы" и измените "Язык" в разделе "Интернационализация". Чтобы изменить направление письма для отдельной страницы: Откройте меню "Формат", выберите "Заголовок и свойства страницы" и измените "Направление письма" в разделе "Интернационализация". Кодировка: Выбор кодировки которая будет использоваться при создании нового HTML-документа. По умолчанию используется Windows-1251, но вы можете сменить ее на любую другую кодировку, например UTF-8, KOI8-R или определить кодировку самостоятельно. 9.7. Параметры соединения В этом разделе рассказывается, как настроить Nvu для работы с прокси-серверами. 1. Откройте меню "Инструменты" и выберите пункт "Настройки...". 2. Щелкните по категории "Дополнительно" и нажмите кнопку "Параметры соединения". В диалоговом окне параметров соединения вы можете настроить Nvu для работы с проксисерверами: Перед тем как начать: Узнайте у администратора сети адреса (имена) и номера портов прокси-серверов для каждой из сетевых служб, которые вы предполагаете использовать. 39 Прямое подключение к Интернету: Эта настройка по умолчанию. Выберите этот вариант, чтобы подключаться к Интернету напрямую, не используя прокси-сервера. Настройка прокси вручную: Выберите этот вариант, если в вашей сети не используется единый конфигурационный файл с параметрами прокси-серверов. Не использовать прокси для: Укажите имена доменов или IP-адреса, к которым Nvu должен обращаться напрямую, минуя прокси. (Например: .yourcompany.com, .yourcompany.co.nz, 192.168.1.0/24) URL автоматической настройки прокси: Если в вашей сети используется единый конфигурационный файл для настройки параметров прокси-серверов, уточните адрес (URL) этого файла у администратора вашей сети и введите его в данное поле. Нажмите кнопку "Обновить" чтобы загрузить из него настройки. Поведение клавиши Enter Опция "Нажатие клавиши Enter в параграфе всегда создает новый параграф" определяет поведение клавиши Enter. При выборе этой опции, нажатие клавиши Enter при вводе параграфа, приведет к созданию нового параграфа. Если опция не отмечена, то то для перевода строки будут использоваться теги <br>. 9.8. Проверка орфографии в реальном времени Выбор опции "Подчеркивать слова с орфографическими ошибками" запускает в Nvu проверку правописания в реальном времени. Проверка будет осуществляться по мере ввода, и содержащие ошибки слова будут подчеркиваться, что позволит оперативно внести исправления в веденный текст. Специальные символы Эта опция позволяет пользователю выбрать, какие специальные символы должны кодироваться Nvu (символ будет заменен его кодом). Выберите один из вариантов. Только & < > ' и неразрывный пробел Указанные выше символы и символы Latin-1 Все символы, имеющие эквивалент в спецификации HTML 4.0 Использовать &#..; обозначение для всех не-ASCII символов 10. Настройка интерфейса Nvu Панель инструментов Nvu может быть настроена по желанию пользователя. Пользователи могут вынести на панель инструментов наиболее часто применяемые кнопки и скрыть редко используемые. Возможность придать Nvu наиболее удобый для пользователя вид упрощает использование программы. 10.1. Настройка панелей инструментов Как настроить панели инструментов? Для того чтобы открыть окно настройки панелей инструментов, щелкните Вид > Показать/Скрыть > Настроить... и выберите панель инструментов, которую вы хотите изменить. Или щелкните правой клавишей мыши по панели инструментов в любой её части, и выберите "Настроить...". Для настройки панелей инструментов Вы можете щелкнуть и перетащить кнопку, разделитель, интервал изменяемой длины или интервал на панель инструментов в то место, куда вы хотите их поместить. Вы можете перетащить элементы (кнопку, разделитель, интервал изменяемой длины, или интервал) с панели инструментов и поместить их обратно в окно настройки. Вы так же можете изменить внешний вид кнопок на панели инструментов (только для Основной панели) выбрав отображать "Иконки и текст", только "Иконки" или только "Текст". 40 Расширение возможностей Nvu Nvu имеет встроенный механизм, позволяющий расширить его и без того богатые возможности. Добавить новые функции в Nvu можно с помощью расширений. Расширения - это маленькие программы, установка которых, позволяет пользователям получить дополнительные возможности и функции для работы в Nvu. Пользователи могут установить только те расширения, которые они захотят. Таким образом, расширения позволяют пользователям иметь Nvu полностью настроенный под их потребности. Чтобы установить расширение: Загрузите расширение на ваш компьютер и сохраните в удобном для вас месте Большинство расширений может быть загружено с официального веб-сайта Nvu. Откройте Менеджер расширений(МР) щелкнув Инструменты > Расширения. МР откроет список всех установленных расширений (если таковые имеются). Чтобы установить загруженное вами расширение, щелкните по кнопке Установить. Выберите расширение в окне файлового браузера и щелкните по кнопке Открыть. Щелкните кнопку Установить сейчас в окне установки программного обеспечения. После завершения установки, перезапустите Nvu чтобы воспользоваться возможностями, добавленными установленным расширением. Вы должны регулярно проверять наличие обновлений для установленных расширений с помощью Менеджера расширений. Обновления обычно повышают функциональность расширений и устраняют проблемы ранних версий. 10.2. Клавиатурные сокращения Nvu Использование клавиатурных сокращений В этом документе применяется следующий формат для того, чтобы показать список клавиатурных сокращений: Например: КоWindowsMac манда OSUnix/Linux КоCtrl+CCmd+C пировать Для выполнения команды нажмите командную клавишу CtrlCmd и одновременно с ней (удерживая коммандную клавишу нажатой) нажмите клавишу C. Подсказка: Плюс(+) означает, что вы должны нажать одновременно две клавиши связанные плюсом. Если плюсов больше чем один (например, как в Ctrl+Shift+C), то это означает, что вы должны одновременно нажать все три клавиши. Сокращения: CtrlCmd = ControlCommand на Mac OS клавиатуре Примечание: Некоторые клавиатурные сокращения имеют различные функциональные значения в зависимости от нахождения (фокуса) курсора. Например, если вы нажмете клавишу Home в Windows при просмотре веб-страницы, Nvu переместится вверх веб-страницы. Однако если вы нажмете клавишу Home в Windows, когда курсор находится в текстовом поле, то курсор переместится в начало этого поля. Основные клавиатурные сокращения Nvu Команда Открыть файл Создать новый файл/шаблон Открыть новую вкладку Сохранить файл Копировать Вставить Вырезать WindowsUnix/LinuxMacOS CtrlCmd+O CtrlCmd+N CtrlCmd+T CtrlCmd+S CtrlCmd+C CtrlCmd+V CtrlCmd+X 41 Команда WindowsUnix/LinuxMacOS Выделить все CtrlCmd+A Закрыть окно CtrlCmd+W Удалить следующее слово CtrlCmd+Del Вверх на одну страницу Page Up Вниз на одну страницу Page Down Вверх на одну строку стрелка вверх Вниз на одну строку стрелка вниз Отменить CtrlCmd+Z Повторить CtrlCmd+Y Поиск CtrlCmd+F Искать снова Ctrl+G или F3Cmd+G Искать предыдущее Ctrl+Shift+F? Открыть контекстное меню Shift+F10Ctrl+Space Открыть главное меню (переключение на Alt илиF10(Управляется настройками клапервое выпадающее меню в верху окна) виатуры в Панели управления) Перейти в начало строки (в редактируеHomeCmd+Left ArrowCtrl+A мых текстовых полях) Перейти в конец строки (в редактируеEndCmd+Right ArrowCtrl+E мых текстовых полях) Перейти на следующую вкладку (когда Ctrl+Page Down открыто более одной вкладки) Перейти на предыдущую вкладку (когда Ctrl+Page Up открыто более одной вкладки) Закрыть вкладку CtrlCmd+W Выход из Nvu CtrlCmd+Q Клавиатурные сокращения компоновки в Nvu Эти клавиатурные сокращения необходимы для того, чтобы редактировать HTMLстраницы в Nvu. Команда WindowsUnix/LinuxMacOS Открытие вебCtrlCmd+Shift+L адреса Публикация страCtrlCmd+Shift+S ницы Уменьшение размеCtrlCmd+- (минус) ра шрифта Увеличение размера CtrlCmd+= или CtrlCmd++ (плюс) шрифта Размер шрифта CtrlCmd+0 100% ВстаCtrlCmd+L вить/редактировать ссылку Стиль текста ПолуCtrlCmd+B жирный Стиль текста Курсив CtrlCmd+I Стиль текста ПодCtrlCmd+U черкнутый Добавить отступ CtrlCmd+[ 42 Команда WindowsUnix/LinuxMacOS слева Убрать отступ Разорвать текстовый стиль Разорвать ссылку Выделить строку/столбец Выделить ячейку(и) Менеджер CtrlCmd+] CtrlCmd+Shift+Y CtrlCmd+Shift+K CtrlCmd+перемещение мыши CtrlCmd+щелчок мыши (тяните, чтобы выделить блок ячеек или продолжайте щелкать чтобы выделить отдельные ячейки) сайта Nvu Начать орфографии проверку F9 Ctrl+KCmd+K Клавиатурные сокращения окна справки Эти клавиатурные сокращения доступны в окне справки. Команда Перемещаться по ссылкам в панели содержимого (правая панель) Показать/скрыть боковую панель Увеличить размер шрифта Уменьшить размер шрифта Переключение между Панелью содержимого и Поиск/Содержание/Индекс/Словарь Перемещение по терминам в Индексе (если выбрана панель Индекса) Прокручитка панели (Содержимое, Содержание или Индекс) Раскрыть/Свернуть дерево Содержания Печать страницы Вернуться на предыдущую страницу Перейти на следующую страницу Закрыть окно справки Nvu WindowsMac OSUnix/Linux Tab F9 CtrlCmd+= CtrlCmd+Shift++ (плюс) CtrlCmd+- (минус) или F6 стрелка вверх/вниз стрелка вверх/вниз стрелка вправо/влево Ctrl+PCmd+P AltCmd+стрелка влево AltCmd+стрелка вправо CtrlCmd+W 10.3. Описание меню Nvu Это - описание каждого пункта меню в главном окне Nvu. Файл Создать Открывает диалоговое окно создания нового документа. Открыть файл... Отображает диалоговое окно "Открыть файл", в котором вы можете выбрать файл на вашем локальном диске или в сети. С помощью Nvu вы можете просматривать HTML-файлы, HTMLшаблоны и текстовые файлы. Открыть адрес в Интернете... Отображает диалоговое окно для ввода адреса (URL) документа или выбора локального файла для его открытия. 43 Последние открытые страницы Отображает список последних редактируемых файлов. Закрыть Закрывает текущий документ. Закрыть все Закрывает все открытые вкладки в текущем окне. Сохранить Сохраняет файл, открытый в активной текущей вкладке. Сохранить как... Сохраняет страницу, которую вы в данный момент редактируете с возможностью указать другое имя файла. Сохранить с изменением кодировки Дает возможность изменить кодирокву, перед отображением диалогового окна "Сохранить как...". Опубликовать Открывает диалоговое окно "Публикация страницы" для публикации текущей отредактированной страницы. Опубликовать как... Открывает диалоговое окно "Публикация страницы" для публикации текущей отредактированной страницы. Ведет себя так же, как и пункт меню "Опубликовать" Вернуться к последнему сохранению Отменяет все изменения сделанные в текущем документе после последнего сохранения и возвращается к последней сохраненной копии. Экспорт в текстовый формат... Экспортирует содержимое текущего документа как обычный текст. Просмотр страницы Показ текущей страницы в браузере, установленном по умолчанию. Параметры страницы... Открывает диалоговое окно "Параметры страницы" для изменения установок печати. Предварительный просмотр Открывает окно показывающее, как будет выглядеть при печати на бумаге. Печать... Открывает диалоговое окно "Печать", в котором вы можете выбрать принтер, определить количество копий и т.д. Щелкните OK чтобы напечатать страницу. Выход Закрывает все окна Nvu, включая окна с более чем одной открытой вкладкой, и полностью выходит из Nvu. Если вы случайно выбрали этот пункт при несохраненных документах, то Nvu попросит подтвердить выбор для предотвращения случайного выхода. Правка Отменить Отменяет последнее действие редактирования сделанное в текущем документе. Если вы позже решаете, что не хотели отменить действие, используйте команду "Повторить". Повторить Восстанавливает последнюю команду "Отменить". Вырезать Вырезает выделенный текст в документе и сохраняет его в буфере обмена. Для вставки текста в другом месте используйте команду "Вставить". Копировать Копирует выделенный текст в буфер обмена. Для вставки текста в другом месте используйте команду "Вставить". Вставить Вставляет текст из буфера обмена, куда он скопирован посредством команд "Вырезать" или "Копировать", в текущее положение курсора. Вставить без форматирования Вставляет текст из буфера обмена, куда он скопирован посредством команд "Вырезать" или "Копировать", в текущее положение курсора как обычный текст. Иными словами, информация о 44 форматировании текста из буфера будет отброшена. Удалить Удаляет выделенный текст из текущего документа. Выделить все Выделяет весь текст в текущем документе. Найти и заменить... Отображает диалоговое окно, в котором вы можете ввести строку текста для поиска и замены другим текстом. Поиск выполняется на текущей странице. Найти снова Повторяет операцию нахождения строки текста, которая ищется с помощью команды Найти и заменить..., для следующего вхождения текста на текущей странице. Найти предыдущее Отыскание предыдущего вхождения текста, который определен командой Найти и заменить.... Проверка орфографии Открывает окно для проверки орфографии текста на текущей странице. Отделить от шаблона Отделяет текущий отредактированный документ от шаблона, который будет сохранен как HTML-страница. Параметры сайта публикации Открывает Менеджер сайта, чтобы настроить или изменить параметры публикации сайта. Вид Показать/скрыть Панель компоновки Переключает видимость панели компоновки, которая обычно содержит стандартные кнопки (Якорь, Ссылка, Изображение и т.д.). Панель форматирования Переключает видимость панели форматирования, которая содержит различные кнопки форматирования. Панель режимов редактирования Переключает видимость панели режимов редактирования. Эта панель находится внизу окна Nvu над строкой состояния. Вы можете управлять различными представлениями вида, такими как HTML-теги, HTML-код и т.д. Строку состояния Переключает видимость строки состояния, расположенной внизу окна Nvu. Линейки Переключает видимость горизонтальной и вертикальной линеек. Настроить Основная панель Открывает панель для настройки основной панели инструментов. Вы можете перетащить кнопки из текущей панели в основную панель, чтобы добавлять кнопки или наоборот, удалять их. Панель форматирования Открывает панель для настройки панели форматирования инструментов. Вы можете переносить и бросать кнопки из текущей панели в панель форматирования, чтобы добавлять кнопки или наоборот, удалять их. Менеджер сайта Переключает видимость Менеджера сайта в окне Nvu. Обычный режим редактирования Изменяет режим просмотра на "Обычный". HTML-теги Изменяет режим просмотра на "HTML-теги". HTML-код Изменяет режим просмотра на "HTML-код". Предварительный просмотр Изменяет режим просмотра на "Предварительный просмотр". Метки абзаца 45 Переключает видимость меток абзаца. Контуры блоков Переключает видимость контура вокруг блочных элементов на странице. Размер шрифта Меньше Делает текст на веб-странице меньше. Вы можете также изменять размер текста с помощью мыши (подробнее см. Увеличение размера текста). Чтобы восстановить первоначальный размер нажмите Ctrl+0. Больше Отображает текст на веб-странице на один размер больше. Вы можете также подобное делать с помощью мыши, удерживая кнопку Ctrl при одновременном использовании колеса прокрутки или нажимая + или - для увеличения или уменьшения размера текста. Чтобы вернуть размер шрифта к значению по умолчанию нажмите Ctrl+0. Кодировка Позволяет вам вручную изменять кодировку веб-страницы. Nvu обычно делает это автоматически. Вставка Меню Вставка позволяет вам вставлять различные HTML-элементы в текущий редактируемый документ. Изображение... Открывает диалоговое окно для вставки изображения в текущий документ. Таблица... Открывает диалоговое окно для вставки таблицы в текущий документ. Форма... Вставляет форму в текущий документ, а также позволяет добавлять разные элементы форм. Ссылка... Открывает диалоговое окно для создания ссылки. Если щелкнули после выделения текста в текущем документе, то выделенный текст будет ссылкой. Вы можете также использовать "Дружественные связи(XFN)" нажав "Расширенные свойства" в диалоговом окне. Якорь с именем... Открывает диалоговое окно для ввода имени и вставки якоря в текущую позицию курсора. Разделитель Вставляет горизонтальную линию в текущий документ. HTML... Открывает диалоговое окно для добавления HTML-кода вручную. Также можно использовать для вставки комментариев, скриптов и т.д. Буквы и символы... Открывает диалоговое окно для выбора спецсимволов или букв и вставки их в текущий документ. Оглавление... Открывает диалоговое окно для вставки оглавления в текущую позицию курсора. Оглавление может быть выбрано и сформировано на основе тегов уровня H1,- H6, а также тегов <DIV> или <P>. Украшения... Вставляет украшения в ваш документ. Кнопка 'Создано в Nvu' Вставляет кнопку "Создано в Nvu" в документ. Календарь Вставляет объект типа календарь в документ. Шаблоны При работе с Шаблонами вы можете использовать этот пункт меню для вставки редактируемой области в ваш шаблон. PHP-код Открывает диалоговое окно для вставки программного кода на языке PHP в документ. Комментарий Открывает диалоговое окно для добавления комментария в документ. 46 Разрыв под изображением Вставляет разрыв под изображением, чтобы текст рядом с изображением располагался под ним. Формат Это меню содержит различные параметры для форматирования текста в документе. Шрифт Вы можете выбрать тип шрифта для применения его к выделенному тексту в текущем документе. Выбор желаемого шрифта происходит из списка, который содержит все шрифты, установленные на вашем компьютере. Размер Выбирая «Меньше» или «Больше» вы можете менять размер текста, просматриваемого в Nvu Выбирая x-small, small, medium, large, x-large или xx-large вы изменяете размер шрифта выделенного текста в текущем документе. Стиль текста Вы можете выбрать стиль отображения текста для выделенного текста в вашем HTML документе. Полужирный Делает выделенный текст полужирным. Пример: полужирный текст Курсив Устанавливает выделенный текст курсивом. Пример: курсивный текст Подчеркнутый Подчеркивает выделенный текст. Пример: подчеркивание Перечеркнутый Применяет зачеркивание для выделенного текста. Пример: зачеркнутый текст Верхний индекс Делает выделенный текст как верхний индекс. Пример: верхний индекс. Нижний индекс Делает выделенный текст как верхний индекс. Пример: нижний индекс text. Моноширинный Устанавливает моношириный шрифт в тексте. Пример: моноширинный текст. Неразрывный HTML сводит несколько пробелов к одному. Использование этой опции после выделения пробела в документе помечает его как неразрывный. Пример: здесь три неразрывных пробела. Выделение Делает текст выделенным. Пример: выделенный текст Сильное выделение Дает выбранному тексту сильное выделение. Пример: сильное выделение. Цитата Определяет выделенный текст как цитату. Пример: цитата Аббревиатура Сообщает, что текст является аббревиатурой. Пример: СССР Акроним Определяет начало акронима. Пример: WWW Код Определяет выделенный текст как программный код. Пример: текст кода Пример вывода Определяет выделенный текст как пример вывода программного кода. Пример: пример кода Переменная Определяет выделенный текст как переменную. Пример: переменная Цвет текста... Открывает всплывающее окно, где можно задать цвет выделенного текста. Направление письма Позволяет выбрать способ записи текста: слева направо или справа налево. Выделенный текст должен быть блочным элементом, а не встроенным. 47 Прервать стили текста Прерывает действие любых текстовых стилей используемых от текущей позиции курсора. Прервать ссылку Прерывает ссылку, чтобы сделать простой текст от текущей позиции курсора. Удалить якори с именами Удаляет выбранный якорь с именем. Абзац Дает возможность отметить выделенный текст как: Обычный текст, Абзац, Заголовок 1, ... Заголовок 6, Адрес или Заданный формат. Список Начинает список с выбором списка различного типа, а именно: Ничего, Маркированный, Нумерованный, Термин или Определение. Выбор пункта «Свойства списка» открывает диалоговое окно, где вручную редактируются свойства списка. Увеличить отступ Увеличивает отступ выделенного блока текста. Уменьшить отступ Уменьшает отступ выделенного блока текста. Выравнивание Позволяет вам выбрать выравнивание для выделенного текста. Вы можете устанавливать выравнивание текста по центру, по левому краю, правому краю или по ширине. Сетка позиционирования Открывает диалоговое окно, чтобы установить разрешение в пикселах для перемещения слоя. Дополнительные свойства Открывает Редактор дополнительных свойств, в котором вы можете вручную редактировать или добавлять HTML-атрибуты, Стилевое оформление или События JavaScript. Цвета и фон страницы... Открывает окно для выбора цветов страницы и фонового изображения. Пользователь может указать цвета обычного текста, ссылок и цвета активных и просмотренных ссылок. Вы можете также выбрать цвет фона вашей веб-страницы и при желании фоновое изображение. Заголовок и свойства страницы... Открывает окно «Свойства страницы», где вы можете добавить Заголовок, Автора и Описание на вашу веб-страницу. Вы можете также определить язык и направление письма, которое будете применять в текущем веб-документе. Чтобы использовать эту страницу как шаблон, вы можете пометить пункт «Эта страница – шаблон». Таблица Этот пункт позволяет вам создавать и редактировать таблицы в HTML-документе. Вставить Открывает подменю с выбором различных опций редактирования/создания таблицы. Таблица Открывает диалоговое окно для выбора различных параметров таблицы, которая будет вставлена в текущее положение курсора. Пользователи могут выбирать размер таблицы, щелкая на сетке отображаемой таблицы или указывая ее точный размер. Другие параметры ячеек, такие как cellspacing, cellpadding и т.д. также могут быть установлены. Строка сверху Вставляет пустую строку выше текущей активной строки таблицы. Строка снизу Вставляет пустую строку ниже текущей активной строки таблицы. Столбец до Вставляет пустой столбец до текущей активной колонки таблицы. Столбец после Вставляет пустой столбец после текущей активной колонки таблицы. Ячейка до Вставляет пустую ячейку до текущей активной ячейки таблицы. Ячейка после Вставляет пустую ячейку после текущей активной ячейки таблицы. 48 Выбрать Выбирает различные компоненты текущей активной таблицы для редактирования. Таблица Выделяет таблицу целиком. Строка Выделяет текущую активную строку. Столбец Выделяет текущий активный столбец. Ячейка Выделяет текущую активную ячейку. Все ячейки Выделяет все ячейки. В отличие от выбора таблицы целиком, изменения будут применяться ко всем ячейкам, а не к таблице. Удалить Открывает подменю для удаления различных компонентов таблицы. Таблица Удаляет текущую активную таблицу. Все табличные данные будут потеряны. Строки Удаляет текущую активную строку или выделенные строки таблицы. Столбцы Удаляет текущий активный столбец или выделенные столбцы таблицы. Ячейки Удаляет текущую активную ячейку или выделенные ячейки таблицы. Содержимое ячейки Удаляет содержимое активных ячеек. Объединить с ячейкой справа Объединяет ячейку текущей таблицы с ячейкой, находящейся справа от нее. Разбить ячейку Разбивает ячейку, которая имеет значение параметра colspan больше чем 1. Создать таблицу из выделения Создает таблицу из выделенного текста. Строки образуются из каждого абзаца выделенного текста. Для разделения на столбцы может быть выбрана запятая (,), пробел ( ) или символ, определяемый пользователем. Цвет фона ячейки или таблицы... Открывает диалоговое окно для редактирования цвета фона таблицы или ячеек. Свойства таблицы Открывает окно редактирования свойств таблицы и ячеек. Вы можете изменять все свойства таблицы и ячеек с помощью простого графического интерфейса. Инструменты Очистка разметки Открывает окно "Очистка разметки". Очистка разметки подчищает HTML-код путем удаления лишних тегов <br>, пустых блоков и т.д. Проверить HTML Открывает окно, где отображается результат проверки текущего документа согласно W3C HTML Валидатору. Редактор CSS Открывает CaScadeS - встроенный редактор CSS для редактирования стилевых правил. Расширения Открывает менеджер расширений в котором можно установить или удалить установленные расширения. Расширения добавляют новые возможности в Nvu. Темы Открывает менеджер тем, где можно установить или удалить темы для Nvu. Веб-разработка Открывает различные инструменты для веб-разработчиков, которые идут в комплекте с Nvu. 49 Консоль JavaScript Открывает окно с консолью JavaScript. Консоль Java Открывает окно с консолью Java. Настройки... Открывает окно "Настройки" для изменения персональных настроек Nvu Справка Содержание Открывает окно справки Nvu. Домашняя страница Nvu Открывает сайт Nvu в вашем браузере по умолчанию. FAQ Открывает страницу FAQ (часто задаваемые вопросы и ответы) по Nvu в окне браузера, который установлен по умолчанию. Предложения и отчеты об ошибках Открывает страницу с предложениями и отчетами об ошибках Nvu в окне браузера, который установлен по умолчанию. Содружество разработчиков Открывает сайт содружества разработчиков Nvu в окне браузера, который установлен по умолчанию. Локализация Nvu Открывает страницу(англ.) с инструкцией как начать работу над локализацией Nvu. Форумы Открывает сайт с форумами по Nvu в окне браузера, который установлен по умолчанию. Полезные советы Открывает небольшое окно с полезными советами по работе в Nvu. О Nvu Открывает диалоговое окно с информацией о Nvu, включая текущую версию и краткий список разработчиков.