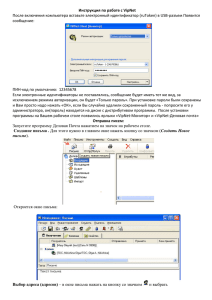Использование программы для передачи произвольных файлов
advertisement
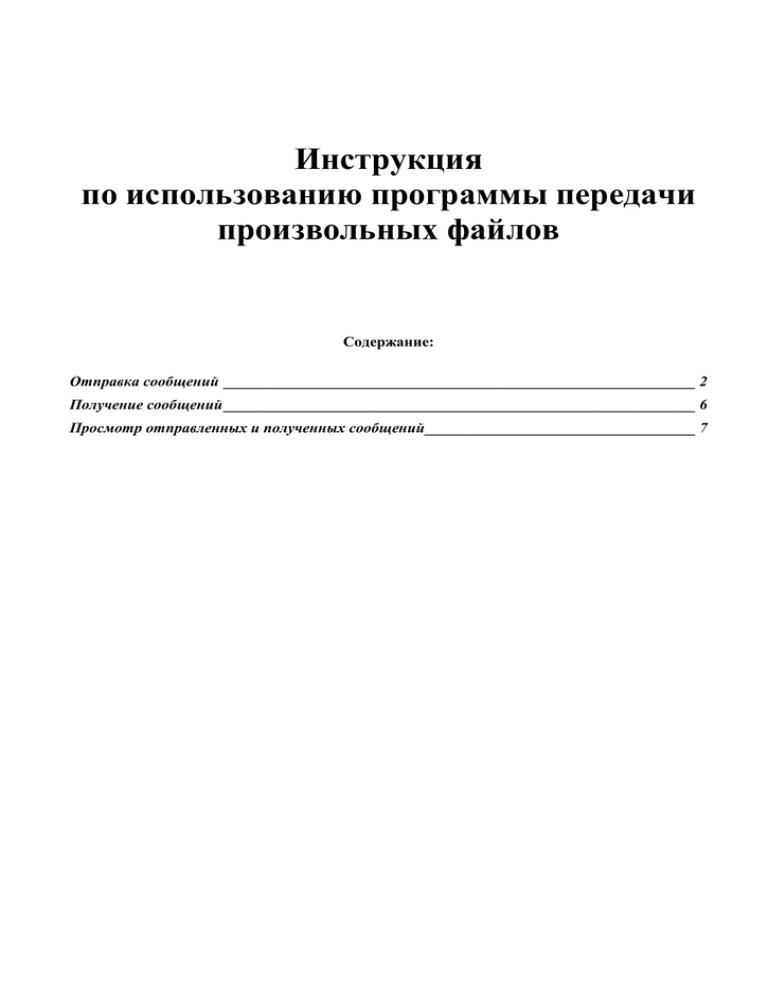
Инструкция по использованию программы передачи произвольных файлов Содержание: Отправка сообщений _____________________________________________________________ 2 Получение сообщений _____________________________________________________________ 6 Просмотр отправленных и полученных сообщений ___________________________________ 7 Данная программа предназначена для конфиденциального юридически значимого документооборота между абонентами системы. В том числе, между налогоплательщиками и налоговой инспекцией, между банками и налоговой инспекцией и т.д. Программа передает файлы произвольного формата от одного адресата к другому посредством сети Internet, учитывая всю конфиденциальность информации. Перед передачей информация проходит несколько стадий обработки: шифрование, подписывание с помощью ЭЦП, упаковка. При передаче сообщения отправитель получает подтверждение оператора связи и квитанцию от получателя. Получатель кроме отправляемого сообщения получает подтверждение оператора связи. Подтверждение специализированного оператора связи содержит дату и время отправки сообщения отправителем и подписывается ЭЦП специализированного оператора связи. Квитанция – это подпись получателя под принятым файлом. Она говорит, что сообщение получено и обработано системой, т.е. распаковано, расшифровано и проверена подпись файла. При этом гарантируется, что файлы дошли от того корреспондента, который указан как отправитель, и что эти файлы дошли без изменения. Использование программы подразумевает под собой отправку и принятие писем. Программа использует в качестве транспорта почтовый клиент MS Outlook, и прикрепляется к нему в качестве внешнего модуля. Отправка сообщений 1. Запускаем Outlook 2. На панели задач находятся 2 кнопки «Передача произвольных файлов» и «Принудительная проверка писем» 3. Нажимаем на кнопку «Передача произвольных файлов». Появится окно «Выбор системы» 4. Выбираем «Передача произвольных файлов» или пункт, соответствующий передаваемой информации, и нажимаем «Продолжить». Появится окно «Передача произвольных файлов». Название окна зависит от выбора типа информации на выше отображенном письме. Также в верхней части окна вы можете увидеть поле «Текущий адрес» - в нем отображается имя профиля, под которым в данный момент загружен MS Outlook. Это удобно, если на компьютере стоит несколько профилей для разных фирм. 5. Для того чтобы отправить запрос в налоговую инспекцию, необходимо указать тему письма в поле «Тема письма», адрес получателя, например, Налоговой инспекции, в поле «Список доступных адресов», выбрать сертификат отправителя в поле «Список установленных подписей» и выбрать файл, который необходимо отправить. Список адресов содержит установленные открытые ключи корреспондентов, список подписей – установленные сертификаты с секретными ключами. Для выбора получателя выделите нужную инспекцию в левом окне «Список доступных адресов» и нажмите кнопку «Добавить» . Адрес перенесется в правое окно «Кому». Аналогично выбираются и подписи, которыми вы хотите подписать сообщение (после выделения нужной подписи нажимаем кнопку «Добавить» , и выделенная подпись перемещается в правое окно «Подпись письма»). Письмо можно подписать несколькими подписями и отослать в несколько мест сразу, (для этого необходимо добавить в правые окна несколько адресов и подписей соответственно). Обязательным условием является то, что среди выбранных подписей должна присутствовать подпись, соответствующая профилю, под которым загружен MS Outlook в данный момент. 6. Для выбора файла нажмите кнопку «Редактировать». В появившемся окне вы можете выбрать диск, на котором лежит документ (в разделе «Выбор диска:»), затем выбрать на нужном диске директорию, в которой лежит нужный файл. В окне «Выбор файла» отображаются файлы выбранной директории. Выделяете нужный файл и нажимаете кнопку «Добавить» «Выбранные файлы». После выбора файла нажмите кнопку «Выход». , файл появляется в окне 7. Подготовка к отправке документа закончена, и пример того, что должно получиться, можно посмотреть на рисунке: Теперь нажимаем кнопку «Отправить письмо». Программа напомнит о наличии дискеты в дисководе и отправит письмо. 8. Для автоматизации обновления программы на главной форме отправки письма существует кнопка: «Обновление программы». Нажимать ее следует примерно раз в месяц (при наличии выхода в Интернет) или при получении по рассылке «Новости бухгалтеру» соответствующего письма, в котором будет говориться о появлении новой версии программы «Передача произвольных файлов» и необходимости ее обновить. При нажатии на кнопку «Обновление программы» программа соединится сервером обслуживания и проверит версию вашей программы с серверной. Если программа, установленная на вашем компьютере, окажется устаревшей, то Вы увидите информационное окно, в котором будет говориться, что на сервере есть более новая версия и сейчас она будет обновлена. Нажимаете на этом окне кнопку «Ок», после чего MS Outlook автоматически выключится, и вам надо будет его загрузить заново (новая версия программы уже будет установлена). Если же Ваша программа не будет нуждаться в обновлении, то вам откроется окошко, в котором будет говориться о том, что у Вас установлена самая новая версия и в обновлении она не нуждается. Нажимаете кнопку «Ок» для закрытия окна. Получение сообщений При получении сообщений в Microsoft Outlook отправителю отсылается квитанция о получении письма. Соответственно, при получении письма появляется окно с подписями. После этого программа автоматически формирует квитанцию и отправляет ее в сторону отправителя письма. Появляется следующее окно: Бывают ситуации, когда подтверждение оператора связи приходит раньше, чем основное письмо. Тогда это подтверждение обработается позже, с приходом нового письма, или при нажатии кнопки на панели инструментов Microsoft Outlook . Просмотр отправленных и полученных сообщений По нажатию на кнопку просмотра статистики появляется следующее окно: Окно разделено на три информативные области. В первом окне находится список адресатов для почтовой пересылки. По каждому адресату можно посмотреть входящую и исходящую почту, сделав на нем двойной щелчок левой клавишей мыши. Если по какому-либо адресату имеется одно или несколько непрочитанных писем, то его имя подсвечивается жирным шрифтом. А при разворачивании ветки по этому адресату во входящих или исходящих письмах указывается количество не прочтенных писем. По выбору Входящих или Исходящих писем, в окне номер 2 появляется список писем. Они делятся на 3 категории по внешнему виду. 1 – помечаются значком письма с красного цвета . Это письма, на которые не получено хотя бы одно из служебных писем (например, подтверждение оператора связи, или не отправлена квитанция) 2 – помечаются значком письма зеленого цвета . Это письма, на которые имеются все служебные письма. Т.е. по данному письму весь цикл обработки пройден. 3 – помечаются значком письма серого цвета . Это служебные письма (т.е. подтверждение оператора связи или квитанция). Письма отображаются в следующем виде: выводится список писем, отсортированный по дате таким образом, что последнее пришедшее/ушедшее письмо отображается первым в списке. Если выбраны исходящие письма, то отображается список писем, которые вы отправляли этому адресату. Все письма будут иметь пиктограмму зеленого, либо красного письма. Рядом с каждым письмом, если по нему есть служебные письма, отображается значок «+». Если нажать на него, то развернется список служебных писем для этого письма. Аналогично и со входящими письмами. Если письмо является непрочитанным (т.е. выделено жирным шрифтом), то при нажатии на него шрифт меняется на обычный, и меняется количество непрочитанных писем в окне №1. Если на какое-либо прочитанное письмо придет служебное письмо, то само письмо и служебное по нему будут выделены жирным шрифтом! Чтобы пометить письмо как прочитанное, достаточно позиционировать на нем курсор, например, щелкнув левой клавишей «мыши». Вы можете в любой момент посмотреть количество обработанных писем в каждой из папок по адресату (входящие, исходящие) и общее количество отосланных писем. Для этого необходимо нажать на адресата в окне №1, и данная информация будет отображена в верхней панели: Здесь же вы можете посмотреть, какое количество от общего числа писем не были обработаны до конца (т.е. отсутствует хотя бы одно из служебных писем). При нажатии на письмо в окне номер 3 появляется список прикрепленных к нему файлов. С любым из файлов можно проделать следующее: 1 – открыть файл для просмотра. 2 – сохранить файл. 3 – проверить подпись для файла. 1 – открыть файл для просмотра. Если файл текстовый, то он открывается в окне Explorer`а. Если же другого формата, то выдается стандартное окно Windows с возможностью выбора программ для открытия файла. 2 – сохранить файл. В появившемся окне необходимо выбрать название файла и папку для сохранения, и нажать на Сохранить. 3 – проверить подпись для файла. В появившемся окне содержится информация о сертификате, его владельце и дата подписи. В программе предусмотрен также и поиск писем, содержащих нужные вам файлы. Для этого существует кнопка «Поиск» на верхней панели: По ее нажатию появляется окно поиска. В этом окне необходимо ввести или имя файла, или его часть, и нажать кнопку Если существуют письма с удовлетворяющими поиску вложенными файлами, то выведется их список. В противном случае выведется строка о том, что файлы не найдены. Если же файлы письма с искомыми прикрепленными файлами будут найдены, то можно перейти непосредственно к этому письму. Для этого необходимо выделить данную запись и нажать кнопку записи. или выполнить двойной щелчок левой клавишей мыши на После нажатия на кнопку программа перейдет в окно статистики, и в дереве писем выделится найденное письмо.