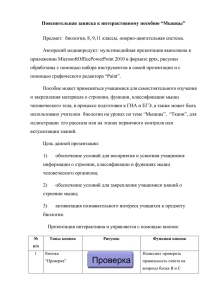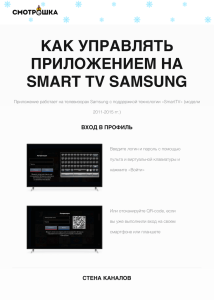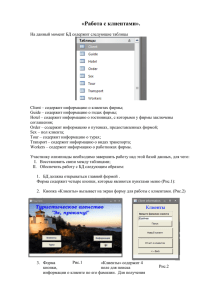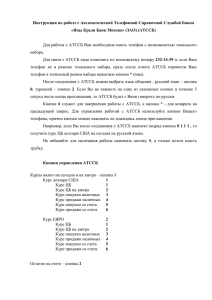FCKeditor · 1,8MB
advertisement
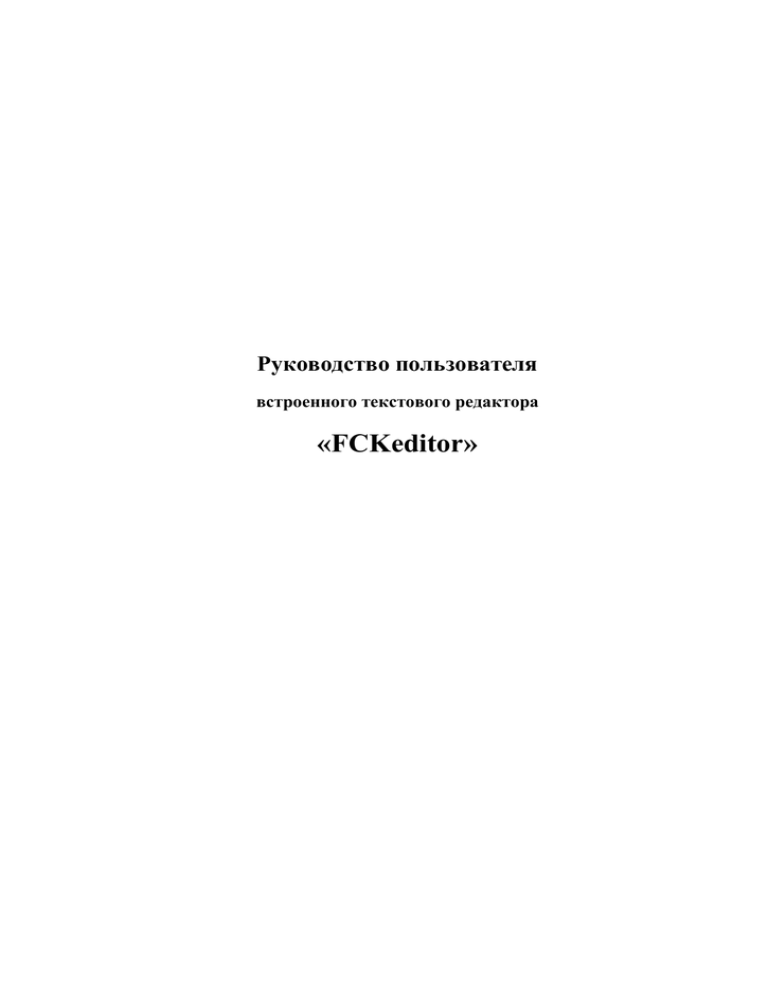
Руководство пользователя встроенного текстового редактора «FCKeditor» Содержание 1. Настройка FCKeditor 3 2. Общие сведения о FCKeditor 3 3. Отображения текста 3 4. Редактирование содержимого 5 5. Сервисы FCKeditor 7 6. Стили шрифта 8 7. Структурирование текста 8 8. Выравнивания текста 9 9. Редактирование гиперссылок 9 10. Редактирование графики 14 11. Элементы формы 22 12. Меню стилей 22 13. Цветовое оформление текста 23 14. Справочная информация 23 1. Настройка FCKeditor Вы можете настроить внешний вид редактора. Для этого нужно: 1.1. Войти в зону для зарегистрированных пользователей 1.2. Пройти по ссылке "Мои настройки" 1.3. Далее "FCKeditor preferences" 1.4. Выберите один из стилей оформления и нажмите кнопку "Сохранить" 2. Общие сведения о FCKeditor Текстовый редактор FCKeditor обладает большим количеством разнообразных функций. Он оформлен в стиле MS Word, что делает обращение с ним более привычным. На панели FCKeditor расположены 12 групп кнопок, рассмотрим каждую в отдельности. FCKeditor является инструментом создания страниц на сайте ТюмГНГУ и его использование предпочтительнее чем вставка из других текстовых редакторов. 3. Отображения текста 3.1. Кнопка "Источник". Показывает текст в формате html (с тегами). 3.2. Кнопка "Свойства документа". 3.3. Кнопка "Предварительный просмотр". Показывает написанный текст в отдельном окне браузера. 3.4. Кнопка "Шаблоны". Позволяет использовать при создании новой страницы готовый шаблон. При нажатии на кнопку появляется диалоговое окно "Шаблоны содержимого", в котором можно выбрать один из трех шаблонов: 3.4.1. Image and Title (рисунок и заголовок) – шаблон с одним главным рисунком, заголовком и текстом, окружающим рисунок. 3.4.2. Strange Template (необычный шаблон) – шаблон, форматирующий текст в виде двух колонок с собственным заголовком для каждой колонки. 3.4.3. Text and Table (текст и таблица) – шаблон с общим заголовком, текстом и готовой таблицей. 3.4.4. Внимание! Если в ходе работы Вы попытаетесь добавить другой шаблон, текущее содержимое будет потеряно. 4. Редактирование содержимого Кнопки общего редактирования содержимого. Их назначение аналогично кнопкам редактора MS Word. 4.1. Кнопка "Вырезать". Вырезает выделенный текст, сохраняя его в буфер, т.е. в дальнейшем текст может быть вставлен. 4.2. Кнопка "Копировать". Копирует выделенный текст в буфер, в дальнейшем текст может быть вставлен. 4.3. Кнопка "Вставить". Вставляет на место курсора текст в том виде, в котором он находиться в буфере, т.е. форматирование сохраняется. 4.4. Кнопка "Вставить только текст". Вставляет из буфера только текстовую информацию, форматирование сбрасывается. Изображения игнорируются, ссылки заменяются простым текстом. 4.5. Кнопка "Вставить из Word". Этот инструмент позволяет вставить текст заранее набранный в редакторе MS Word. При этом вставленный текст очищается от лишнего «мусора». 4.5.1. Кнопка "Очистить". Удаляет весь текст из окна ввода. 4.5.2. Пункт "Игнорировать определения гарнитур". 4.5.3. Пункт "Убрать определения стилей". Сбрасывает форматирование текста на стандартное. 4.6. Кнопка "Печать". Распечатывает страницу на принтере. 4.7. Кнопка "Проверить орфографию". Проверяет страницу на наличие грамматических ошибок (требуется установка модуля проверки орфографии) 5. Сервисы FCKeditor Кнопки служебных действий. 5.1. Кнопка "Отменить". Отменяет последнее действие пользователя. 5.2. Кнопка "Повторить". Возвращает последнее отмененное действие. 5.3. Кнопка "Найти". Вызывает диалоговое окно поиска. 5.3.1. Для поиска необходимо ввести искомые слова в поле ввода и нажать кнопку "Найти". После этого найденный текст выделиться и фокус перейдет на него в окне ввода основного текста документа. 5.3.2. Пункт "Учитывать регистр". При поиске будет учитываться регистр текста. 5.3.3. Пункт "Совпадение целых слов". Поиск будет производиться по ключевому слову/фразе в дословно. 5.4. Кнопка "Заменить". Используется для замены найденного текста другим. 5.4.1. В текстовом поле "Найти:" вводиться текст который необходимо заменить, а в поле "Заменить на:" тот, на который будет заменен найденный текст. 5.4.2. Кнопка "Заменить". Производит замену по порядку один за одним, найденный текст. 5.4.3. Кнопка "Заменить все". Производиться замена всего найденного текста сразу. 5.4.4. Назначение пунктов см. 6.3.2, 6.3.3. 5.5. Кнопка "Выделить все". Выделяет весь текст HTML страницы (обычно используется перед копированием, удалением или применением стиля или форматирования ко всей странице) 5.6. Кнопка "Убрать форматирование". Сбрасывает форматирование выделенного текста. 6. Стили шрифта Кнопки стилей шрифта. 6.1. Кнопка "Жирный". Установка жирного начертания текста. 6.2. Кнопка "Курсив". Установка курсивного начертания текста. 6.3. Кнопка "Подчеркнутый". Установка подчеркивания текста. 6.4. Кнопка "Зачеркнутый". Установка вычеркивания текста. 6.5. Кнопка "Подстрочный индекс". Преобразует текст в нижний индекс. 6.6. Кнопка "надстрочный индекс". Преобразует текст в верхний индекс 7. Структурирование текста Кнопки структурирования текста. 7.1. Кнопка "Вставит/Удалить нумерованный список". Создает нумерованный (упорядоченный) список из выделенного текста. 7.2. Кнопка "Вставит/Удалить маркированный список". Создает маркированный неупорядоченный) список из выделенного текста. 7.3. Кнопка "Уменьшить отступ". Уменьшает отступ текстового фрагмента. 7.4. Кнопка "Увеличить отступ". Увеличивает отступ текстового фрагмента. 8. Выравнивания текста Кнопки выравнивания текста. 8.1. Кнопка "По левому краю". Устанавливает выравнивание по левому краю для абзаца. 8.2. Кнопка "По центру". Устанавливает выравнивание по центру для абзаца. 8.3. Кнопка "По правому краю". Устанавливает выравнивание по правому краю для абзаца. 8.4. Кнопка "По ширине". Устанавливает выравнивание по ширине для абзаца. 9. Редактирование гиперссылок Кнопки редактирования гиперссылок. 9.1. Кнопка "Вставить/Редактировать ссылку". Делает выделенный элемент страницы гиперссылкой. Вызывает диалоговое окно для создания гиперссылок. 9.1.1. Меню "Тип ссылки". Позволяет выбрать три типа ссылки: "URL" (ссылка на другую страницу), "Якорь на эту страницу" и "эл. почта". 9.1.1.1. При типе ссылки "URL" необходимо: 9.1.1.1.1. Выбрать тип протокола из "http" (для простых страниц), "https" (для защищенных узлов), "ftp" (для файловых хранилищ), "<другое>" (для иных типов ресурсов). 9.1.1.1.2. Указать адрес ссылки в поле "URL". Для этого можно открыть нужную страницу и скопировать ее адрес в специальном поле браузера. 9.1.1.1.3. Если искомый ресурс расположен на том же сервере с которого планируется сделать ссылку (на сайте tsogu.ru). Можно воспользоваться обзором сервера, нажав кнопку "Посмотреть на сервере". Найдя страницу, простым нажатием ее адрес впишется в поле "URL". 9.1.1.1.4 Вкладка "Цель". Позволяет выбрать куда будет загружена страница вызванная по ссылке. 9.1.1.1.4.1. Для цели "<фрейм>" нужно указать имя фрейма. 9.1.1.1.4.2. Для целей "Новое окно", "Самое верхнее окно", "Тоже окно", "Родительское окно" имя фрейма укажется автоматически. 9.1.1.1.4.3. Для цели "<всплывающее окно>" нужно указать имя окна и ряд его свойств. 9.1.1.1.5. Вкладка "Закачать". Позволяет закачивать файлы на сервер, сразу создавая на них ссылку. В поле "Закачать" указывается адрес ресурса (кнопка "Обзор" позволяет выбрать файл с клиентского компьютера). В поле "Заголовок" указывается имя файла на сервере. После заполнения полей необходимо нажать кнопку "Послать на сервер", далее в обновившемся окне нажать кнопку "Ок". 9.1.1.1.6. Вкладка "Расширенный". Н а этой вкладке приведены прочие свойства ссылки, которые используются крайне редко. 9.1.1.2. При типе ссылки "Якорь на эту страницу": 9.1.1.2.1. Внимание! Для корректной работы должен быть создан хотя бы один якорь. Создание якорей описано в 10.3. 9.1.1.2.2. Для создания ссылки необходимо выбрать один из якорей и нажать кнопку "Ок". 9.1.1.2.3. Вкладка "Расширенный". Смотреть 10.1.1.1.6. 9.1.1.3. При типе ссылки "эл. почта": 9.1.1.3.1. Поле "Адрес эл. почты" должен иметь вид webmaster@tgngu.tyumen.ru 9.1.1.3.2/3. В полях "Заголовок сообщения" и "Тело сообщения" могут содержать любой текст. 9.1.1.3.4. Вкладка "Расширенный". Смотреть 10.1.1.1.6. 9.2. Кнопка "Убрать ссылку". Убирает ссылку в выделенном тексте. 9.3. Кнопка "Вставить/Редактировать якорь". Для создания достаточно указать имя якоря и нажать кнопку "Ок". 10. Редактирование графики Кнопки редактирования графических изображений. 10.1. Кнопка "Вставить/Редактировать изображение". 10.1.1. Вкладка "Информация о изображении". 10.1.1.1. Поле "URL" - поле адреса изображения. Заполнение поля см. 10.1.1.1.2, 10.1.1.1.3. 10.1.1.2. Поле "Альтернативный текст". Текст из этого поля будет отображаться вместо изображения, если оно отсутствует или у пользователя отключено отображение картинок. 10.1.1.3. В левой нижней части диалогового окна приведены основные свойства изображений. Закрытый замочек означает, что пропорции рисунка будут сохраняться при изменении ширины/высоты. Круговая стрелка - отменяет последнее действие пользователя. Бордюр – размер рамки вокруг рисунка в пикселях. Горизонтальный и Вертикальный отступы – величина отступа в пикселях левого верхнего угла рисунка относительно его местоположения в тексте. Выравнивание – местоположение рисунка относительно текста. 10.1.1.4. В окне "Предварительный просмотр" отображается то, как рисунок впишется в текст. 10.1.2. Вкладка "Ссылка". 10.1.2.1. Поле "URL" - поле адреса. Заполнение поля см. 10.1.1.1.2, 10.1.1.1.3. 10.1.2.2. Меню "Цель". Выбор окна в которое будет загружена, вызванный по ссылке объект. 10.1.3. Вкладка "Закачать". Смотреть 10.1.1.1.5 10.1.4. Вкладка "Расширенный". Н а этой вкладке приведены прочие свойства изображений, которые используются крайне редко. 10.2. Кнопка "Вставить/Редактировать Flash". 10.2.1. Вкладка "Информация". 10.2.2.1. Поле "URL" - поле адреса. Заполнение поля см. 10.1.1.1.2, 10.1.1.1.3. 10.2.2.2. Поля "Ширина" и "Высота" задают размер окна для проигрывания флеш-ролика. 10.2.2.3. В поле "Предварительный просмотр" демонстрируется флеш-ролик. 10.2.2. Вкладка "Закачать". Смотреть 10.1.1.1.5 10.2.3. Вкладка "Расширенный". Дополнительные свойства флеш-ролика. 10.3. Кнопка "Вставить/Редактировать таблицу". 10.3.1. Поля "Строки" и "Колонки" определяют количество строк, колонок (столбцов). 10.3.2. Поля "Ширина" и "Высота" задают ширину и высоту таблицы в пикселях или процентах от размера страницы. 10.3.3. Поля "Бордюр", "Промежуток" и "Отступ" устанавливают размер линии границы (бордюра), расстояние между ячейками (промежуток) и отступ в пикселях соответственно. 10.3.4. Меню "Выравнивание" определяет тип выравнивания в ячейках. 10.3.5. Поле "Заголовок" определяет заголовок таблицы. 10.3.6. Щелчок правой кнопки мыши по созданной таблице вызывает контекстное меню с набором команд по редактированию ячеек, свойств ячеек и таблицы в целом. Остановимся на некоторых из них: 10.3.6.1. Кнопка "Соединить ячейки" объединяет выделенные ячейки в одну. 10.3.6.2. Кнопка "Разбить ячейку" делит выделенную ячейку на две. 10.3.6.3. Кнопка "Delete Table" удаляет таблицу. 10.3.6.4. Кнопка "Свойства ячейки" вызывает диалоговое меню: 10.3.6.4.1. Поля "Высота" и "Ширина" определяют размеры ячейки. 10.3.6.4.2. Меню "Заворачивание текста" определяет правила переноса текста на новую строку. 10.3.6.4.3. Меню "Гор. выравнивание" и "Верт. выравнивание" определяют выравнивание текста внутри ячейки. 10.3.6.4.4. Поля "Диапазон строк/колонок" определяет как объединены ячейки. 10.3.6.4.5. Поля "Цвет фона" и "Цвет бордюра" определяют цвет соответствующих элементов. При нажатии на кнопку "Выберите цвет" вызывается диалоговое окно в котором можно выбрать подходящий цвет: 10.4. Кнопка "Вставить горизонтальную линию". Вставляет горизонтальную линию через всю страницу. 10.5. Кнопка "Вставить специальный символ". Вызывает диалоговое окно, в котором можно выбрать специальный символ. 10.6. Кнопка "Вставить разрыв страницы". Вставляет разрыв страницы. Влияет только на версию для печати. 10.7. Кнопка "Вставить смайлик". Вызывает диалоговое окно, в котором можно выбрать смайлик. 10.8. Кнопка "Универсальная клавиатура". Вызывается редактор для набора текста на различных языках. По нажатию кнопки "Ок" набранный текст вставляется в документ. 11. Элементы формы Кнопки элементов формы. В данном руководстве эта группа кнопок не будет рассмотрена так, как для корректного использования требует от пользователя знаний выше продвинутого пользователя. 12. Меню стилей 12.1. Меню "Стиль". Позволяет выбрать стиль форматирования текста если он объявлен заранее. 12.2. Меню "Форматирование". Позволяет привести текст к одному из заданных форматов. 12.3. Меню "Шрифт". Позволяет выбрать один из шрифтов текста (по умолчанию Verdana) 12.4. Меню "Размер". Позволяет задать размер букв в тексте (один из 7 стандартных, по умолчанию x-small). 13. Цветовое оформление текста Кнопки цветового оформления. 13.1. Кнопка "Цвет текста". Позволяет задать цвет текста. При нажатии на надпись "Цвета..." откроется диалоговое окно см. 11.3.6.4.5. 13.2. Кнопка "Цвет фона". Позволяет задать цвет фона в том же виде, что и в 14.1. 14. Справочная информация Кнопка справки. Выводит информацию о текущей версии редактора, разработчиках и авторских правах.