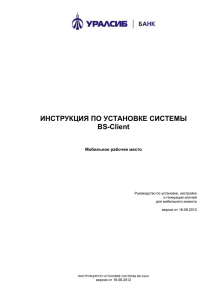ссылке - Вход в систему
advertisement
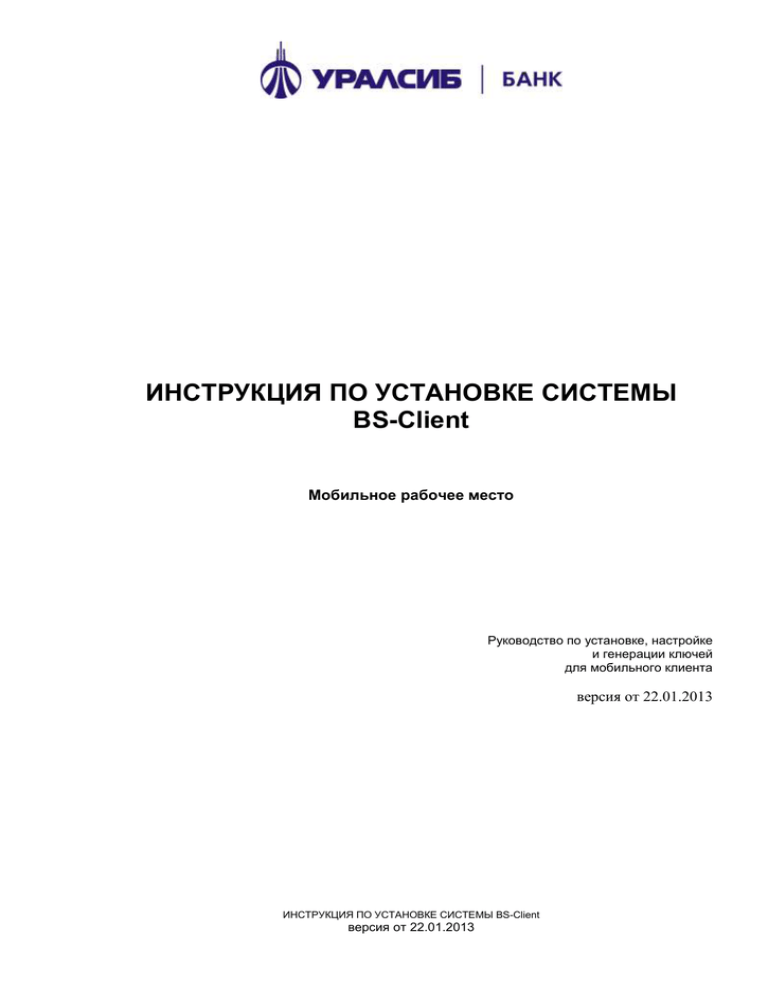
ИНСТРУКЦИЯ ПО УСТАНОВКЕ СИСТЕМЫ BS-Client Мобильное рабочее место Руководство по установке, настройке и генерации ключей для мобильного клиента версия от 22.01.2013 ИНСТРУКЦИЯ ПО УСТАНОВКЕ СИСТЕМЫ BS-Client версия от 22.01.2013 Содержание Введение 3 1 УСЛОВИЯ ДЛЯ НАЧАЛА РАБОТЫ 3 2 УСТАНОВКА СИСТЕМЫ БАНК-КЛИЕНТ В АВТОМАТИЧЕСКОМ РЕЖИМЕ 4 3 РУЧНАЯ УСТАНОВКА СИСТЕМЫ КЛИЕНТ-БАНК 8 4. УСТАНОВКА СИСТЕМЫ КЛИЕНТ-БАНК ПРИ ИСПОЛЬЗОВАНИИ КЛЮЧЕВОГО НОСИТЕЛЯ еToken 12 5 ПЕРВОНАЧАЛЬНЫЙ ВХОД В СИСТЕМУ И ГЕНЕРАЦИЯ КЛЮЧЕЙ 16 ПРИЛОЖЕНИЕ 1. НАСТРОЙКА КЛЮЧЕВЫХ НОСИТЕЛЕЙ 22 ПРИЛОЖЕНИЕ 2. ПРЕДВАРИТЕЛЬНЫЕ НАСТРОЙКИ ДЛЯ РАБОТЫ СИСТЕМЫ КЛИЕНТ-БАНК В WINDOWS 8 25 ИНСТРУКЦИЯ ПО УСТАНОВКЕ СИСТЕМЫ BS-Client версия от 22.01.2013 2 Введение В инструкции рассматриваются особенности установки программного обеспечения, необходимого для работы системы ДБО BS-Client v.3. Данная инструкция будет полезна как новым Клиентам, впервые подключающимся к системе Клиент-Банка, так и Клиентам, уже работающим с системой, но переустанавливающим систему (например, на другой компьютер либо при сбоях). Система позволяет использовать два типа ключевых носителей: флеш-накопитель и eToken. Раздел 2 и 3 описывают установку компонентов системы при использовании флеш-накопителя. Обратите внимание, при использовании eToken после ознакомления с разделом 1 данной инструкции необходимо сразу приступать к разделу 4. Банк принимает к обработке только подписанные рабочим ключом электронные документы1. Поэтому новым Клиентам необходимо провести генерацию рабочих ключей. В данной инструкции (раздел 5) описывается порядок генерации, то есть порядок СОЗДАНИЯ и ЗАПИСИ ключа на ключевой носитель (флешку, eToken,) В дальнейшем вход в систему будет возможен только с помощью данного ключа! Клиентам, уже работающим с системой и имеющим рабочие ключи, при возникновении ошибок при входе будет полезно проверить пути к ключевому носителю, о том как это делается рассказывается в Приложении 1 1 УСЛОВИЯ ДЛЯ НАЧАЛА РАБОТЫ Перед началом работы, пожалуйста, убедитесь, что перечисленные ниже условия выполнены: 1. Текущий пользователь (имя пользователя для входа в операционную систему Вашего компьютера Windows) имеет права администратора. 2. На вашем компьютере используется одна из следующих операционных систем: Windows 2000, XP, 2003, Windows Vista, Windows 7, Windows 82. 3. Для работы используется Microsoft Internet Explorer версий3 6.0, 7.0, 8.0, 9.0 или 104. 4. Принтер подключен к компьютеру и включен. 5. Имеется доступ в сеть Интернет. 6. В банке получена карточка Клиента с логином и первоначальным паролем 7. Подготовлен носитель, на который будет сформирован ключ 1 Более подробно см. Условия предоставления и обслуживания системы Клиент-Банк. Если у вас операционная система Windows 8, то для корректной работы системы необходимо сделать предварительные настройки рабочего места как указано в Приложении 2 3 Посмотреть версию Internet Explorer можно в пункте «Справка» - «О программе» меню Internet Explorer (если строки меню нет, нажмите клавишу Alt) 4 В случае некорректного запуска системы в Internet Explorer 10 проделайте действия, указанные в п 1.3 Приложения 1. ИНСТРУКЦИЯ ПО УСТАНОВКЕ СИСТЕМЫ BS-Client версия от 22.01.2013 2 3 Если в банке Вами был приобретен защищенный ключевой носитель eToken, обратите внимание на следующие дополнительные условия: 1. Получен ключевой носитель eToken и конверт с пин-кодом 2. Получен дистрибутив для установки системы ДБО BS-CLIENT V.3 Внимание! Если вы используете в работе ОС Windows Vista, Windows 7, 8, в процессе установки системы BS-Client ОС может несколько раз запрашивать подтверждение необходимости выполнения действия. В этом случае будет выведено сообщение: Для корректной установки системы BS-Client нажмите кнопку Продолжить. 2 УСТАНОВКА СИСТЕМЫ БАНК-КЛИЕНТ В АВТОМАТИЧЕСКОМ РЕЖИМЕ Для установки системы BS-Client Вам необходимо выполнить следующие действия: 2.1 Откройте браузер Microsoft Internet Explorer и в адресной строке введите адрес сайта Клиент-Банка https://dbo.ufa.uralsibbank.ru. После входа на сайт браузер может отобразить всплывающую подсказку с предупреждением необходимости «установить надстройку», как показано на следующем рисунке. Нажмите на кнопку «Установить»5. Если компонента АктивХ автоматически не устанавливается , то ее можно установить вручную (см. п. 3) Если у вас ключевой носитель etoken, то необходимо систему установить вручную (см. п. 3.2) ИНСТРУКЦИЯ ПО УСТАНОВКЕ СИСТЕМЫ BS-Client версия от 22.01.2013 5 4 2.2 Далее появится окно установки компоненты ActiveХ. Выберите язык «Русский» и нажмите на кнопку ОК. ИНСТРУКЦИЯ ПО УСТАНОВКЕ СИСТЕМЫ BS-Client версия от 22.01.2013 5 2.3 Следуйте подсказкам мастера установки и нажимайте на кнопку «Далее»: 2.4. В случае успешной установки появится следующее сообщение: 2.5 После установки системы Клиент-Банк в браузере будет отображено окно для ввода логина и пароля пользователя. ИНСТРУКЦИЯ ПО УСТАНОВКЕ СИСТЕМЫ BS-Client версия от 22.01.2013 6 2.6 В меню Internet Explorer выберите «Сервис» - «Свойства обозревателя». В случае отсутствия данной строки меню, нажмите клавишу «Alt» на клавиатуре. 2.6.1 В появившемся окне перейдите на вкладку «Безопасность». Щелкните один раз по галочке «Надежные узлы», а затем на кнопку «Узлы»: ИНСТРУКЦИЯ ПО УСТАНОВКЕ СИСТЕМЫ BS-Client версия от 22.01.2013 7 2.6.2 Добавьте адрес Клиент-Банка, как показано на рисунке, нажмите кнопку «Добавить», затем «Закрыть» или «ОК». 3 РУЧНАЯ УСТАНОВКА СИСТЕМЫ КЛИЕНТ-БАНК 3.1 При возникновении проблем с автоматической установкой системы Клиент-Банк необходимо установить ее вручную. Для этого пройдите по ссылке «Скачать» и сохраните архив, как показано на следующем рисунке6. Если у вас ключевой носитель eToken, необходимо выполнить действия указанные в разделе 4 данной инструкции ИНСТРУКЦИЯ ПО УСТАНОВКЕ СИСТЕМЫ BS-Client версия от 22.01.2013 6 8 3.2 По окончанию загрузки нажмите кнопку «Открыть». Запустите файл setup_mpro.exe На экране появится приветственное окно, нажмите кнопку «Далее»: 3.3 В следующем окне выйдет информация о разрядности вашей операционной системы. Для продолжения нажмите кнопку «Далее»: ИНСТРУКЦИЯ ПО УСТАНОВКЕ СИСТЕМЫ BS-Client версия от 22.01.2013 9 3.4 Далее необходимо указать расположение папки, куда установятся ярлыки системы Клиент-Банк. По умолчанию программа создаст ярлыки в указанной папке в меню «Пуск». Нажмите «Далее» чтобы продолжить. 3.5 По умолчанию выбраны все необходимые компоненты для продолжения нажмите «Далее»: ИНСТРУКЦИЯ ПО УСТАНОВКЕ СИСТЕМЫ BS-Client версия от 22.01.2013 10 3.6 Нажмите кнопку «Установить». Появится окно, в котором будет отображаться ход установки: Далее проделайте действия, указанные в п.2.2 – 2.5. ИНСТРУКЦИЯ ПО УСТАНОВКЕ СИСТЕМЫ BS-Client версия от 22.01.2013 11 4. УСТАНОВКА СИСТЕМЫ КЛИЕНТ-БАНК ПРИ ИСПОЛЬЗОВАНИИ КЛЮЧЕВОГО НОСИТЕЛЯ еToken 4.1 Если Вы планируете использовать ключевой носитель eToken, откройте браузер Microsoft Internet Explorer и в адресной строке введите адрес сайта Клиент-Банка https://dbo.ufa.uralsibbank.ru. Пройдите по ссылке «Полезная информация» 7: 4.2 Кликните по ссылке «Инсталлятор (удобная программа-установщик) Системы КлиентБанк». Сохраните данный архив на компьютер, а затем запустите находящийся в нем файл uralsib_setup.exe. Если в отделении вместе с ключевым носителем eToken Вам выдали дистрибутив системы, запускайте сразу файл дистрибутива «uralsib_setup.exe» и переходите к пункту 4.3 ИНСТРУКЦИЯ ПО УСТАНОВКЕ СИСТЕМЫ BS-Client версия от 22.01.2013 7 12 4.3 Процесс установки будет таким же, как описано в пунктах 3.2-3.6, помимо этого будет устанавлен eToken PKI Client 5.18. На экране появится приветственное окно мастера установки, нажмите кнопку «Next»: 8 Данная программа необходима для работы ключей eToken ИНСТРУКЦИЯ ПО УСТАНОВКЕ СИСТЕМЫ BS-Client версия от 22.01.2013 13 4.4 Выберите язык «Русский» и нажмите кнопку «Next»: 4.5 В следующем окне установите курсор на «I accept the license agreement», тем самым подтверждая Ваше согласие с условиям лицензии, и нажмите «Next»: 4.6 Далее следует указать папку, куда eToken PKI Client 5.1 будет установлен. Оставьте параметры по умолчанию и нажмите «Next», чтобы продолжить ИНСТРУКЦИЯ ПО УСТАНОВКЕ СИСТЕМЫ BS-Client версия от 22.01.2013 14 4.7 На экране появится окно, в котором будет отображаться ход установки: 4.8 В конце установки нажмите кнопку «Finish»: ИНСТРУКЦИЯ ПО УСТАНОВКЕ СИСТЕМЫ BS-Client версия от 22.01.2013 15 4.9 На этом установка Банк-Клиента завершена. Нажмите на кнопку «Завершить»: 5 ПЕРВОНАЧАЛЬНЫЙ ВХОД В СИСТЕМУ И ГЕНЕРАЦИЯ КЛЮЧЕЙ9 После установки Банк-Клиента необходимо провести процедуру генерации ключей. 5.1 Запустив Клиент-Банк по ярлыку, который создался на рабочем столе, введите свой логин и первоначальный пароль10, который Вам выдали в отделении Банка, и нажмите кнопку «Далее»: Если у Вас есть рабочие ключи, генерацию проводить не нужно. В случае возникновения ошибок при входе проверьте правильность настройки путей к ключевому носителю. О том, как это сделать, описано в Приложении 1 10 Если Вы до этого работали в системе, то вводите свой логин и пароль как обычно, и переходите к п. 5.5 ИНСТРУКЦИЯ ПО УСТАНОВКЕ СИСТЕМЫ BS-Client 16 версия от 22.01.2013 9 5.2 Система потребует сменить пароль. Нажмите ОК. 5.3 Новый пароль должен соответствовать ВСЕМ следующим требованиям: - в пароле должно быть не менее 8 символов; - должны содержаться буквы; - должны содержаться цифры; - должны содержаться специальные символы ( например, @, $, %, ?, ! и т.д.) ИЛИ хотя бы одна буква в верхнем регистре (т.е. «большая буква»). Кроме того, обязательно обращайте внимание на каком языке вводите пароль. Введите придуманный Вами пароль в поле «Новый пароль» и затем в «Подтверждение нового пароля». ИНСТРУКЦИЯ ПО УСТАНОВКЕ СИСТЕМЫ BS-Client версия от 22.01.2013 17 5.4 Выберите из списка организацию, от имени которой Вы будете работать. Нажмите кнопку «Далее»: 5.5 Выберите криптографический профиль (имя владельца подписи и ключа). Данный пункт выполняется только для криптографических профилей (имя владельца подписи) со статусом «Запрос не создан». Подключите к компьютеру eToken и нажмите на кнопку «Генерация»: ИНСТРУКЦИЯ ПО УСТАНОВКЕ СИСТЕМЫ BS-Client версия от 22.01.2013 18 5.6 В появившемся окне заполните поле e-mail. Если у Вас нет электронной почты, установите в это поле курсор и оставьте поле не заполненным. Проверьте правильность заполнения всех параметров, которые указаны по умолчанию. В случае неправильного заполнения полей, обратитесь в тех.поддержку Банка. В поле «Устройство генерации» укажите eToken, если вы используете eToken. Если в качестве ключевого носителя будет использоваться флешка выберите «Дисковый накопитель». При выборе пунка «Дисковый накопитель» появится строка «Каталог». В конце этой строки нажмите на кнопку на кнопку «OK». . и выберете папку на флешке, в которой будут созданы ключи. Нажмите ИНСТРУКЦИЯ ПО УСТАНОВКЕ СИСТЕМЫ BS-Client версия от 22.01.2013 19 Если все данные указаны верно, нажмите на кнопку «Старт!». 5.7 Если в качестве ключевого носителя Вы указали eToken, система попросит ввести пинкод для eToken11. Если ваш пинкод состоит из цифр, выберите вкладку «Numbers» и левой кнопкой мыши нажмите нужные цифры. После ввода нажмите кнопку «Ок»: 5.8 При появлении следующего окна необходимо нажимать клавиши на Вашей клавиатуре или двигать курсором мыши по данному окну до тех пор, пока данное окно не исчезнет. 11 Конверт с пинкодом выдается в отделении Банка вместе с eToken ИНСТРУКЦИЯ ПО УСТАНОВКЕ СИСТЕМЫ BS-Client версия от 22.01.2013 20 5.9 Далее выйдет сообщение об успешном завершении генерации рабочих ключей: 5.10 Если все прошло успешно, Ваш рабочий КЛЮЧ будет создан и записан на eToken/флешку, статус криптографического профиля при этом будет изменен на “Запрос принят”. В окне генерации ключей будет доступна кнопка Печать. Обязательно нажмите на эту кнопку и запустите процедуру печати “Заявления на изготовление сертификата ключа АСП” в двух экземплярах: В блоке «Владелец АСП клиента» (АСП – аналог собственноручной подписи) заполните данные владельца созданного ключа. В блоке «Руководитель клиента» заполните данные руководителя. Подпишите заявление, поставьте на документ печать предприятия (если она предусмотрена) и отнесите его в банк по месту Вашего обслуживания. В течение 2 (двух) рабочих дней после предоставления в Банк оформленного Заявления на изготовление сертификата открытого ключа АСП сертификат ИНСТРУКЦИЯ ПО УСТАНОВКЕ СИСТЕМЫ BS-Client версия от 22.01.2013 21 Вашего ключа будет выпущен Банком. После выпуска сертификата у Вас появится возможность полнофункциональной работы в системе с Вашим ключом. Внимание! Рекомендуется сделать резервную копию нового комплекта ключей на случай выхода из строя текущего ключевого носителя. ПРИЛОЖЕНИЕ 1. НАСТРОЙКА КЛЮЧЕВЫХ НОСИТЕЛЕЙ 5.1 После ввода логина и пароля выйдет страница с дополнительной авторизацией. Чтобы настроить пути к ключевому носителю пройдите по ссылке «Здесь». 5.2 Возможны два варианта настройки параметров ключевых носителей в зависимости от используемого метода защиты. В системе может использоваться один из двух методов защиты: OpenSSL или Message Pro ИНСТРУКЦИЯ ПО УСТАНОВКЕ СИСТЕМЫ BS-Client версия от 22.01.2013 22 5.2.1 Если у вас метод защиты данных OpenSSL, то доступны для редактирования будут две строки: - файл секретного ключа; - файл открытого ключа. Напротив каждой из этих строк есть кнопка . Нажмите на данную кнопку на первой строке, выберите ваш ключевой носитель, и на нем - файл секретного ключа – это файл с расширением « .key» (НО НЕ old.key!!!) Нажав на кнопку на второй строке выберите свой ключевой носитель и на нем файл открытого ключа – self.cer. Далее нажмите на кнопку «ОК». 5.2.2 Если у вас метод защиты данных Message PRO, то нужно указать ТОЛЬКО каталог секретных ключей12. Напротив данного пункта нажмите на кнопку , выберите ваш ключевой носитель, и на нем - папку, где хранятся ключи13. Далее нажмите на кнопку ОК. Обратите внимание, что для каждого метода защиты данных свой набор параметров ключевых носителей. Соотнеся увиденное на своем экране и рисунки в п. 4.2.1 и 4.2.2, можно определить именно Ваш метод защиты данных. 13 В данной папке должны содеражаться 4 файла и папка keys. Не указывайте путь к папке keys, т.к. в этом случае будут возникать ошибки при входе. ИНСТРУКЦИЯ ПО УСТАНОВКЕ СИСТЕМЫ BS-Client 23 версия от 22.01.2013 12 5.3. В следующих окнах нажимайте «Далее». 5.4 Если всё прошло успешно, то Вы попадете в систему Клиент-Банк. ИНСТРУКЦИЯ ПО УСТАНОВКЕ СИСТЕМЫ BS-Client версия от 22.01.2013 24 ПРИЛОЖЕНИЕ 2. ПРЕДВАРИТЕЛЬНЫЕ НАСТРОЙКИ ДЛЯ РАБОТЫ СИСТЕМЫ КЛИЕНТ-БАНК В WINDOWS 8 1.1 При запуске операционной системы Windows 8 выходит стартовое окно меню «Пуск». Для корректной работы системы Клиент-Банк необходимо сначала зайти на рабочий стол, а НЕ ЗАПУСКАТЬ Internet Explorer с экспресс панели «Пуска»: 1.2 На рабочем столе с панели быстрого запуска необходимо открыть Internet Explorer. ИНСТРУКЦИЯ ПО УСТАНОВКЕ СИСТЕМЫ BS-Client версия от 22.01.2013 25 1.3 В адресной строке браузера наберите: https://dbo.ufa.uralsibbank.ru. Если запрашиваемая страница отображается некорректно, как показано на рисунке, выполните пункты 1.3.1 – 1.3.2. 1.3.1 В меню Internet Explorer выберите «Сервис» - «Параметры просмотра в режиме совместимости». В случае отсутствия данной строки меню, нажмите клавишу «Alt» на клавиатуре. 1.3.2 В открывшемся окне наберите адрес Клиент- Банка, как указано на рисунке, и нажмите кнопку «Добавить», затем «Закрыть». ИНСТРУКЦИЯ ПО УСТАНОВКЕ СИСТЕМЫ BS-Client версия от 22.01.2013 26 С уважением и надеждой на плодотворное сотрудничество, Ваш "УРАЛСИБ". 6. Контакты 6.1. Адрес информационного http://dbo.uralsibbank.ru 6.2. сайта системы Клиент-Банк: Отдел сопровождения электронных клиентов: тел: (347) 279-66-99, тел. внутр.: 4032, 4033, 4034, 4035, 4221, 4226 ИНСТРУКЦИЯ ПО УСТАНОВКЕ СИСТЕМЫ BS-Client версия от 22.01.2013 27