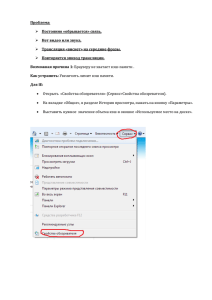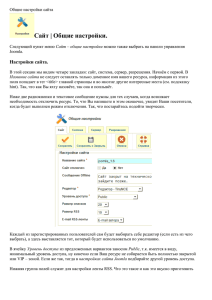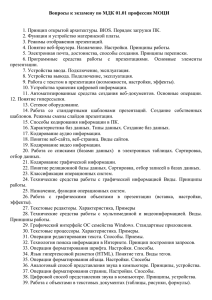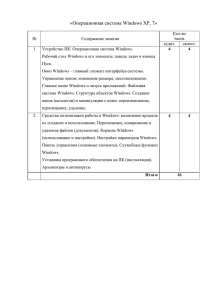TuneLab Pro Глава 1. Что такое TuneLab Pro? 1
advertisement
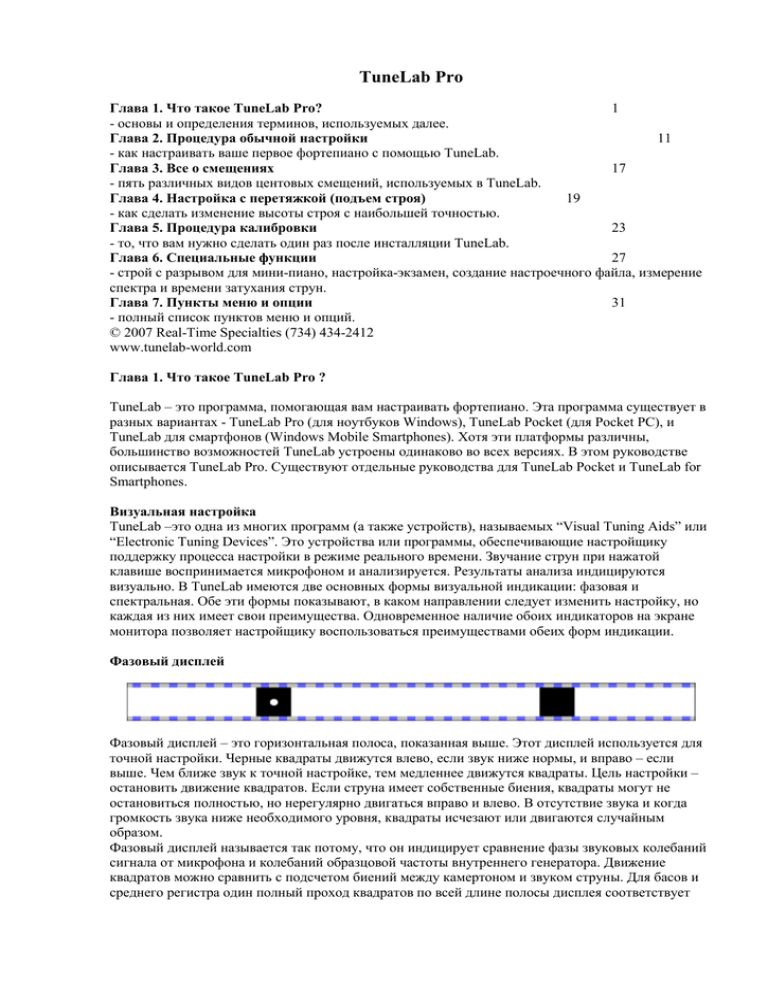
TuneLab Pro Глава 1. Что такое TuneLab Pro? 1 - основы и определения терминов, используемых далее. Глава 2. Процедура обычной настройки 11 - как настраивать ваше первое фортепиано с помощью TuneLab. Глава 3. Все о смещениях 17 - пять различных видов центовых смещений, используемых в TuneLab. Глава 4. Настройка с перетяжкой (подъем строя) 19 - как сделать изменение высоты строя с наибольшей точностью. Глава 5. Процедура калибровки 23 - то, что вам нужно сделать один раз после инсталляции TuneLab. Глава 6. Специальные функции 27 - строй с разрывом для мини-пиано, настройка-экзамен, создание настроечного файла, измерение спектра и времени затухания струн. Глава 7. Пункты меню и опции 31 - полный список пунктов меню и опций. © 2007 Real-Time Specialties (734) 434-2412 www.tunelab-world.com Глава 1. Что такое TuneLab Pro ? TuneLab – это программа, помогающая вам настраивать фортепиано. Эта программа существует в разных вариантах - TuneLab Pro (для ноутбуков Windows), TuneLab Pocket (для Pocket PC), и TuneLab для смартфонов (Windows Mobile Smartphones). Хотя эти платформы различны, большинство возможностей TuneLab устроены одинаково во всех версиях. В этом руководстве описывается TuneLab Pro. Существуют отдельные руководства для TuneLab Pocket и TuneLab for Smartphones. Визуальная настройка TuneLab –это одна из многих программ (а также устройств), называемых “Visual Tuning Aids” или “Electronic Tuning Devices”. Это устройства или программы, обеспечивающие настройщику поддержку процесса настройки в режиме реального времени. Звучание струн при нажатой клавише воспринимается микрофоном и анализируется. Результаты анализа индицируются визуально. В TuneLab имеются две основных формы визуальной индикации: фазовая и спектральная. Обе эти формы показывают, в каком направлении следует изменить настройку, но каждая из них имеет свои преимущества. Одновременное наличие обоих индикаторов на экране монитора позволяет настройщику воспользоваться преимуществами обеих форм индикации. Фазовый дисплей Фазовый дисплей – это горизонтальная полоса, показанная выше. Этот дисплей используется для точной настройки. Черные квадраты движутся влево, если звук ниже нормы, и вправо – если выше. Чем ближе звук к точной настройке, тем медленнее движутся квадраты. Цель настройки – остановить движение квадратов. Если струна имеет собственные биения, квадраты могут не остановиться полностью, но нерегулярно двигаться вправо и влево. В отсутствие звука и когда громкость звука ниже необходимого уровня, квадраты исчезают или двигаются случайным образом. Фазовый дисплей называется так потому, что он индицирует сравнение фазы звуковых колебаний сигнала от микрофона и колебаний образцовой частоты внутреннего генератора. Движение квадратов можно сравнить с подсчетом биений между камертоном и звуком струны. Для басов и среднего регистра один полный проход квадратов по всей длине полосы дисплея соответствует одному полному биению, которое вы слышали бы в сравнении двух тонов. Для высокого регистра скорость движения квадратов специально замедляется ради большего удобства наблюдения. Спектральный дисплей Спектральный дисплей – это показанный выше график в масштабе +/– 130 центов относительно номинального уровня. С помощью меню Edit Options вы можете выбрать большую толщину линий (как на рисунке) для лучшей видимости, однако за счет небольшой потери в разрешении. Этот дисплей показывает распределение звуковой энергии по частотной шкале. Когда TuneLab слышит чистый тон, на спектральном графике появляется единственный пик. На приведенном рисунке показан спектр звука камертона «ля» 440 Гц, который в данном случае немного низковат. Красная линия в центре дисплея отмечает точную частоту. Зеленые линии слева и справа от красной отмечают значения частот, лежащих на 10 центов выше и ниже номинала. Зеленые линии вдалеке от центра графика отмечают точки, отстоящие от номинала на 100 центов, т.e. частоты соседних звуков по хроматической гамме. Цель настройки по спектральному дисплею состоит в совмещении пика спектра с красной линией в центре дисплея. Спектральный дисплей имеет ряд преимуществ по сравнению с фазовым. Одно из них в том, что мы видим высоту настройки струны фортепиано, даже если она далека от правильной. Другое преимущество в том, что спектральный дисплей может индицировать несколько пиков одновременно. Это позволяет визуально оценить нечистый унисон: Здесь представлен звук фортепиано до4, в котором одна из струн настроена на 9 центов выше двух других. Глядя на индивидуальные пики, можно настроить унисоны в верхних дискантах, не пользуясь клинками! Вы просто настраиваете струну и смотрите, который из пиков двигается. Вы можете просто совместить этот пик с красной линией, и струна будет настроена точно. Однако такой метод настройки не столь точен, как настройка по одной звучащей струне, поскольку несколько пиков рядом начинают размывать друг друга. Одно из преимуществ фазового дисплея в том, что он обеспечивает в целом большую точность, чем спектральный, за исключением самой верхней октавы, где точность обоих индикаторов примерно одинакова. По этой причине спектральный дисплей лучше использовать для грубой, а фазовый – для точной настройки. Однако собственные биения струн искажают показания фазового дисплея. По этой причине спектральный дисплей оказывается предпочтительнее в верхних дискантах. В любом случае оба дисплея доступны одновременно, и вы можете использовать тот, который в данном случае окажется более точным. Линейка инструментов (Toolbar) TuneLab Pro имеет линейку инструментов для многих функций. Вот эта линейка: New Tuning File – подготовка к новой настройке, может начать последовательность измерений. Open Tuning File – выбор и загрузка существующего файла настройки. Save Tuning File – сохранение текущего файла настройки с возможностью его использования позднее. Sound On/Off – включение-выключение режима генерации тона. Note Lower – переключение к следующему звуку вниз (также клавиша «влево»). Note Higher - переключение к следующему звуку вверх (также клавиша «вправо»). Zero Offset – отменяет все смещения (клавиша Z). Lock Mode – включает режим locking на звуке, автоматически корректируя смещение (также клавиша “.”). Zoom Out Spectrum Display – изменяет масштаб расширением индицируемого диапазона (также клавиша “-”). Zoom In Spectrum Display - изменяет масштаб суживанием индицируемого диапазона (также клавиша “+” или “=”). Auto Note Switch, Both Direction – разрешает автопереключение звуков в обоих направлениях. Auto Note Switch, One Direction - разрешает автопереключение звуков в одном направлении. Measure Inharmonicity – измерение негармоничности или текущей высоты строя для режима перетяжки (клавиша M). Over-pull – включение-выключение режима перетяжки (клавиша F2). Historical Temperaments – выбор нужной неравномерной темперации. Tuning Curve – выводит на дисплей кривую настройки для коррекции или осмотра (клавиша «T»). Все эти кнопки инструментов снабжены соответствующими справочным окошками. Чтобы увидеть справку, наведите курсор на нужную кнопку и подержите на ней. Через пару секунд появится справочное окошко с описанием функции, как показано на рисунке. Если та же функция может быть вызвана с клавиатуры, справочное окошко скажет вам об этом. Окно текущих установок В середине главного окна TuneLab крупным шрифтом индицируется выбранный звук. Над фазовым дисплеем расположено окно текущих установок. Обычно большинство полей этого окна пусты, но в приведенном примере все поля активны: Даем описание всех полей, сначала левая колонка сверху вниз, затем правая колонка: 1. Tuning File Name – имя файла настройки, загруженного в данный момент. 2. Temperament Name – имя файла темперации (если таковой выбран). 3. Over-pull Percentage – текущий процент перетяжки (если выбран режим перетяжки). 4. Tuning Partial – какой частичный (или основной) тон выбран для настройки этого звука. 5. Frequency – расчетная частота с учетом всех смещений. 6. Over-pull – смещение, обусловленное режимом перетяжки (или временное смещение, если режим перетяжки не выбран). 7. Custom Stretch – смещение, заданное вручную (если таковое есть) для текущего звука. 8. Template Stretch – смещение, рассчитанное по кривой настройки. 9. Temperament Offset – смещение, заданное выбранной исторической темперацией. 10. Basic Offset – общее смещение всего строя (если таковое задано). 11. Note Switching – “Auto up” (автоматически вверх) — указывает действующий в данном случае вид ручного переключения звуков. Индикатор уровня сигнала микрофона Чтобы контролировать правильную работу микрофона, TuneLab снабжена индикатором уровния сигнала микрофона, расположенным в правом верхнем углу основного окна программы. При полной тишине в помещении индикатор должен показывать менее 1%. Обычный разговор перед микрофоном должен давать как минимум 50%. Если индицируемый уровень заметно отличается от указанного, проверьте микрофон, а также войдите в меню мультимедийных установок Control Panel компьютера: возможно, где-то уровень звука установлен неправильно. Коррекция кривой настройки Следующий рисунок представляет окно корректора кривой настройки. В нем два графика. Верхний график – это собственно кривая настройки. Для каждого звука от Ля2 до до5 она показывает рассчитанный сдвиг частоты основного тона (относительно табличного математического номинала – прим. переводчика) в центах. Это – тот рассчитанный сдвиг частоты, который в окне текущих установок дан в поле “Template”. Стрелки под кривой настройки служат для коррекции кривой. Есть три режима коррекции: полностью автоматический, полуавтоматический и ручной. Мы обычно рекомендуем использовать полностью автоматический режим. В этом режиме все четыре внутренних стрелки замещаются словом 'Auto', щелчок мышью по любой из стрелок включает полностью автоматический режим. В верхней части окна есть три кнопки для выбора режима коррекции. На приведенном рисунке четыре стрелки показаны, поскольку выбран режим Auto-A0-C8 (полуавтоматический). (В американской системе обозначения звуков А0 – это Ля субконтроктавы, С8 – до 5-й октавы. – прим. переводчика.) Нижний график представляет кривую девиации. Она дает информацию о двух интервалах, выбранных в окошках, расположенных непосредственно над графиком. Как показано, мы выбрали октаву 6:3 для басов и двойную октаву 4:1 для дискантов. Можно выбрать и другие интервалы в зависимости от желаемого характера настройки. Кривая девиации разделена на левую и правую части. Левая часть основана на интервале настройки, выбранном для басов (октава 6:3 в данном случае), правая – на интервале для дискантов (здесь – двойная октава 4:1). Кривая девиации показывает, как выбранные интервалы ведут себя при настройке. Если кривая девиации показывает ноль, выбранный интервал звучит без биений. Когда кривая находится в положительной области, выбранный интервал оказывается шире нулевых биений на показанное число центов. Если кривая ниже нуля, выбранный интервал оказывается уже нулевых биений. Если вы пользуетесь стрелками для коррекции кривой настройки, вы непосредственно воздействуете на эту кривую. Как следствие, изменяется и кривая девиации. Следовательно, хотя вы корректируете непосредственно кривую настройки, вы тем самым воздействуете и на кривую девиации. Обычно корректировка делается ради определенных изменений в кривой девиации. Процедура коррекции подробнее описана в Главе 2. Частичные тоны Каждый звук настраивается по частоте основного тона или определенного частичного тона. В окне текущих установок показано, какой частичный тон используется для данного звука. Выбор частичного тона производится в таблице частичных тонов. Эту таблицу можно изменить в окне, показанном на рисунке справа. Таблица показывает, какой частичный тон используется для настройки каждого звука от Ля2 до си3 (звуки в диапазоне до4 — до5 настраиваются только по основному тону). Используя клавиши «влево» и «вправо», вы можете выбрать более низкий или более высокий частичный тон для выделенного звука. Вы можете выделить желаемый звук, щелкнув по номеру частичного тона этого звука. Если один и тот же частичный тон выбирается для целой группы звуков, удобнее пользоваться кнопкой Duplicate, чтобы назначить тот же частичный тон для следующего звука. Таким способом можно быстро установить один и тот же частичный тон для большой группы звуков. Таблица частичных тонов вместе с кривой настройки содержится в файле настройки, если вы его сохраните. Таким образом, можно сохранять таблицу для каждого инструмента, который вы настроили. Если вы начинаете новую настройку, таблица частичных тонов берется из специального файла DEFAULT, который формируется при инсталляции TuneLab. Если вы хотите внести изменения в таблицу этого файла, чтобы они использовались при каждой новой настройке, вы можете загрузить DEFAULT как файл настройки, отредактировать таблицу частичных тонов, а затем сохранить модифицированный DEFAULT вместо оригинального файла. Изменить частичные тоны можно и в процессе настройки клавишами F3 и F4. Эти изменения не сохранятся в таблице и будут потеряны при выборе следующего звука, если вы не выбрали “Persistent Partials” в Edit Options; если же выбрали, то изменения, сделанные в процессе настройки, будут внесены в текущий файл настройки. Негармоничность Негармоничность – это свойство фортепианных струн, проявляющееся в том, что частичные тоны имеют частоты не точно кратные частоте основного тона. TuneLab учитывает, что частичные тоны имеют смещение вверх по частоте относительно кратного значения частоты основного тона, пропорциональное квадрату номера частичного тона и коэффициенту негармоничности данной струны. Когда TuneLab измеряет негармоничность струны, она анализирует частоты обертонов и вычисляет ее коэффициент негармоничности. Эти коэффициенты сохраняются в файле настройки при сохранении файла. Вам нет необходимости знать величины этих коэффициентов, однако вы можете их видеть и редактировать из меню Edit. В хорошо сконструированном фортепиано вы можете ожидать наименьший коэффициент негармоничности в районе большой – малой октав, Влево от этой области негармоничность обычно немного возрастает, а вправо – возрастает существенно вплоть до до5, как показано на приведенном ниже рисунке. TuneLab использует определенные шаблоны, которые вы сохраняете, чтобы получить наилучшую модель негармоничности для всего диапазона инструмента. Используя эту модель, TuneLab производит расчет негармоничности с учетом соотношений между обертонами. Типичные значения негармоничности рояля Kawai. Режим перетяжки В процессе подъема или опускания всего строя фортепиано на заметную величину вы можете заметить, что звуки, настроенные первыми, изменяют свою высоту к завершению настройки. Это обусловлено изменением общего натяжения струн и гибкостью штега, деки, рамы и футора инструмента. Когда весь участок диапазона получает большее натяжение, струны, настроенные первыми, имеют тенденцию к снижению высоты звука. Режим перетяжки Over-pull компенсирует эти изменения посредством предварительного расчета величины необходимого завышения или занижения высоты настройки струн, приводящего к концу настройки к точному значению высоты строя. Во многих случаях использование режима over-pull позволяет получить хорошую настройку изменением общей высоты строя за один проход вместо двух. Режим Over-pull достигает этой цели путем краткого, за одну секунду, измерения общей высоты строя перед тем, как вы начнете настраивать. Набор результатов таких измерений называется “over-pull history”. Последние значения из списка этих значений индицируются слева от выбранного звука, как показано ниже. Основная цель индикации этого списка в том, чтобы убедиться в том, что расчет перетяжки был основан на правильных измерениях. Иногда в процессе подъема строя посторонний шум может привести к появлению неверных значений. Это можно исправить повторным измерением текущего звука. В режиме перетяжки поле, обычно используемое для временного смещения, используется для индикации смещения перетяжки, как было показано ранее в окне текущих установок. Временные смещения блокируются в режиме over-pull (хотя вы можете использовать с той же целью Общее смещение Вasic offset). При первом использовании режима over-pull вы имеете возможность уточнить некоторые параметры, влияющие на расчет режима. Чаще всего бывает нужно изменить процент перетяжки, это можно быстро сделать в процессе настройки клавишами F7 и F8. Калибровка TuneLab должна быть откалибрована для получения необходимой точности определения высоты звуков. До калибровки TuneLab делает все расчеты, исходя из номинальной частоты кварца в звуковой карте компьютера. В процессе калибровки эта частота уточняется в опоре на надежный тон образцовой частоты. Предварительную калибровку можно сделать по камертону, но лучше использовать более надежный источник образцовой частоты, например, по NIST phone service, как описано ниже. Результатом калибровки будет точное определение частоты кварца в звуковой системе компьютера, которое будет показано в окне About. Обычно калибровку делают один раз при первой инсталляции TuneLab на вашем компьютере. Более детально см. главу о калибровке далее в этом руководстве. Переключение звуков Используя меню или клавиатуру, вы можете выбрать разные виды переключения звуков. При автоматическом переключении программа слушает и переключается на следующий звук, когда его услышит. Режим timed note switching переключает программу на следующий звук с определенной задержкой по времени. Режим Auto Measure переключает звуки в заранее определяемом порядке, когда вы измеряете негармоничность инструмента перед началом новой настройки. Когда один из этих режимов включен, переключения звуков осуществляются так, как если бы они переключались вручную. Текущий режим переключения индицируется в центре окна текущих установок. При запуске нового файла настройки включается режим Auto Measure. После того, как измерение негармоничности выполнено, восстанавливается тот режим, который был включен ранее. Режимы переключения звуков удобнее всего задавать с клавиатуры. Shift+стрелка вправо и Shift+стрелка влево задают автопереключение в соответствующем направлении. Alt+стрелки разрешают переключение с задержкой. Этот выбор можно сделать и из меню. Auto note switching will switch up to three notes away from the current note. Этот режим можно задать в восходящем, нисходящем и в обоих направлениях. Если включен режим перетяжки, а также при настройке верхних дискантов, автопереключение требует “спускового сигнала”, то есть резкого возрастания громкости, например, нажатия клавиши инструмента после недолгого молчания. В других случаях auto note switching не столь требователен, и звуки переключаются без применения особого спускового сигнала. Если TuneLab не переключается на следующий звук, дайте секунду тишины и снова нажмите клавишу инструмента снова. Timed note switching используется обычно при быстром подъеме строя «начерно». Время задержки можно установить в меню Edit Options. Если наступает время переключения, а вы продолжаете звучание предыдущего звука, TuneLab задержит переключение до тех пор, пока не услышит полную тишину на краткий период. Вы можете на некоторое время отменить режим переключения с задержкой, нажав клавишу «пробел». Auto measure — это режим, который TuneLab использует при запуске нового файла настройки при условии, что вы заранее составили список звуков для измерения негармоничности в меню Edit Options. Этот режим включается только при измерении негармоничности. Когда негармоничность данного звука измерена, TuneLab автоматически переключается на следующий звук вашего списка и приступает к измерению его негармоничности. После измерения негармоничности последнего звука в вашем списке режим Auto measure отключается автоматически, и программа возвращается к тому режиму, который был включен ранее. Если вы прервете измерения, TuneLab остановит дальнейшее переключение до тех пор, пока вы вручную не запустите снова измерение негармоничности. Исторические темперации По умолчанию TuneLab использует равномерную темперацию. Если хотите, вы можете выбрать одну из исторических неравномерных темпераций. В файлах исторических темпераций содержится список 12 смещений для каждого из звуков октавы. Когда выбрана одна из исторических темпераций, соответствующее смещение для каждого звука действует во всех октавах. В дополнение к этому, темперационные смещения можно нормализовать, то есть сметить весь строй так, чтобы звук «ля» был с нулевым смещением, или так, чтобы минимизировать общее число смещений для всего строя относительно равномерной темперации, или оставить строй без нормализации. Название темперации и темперационное смещение для текущего звука индицируются в окне текущих установок (Current Settings box), показанном ранее. Данные исторической темперации и ее название сохраняются в файле настройки. Более подробную информацию о создании и сохранении файлов настройки см. в главе о специальных функциях. Файлы настройки Файл настройки создается TuneLab и сохраняется в вашем компьютере. В этом файле содержатся все данные для воспроизведения однажды сделанной настройки. Вы можете сохранить текущую настройку в проименованном файле или открыть существующий файл настройки из меню File. Вы также можете сохранить файл настройки, щелкнув по соответствующей иконке в линейке инструментов. Файлы настройки сохраняются в папке, которую вы выберете в процессе инсталляции. Эта папка будет либо TLABPRO в Program Files, либо TuneLab в My Documents (или в другом месте, где вы храните ваши личные документы). Если вы хотите сохранять файлы настройки в разных папках (например, “церкви” и “клиенты” или “рояли” и “пианино”) внутри одной общей папки, то вы можете создать их при сохранении файлов настройки. При сохранении файла вы увидите стандартное предложение Windows “Save As..” в диалоговом окне. Внешний вид этого окна зависит от версии Windows. Но любая версия позволяет выбрать нужную папку или создать таковую. Исследуйте, как действует ваша команда “Save As..”, и вы найдете правильный путь. Вот что содержится в файле настройки: • Значения негармоничности всех измеренных звуков. • Установки коррекции кривой настройки (the template). • Название исторической темперации (если была выбрана) и все 12 смещений темперации. • Выбор частичных тонов и пользовательские смещения (если были заданы) для каждого из 88 звуков. • Выбор интервалов для басов и дискантов в кривой девиации. Генератор тона Обычно TuneLab используется в режиме «слушания» звуков и визуальной помощи при настройке, однако вы можете использовать TuneLab и как генератор тона. В этом режиме спектральный и фазовый дисплеи выключены. Частота генерируемого в динамиках тона та же, какая индицируется при правильной настройке в режиме «слушания». Эта частота соответствует тому частичному тону, который был выбран, не обязательно основному тону. Для низких звуков генерируемый тон может быть плохо или вовсе не слышен ввиду ограниченной полосы частот излучения динамиков компьютера. Генератор тона обычно используется при струнных работах, когда не требуется такая высокая точность настройки, как при настройке «начисто». Если вы хотите использовать режим генерации тона и при точной настройке, вы должны иметь в виду, что некоторые компьютеры используют разные кварцы на входе и выходе звуковой системы. Если такая особенность имеется в вашем компьютере, вам придется провести отдельную калибровку для этого режима, как описано в главе о калибровке. Однако если звуковая система компьютера использует один и тот же кварц в режиме входа и выхода звука, дополнительная калибровка для генератора тона не нужна. Если вы не планируете пользоваться генератором тона, дополнительная калибровка также не понадобится. Выбор звука (Note Selection) Вы можете выбрать звук нажатием соответствующей буквенной клавиши и затем номера октавы на клавиатуре компьютера. Для выбора диеза нажмите клавишу «вправо» после выбора звука или ЗАГЛАВНУЮ букву (через Shift) для непосредственного выбора диеза. Вы можете также использовать клавиши «вправо» и «влево» для перехода к соседнему звуку по хроматической гамме. Вы можете сменить октаву нажатием клавиш Page Up и Page Down. При обычной настройке удобнее всего использовать автопереключение звуков. При сильном изменении общей высоты строя может оказаться удобнее переключение с задержкой. Индикатор точной настройки В нижней части окна текущего звука содержится индикатор, показывающий, как близко ваша настройка данного звука близка к цели. Вот несколько примеров: Расстройка более 1 цента Расстройка чуть менее 1 цента Расстройка 0,5 цента почти точно Как показано на рисунках, серые полосы появляются, когда звук настроен в пределах +/–1 цента от цели, при точной настройке они смыкаются в точке 0 центов. Глава 2. Процедура обычной настройки Эта глава пошагово опишет обычную настройку фортепиано (без поднятия строя). Мы также предполагаем, что вы не настраивали этот инструмент ранее и не сохраняли файл его настройки, поскольку в противном случае вы можете пропустить начальную установку и просто загрузить уже имеющийся файл настройки. Начальная установка Настройку с помощью электроники можно осуществить с всего лишь двумя клинкамизаглушками. Прежде всего, проверьте исходную настройку, убедитесь в отсутствии серьезных проблем в инструменте и в отсутствии необходимости поднимать весть строй. При стандартной высоте строя следующий шаг – измерение негармоничности. При запуске TuneLab она формирует файл настройки “untitled-1”. Если какой-то файл настройки был уже загружен, вы можете его закрыть и создать новый, щелкнув мышью по соответствующим кнопкам в линейке инструментов. Это очистит старые данные по негармоничности и таблицу частичных тонов, которая будет взята по умолчанию (файл default). Теперь вы готовы начать настройку. Если вы предварительно заказали режим автопереключения по списку звуков, TuneLab теперь переключится на первый из них и приступит к измерению негармоничности. Измерение негармоничности Начните с измерения негармоничности по меньшей мере четырех звуков, хотя желательно – шести. Если инструмент малогабаритный, а значит, имеет резкий скачок негармоничности, вам желательно использовать режим Split Scale, как описано в главе о специальных функциях. Но сейчас мы предполагаем хорошо сконструированное фортепиано, не требующее использования Split Scale. Измерим негармоничность звуков C от C1 дo C6 (До1 — до3). Если один из этих звуков не поддается точному измерению негармоничности по причине собственной фальшивости или отсутствию нужных обертонов, выберите какой-либо соседний звук. График в главе 1 показывает типичную негармоничность рояля Kawai 202 см. Во всех случаях вы должны заглушить измеряемый хор так, чтобы звучала только одна струна. Измерение одновременного звучания двух или трех струн хора не рекомендуется. Для измерения негармоничности звука выберите его, как описано в главе 1 в разделе «Выбор звука». (Этот выбор может быть сделан автоматически, если вы установили автопоследовательность звуков при измерении негармоничности в Edit Options.) Теперь TuneLab индицирует звук, подлежащий измерению. Если измерение не началось (если не установлена автопоследовательность), начните его нажатием клавиши M на клавиатуре. В окне состояния появится “Measuring, waiting for trigger” (Измерение, жду спускового сигнала). TuneLab начнет анализ звука, как только вы нажмете клавишу фортепиано. Резкое изменение уровня громкости с микрофона послужит спусковым сигналом. Если вы не нажмете клавишу фортепиано немедленно после запуска измерения, очень возможно, что посторонний звук сработает как пусковой сигнал, и вы получите ложные данные. Если такое произойдет, подождите до окончания расчета, сотрите полученные данные и начните снова. Если был включен режим “Auto Measure”, вам не нужно переключать звуки и начинать каждое измерение, поскольку это будет сделано за вас автоматически. При анализе негармоничности вы должны нажать соответствующую клавишу фортепиано и наблюдать в окне состояния переключение с “waiting for trigger” («ожидание сигнала») на “listening” («слушание»). Это слушание продолжается около 6 секунд для низких звуков и становится постепенно короче по мере продвижения к более высоким. На фортепиано хорошего качества удерживайте клавишу нажатой до окончания периода слушания. Затем окно состояния переключится на “calculating” («расчет»). Теперь вы можете отпустить клавишу, поскольку TuneLab больше не слушает. Затем TuneLab проиндицирует результат измерения. Некоторые звуки вследствие слишком мягких молотков имеют столь слабые и трудноразличимые частичные тоны, что их невозможно измерить. В этом случае может быть полезным возбудить струну щипком сильнее, чем она звучит от удара молотка. Защипывайте струну недалеко от аграфа или штега, чтобы получить больше обертонов. Это обычно требуется в очень высоких дискантах. Важнейший результат измерений — коэффициент негармоничности. График в главе 1 показывает типичную кривую этого коэффициента рояля Kawai 202 см (модель 650). Другие фортепиано могут иметь большую или меньшую негармоничность, но общий ход кривой должен быть приблизительно таким же. График продолжается до C6, выше этого звука рост негармоничности продолжается по тому же закону, который проявился в предыдущих более низких октавах. Поэтому вы можете не делать дальнейшие измерения в самых верхних октавах и уже иметь готовую точную кривую негармоничности инструмента. Когда измерение закончено, на экране появляется окно, показанное выше. Мы видим, что были измерены частоты основного (1-го), 2-го и 3-го частичных тонов. Были также обнаружены частичные тоны с 4-го по 6-й, но они слишком слабы для того, чтобы их можно было использовать для измерения негармоничности. В колонке «cents» показано, на сколько центов отклоняется частота каждого частичного тона от значения, кратного частоте основного тона. Обычно, чем выше (по номеру) обертон, тем больше его частотное отклонение. В колонке «amplitude» даны относительные амплитуды частичных тонов. TuneLab анализирует соотношение частот обертонов и вычисляет коэффициент негармоничности струны, в данном случае 0.632. Если полученное значение выглядит правдоподобно, вы можете сохранить его для данного звука C5, кликнув Save. Вы можете выбрать также Save,+ — результат будет сохранен, но дальше будет измерение негармоничности того же звука, и вы можете усреднить результаты нескольких его измерений. Это особенно удобно в режиме автопоследовательности: в этом случае Save,+ позволяет сделать дополнительные измерений того же звука, не прерывая самой их последовательности. В этом окне соотношение амплитуд частичных тонов в виде графика, его использование описано в главе : в разделе об интонировке. Если вы измеряете негармоничности данного звука несколько раз, полученные результаты усредняются. Коррекция кривой настройки Теперь, когда негармоничность измерена, TuneLab по данным измеренных звуков формирует график негармоничности всего диапазона инструмента. Используя этот график, TuneLab может предсказать, как будут звучать те или иные интервалы. Вы можете использовать это предсказание, чтобы найти такую коррекцию кривой настройки , которая вас устроит. Эту кривую называют иногда шаблонной кривой настройки, поскольку она формируется четырьмя параметрами. Субъективные суждения могут играть определенную роль в коррекции кривой настройки. Мы рекомендуем обычно полностью автоматический режим коррекции, который вы можете выбрать кнопками линейки инструментов в верхней части окна коррекции. Когда выбран полностью автоматический режим коррекции. Вы можете запустить коррекцию, нажав клавишу U компьютера или кликнув одну из четырех кнопок «Auto» под кривой настройки. Вернемся к рисунку кривой настройки в главе 1. Вы перейдете к этому экрану, нажав клавишу T компьютера или кликнув иконку кривой настройки в линейке инструментов. Вы также перейдете к этому экрану автоматически по завершении процедуры измерения негармоничности для новой настройки. Обратите внимание на три кнопки выбора способа коррекции кривой настройки: Эта кнопка включает режим полностью ручной коррекции кривой настройки. Если выбран этот режим, вы должны использовать стрелки для коррекции всех четырех параметров кривой: 1. общий сдвиг кривой в дискантах, 2. то же в басах, 3. наклон кривой в дискантах, 4. То же в басах. Эта кнопка включает полуавтоматический режим. Общий сдвиг кривой в дискантах и в басах вычисляется автоматически, но наклон кривой в дискантах и в басах вы должны откорректировать вручную, пользуясь оставшимися стрелками. Эта кнопка включает полностью автоматический режим. Все четыре параметра кривой настройки корректируются автоматически, и если вы тронете одну из стрелок коррекции, появится надпись “Auto” вместо стрелки. Если вы не выбрали полностью автоматический режим, вы должны использовать одну или все стрелки коррекции, находящиеся под кривой настройки. Крайние стрелки слева и справа управляют общим сдвигом кривой в басах и дискантах, соответственно. Внутренние стрелки контролируют наклон басового и дискантового участков кривой, не влияя на их общий сдвиг. Коррекция кривой настройки может быть выполнена с помощью мыши, однако обычно удобнее делать это с помощью клавиш компьютера. На рисунке показано, что четыре средних стрелки коррекции соответствуют клавишам U, I, J, K. Только эти четыре стрелки вы обычно видите на экране. Четыре внешних стрелки, соответствующие клавишам Y, O, H, L, видны, только если включен режим ручной коррекции крайних точек кривой настройки. Если выбран режим полуавтоматической коррекции, крайние стрелки исчезают, и видны и функционируют только внутренние стрелки (клавиши U, I, J, K). При включении полностью автоматического режима коррекции внутренние стрелки превращаются в кнопки «Auto». Если вы пользуетесь полностью автоматическим режимом коррекции, вы можете пропустить детали этой процедуры. При нажатии стрелки (или соответствующей клавиши компьютера) результат зависит от того, как вы манипулируете стрелкой (клавишей). При нажатой стрелке (клавише) мера коррекции будет тем больше, чем дольше вы удерживаете стрелку в нажатом положении. Если вы нажмете стрелку противоположного направления, мера предыдущей коррекции уменьшится. Т. обр., если хотите провести коррекцию быстрее, удерживайте стрелку (клавишу) нажатой. При слишком быстром изменении кривой может случиться, что коррекция окажется больше, чем вы хотели. Тогда просто нажмите стрелку (клавишу) противоположного направления. Действуя так, вы уменьшите результат коррекции. Чередованием направления коррекции вы сможете откорректировать кривую с желаемой точностью. Опыт поможет вам освоиться с тем, как все это работает. Нажмите и удерживайте одну из стрелок до тех пор, пока коррекция не достигнет предела и на месте стрелки появится надпись “limit”. Теперь нажмите противоположную стрелку и доведите коррекцию до предела в этом направлении. Обратите внимание, как смещается часть кривой настройки при манипулировании стрелками. Теперь поэкспериментируйте с отдельными короткими нажатиями на стрелки. Меняйте направление несколько раз. Обратите внимание, как результат коррекции становится все точнее. В процессе коррекции может случиться, что часть кривой настройки выйдет за пределы шкалы. В этом случае для того, чтобы увидеть кривую полностью, нажмите клавишу Z (“Zoom”). Это изменит масштаб графика так, чтобы кривая отображалась полностью. Теперь вы освоились с техникой коррекции, и наступило время откорректировать кривую в соответствии с вашими критериями настройки. Возможно, вы захотите выстроить октавы в басах по нулевым биениям в тоне совпадения 6:3 и в дискантах сделать чистыми двойные октавы (4:1). Сделайте это, выбрав эти интервалы в прямоугольниках рядом со стрелками коррекции. Откройте выпадающее меню, щелкнув по маленькому треугольнику после названия интервала. Щелкните по «6:3» в левом и по «4:1» в правом прямоугольнике. TuneLab запомнит ваш выбор, и эти интервалы будут всегда выбираться при начале новой настройки. Кроме того, этот выбор будет сохранен в файле настройки, так что вы можете иметь различные интервалы в каждом файле настройки. Теперь, когда нужные интервалы выбраны, кривая девиации (график внизу) показывает, как выбранные интервалы будут звучать. Цель коррекции кривой настройки в том, чтобы кривая девиации была как можно более прямой с обеих сторон. Именно это достигается, когда включен режим полностью автоматической коррекции. Обратите внимание, что правые стрелки коррекции управляют формой дискантового участка кривой настройки и, соответственно, этого же участка кривой девиации. Если кривая девиации выгнута вверх в ее средней части, нажмите стрелку коррекции вниз. Если кривая девиации выгнута вниз в средней части, нажмите стрелку коррекции вверх. Если вы не используете полностью ручной режим коррекции, концы кривой девиации всегда остаются на нуле. Ваша цель в коррекции формы заключается в том, чтобы кривая девиации лежала как можно ближе к нулевой линии. При коррекции басового участка кривой настройки вы заметите, что кривая девиации смещается в противоположном направлении относительно кривой настройки. Это происходит вследствие способа определения кривой девиации. Если басовый участок кривой девиации выгнут вверх в его средней части, нажмите стрелку коррекции вверх. Если басовый участок кривой девиации выгнут вниз в средней части, нажмите стрелку коррекции вниз. Функция Zoom была упомянута в связи с кривой настройки. Эта функция может быть также использована для изменения масштаба кривой девиации. Если кривая девиации получилась примерно такой, как изображено на рисунке в главе 1, дело сделано. Заметьте, что кривая девиации в зоне перехода от басов к дискантам отклоняется от нуля. Это нормально, так и должно быть. Когда вы переходите от басов к дискантам, критерии настройки плавно переходят от нулевых биений в октаве на уровне 6:3 к нулевым биениям в двойной октаве 4:1. В переходном участке октавы 6:3 будут чуть уже, а затем двойные октавы 4:1 будут чуть шире идеала. Невозможно добиться, чтобы оба интервала сделать с нулевыми биениями по всему диапазону. Вы можете обнаружить, что в области перехода критерий хорошей настройки может оказаться другим (например, октава 4:2). Тот критерий, который мы выбрали здесь, можно рассматривать, как первое приближение для начала. Некоторые пользователи TuneLab сообщают, что для дискантов лучшие результаты получаются при выборе октавы 4:2 в дискантах. Вы вправе выбрать опытным путем установки, оптимальные для вашего стиля настройки. Сохранение файла настройки После того как коррекция кривой настройки выполнена, выйдите из режима коррекции, нажав клавишу ESC. Если вы хотите сохранить файл настройки для его использования в дальнейшем, сейчас для этого самое время. Сохраните файл, кликнув иконку Save Tuning File (изображение дискеты) в линейке инструментов и указав имя файла. Используйте имя, достаточно короткое, чтобы уместиться в предназначенном для него прямоугольнике, но достаточно информативное, чтобы вы могли вспомнить данный конкретный инструмент и надежно опознать его в списке прочих файлов. Если вы обслуживаете много новых инструментов одной фирмы, вы можете решить использовать один файл настройки для всех инструментов одной модели. Все же, если у вас есть достаточно времени, лучше провести измерение негармоничности каждому отдельному инструменту. Хотя действительно, новые инструменты одной модели имеют мало различающиеся параметры, и поэтому допустимо использовать для них один «видовой» файл настройки. Вы можете разделить файлы в строке меню Open File с использованием правой кнопки мыши. См. в главе 1 информацию о распределении файлов настройки по разным папкам. После сохранения файла настройки вы можете добавить комментарии по данной настройке в меню View. Комментарии будут помещены в текстовый файл с тем же названием, что и файл настройки. Начало настройки Теперь, когда у вас есть пользовательский файл настройки, и он сохранен, вы можете приступить к собственно настройке. Настройка на слух всегда начинается с выстраивания темперации в середине диапазона и продолжается последовательно вверх и вниз от этой области. Настраивая с уже рассчитанным с помощью TuneLab файлом настройки, вы уже не обязаны придерживаться этой последовательности. Вы можете настраивать в любом удобном для вас порядке. Хотя речь сейчас и не идет об общем подъеме строя, все же помните о том, что двигаясь от басов к дискантам, вы получите меньшую взаимозависимость настройки разных регистров. Именно такой порядок мы рекомендуем. Все же существует минимум один аргумент в пользу начала настройки с дискантов: верхний регистр требует большей концентрации внимания, и оставлять их на конец процедуры настройки, когда уже накапливается усталость, не очень разумно. В любом случае, решение о порядке настройки принадлежит вам. Если вы решили начать с басов, выберите A0 (ля субконтроктавы). Нажмите A0 на инструменте и дождитесь появления пика на спектральном дисплее. При работе с басами нужно учесть некоторые особенности. Поскольку настройка идет по относительно высокому частичному тону, может случиться, что программа выделит не тот обертон, если нужный окажется сильно далеко от номинальной частоты. В случае сомнения проконтролируйте на слух звучание и убедитесь, что струна дает хотя бы приблизительно нужный звук, прежде чем ориентироваться на спектральный и фазовый дисплеи. Если вы не видите отчетливого пика на спектральном дисплее, это не страшно. Фазовый дисплей может работать даже со слабыми частичными тонами, не отображаемыми спектральным дисплеем. Вы можете, особенно в басах, выбрать на ходу другой частичный тон, если возникли трудности с отчетливой индикацией текущего частичного тона. Сменить частичный тон можно клавишами F3 или F4. При включении режима автовыбора частичного тона в меню Edit Options, TuneLab сама будет искать более отчетливый частичный тон в процессе работы и автоматически переключится на него. Мы рекомендуем в начале работы с TuneLab не включать автопереключение звуков. Так вы избежите сложностей, связанных с возможными несанкционированными вами переключениями. Позже вы сможете воспользоваться автопереключением для ускорения работы. А на первых порах лучше переключать звуки вручную с помощью стрелок влево и вправо. Когда вы закончите участок однострунных хоров и приступите к двухструнным, всегда сначала заглушайте вторую струну клинком. После того, как первая струна настроена, удалите клинок и настройте унисон на слух. Иногда машинная настройка унисона оказывается предпочтительнее, но это случается обычно только в высоких дискантах. В басах слышно большое количество частичных тонов, которые нужно сбалансировать. Слуховая настройка этого участка позволяет достичь нужного компромисса в поисках оптимального звучания хора. И это получается быстрее, чем при помощи машины. Двигайтесь дальше вверх к трехструнным хорам. Здесь удобно заглушить две крайних струны и сначала настроить среднюю. Затем переставьте клинок справа в следующий хор и настройте правую струну на слух в унисон со средней. Теперь переставьте левый клинок на один хор вверх и настройте левую струну по средней. Удобнее настраивать левую струну по одной средней, нежели по одновременно звучащим средней и правой струнам. При таком способе вам меньше будут мешать возможные собственные биения струн. Поэтому мы рекомендует настройку трехструнных унисонов парами струн. Продолжайте настройку в направлении верхних дискантов. Здесь могут возникнуть трудности с фазовым дисплеем. Хотя TuneLab здесь искусственно замедляет движение фазового дисплея, собственные биения струн вкупе с коротким временем их звучания могут сильно исказить картину. Именно здесь лучше переключиться на спектральный дисплей. Шкала спектрального дисплея отградуирована в герцах. Однако чем выше звук, тем удобнее читать показания в центах. Вы можете убедиться в этом, сравнив широкий зубец на спектральном дисплее около 440 Гц на рисунке в главе 1 с более четкой картиной спектра в районе C7 (примерно 2100 Гц). Поэтому мы рекомендуем в высоких дискантах стремиться совместить пик спектра с центральной красной линией дисплея. Использование автопереключения звуков Вы можете воспользоваться автопереключением звуков для облегчения настройки. Для включения этого режима нажмите Shift и соответствующую стрелку вправо или влево. При включенном автопереключении звуков TuneLab будет ждать появления следующего звука и сама переключится, как только его услышит. Автопереключение возможно в обоих направлениях – вверх или вниз. Область захвата автопереключения – до 300 центов от текущего звука. Если вы контролируете звучание на слух при настройке, учтите, что такой контроль может вызвать нежелательное автопереключение. Если такое произошло, вернитесь к нужному звуку нажатием соответствующей клавиши со стрелкой. Когда включен также режим перетяжки, или выбраны звуки высоких дискантов, для автопереключения звуков нужен спусковой сигнал – внезапный резкий скачок громкости, как сильное нажатие клавиши фортепиано после относительной тишины. В других случаях автопереключение звуков менее требовательно и срабатывает при изменении высоты звука без резких атак. Если TuneLab не переключается, когда вам это нужно, дайте небольшую паузу и нажмите клавишу фортепиано снова. Глава 3. Всё о смещениях TuneLab использует различные смещения. Все они индицируются в окне текущих установок, как показано в главе 1. TuneLab комбинирует их для вычисления точной высоты каждого звука. При обычной настройке используется только смещение, соответствующее кривой настройки, а остальные смещения равны нулю. Эти смещения можно задать цифрами через меню Enter Current Settings menu или нажав F6. Временное смещение (или Over-pull – смещение перетяжки) Это или временное смещение (называемое также просто “Offset”), или смещение перетяжки при настройке с поднятием строя. Когда TuneLab не находится в каком-либо специальном режиме, вы можете установить это смещение разными способами. Как показано на рисунке, можно установить смещение клавишами компьютера: Y, U, I, и O повысят смещение на +10, +1, +0.1, and +0.01, соответственно. Аналогично, клавиши H, J, K, и L можно использовать для понижения смещения на –10, –1, –0.1, и –0.01. Клавиша Z установит смещение в ноль. Вы можете переместить это смещение в смещение, заданное вручную (custom stretch) для текущего звука, или в общее смещение (Basic Offset), используя пункты меню или функциональные клавиши. В режиме перетяжки (over-pull mode) вместо этого смещения включается смещение перетяжки, не корректируемое вручную и рассчитанное автоматически. При подготовке к экзаменационной настройке это поле индицирует смещение расстройки, если режим расстройки включен. Временное смещение может также быть задействовано в режиме Locking, который будет описан ниже в этой главе. Пользовательское смещение Это необязательное отдельное для каждого звука смещение, сохраняемое в файле настройки. Оно употребляется редко, в порядке исключения при записи слуховой настройки для экзамена. Оно может быть использовано для отдельной для каждого звука коррекции кривой настройки. Однако если вы намерены сделать много таких коррекций, учтите, что при этом вам придется заново корректировать всю кривую в целом. Пользовательское смещение может быть перенесено из временного смещения, как сказано выше. Это смещение не индицируется, если оно нулевое. Смещение по кривой настройки Это смещение соответствует кривой настройки. Оно рассчитано из откорректированной кривой с учетом выбранных частичных тонов и меры негармоничности. Единственный способ воздействия на это смещение – коррекция кривой настройки в целом. Смещение темперации Это смещение высвечивается только в случае выбранной неравномерной (исторической) темперации. При этом смещение отражает расстройку текущего звука, которая будет одинаковой для всех одноименных звуков по всему диапазону. Все 12 смещений данной темперации будут помещены в файл настройки, если он будет сохранен в неравномерной темперации. Общее (базовое) смещение Это смещение используется для всего строя в целом для получения нестандартной высоты строя, например, A-442. Его эффект такой же, как у временного смещения, но его не так просто изменить. Вы можете переместить временное смещение в общее нажатием Shift-F9. Обнулить общее смещение можно клавишей Z, a затем переместить смещение в базовое. Режим Locking Режим Locking вводится нажатием клавиши «.». При этом в окне статуса появляется надпись “waiting for trigger?” (жду сигнал). Сигнал — это резкий скачок уровня громкости, как при нажатии клавиши фортепиано. Если TuneLab не реагирует на сигнал, вы можете повысить ее чувствительность, нажав клавишу «.» еще раз. Чтобы выйти из режима Locking, нажмите ESC. Когда режим Locking активен, смещение автоматически изменяется так, чтобы фазовый дисплей полностью остановился. Изменение начинается резким скачком, затем через несколько секунд замедляется. Такой характер изменений позволяет осуществить быстрый начальный locking с последующим более точным приближением к цели. Когда агрессивность начальной фазы locking постепенно уменьшается, величина смещения изменяется понемногу, и можно добиться большей точности считывания. Иногда во время операции locking начальная агрессивность изменения смещения может быть при необходимости восстановлена нажатием клавиши «.». Ввод смещений в виде специфической частоты В окне текущих установок обычно определены в центах три смещения. Это смещение (по кривой настройки), пользовательское смещение текущего звука и общее (базовое) смещение. Вводя значения в поля этого окна, вы можете вместо центов указать частоты в герцах в следующем формате: A=442 (для смещения или базового смещения) F=524.35 (для смещения, пользовательского смещения, базового смещения) В обоих случаях знак ‘ = ’ необязателен и может быть опущен. Также вместо прописных букв ‘F’ и ‘A’ можно ввести строчные ‘f’ и ‘a’ соответственно. Если ввод начинается с буквы ‘A’, то последующее число будет воспринято, как желаемая высота строя в герцах для звука ля первой октавы (вместо стандарта 440). Введенное таким способом смещение будет установлено в центах для всего диапазона так, чтобы звук A4 имел заданную высоту. Эффект такого ввода смещения не зависит от того, какой звук был выбран в главном окне настройки. Если ввод сделать с буквой ‘F’, то последующее число рассматривается, как желаемая высота текущего звука и частичного тона. В приведенном примере мы предполагали задание высоты звука C5, имея в виду, что C5 — это звук, выбранный в главном окне настройки в момент ввода данного смещения. Глава 4. Процедура настройки с подъемом строя Over-pull, режим перетяжки Когда при настройке происходит общее изменение высоты строя, звуки, настроенные первыми, изменяют свою высоту при настройке следующих звуков. Режим перетяжки (Over-pull) компенсирует эти изменения вводом рассчитанных заранее смещений. Во многих случаях использование этого режима позволяет обойтись одним проходом там, где обычные методы требуют двух. Измерение негармоничности перед настройкой в режиме перетяжки Когда режим перетяжки включен, измерение негармоничности невозможно. Таким образом, если вы хотите провести настройку инструмента, как описано в главе 2, вам нужно измерить негармоничность и откорректировать кривую настройки, прежде чем включить режим перетяжки. Для малых и умеренных изменений высоты строя обычного измерения негармоничности оказывается достаточно. Однако при существенных подъемах общей высоты строя увеличение натяжения струн изменяет их негармоничность. В таких ситуациях настройкой в один проход уже не обойтись. При втором проходе отмените данные негармоничности, открыв новый файл настройки, и измерьте негармоничность заново. Реально лучше для первого прохода с большим смещением строя пропустить измерение негармоничности, взяв данные из файла настройки аналогичной модели фортепиано. При настройке начисто примените обычную процедуру с измерением негармоничности. Включение режима перетяжки Если предварительный осмотр инструмента убеждает вас в необходимости значительного общего подъема строя, вы можете включить режим over-pull, щелкнув иконку в линейке инструментов или нажав F2. Откроется диалоговое окно, показанное здесь. В большинстве случаев все, что нужно сделать, это нажать Begin (начать), но вы можете воспользоваться возможностью установить по вашему желанию некоторые параметры режима over-pull. TuneLab запомнит ваши установки, поэтому вам достаточно ввести их один раз. Если вы не собираетесь что-либо изменять в установках, нажмите Begin и, пропустив следующий абзац, переходите к следующему разделу «Начало настройки в режиме Over-pull». Первая группа полей устанавливает ограничения безопасности в центах для режима перетяжки. Вы можете изменить их, щелкнув по маленьким треугольникам на выпадающих меню. Смысл этих ограничений – уберечь струны от обрыва при значительном повышении строя. Эти уровни ограничений не достигаются при малых и умеренных изменениях строя. Они определяют максимально допустимые перетяжки в центах для двух участков диапазона. Если рассчитанное превышение настройки больше указанного здесь лимита, TuneLab будет использовать указанный лимит, а не рассчитанное значение перетяжки. Остальные поля диалогового окна будут объяснены позже. Начало настройки в режиме Over-pull Перед настройкой каждого звука в режиме over-pull TuneLab может слушать звук около одной секунды для приблизительного определения его высоты. TuneLab сохраняет эту информацию в списке истории, как описано в главе 1, и использует ее для расчета смещения перетяжки. Вы можете продолжать работу, глядя в поле состояния, которое появляется в режиме Over-pull. Здесь вы видите, как TuneLab ждет нажатия клавиши ф-но, слушает звук в течение секунды и затем показывает результат – с этого момента вы можете начать настраивать данную струну: Первая картинка слева – это то, что вы видите после перехода к следующему звуку или если вы запросили новое измерение высоты текущего звука. Когда клавиша ф-но будет нажата, вы увидите вторую картинку, которая вскоре сменится третьей, где будет показан результат измерения высоты звука. Увидев третью картинку, вы можете настраивать струну обычным способом. Если окажется, что TuneLab не распознала звук, вспомните, что программа запускается резким скачком громкости. Вам нужно дать небольшую паузу в звучании перед нажатием клавиши ф-но, чтобы TuneLab могла почувствовать отчетливую разницу между тишиной и звуком нажатой клавиши. Тогда она начнет измерение. Если результат измерения в третьей картинке сомнителен, возможно, программа была запущена каким-то посторонним звуком до того, как клавиша ф-но была нажата. Если причина в этом, вы можете повторить измерение текущего звука, щелкнув иконку «measure» в линейке инструментов или нажав клавишу M. При запросе измерения заново текущего звука самое последнее измерение удаляется из списка истории, и TuneLab ждет нового нажатия клавиши ф-но. Если в списке истории окажется несколько сомнительных значений, вы можете их удалить в любом количестве нажатием клавиши M. Быстрый подъем строя Для более точной настройки с подъемом строя TuneLab обычно измеряет высоту каждого звука перед его настройкой. Один из способов ускорить процесс – измерение высоты не всех звуков выбором опции “Measure notes only on command” (измерение звуков только по команде), показанной выше. Когда автоматическое измерение звуков таким образом отключено, вы сами решаете, какой звук нужно измерить , запуская измерение, как описано выше. Для тех звуков, измерение которых вы пропускаете, TuneLab применит значение, полученное для предыдущего звука, и вы можете его настраивать сразу по окончании настройки предыдущего. Другой способ очень быстрой настройки заключается в использовании режима «timed note switching», как описано в главе 1, и грубой настройке. Этот режим позволяет существенно экономить время. Можно настраивать без клинков и использовать спектральный дисплей, настраивая приблизительно быстрым сдвижением пиков графика каждой струны к красной линии в центре. Так можно получить достаточную для первого прохода точность. Установив время задержки на 9 секунд, вы потратите на первый проход около 13 минут. Когда режим over-pull используется для первого прохода, второй проход можно сделать в обычном режиме. Как рассчитывается режим Over-pull Вам не обязательно знать точные формулы расчета перетяжки, чтобы воспользоваться всеми преимуществами режима over-pull. TuneLab производит расчеты автоматически, основываясь на данных списка истории. Этот список содержит данные измерений высот звуков, сделанных перед настройкой каждого из них. Список организован от самого последнего к самому первому значению. Индицируются только несколько последних значений, но они наиболее важны. Смещение over-pull в центах добавляется ко всем прочим смещениям. Смещение over-pull показано в правом верхнем углу окна текущих установок на месте, обычно используемом для индикации временного смещения (если таковое задано). Заметьте: использование временного смещения невозможно в режиме over-pull. Если вам нужно дополнительное смещение в режиме over-pull, используйте Basic Offset. Смещение over-pull рассчитывается при начале работы на основе нескольких последних результатов измерений высот звуков, содержащихся в списке истории. Количество используемых для расчета результатов определяется числом, выбранным вами в показанном выше окне при первом включении режима over-pull. По умолчанию TuneLab использует семь значений. TuneLab использует взвешенное усредненное значение по этим семи числам, придавая наибольший вес последнему из них с прогрессивным уменьшением веса более старых значений. После этого TuneLab умножает средневзвешенное значение на процент перетяжки и использует противоположное значение этого числа в качестве смещения в центах (в пределах установленных ограничений, разумеется). Изменение смещения Over-pull Величина смещения over-pull может быть изменена в процессе настройки с перетяжкой. Быстро и легко сделать это можно с использованием клавиш F7 или F8. Начальное смещение по умолчанию здесь принято 25%. Текущее смещение перетяжки постоянно индицируется в окне текущих установок, когда вы настраиваете в режиме over-pull. Для малых и умеренных подъемов строя используйте 12% в басах и 30% в остальной части диапазона. Для более точного контроля настройки воспользуйтесь следующими правилами о процентах перетяжки. Эти правила составлены в предположении, что вы настраиваете унисоны сразу и движетесь по порядку от A0 до C8. Басовый участок 12% Теноровый участок до G5 29% От G5 до G6 29% постепенно возрастая до 37% От G6 до C8 37% постепенно снижая до 14% Использование автопереключения звуков в режиме Over-pull Есть некоторые обстоятельства, которые надо учитывать при одновременном включении Over-pull и автопереключения звуков. Если строй поднимается больше, чем на 50 центов, следующий звук будет иметь высоту в зоне предыдущего, и TuneLab не распознает его, как новый звук. В этом случае подумайте об использовании переключения с задержкой (timed note switching), как описано в главе 1. Но с учетом того, что автопереключение возможно, оно требует спускового сигнала, т. е. резкого скачка громкости после небольшой паузы. Это уменьшит шансы ошибочного переключения звука в режиме over-pull. Если нежелательное переключение звука произошло, и вы его отменили ручным переключением назад к предыдущему звуку, то TuneLab автоматически удалит несколько измерений, которые могли попасть в список истории в результате ошибочного автопереключения. Существует опция “Instant Measuring” (мгновенное измерение) в диалоговом окне режима over-pull. Если вы включите эту опцию, то звук, сработавший как пусковой сигнал автопереключения, будет также автоматически измерен для расчета перетяжки. Если опция Instant Measuring не включена, вы должны нажать клавишу один раз для переключения звука и еще раз для измерения. После этого можно настраивать. Сохранение полного списка истории После настройки ф-но в режиме over-pull полный комплект измерения высот звуков, сделанных перед настройкой каждого из них, может быть сохранен в файле для последующего изучения на досуге. Из меню File выберите Save Over-pull Measurements (сохранить измерения перетяжки). Вам будет предложено ввести имя файла. Полный список истории будет сохранен в виде текстового файла под указанным именем. Среднее значение по всем измерениям показано в диалоговом окне режима over-pull в поле “Avg. = x.x”. Порядок настройки унисонов при подъеме строя Существует два подхода к настройке унисонов. Можно настраивать вторую и третью струны хора сразу после первой или использовать полоску-заглушитель, настраивать сначала только одну струну всех хоров подряд и лишь затем проходить по оставшимся струнам сначала до конца. В зависимости от того, какой порядок вы выбираете, нужно в режиме Over-pull действовать немного по-разному. Режим Over-pull рассчитывает, насколько понизится настройка данной струны после того, как будут настроены все оставшиеся. И данная струна будет настроена выше окончательно высоты как раз на эту величину. Если вы настраиваете все струны подряд, то все струны слева от данной уже настроены, все струны справа – еще нет. Таким образом, данная струна понизит свою настройку к концу данного прохода только под воздействием оставшихся еще не настроенных струн справа от нее. Если же вы откладываете настройку вторых и третьих струн хоров на потом, понижение высоты данной струны к концу настройки произойдет под воздействием заметно большего числа не настроенных в данный момент струн. Для компенсации такого увеличенного снижения конечной настройки вы должны использовать увеличенное значение процента перетяжки. Вышеприведенные правила выбора этого процента предполагают настройку всех струн подряд. Если вы вторые и третьи струны в унисонах настраиваете позже, выбирайте более высокий процент перетяжки. Внимание! Это может повысить риск обрыва струн, поэтому устанавливайте ограничения, как описано выше. Глава 5. Процедура калибровки Необходимость калибровки описана в главе 1. Здесь мы опишем процесс калибровки по порядку. Обычно калибровку достаточно сделать один раз при инсталляции TuneLab на ваш компьютер. Результаты калибровки сохраняются и используются всегда при запуске TuneLab. Надежный источник образцовой частоты Для калибровки вам нужен источник образцовой частоты. Наиболее надежный из них – это Национальный институт стандартов и технологий (NIST). Это учреждение США имеет структуру обслуживания по телефону и по радио на коротких волнах по предоставлению стандарта частоты и времени. Телефонный сервис бесплатный (не считая оплаты междугородной связи), а радиосервис осуществляется на коротких волнах в диапазонах 2.5, 5, 10, 15, и 20 MГц. Другой источник точной частоты – это Accu-Tuner. В большинстве телефонных сетей США частота сигнала свободной линии составляет 440 Гц, но здесь возможна неточность. Вы можете воспользоваться также проверенным вилочным камертоном. Ниже описана процедура калибровки по сигналу NIST. Расписание сигналов NIST Сигналы образцовых частот NIST передаются в эфир в вышеперечисленных диапазонах коротких волн. Эти сигналы можно получить по телефону (303) 499-7111 в Колорадо. Ниже дано расписание передачи частот по минутам в течение каждого часа. Тон передается в течение первых 45 секунд каждой минуты, в оставшиеся 15 секунд – пауза. 0: - - 1: 600 2: 440 3: - - 4: - - 5: 600 6: 500 7: 600 8: - - 9: - - - 10: - - 11: 600 12: 500 13: 600 14: - - 15: - - 16: - - 17: 600 18: - - 19: 600 20: 500 21: 600 22: 500 23: 600 24: 500 25: 600 26: 500 27: 600 28: 500 29: - - - 30: - - 31: 600 32: 500 33: 600 34: 500 35: 600 36: 500 37: 600 38: 500 39: 600 40: 500 41: 600 42: 500 43: - - 44: - - 45: - - 46: - - 47: - - 48: - - 49: - - - 50: - - 51: - - 52: 500 53: 600 54: 500 55: 600 56: 500 57: 600 58: 500 59: - - - Хотя тон 440 Гц в минуте #2 соблазнителен, не пытайтесь его использовать. Эта частота передается только 45 секунд в каждый час. Трудности выбора точного времени звонка и краткость самого сигнала делают его использование неудобным. Лучше использовать тоны 500 и 600 Гц. Телефонный сервис отключит вас через 3 минуты, поэтому убедитесь, что у вас все готово. Более подробную информацию вы найдете в сайте: www.boulder.nist.gov/timefreq/stations/iform.html Специальный файл NIST для калибровки Чтобы воспользоваться для калибровки стандартным сигналом NIST, откройте настроечный файл NIST-303-499-7111-C5-D5, инсталлированный вместе с TuneLab. Этот файл содержит особые пользовательские смещения для звуков C5 и D5 так, что они имеют частоту точно 500 и 600 Гц соответственно. Имя файла включает в себя номер телефона в Колорадо. Если вы выбираете C5 и затем D5 вы можете видеть частоты 500 и 600 Гц, соответствующие сигналам NIST. Не делайте никаких изменений в этом файле и не настраивайте ф-но по нему! Настройка на сигнал NIST вручную Когда TuneLab начинает слушать сигнал NIST, ваша цель заключается в том, чтобы подстраивать смещение до полной остановки фазового дисплея. Есть два способа для этого: ручной и автоматический. Ручной способ точнее, но автоматический может оказаться быстрее. В обоих случаях вы должны выбрать звуки C5 или D5, в зависимости от принятого сигнала NIST. Не озабочивайтесь попытками определить, какой именно сигнал звучит, пользуйтесь методом проб и ошибок. Выберите C5. Если спектральный дисплей не показывает отчетливого пика вблизи центральной красной линии, переключитесь на D5. Если сигнал прекратится до того, как вы остановите фазовый дисплей, переключитесь на другой звук, поскольку сигналы 500 и 600 Гц чередуются каждую минуту. Подстройте смещение, как описано в главе «Всё о смещениях». Ваша цель – полностью остановить фазовый дисплей, чтобы получить точность в сотые доли цента. Точность в 0.01 цента соответствует едва заметному смещению квадратов фазового дисплея минимум за 15 секунд. Для большинства применений достаточна точность 0.05 центов. Если квадраты фазового дисплея движутся направо, сделайте смещение выше (нажмите U, I или O). Если они движутся влево, сделайте смещение ниже (нажмите J, K или L). Чем медленнее движутся квадраты, тем более тонкая коррекция смещения необходима. Когда квадраты остановлены (насколько это вам удастся), вы закончили с коррекцией, но не с калибровкой. Вы можете отключить телефон и переходить к завершению калибровки. Автоматическая настройка В качестве альтернативы описанной коррекции смещения вручную вы можете использовать режим Locking, как описано в главе «Всё о смещениях». Когда этот режим активен, TuneLab слушает входной сигнал и автоматически корректирует смещение так, чтобы фазовый дисплей полностью остановился. Этот процесс чувствителен к посторонним шумам, но он проще и быстрее. Звук телефона может оказаться недостаточным для его восприятия программой в качестве пускового сигнала. Вы можете активировать режим Locking без спускового сигнала, нажав клавишу «.» снова. Когда режим Locking активен (это индицируется в окне состояния Locking) коррекция смещения происходит постепенно, и вы можете видеть результат коррекции в правом верхнем углу окна текущих установок. Если опорный звук прервется, TuneLab будет продолжать пытаться настроиться на любой слышимый звук. Если слышен только обычный фоновый шум, смещение будет изменяться хаотически. Поэтому важно отключить режим Locking прежде отключение опорного сигнала. В случае сигналов NIST, если тон прервется прежде, чем вы достигнете удовлетворительной настройки, то отключите как можно скорее Locking (нажав ESC) и ждите начала следующего сигнала. Используйте паузу для переключения звуков между C5 и D5. Когда фазовый дисплей полностью остановится, отключите Locking клавишей ESC. Если еще есть время, проверьте окончательно коррекцию смещения после отключения режима Locking. Если фазовый дисплей по-прежнему неподвижен, коррекция сделана, вы можете отключить телефон и перейти к завершению калибровки. Завершение калибровки К этому моменту в окне текущих установок индицируется временное смещение. Это смещение, которое останавливает фазовый дисплей при сигнале, полученном от NIST. В том же окне индицируется частота. Если вы использовали сигнал NIST, эта частота должна быть очень близкой к 500 или 600 Гц, но совсем не обязательно точно 500 или 600 Гц. Причина этого в том, что TuneLab еще не откалибрована. Ничего не изменяйте и переходите сразу к завершению калибровки. Выберите Calibrate to External Reference в меню File. Появится окно с полем “actual frequency”. В нем уже будет указана некоторая частота. Если это калибровка по сигналу NIST, то TuneLab покажет в этом поле 500.00 или 600.00 в зависимости от того, какой звук был выбран при калибровке. Если был выбран A4, TuneLab будет предполагать точно 440.00. В других случаях TuneLab покажет здесь частоту, заявленную в окне текущих установок, округленную до ближайшего целого числа герц. Это может быть как раз то, что нужно, если ошибка калибровки была небольшой. Если нет, вам нужно ввести точное значение частоты. Если калибровка сделана по сигналу NIST, то правильное значение текущей частоты будет 500.000 или 600.000, в зависимости от использованного тона. Убедитесь, что точное значение частоты введено и затем нажмите OK. Калибровка сделана. В этот момент TuneLab автоматически обнулит все смещения, которые могли быть введены ранее. Порядок действий при калибровке по сигналу NIST (1) Загрузить настроечный файл NIST. (2) Выбрать звук C5 для сигнала 500 Гц. (3) Установить масштаб (zoom) спектрального дисплея на +/- 260 центов, чтобы видеть зону C5 и D5 одновременно. (4) Установить телефон вплотную к микрофону компьютера. (5) Убедиться в том, что по расписанию NIST сигналы будут доступны в течение ближайших нескольких минут. (6) Позвонить по телефону NIST. Прежде чем звонить в NIST, убедитесь, что вы сможете расположить телефон так, чтобы TuneLab могла слышать тон. Вы можете использовать тон телефонного вызова для проверки работы системы. Постарайтесь положить телефон прямо вплотную к микрофону компьютера так, чтобы не держать его в руках: малейшие движения трубки вызовут шумы и фазовые сдвиги частоты сигнала. Когда ответ получен, приступайте к работе. Помните, что последние 15 секунд каждой минуты сигнал отсутствует. Когда тон слышен, уточните его частоту 500 или 600 Гц переключением C5 и D5 по спектральному или фазовому дисплею. Определив частоту, включите режим Locking или вручную откорректируйте смещение до полной остановки фазового дисплея. Помните, что NIST отключится по истечении трех минут, постарайтесь успеть. Закончите калибровку, как описано выше. Проверка калибровки После того, как калибровка сделана, вы, возможно, захотите убедиться в ее правильности. Это можно сделать несколькими способами. В меню Help выберите About. Появится окно, в котором, помимо прочего, actual sample rate. Это – действующий конечный продукт калибровки. Он сохраняется в компьютере и используется при каждом запуске TuneLab. Если вам интересно, насколько ошибалась бы TuneLab при определении высоты звуков без калибровки, сравните значение actual sample rate в окне About с номиналом 22,050. Другой способ проверить калибровку – вернуться к сигналу NIST или другому надежному эталону частоты. Выберите звук и изменяйте смещение до остановки фазового дисплея. Если калибровка сделана правильно, в окне текущих установок вы прочтете точное значение частоты сигнала. Глава 6. Особые функции Режим Split Scale (мини-пиано) Настройка большинства малогабаритных пианино и роялей затруднена вследствие резкого скачка негармоничности на переходе к обвитым струнам. В TuneLab предусмотрен специальный режим для облегчения настройки таких ф-но, называемый "Split Scale". Для использования Split Scale сделайте следующее: 1. Измерьте негармоничность двух соседних струн на переходе – обвитой и необвитой. (Если значения их негармоничности близки, удалите одно из них и не используйте режим Split Scale.) 2. Измерьте негармоничность в трех хорах выше и трех хорах ниже перехода. Такой комплект измерений негармоничности будет для TuneLab сигналом к использованию режима Split Scale и укажет точное местоположение перехода в данном ф-но. Альтернативный способ входа в режим Split Scale – через меню New. выберите “New Split Scale Tuning File”. TuneLab запросит местоположение скачка негармоничности (обычно на переходе к обвитым струнам). Когда TuneLab это знает, она сформирует порядок измерения негармоничности автоматически. После измерения негармоничности, как описано выше вызовите корректор кривой настройки. Экран покажет, что TuneLab – в режиме Split Scale, наличием вертикальной линии, разделяющей кривую настройки и кривую девиации надвое, как показано ниже. Эта линия показывает место перехода. Если вы не видите этой линии, TuneLab не находится в режиме Split Scale. Если вы всетаки предполагали этот режим, проверьте список значений негармоничности. Возможно, вы обнаружите: 1. менее четырех значений негармоничности ниже перехода, или 2. менее четырех значений негармоничности выше перехода, или 3. более одной пары значений негармоничности соседних звуков. Если имеет место хотя бы один из перечисленных вариантов, TuneLab не войдет в режим Split Scale. Вот пример: вы настраиваете мини-пианино Baldwin Acrosonic, у которого переход на F#3/G3, и вызвать режим Split Scale можно, измерив негармоничность звуков: B0 G1 E2 F#3 G3 C4 A4 G5 Когда TuneLab в режиме Split Scale, кнопки коррекции кривой настройки оказывают непосредственное влияние на кривую выше перехода. Рекомендуем выбирать двойную октаву 4:1 в дискантах и октаву 6:3 в басах. В режиме Split Scale обычная сплошная модель негармоничности разделена на две части: ниже перехода и выше него. Коррекция кривой настройки возможна только в части выше перехода. Часть ниже перехода будет откорректирована автоматически для получения совершенных октав по уровню 6:3, если это выбрано для басов. Если для басов выбран другой частичный тон совпадения, то TuneLab для верхнего участка басов откорректирует кривую на 6:3, а нижний участок – на то, что выбрали вы. При этом TuneLab сделает плавную перестройку октав по мере продвижения вниз от исходного к конечному значению тона совпадения. Если вы выбрали для басов уровень 6:3, кривая девиации будет горизонтальной и равной нулю на всем протяжении басового участка. При корректировке кривой настройки в режиме Split Scale мы рекомендуем полностью автоматический режим коррекции, как показано на предыдущем рисунке. На нем показано, как могут выглядеть хорошие кривые настройки и девиации в режиме Split Scale для мини-пианино Baldwin Acrosonic. Обратите внимание на вертикальную линию, отмечающую в режиме Split Scale границу басов и теноров. Крутой наклон кривой девиации в середине диапазона (справа от линии раздела) закономерен. Малогабаритные инструменты, требующие режима Split Scale, имеют резко повышенную негармоничность в этом участке диапазона (первые хоры необвитых струн). Возможно, что двойные октавы 4:1 окажутся здесь довольно широкими, тогда октавы 4:2 будут подходящими. Вы можете проверить звучание октав 4:2, временно переключаясь на уровень 4:2 в дискантах. Убедитесь в том, что вы переключились обратно на 4:1, прежде чем делать дальнейшую коррекцию. Завершите коррекцию кривой настройки так, чтобы кривая девиации выглядела, как на рисунке, особенно чтобы в ее дальней правой части она была как можно ближе к нулю. После этого выйдите их режима коррекции и настраивайте инструмент, как обычно. Режим экзамена по настройке Из меню Modes (режимы) вы можете войти в режим экзамена по настройке Tuning Exam Mode (или выйти из него). Когда этот режим включен, в окне текущих установок справа от выбранного звука индицируется общее смещение, округленное до ближайших 0.1 цента, в соответствии с требованиями к экзамену по настройке PTG. Этот дисплей можно использовать для ручного введения смещений настройки. Таким образом, Tuning Exam Mode способствует правильному выбору нужных частичных тонов, как указывают требования к экзамену по настройке PTG. В дополнение к этому имеется возможность сравнения экзаменационной настройки с настройкой мастера. Подробности см. в отдельном документе об использовании TuneLab в экзаменационной настройке. Создание файла темперации Исторические темперации были описаны в главе 1. Их можно открыть и применить к настройке иконкой “HT” в линейке инструментов TuneLab. Если вы желаете использовать темперацию, не включенную в список исторических темпераций TuneLab, вы можете создать собственный файл темперации из меню File. Все, что вам нужно знать для этого – это 12 смещений, определяющих темперацию. Когда вы введете эти 12 смещений, вам будет предложено ввести имя файла новой или модифицированной темперации. Создав новый файл темперации, вы сможете использовать его для формирования кривой настройки, как и любой другой оригинальный файл темперации. Измерение спектра В процессе измерения негармоничности TuneLab в качестве своего рода побочного продукта формирует график относительных амплитуд частичных тонов. Амплитуды отдельных частичных тонов показаны в процентах от амплитуды наиболее сильного частичного тона, принимаемого за 100%. График спектра звука – это часть итогового дисплея результатов измерения негармоничности, показанного в главе 2. Вы видите там два набора горизонтальных линеек: черных и белых. Белые полосы показывают амплитуды текущего измерения. Черные отражают результат предыдущего сохраненного (кнопкой “Save”) измерения. На рисунке в главе 2 предыдущее измерение было сделано в нюансе форте, а текущее – в более тихом нюансе. Это отразилось в различии амплитуд, в особенности для 2-го частичного тона. Следует учитывать ограниченность этих возможностей анализа спектра. Реальный характер распределения амплитуд сильно зависит от свойств микрофона, его расположения относительно ф-но и от жесткости удара молотка. Измерение времени звучания Другой побочный продукт измерения негармоничности – это измерение времени звучания струн хора до момента, когда звук перестает быть слышимым. Несмотря на нестрогость определения времени звучания, фортепианным мастерам часто бывает необходимой хотя бы приблизительная оценка этого времени для определения качества штегов и деки. Рассчитанное время звучания индицируется вместе с результатами измерения негармоничности. Для измерения времени звучания следуйте обычным инструкциям по измерению негармоничности. Есть, однако, несколько моментов, которые нужно предусмотреть в отношении измерения времени звучания. Во-первых, желательно отключить авторегулировку уровня сигнала от микрофона (АРУ), если таковая опция предусмотрена в вашем компьютере. В обычных условиях включенная АРУ полезна, поскольку поддерживает затухающий сигнал, предоставляя программе больше времени для анализа звука. Однако этим же АРУ искажает (увеличивает) реальное время звучания струн, и полученный результат будет неверным. Если вы изменяете установки АРУ, вам нужно временно переключиться в режим генерации тона и затем обратно в режим слушания, чтобы измененные установки были задействованы. Во-вторых, проверьте показания уровня звука от микрофона при нажатиях клавиш ф-но. Если уровень равен 100% в течение большей части времени измерения негармоничности, время звучания не будет индицироваться. Проверьте показания в окошке mic level главного окна программы. Научитесь дозировать силу удара по клавишам так, чтобы начальный уровень сигнала достигал 100% или около того. Вскоре после этого уровень должен падать. Наконец, убедитесь в том, что при измерении времени звучания выбран правильный звук. Хотя расчет времени звучания и не связан с высотой звука, общая картина зависит от выбранного звука. TuneLab учитывает уменьшение времени звучания по мере продвижения вверх по диапазону ф-но. Автовыбор частичных тонов Как было сказано в главе 1, выбор частичных тонов для настройки каждого звука может быть изменен как редактированием таблицы частичных тонов в целом, так и внесением индивидуальных изменений «на лету». Иногда некоторые отдельные басовые струны дают слишком слабый заранее определенный частичный тон, что затрудняет настройку. Вы можете вручную выбрать другой частичный тон или позволить TuneLab самой переключаться на другие частичные тона, включив опцию автовыбора частичного тона. Эту опцию вы найдете в меню Edit Options. Вам нужно указать звук, ниже которого может использоваться автовыбор частичного тона, а также наиболее высокий возможный для использования частичный тон. По умолчанию автовыбор частичного тона отключен полностью. Если вы указали граничный звук для автовыбора частичного тона в Опции, то ниже этого звука автовыбор частичного тона будет разрешен. Когда автовыбор частичного тона для данного звука разрешен, он будет выполнен в течение первых нескольких секунд после переключения на этот звук. TuneLab не переключит частичный тон до тех пор, пока не обнаружит отчетливый частичный тон, по меньшей мере вдвое более сильный, чем текущий выбранный частичный тон. TuneLab может сменить частичный тон только один раз при каждом переключении звука. Если происходит автоматическая смена частичного тона, эта смена рассматривается так же, как и смена частичного тона вручную «на лету». В частности, если опция Persistent Partials включена, смена частичного тона немедленно заносится в текущий файл настройки. Глава 7. Пункты Меню и опции Представляем полный список пунктов меню. File New New Tuning File – удаляет данные текущего файла и загружает файл DEFAULT. Split Scale Tuning File – запрашивает место перехода и затем запускает новый файл настройки. Unequal Temperament File файл неравномерной темперации …by manually entering offsets с ручным вводом смещений. Если вы знаете все 12 смещений. Определяющих новую неравномерную темперацию, вы можете ввести их здесь и создать ваш собственный файл темперации. …from Current Custom Stretch values из текущих смещений пользователя – Если имеется ф-но, настроенное в неравномерной темперации, и вы хотите создать файл, фиксирующий эту темперацию, скопируйте как минимум одну октаву этой настройки, используя значения пользовательских смещений (Custom Stretch values) и воспользуйтесь этим пунктом меню для создания файла неравномерной темперации. Open Tuning File – позволяет загрузить существующий файл настройки. Save Tuning File – сохраняет данные в текущий файл настройки. Save Tuning File As… – то же, с сохранением файла под новым именем. Read Temperament File – открыть существующий файл неравномерной темперации (или нажать F5). Rotate Temperament Starting Note – позволяет транспонировать темперацию на другой звук (кроме «до», используемого по умолчанию). Cancel Temperament – вернуться к равномерной темперации. Calibration калибровка Calibrate to External Reference калибровать по внешнему сигналу – выберите этот пункт при калибровке TuneLab по внешнему сигналу эталонной частоты, например, по сигналу NIST. Calibrate Sound Gen from Listen Mode калибровать генератор звука из режима слушания – выберите этот пункт, только если вам нужно проверить работу программы в режиме генератора звука, и вы уже откалибровали TuneLab в режиме слушания. См. файл Справки для определения необходимости этой операции. Save Overpull Measurements сохранить данные по перетяжке – Используйте эту функцию по завершении настройки в режиме перетяжки, если вы хотите зафиксировать уровни перетяжки для последующего изучения. Exit – выход из TuneLab. TuneLab предупредит вас о необходимости сохранить файл настройки. Edit редактирование Edit Inharmonicity Constants – Просмотр и, возможно, редактирование коэффициентов негармоничности, полученных в результате измерений (или клавиша Insert). (Нужно не всегда) Edit Template Tuning Curve – Включает экран коррекции кривой настройки. Этот экран можно также включить клавишей T компьютера. Edit Partials – позволяет просмотр и редактирование таблицы частичных тонов, действующей на данный момент. Таблица будет сохранена при сохранении файла настройки (или клавиша P). Change Partial Lower сменить частичный тон на более низкий – отменяет файл настройки и переключает на более низкий частичный тон (или клавиша F3). Change Partial Higher сменить частичный тон на более высокий – отменяет файл настройки и переключает на более высокий частичный тон (или клавиша F4). Enter Current Settings ввести текущие установки – позволяет ввести данные, пользовательское смещение, процент перетяжки и основное смещение в числовой форме (или клавиша F6). Transfer Offset to Custom Stretch перевести смещение в пользовательское смещение – Если вы установили смещение для данного звука и хотите сделать это смещение постоянным только для данного звука, используйте этот пункт меню (или F9). Transfer Offset to Basic Offset перевести смещение в базовое смещение – Если вы установили смещение для данного звука и хотите сделать это смещение постоянным для всех звуков данной настройки (например, при настройке на 442 Гц вместо 440), используйте этот пункт меню (или Shift F9). Заметьте, что базовое смещение не сохраняется в файле настройки. Use RPT Exam De-tuning Offsets Использовать смещения расстройки для RPT-экзамена – Если вам нужно приготовить ф-но для экзамена RPT, используйте эту функцию для разрешения специальных смещений для этой цели. После подготовки ф-но вы можете использовать этот же пункт меню для отмены введенных смещений. Record A4 Fundamental for RPT Exam записать основной тон Ля1 для экзамена RPT – если вы установили смещение Ля1 для проведения экзаменационной настройки с установкой частичных тонов на основной тон, используйте эту функцию, чтобы записать это смещение для его включения в дальнейшем в отчет для выведения оценки результата экзамена. Zero All Custom Stretch Values Обнулить все пользовательские смещения – Используйте эту функцию для удаления всех смещений из текущей настройки. Это не затрагивает смещений, обусловленных кривой настройки и какой-либо исторической темперацией. Edit Options – позволяет установить некоторые опции, перечисленные ниже. View Zoom Spectrum Display Wide View – индикация нескольких частичных тонов одновременно (или клавиша “-“) +/- 260 cents - индикация 260 центов вокруг текущего звука и частичных тонов (клавиша “+” или “-“) +/- 130 cents - индикация 130 центов вокруг текущего звука и частичных тонов (клавиша “+” или “-“) +/- 50 cents - индикация 50 центов вокруг текущего звука и частичных тонов (клавиша “+”) Exam Scoring – Если вы зафиксировали экзаменационную настройку путем переноса всех смещений в значения пользовательских смещений, используйте эту функцию для сравнения результатов с предварительно сохраненной мастерской настройкой, также зафиксированной в пользовательских смещениях. Comments for this tuning – Позволяет вам сохранить комментарии в сохраняемом файле настройки. Modes Режимы Generate Sound Output генератор тонов – переключает в режим генератора тонов вместо режима слушания (или клавиша S). Listen to Sound Input режим слушания – переключает обратно в режим слушания (или клавиша S). Note Switching Переключение звуков Manual only только вручную - (Shift стрелка вниз). Auto up автопереключение вверх - (Shift стрелка вправо). Auto down автопереключение вниз - (Shift стрелка влево). Auto both directions автопереключение в обоих направлениях - (Shift стрелки влево и вправо). Timed up – разрешает переключение с задержкой к ближайшему звуку вверх (Alt стрелка вправо). Timed down - разрешает переключение с задержкой к ближайшему звуку вниз (Alt стрелка влево). Auto Measure – разрешает автоматическое переключение заранее назначенных звуков при измерении негармоничности для новой настройки. Locking Mode – разрешает режим, при котором TuneLab автоматически корректирует смещение звука, который она слышит. См. главу “все о смещениях” (или клавиша “.”). Tuning Exam Mode – выбирает правильгые частичные тоны для экзамена RPT по настройке и индицирует смещения, округленные до 0,1цента для записи мастрской и экзаменационной настройки. Help Help Topics – вызывает полный список тем справки. Tutorial – вызывает специальный справочный файл, который пошагово проведет вас по этапам пользования программой. About this version – информация о данной версии программы. Enter License Information – позволяет конвертировать демонстрационную версию в полноценную рабочую программу. Options (in Edit Options box) опции (в окошке Edit Options) Use wide traces in spectrum graph – использовать утолщенные линии в графиках (три пикселя вместо одного). Make partial changes persistent – запоминает в файле настройки изменения в выбранных частичных тонах, сделанные с помощью клавиш F3/F4. Если эта опция не включена, все такие изменения будут временными, и выбранные в файл частичные тона останутся неизменными. Auto Partial Selection – определяет, для каких звуков будет использован автовыбор частичных тонов. Эта опция используется для самых низких басов. Подробнее см. в главе 6. По умолчанию отключена. Возможно указать наиболее высокий допустимый частичный тон. Timed note switching time – устанавливает время в секундах переключения на следующий звук, если включен режим переключения звуков с задержкой. Normalize Historical Temperaments – позволяет выбрать три типа нормализации неравномерной темперации: отсутствует (как есть), нормализация при A=0, нормализация с минимальным усредненным смещением. Нормализация сдвигает все смещения при настройке, но не изменяет оригинальные смещения в файле настройки и файле темперации. Measure Sequence – выводит на экран звуки, заданные для измерения негармоничности при создании нового файла настройки. Phase Display Options Опции фазового дисплея Speed Factor – определяет скорость фазового дисплея для всех звуков. Switch to Cents at… - определяет звук, начиная с которого скорость фазового дисплея переключается на центы. Ниже этого звука скорость фазового дисплея основана на биениях. Одно биение ошибки в частоте звука соответствует полному циклу движении фазового дисплея (еслиif Speed Factor установлен в 1). Выше этого звука скорость фазового дисплея представляет величину ошибки в центах. Чем выше вы установите звук переключения, тем более быстрым будет фазовый дисплей для наиболее высоких звуков. © 2007 Real-Time Specialties (734) 434-2412 www.tunelab-world.com