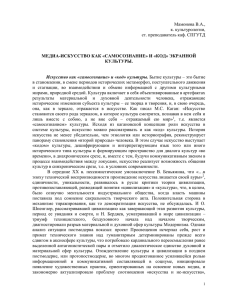О деятельности школьных инспекторов права
advertisement
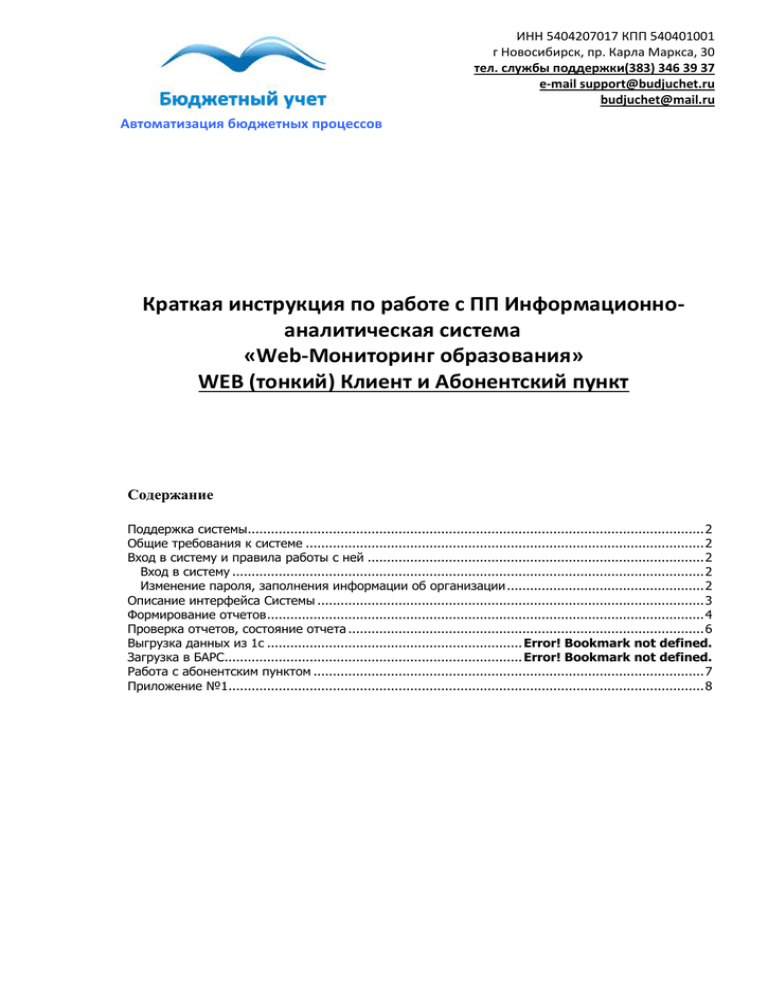
ИНН 5404207017 КПП 540401001 г Новосибирск, пр. Карла Маркса, 30 тел. службы поддержки(383) 346 39 37 e-mail support@budjuchet.ru budjuchet@mail.ru Автоматизация бюджетных процессов Краткая инструкция по работе с ПП Информационноаналитическая система «Web-Мониторинг образования» WEB (тонкий) Клиент и Абонентский пункт Содержание Поддержка системы...................................................................................................................... 2 Общие требования к системе ....................................................................................................... 2 Вход в систему и правила работы с ней ....................................................................................... 2 Вход в систему .......................................................................................................................... 2 Изменение пароля, заполнения информации об организации ................................................... 2 Описание интерфейса Системы .................................................................................................... 3 Формирование отчетов ................................................................................................................. 4 Проверка отчетов, состояние отчета ............................................................................................ 6 Выгрузка данных из 1с .................................................................. Error! Bookmark not defined. Загрузка в БАРС............................................................................. Error! Bookmark not defined. Работа с абонентским пунктом ..................................................................................................... 7 Приложение №1........................................................................................................................... 8 Поддержка системы По всем вопросам работы с системой обращайтесь по телефонам Телефон горячей линии в г.Новосибирске (383) 346 39 37 Телефон горячей линии г.Томск (3822) 90 02 79 Электронная почта службы поддержки support@budjuchet.ru Портал поддержки пользователей (необходима регистрация) www.bars-open.ru/sfo Общие требования к системе Для работы системе «Web-Мониторинг образования» компьютер пользователя должен быть соединен с сетью Интернет. Для безотказной и гарантированно качественной работы в системе рекомендуется скачать и установить на компьютере пользователя интернет браузер «Mozilla Firefox». Скачать его можно по данной ссылке http://download.mozilla.org/?product=firefox-3.5.5&os=win&lang=ru Вход в систему и правила работы с ней Вход в систему После установки браузера Mozilla Firefox необходимо в адресной строке перейти на специализированный сайт по ссылке: http://minobr.sakha.ru:81/websvody/ Данную страницу рекомендуется добавить в закладки либо сделать по умолчанию в качестве стартовой. При входе в систему должно появиться следующее диалоговое окно: Логин и пароль для входа в систему присвоены первично Администратором Системы (смотрите Приложение № 1 к данной инструкции). Найдите в Таблице свой учреждение и введите логин, пароль. При первом входе в систему настоятельно рекомендуется его сменить, а также заполнить недостающие реквизиты учреждения. Изменение пароля, заполнения информации об организации Рис 1.1 Внешний вид системы Изменение пароля Для смены пароля воспользуйтесь кнопкой «Мой профиль» в правом верхнем углу экранной формы. В появившемся окне «Мой профиль» необходимо ввести новый пароль и подтверждение нового пароля. Изменение реквизитов учреждения Для заполнения реквизитов воспользуйтесь кнопкой «Мое учреждение» в верхнем углу экранной формы. В появившемся окне «Моё учреждение» заполните данные о Вашем учреждении. Обратите внимание, что форма «Моё учреждение» состоит из нескольких закладок. Для сохранения и выхода нажмите кнопку «Сохранить» Описание интерфейса Системы Интерфейс главного окна Системы содержит следующие элементы: 1. Кнопка «Список отчетных форм» предназначена для открытия окна «Отчетные формы»; 2. Кнопка «Аналитические выборки» предназначена для открытия окна «Аналитические выборки»; 3. В правой верхней части окна отображается название учреждения и логин пользователя, находящегося в текущий момент в системе; 4. Кнопка «Выход» предназначена для закрытия главное окно системы и возвращения Пользователя в окно входа в систему. !!! Важно выход из системы нужно осуществлять нажатием кнопки «Выход», иначе редактииремые Вами данные могут быть утеряны и не сохранены на Сервере. 5. Кнопка «Мой профиль» предназначена для смены пароля пользователя; 6. Кнопка «Мое учреждение» предназначена для изменения реквизитов учреждения. Формирование отчетов Для формирования отчетов необходимо выполнить следующие действия: Нажатие кнопки «Отчетные формы» открывает окно «Список текущих отчетных форм». Рабочая часть окна разделена на две функциональные части: o o В левой части находится отчетный период и иерархия цепочки отчетности; В правой представлен список отчетных форм (пакет форм). В левой части окна из выпадающего списка выбирается отчетный период. Для каждого отчетного периода сформирована своя цепочка отчетности (Цепочки отчетности формируются Администратором Системы). Она представляет собой иерархию, узлами которой являются: виды отчетности, главные и подчиненные учреждения, сдающие отчеты. Нажатием левой кнопки мыши на узле иерархии (выделение узла) в правой части экранной формы открывается пакет отчетных форм для данного узла. Примечание: Если у организации нет подотчетных организаций, то вся иерархия может состоять только из одной организации. Рис. 3.1 Работа с отчетными формами. Выбор формы и начало редактирования. Выбор отчетного периода Выбор учреждения Одинарный клик – выбор отчетный формы Двойной клик – Запуск (открытие) отчетной формы Рис. 3.2 Работа с отчетными формами. Редактирование форм. Рис. 3.3 Работа с отчетными формами. Работа с динамической частью отчета Переключение вкладок Переключение вкладок Вызов динамической части отчета Двойной щелчок на поле вызывает связанный справочник для выбора значения Для добавления новой строки нажмите правой кнопкой мыши на свободной части экранной формы Проверка отчетов, состояние отчета После завершения работы с формой необходимо проверить межформенные и внутрифирменные увязки и проставить состояние «Заполнено». Данный статус документа будет свидетельствовать проверяющей стороне о том, что пользователь завершил работу с формой. В дальнейшем после проверки отчетной формы статус документа должен приять состояние «Утверждено» либо сброшен в состояние «Черновик» для корректировки ошибок. Если у учреждения есть подотчетные организации после сбора данных необходимо произвести расчет сводной формы. После завершения работы с формой необходимо проверить межформенные и внутриформенные увязки и проставить состояние «Проверено». Данный статус документа будет свидетельствовать проверяющей стороне о том, что пользователь завершил работу с формой. В дальнейшем после проверки отчетной формы статус документа должен приять состояние «Утверждено» либо сброшен в состояние «Черновик» для корректировки ошибок. Работа с абонентским пунктом Абонентский пункт предназначен для работы с системой в случае, когда доступ к сети Интернет отсутствует либо затруднен. Абонентский пункт представляет собой файл формата EXCEL, позволяющий занести данные выбранной учетной формы для последующего импорта в систему. 1 выгрузите данные в Абонентский пункт (Таблицу EXCEL) (Рис 1) 2 Заполните Таблицу (Рис. 2,3) Переход к динамической части отчета Добавление строк Выбор значений из справочника Приложение №1 Список паролей для доступа в систему (при первом входе сменить) 3 После заполнения формы в Excel необходимо загрузить форму в программу в любом доступном для Вас месте где есть доступ к Интернету.