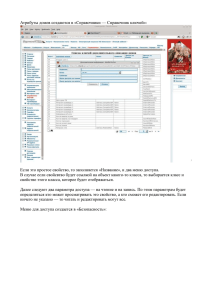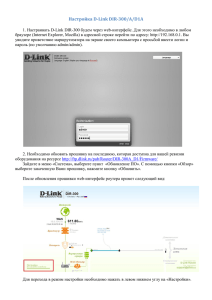документ - Клиент-Банк
advertisement
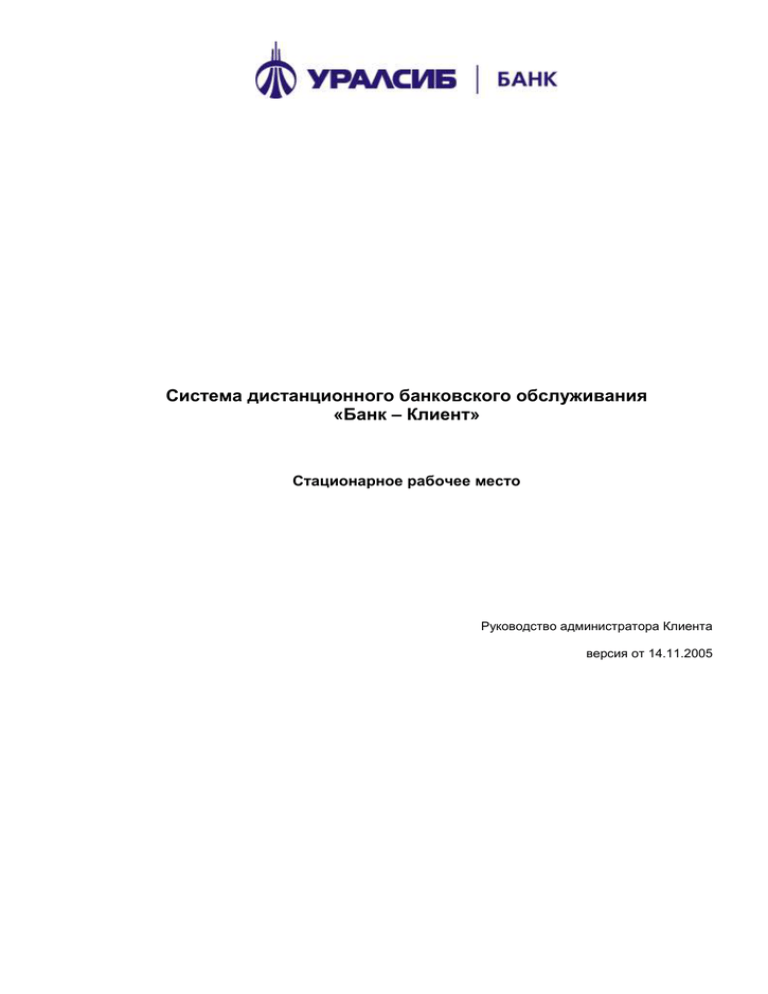
Система дистанционного банковского обслуживания
«Банк – Клиент»
Стационарное рабочее место
Руководство администратора Клиента
версия от 14.11.2005
ВВЕДЕНИЕ ..................................................................................................................................................... 5
1 НАСТРОЙКА СИСТЕМЫ ПРАВ ПОЛЬЗОВАТЕЛЕЙ ............................................................................ 5
1.1
Распределение сессий в СБК .......................................................................................................................... 5
1.2
Система прав пользователей ......................................................................................................................... 8
1.2.1
Общее описание системы прав ................................................................................................................. 8
1.2.2
Список встроенных привилегий ............................................................................................................... 8
1.2.3
Настройка системных прав ...................................................................................................................... 10
1.2.4
Настройка профилей пользователей ....................................................................................................... 12
1.2.5
Смена пароля ............................................................................................................................................ 16
1.3
Настройка операторов ................................................................................................................................... 17
1.4
Аудит................................................................................................................................................................. 19
1.4.1
Журнал системных сообщений ............................................................................................................... 19
1.4.2
Настройка удаления системных сообщений .......................................................................................... 20
2
НАСТРОЙКА СПРАВОЧНИКОВ .........................................................................................................20
2.1
Справочник Сотрудники .............................................................................................................................. 21
2.2
Справочник показателей статуса документа ............................................................................................ 21
2.3
Справочник показателей основания платежа .......................................................................................... 22
2.4
Справочник показателей налогового периода ......................................................................................... 23
2.5
Справочник показателей типа платежа .................................................................................................... 23
2.6
Справочник кодов бюджетной классификации ....................................................................................... 24
2.7
Обработка репликаций справочников ....................................................................................................... 25
3
ВЗАИМОДЕЙСТВИЕ С БУХГАЛТЕРСКИМИ СИСТЕМАМИ ............................................................25
3.1
Обмен документами в текстовом формате ................................................................................................ 26
3.1.1
Настройки связки с текстовым файлом .................................................................................................. 26
3.1.2
Форматы импорта документов ................................................................................................................ 27
3.1.3
Вид импортируемого документа ............................................................................................................. 30
3.1.4
Настройки экспорта выписок .................................................................................................................. 30
3.1.5
Формат файлов экспорта выписки .......................................................................................................... 32
3.2
Взаимодействие с БС «1С» ........................................................................................................................... 35
3.2.1
Настройки связки с БС «1С» ................................................................................................................... 35
3.2.2
Настройки экспорта выписок .................................................................................................................. 38
3.2.3
Передача данных из БС "1С:Предприятие" в системе «Банк - Клиент» ............................................. 40
3.2.4
Прием данных из СБК в БС "1С Предприятие" ..................................................................................... 41
3.2.5
Соглашения об обмене информацией .................................................................................................... 42
3.2.6
Структура файлов обмена данными ....................................................................................................... 42
3.3
Взаимодействие с БС «Парус» ..................................................................................................................... 48
3.3.1
Настройки связки с БС «Парус» ............................................................................................................. 49
3.3.2
Настройки экспорта выписок .................................................................................................................. 51
3.3.3
Импорт рублевых платежных документов ............................................................................................ 53
3.3.4
Экспорт выписок ...................................................................................................................................... 53
3.3.5
Импорт справочника корреспондентов .................................................................................................. 53
3.3.6
Экспорт справочника корреспондентов ................................................................................................. 54
3.3.7
Форматы стыковки документов БС “Парус” и СБК ............................................................................. 54
2
3.3.7.1
3.3.7.2
3.3.7.3
3.3.7.4
Файл экспорта документов в «Парус» BankInSS .............................................................................. 54
Файл импорта документов из «Паруса» BankOutSS ......................................................................... 56
Файл экспорта справочника корреспондентов в «Парус» OrgInSS ................................................ 58
Файл импорта справочника корреспондентов из «Паруса» OrgOutSS ............................................ 59
3.4
Взаимодействие с БС «ИНФИН» ................................................................................................................. 61
3.4.1
Настройки связки с БС «ИНФИН» ......................................................................................................... 61
3.4.2
Форматы стыковки документов “ИНФИН” и СБК ............................................................................... 62
4
4.1
РАБОТА В СИСТЕМЕ ..........................................................................................................................63
Главное окно системы СБК.......................................................................................................................... 63
4.2
Работа со списками ........................................................................................................................................ 64
4.2.1
Сортировка документов в списке ........................................................................................................... 64
4.2.2
Поиск документа в списке ....................................................................................................................... 66
4.2.3
Настройка колонок списка документов.................................................................................................. 66
4.2.4
Фильтрация документов в списке ........................................................................................................... 67
4.2.5
Выделение нескольких документов списка ........................................................................................... 69
4.3
Работа с документами .................................................................................................................................... 69
4.3.1
Главное меню ............................................................................................................................................ 69
4.3.1.1 Исходящие ............................................................................................................................................ 69
4.3.1.2 Входящие .............................................................................................................................................. 69
4.3.2
Основные действия со списком документов.......................................................................................... 69
4.3.2.1 Всплывающее меню ............................................................................................................................ 70
4.3.2.2 Операции администратора для входящих документов ..................................................................... 72
4.4
Настройка контролей документов .............................................................................................................. 72
4.5
Архивация документов ................................................................................................................................. 74
4.5.1
Список статусов документов по умолчанию доступных для архивирования .................................... 75
4.5.1.1 Исходящие ............................................................................................................................................ 75
4.5.1.2 Входящие .............................................................................................................................................. 76
4.6
Разбор конфликтных ситуаций ................................................................................................................... 76
4.6.1.1 Опция «Разбор конфликтных ситуаций» ........................................................................................... 76
4.6.1.2 Опция «Выгрузка документа в файл» ................................................................................................ 80
4.7
Просмотр информации о документе .......................................................................................................... 81
4.8
Задания на удаленное обновление ............................................................................................................... 83
4.9
Обновление реквизитов ................................................................................................................................ 84
4.10 Настройка печати документов..................................................................................................................... 85
4.10.1
Настройка печати документов ................................................................................................................ 85
4.10.2
Настройка печати реестров ..................................................................................................................... 86
4.10.3
Настройка используемых принтеров ...................................................................................................... 87
4.10.4
Описание принтера в реестре .................................................................................................................. 88
4.10.5
Настройка печати документов через Microsoft Word Viewer ............................................................... 88
5
КРИПТОГРАФИЯ ..................................................................................................................................88
5.1
Общие положения. ......................................................................................................................................... 88
5.2
Установка и настройка СКЗИ CryptoPro CSP .......................................................................................... 89
5.3
Установка АРМ клиента............................................................................................................................... 92
5.4
Проверка работоспособности канала связи и возможности обмена сообщениями с Банком .......... 93
3
5.5
Переход с технологических ключей на рабочие ключи .......................................................................... 94
5.5.1
Переход с технологических ключей на рабочие ключи при использовании СКЗИ OpenSSL .......... 94
5.5.1.1Формирование рабочих ключей и запроса на сертификат ........................................................................ 94
5.5.1.2Передача в Банк запроса на сертификат ...................................................................................................... 95
5.5.1.3 Переход на рабочие ключи .................................................................................................................. 96
5.5.2
Переход с технологических ключей на рабочие ключи при использовании СКЗИ Crypto Pro ........ 97
5.5.2.1 Формирование рабочих ключей и запроса на сертификат ............................................................... 97
5.5.2.2 Передача в Банк запроса на сертификат ............................................................................................. 98
5.5.3
Переход на рабочие ключи ................................................................................................................. 98
5.6
Плановая смена ключей Банка ................................................................................................................... 99
5.7
Плановая смена ключей Клиента ............................................................................................................. 100
5.8
Действия Клиента в случае компрометации рабочих ключей ............................................................ 101
5.8.1
Переход на новые ключи при использовании СКЗИ OpenSSL .......................................................... 101
5.8.3
Переход на новые ключи при использовании СКЗИ Crypto Pro ........................................................ 114
6
6.1
ТРАНСПОРТНАЯ ПОДСИСТЕМА.....................................................................................................127
Работа с транспортом .................................................................................................................................. 127
6.2
Настройка транспортной подсистемы ..................................................................................................... 127
6.2.1
Редактирование параметров абонента .................................................................................................. 128
6.2.2
Создание нового адреса абонента ......................................................................................................... 130
6.2.3
Настройка шлюзов ................................................................................................................................. 131
6.2.4
Настройка адресов MAIL- шлюза (MailGate) ...................................................................................... 133
6.3
7
7.1
Настройка DialUp соединения ................................................................................................................... 135
СЕРВИСНЫЕ ФУНКЦИИ ...................................................................................................................137
Настройка запуска СБК .............................................................................................................................. 137
7.2
Журнализация .............................................................................................................................................. 141
7.2.1
Настройка журнализации ...................................................................................................................... 141
7.2.2
Настройка почтовой статистики ........................................................................................................... 141
7.3
Деинсталляция системы СБК .................................................................................................................... 143
7.3.1
Удаление каталога СБК ......................................................................................................................... 143
7.3.2
Удаление драйверов ODBC СБК .......................................................................................................... 144
8
8.1
ПРИЛОЖЕНИЯ ...................................................................................................................................144
Поля таблицы информационных пакетов ............................................................................................... 144
8.2
Панели инструментов главного окна СБК .............................................................................................. 145
8.2.1
Документы .............................................................................................................................................. 145
8.2.2
Справочники ........................................................................................................................................... 145
8.2.3
Служебная информация ......................................................................................................................... 145
8.2.4
Список кнопок в списке платежных документов ................................................................................ 146
8.3
Панель инструментов окна Новый платежный документ ................................................................... 146
8.4
Список горячих клавиш ............................................................................................................................. 146
8.5
Список принятых сокращений .................................................................................................................. 148
4
Данный документ предполагает, что система уже установлена у клиента. (Подробно об установке системы
читайте в документе Руководство по установке).
Так как система СБК имеет настраиваемое меню, все указания о пунктах меню соответствуют настройке
меню дистрибутива системы.
Так как типы и формы документов и справочников клиентов задаются банком, все указания о конкретных
типах и формах документов соответствуют дистрибутиву системы.
Введение
В предлагаемом руководстве рассматриваются основные возможности СБК (система «Банк –
Клиент»), предусмотренные для использования администратором клиентской части. Так как все
необходимые настройки производятся в Банке при генерации дистрибутива, в данном документе в
основном речь идет о различных настройках СБК, позволяющих оптимально настроить рабочее
место пользователя и обработать приходящие из Банка служебные документы.
1 Настройка системы прав пользователей
1.1 Распределение сессий в СБК
Примечание: Информация, содержащаяся в данной главе, может понадобиться Вам только в двух случаях:
если Вы работаете с базой данных, отличной от Access;
если Вы осуществляете настройку прав пользователя, отличных от поставляемых.
Для всех остальных случаев сведения, содержащиеся в данной главе, носят информационный
характер и приводятся в справочных целях.
СБК работает с базой данных в многосессионном режиме. Понятие сессия в данном контексте
подразумевает сессию приложения с базой данных.
Сессии распределяются внутри системы с помощью объекта именуемого Base Manager. В общем,
исходном, случае сессии распределены следующим образом
Основная сессия - Default, используемая непосредственно ядром приложения,
Сессия менеджера автопроцедур,
Сессия транспортной подсистемы,
Дополнительная сессия транспортной подсистемы.
Таким образом, как минимум 4 сессии используется системой при условии запущенных
подсистем транспорта и автопроцедур.
В процессе работы количество сессий может увеличиваться.
Транспортная подсистема и менеджер автопроцедур являются самыми активными элементами
системы. Поэтому в процессе работы они могут занимать дополнительные сессии.
Количество сессий, занятых менеджером автопроцедур, определяется количество одновременно
запущенных автопроцедур. Например, автопроцедуры выгрузки документа в банковскую систему и
запроса выписки из банковской системы, могут выполняться одновременно, и будут занимать
каждая по дополнительной сессии. Максимальное количество сессий, используемых менеджером
автопроцедур, будет ограничено максимальным количеством автопроцедур, которые могут быть
запущенны параллельно + одна «собственная» сессия менеджера. Теоретически это общее
количество заведенных автопроцедур + 1.
Количество сессий, занятых транспортной подсистемой, регулируется соответствующими
настройками в интерфейсе системы.
Выберите пункт меню Сервис Транспорт Настройка транспорта.
На экране появится диалоговое окно Настройка транспорта.
Откройте закладку Общие.
5
Рисунок 1 – Окно настроек транспорта
Максимальное количество сессий
для транспорта
Максимальное количество сессий
для приложения
может быть больше или равно нулю;
должно быть больше или равно единице.
Большее число основных и дополнительных сессий существенно влияет на производительность
работы транспортной системы в случае высокой интенсивности работы транспортной подсистемы
(интенсивного обмена документами).
Общее количество сессий, которые может занять транспортная подсистема будет равна сумме
двух этих параметров + 1 основная сессия транспортной подсистемы.
Дополнительно сессии могут занимать процедуры, запускаемые вручную из интерфейса ДБО.
Например, если выполнить операцию выгрузки документа в АБС из таблицы платежных
поручений.
Общее количество сессий, которые может выделить Base Manager всем подсистемам,
регулируется в настройках профилей пользователей.
Выберите пункт меню Сервис Служебное Настройка системы прав Настройка
прав (закладка Профили).
Далее выберите профиль, нажмите кнопку Редактировать, нажмите кнопку Настройка
параметров БД.
На экране появится диалоговое окно Настройка параметров базы данных.
6
Рисунок 2 – Назначение максимального числа сессий
Максимальное число сессий
Значение 0 означает, что количество сессий выделяемых
BaseManager не ограничено.
Значение отличное от 0 означает, что общее количество
сессий, используемых подсистемой ДБО, не может быть
более указанного значения. При такой настройке, в случае
если будет достигнут максимум занятых сессий и одна из
подсистем запросит дополнительную – будет выдано
сообщение об ошибке и подсистема будет ожидать
освобождения сессии;
по умолчанию 5, для операционистов можно уменьшать;
значение по умолчанию подходит только для малых
банков на Sybase;
Рекомендации по заполнению:
Access – 1, ОЧЕНЬ КРИТИЧНО;
MSSQL – 255, КРИТИЧНО; можно немного меньше, но не
меньше 20;
Oracle – 10, число ориентировочное; можно менять как в
ту, так и в другую сторону; при этом необходимо следить,
чтобы это число не превысило количество лицензий;
Sybase – 10, число ориентировочное; можно менять как в
ту, так и в другую сторону; при этом необходимо следить,
чтобы это число не превысило количество лицензий.
Примечание: Подробнее о заполнении диалога Настройка параметров базы данных смотрите главу
Настройка профилей пользователей.
Таким образом, для случая, когда указанная настройка отличается от 0, справедливо
неравенство:
«Максимальное число сессий к базе данных» >= «Сессия Default (1)» + «Сессия менеджера
автопроцедур (1)» + «Одновременно запущенные автопроцедуры (N)» + «Основная сессия
транспорта (1)» + «Количество дополнительных сессий транспорта в базе (M)» + «Количество
сессий транспорта в базе для нужд приложения (K)» + «Количество сессий занятых процедурами,
запущенными из интерфейса ДБО (L)».
Заметим, что настройка Максимальное число сессий к базе данных связана с профилем.
Профиль, в свою очередь, связан с пользователем системы. Таким образом, речь идет о числе
сессий к базе данных, занятых единичным экземпляром системы ДБО, запущенном конкретным
пользователем, который связан с соответствующим профилем.
7
Примечание: Подробнее о настройках профилей смотрите в главе Система прав пользователей п.
Настройка профилей пользователей.
1.2 Система прав пользователей
1.2.1 Общее описание системы прав
Система прав базируется на системе привилегий, ролей и профилей:
Привилегия
Замечание:
Право (или наоборот запрет) на совершение
некоторого действия в системе. Системные привилегии
заданы раз и навсегда и означают строго
фиксированное действие. Например, привилегия
VIEW_ANY_USER_TABLE позволяет просматривать
любые несистемные таблицы. Привилегия может
иметь один или несколько параметров. Так скажем,
привилегия
EDIT_TABLE_RECORD
имеет
два
параметра (имя таблицы и фильтр). Также можно
добавить в список существующих привилегий новые
привилегии. В этом случае сама система никак не
будет их обрабатывать, но внешние модули получат
возможность узнать, есть ли права на эту привилегию у
текущего пользователя и самим обработать ситуацию
недостаточности прав и т.п.
описания используемых в системе привилегий можно просмотреть в разделе Список
встроенных привилегий.
Роль
Профиль
Пользователь
Замечание:
Набор привилегий. Задается списком привилегий (с
заполненными параметрами) и списком ролей,
включенных в данную роль. Причем привилегии могут
быть указанны как предоставленными (granted), так и
запрещенными
(revoked).
Все
привилегии,
содержащиеся во вложенных ролях, автоматически
считаются принадлежащими данной роли. Запрет
привилегии всегда мажорирует ее разрешение. Роли
могут редактироваться и являются настраиваемыми.
Набор правил работы с паролем (время истекания,
временные ограничения и т.п.) и самой системой (имя
главной формы, язык и др.). Набор параметров здесь
задан раз и навсегда. Меняются лишь их значения. В
системе можно завести несколько профилей.
Пользователь системы. Каждый пользователь имеет
свой login и пароль. Пользователю всегда назначен
ровно один профиль и одна или несколько ролей и
даже отдельные привилегии.
Правила именования ролей, профилей, пользователей, привилегий:
Первый символ - латинская буква, остальные - латинская буква, цифра или подчеркивание.
1.2.2 Список встроенных привилегий
Привилегии определяют тип и права доступа непосредственно к объектам базы данных. В
настоящее время в системе имеется набор основных привилегий, определяющих полномочия на
изменения, создание, манипулирование объектами базы данных.
Таблица 1 - Привилегии доступа к таблицам
Привилегии доступа к таблицам
Право на просмотр содержимого любой системной
VIEW_ANY_SYSTEM_TABLE
таблицы.
Право
на
непосредственное
редактирование
EDIT_ANY_SYSTEM_TABLE
содержимого любой системной таблицы.
8
Право
на
просмотр
содержимого
любой
пользовательской (не системной) таблицы
Право на редактирование содержимого любой
EDIT_ANY_USER_TABLE
пользовательской таблицы.
Право на редактирование записей в таблице
EDIT_TABLE_RECORD
TableName, удовлетворяющих фильтру Filter
(Параметры TableName, Filter)
Право на просмотр записей в таблице TableName,
VIEW_TABLE_RECORD
удовлетворяющих фильтру Filter
(TableName, Filter)
Право на добавление записей в таблицу TableName,
APPEND_TABLE_RECORD
если введенная запись удовлетворяет фильтру Filter.
(TableName,Filter)
Право на удаление записей из таблицы TableName,
DELETE_TABLE_RECORD
удовлетворяющих фильтру Filter
(TableName,Filter)
Право на исполнение любых SQL запросов типа
VIEW_ANY_QUERY
SELECT.
Право на исполнение любых SQL запросов
EXECUTE_ANY_QUERY
Доступ к системным структурам
Удаление любой пользовательской таблицы
DROP_ANY_TABLE
Создание любой таблицы
CREATE_ANY_TABLE
Право на просмотр любой DSP структуры
VIEW_ANY_DSP_STRUCTURE
Право на просмотр DSP структуры указанного типа.
VIEW_DSP_STRUCTURE_OF_TYPE
VIEW_ANY_USER_TABLE
Право на просмотр указанной DSP структуры.
Право на редактирование любой DSP структуры
Право на редактирование DSP структуры указанного
типа
Право на редактирование указанной DSP структуры.
MODIFY_DSP_STRUCTURE
Право на удаление любой DSP структуры
DELETE_ANY_DSP_STRUCTURE
Право на удаление любой структуры указанного
DELETE_DSP_STRUCTURE_OF_TYPE
типа.
Право на добавление любой DSP структуры
APPEND_ANY_DSP_STRUCTURE
Право на добавление структур указанного типа.
APPEND_DSP_STRUCTURE_OF_TYPE
на
изменение
пользовательских
EDIT_USER_LOCALIZED_RESOURCES Право
локализованных ресурсов.
Право на изменение любых локализованных
EDIT_ALL_LOCALIZED_RESOURCES
ресурсов
Права на администрирование системы пользователей
Право на просмотр прав пользователей, списка
VIEW_ANY_USER
ролей, профилей и привилегий.
Право на изменение прав профиля и пароля любого
CHANGE_ANY_USER
пользователя (а также на редактирование ролей,
профилей и привилегий).
Право на блокирование любого пользователя.
BLOCK_ANY_USER
Права на работу с системой
Право на логин в систему
CONNECT
Право на запуск транспорта
START_TRANSPORT
Право на останов транспорта
STOP_TRANSPORT
Право на запуск автопроцедур
START_SHEDULER
Право на останов автопроцедур
STOP_SHEDULER
Права на запуск операций
Право на запуск любой операции
EXECUTE_ANY_OPERATION
Право на запуск любой операции из схемы
EXECUTE_SCHEME
Право на запуск указанной операции.
EXECUTE_OPERATION
VIEW_DSP_STRUCTURE
MODIFY_ANY_DSP_STRUCTURE
MODIFY_DSP_STRUCTURE_OF_TYPE
9
EXECUTE_TABLE_OPERATION
Право на запуск табличной или документарной
операции, если запись удовлетворяет фильтру.
1.2.3 Настройка системных прав
Для настройки системных прав необходимо открыть окно Администрирование прав
пользователей, выбирая для этого последовательно следующие пункты меню
СервисСлужебноеНастройка системных правНастройка прав.
Рисунок 3 - Окно администрирования прав пользователей
Данное окно содержит четыре страницы: Пользователи, Профили, Роли и Привилегии (см.
Общее описание системы прав).
Чтобы внести изменения в права пользователя необходимо открыть Окно редактирования
прав пользователя. Для этого следует либо дважды кликнуть левой кнопкой мыши по
выбранному пользователю, либо нажать кнопку Редактировать.
10
Рисунок 4 - Окно редактирования прав пользователя
В открывшемся окне для данного пользователя можно настроить следующие параметры:
Пароль, Профиль, Роли и Привилегии.
При настройке Пароля можно установить следующие флаги:
Изменить пароль при следующем входе при
очередном
запуске
системы
данным
пользователем появится окно с сообщением того, что
срок данного пароля истек, и будет предложено его
изменить, предварительно написав старый;
Блокировать
блокирует запуск системы для данного пользователя:
при очередной попытке войти в систему данного
пользователя появится сообщение, что вход в систему
заблокирован.
Внимание!
Когда Вы вводите в систему нового Пользователя с паролем или изменяете пароль имеющегося
пользователя, то этот пароль в базу истории паролей не заносится. Поэтому, если когда-либо
первый пароль будет изменяться на другой, то Пользователь один раз получит право изменить
данный пароль на такой же. Чтобы этого не произошло, надо создавать Пользователя с пустым
паролем и с установленным флагом Изменить пароль при следующем входе. Таким образом,
при следующем входе в систему Пользователь введет пароль, который сразу попадет в базу
истории, и уже при смене паролей все будет корректно.
Для того чтобы настроить Профиль, необходимо нажав на кнопку
выбрать из списка нужное значение.
Для того чтобы настроить Роли, необходимо с помощью кнопок
и
добавить
требуемую роль из списка доступных ролей или удалить ненужную соответственно.
Добавить новую привилегию, удалить или редактировать уже существующую можно
посредством соответствующих кнопок.
справа от поля,
Примечание: Более подробную информацию о ролях, привилегиях и профилях можно получить в разделах
Общее описание системы прав и Список встроенных привилегий.
11
1.2.4 Настройка профилей пользователей
Базовым и важнейшим уровнем прав являются – профили. Профили определяют такие
параметры как необходимость запуска автопроцедур и транспорта при входе в систему
пользователя владеющего данным профилем, а так же такой важный параметр как Главная форма
для запуска. Главная форма для запуска – в общем случае MainCbankForm в целом определяет
функциональные возможности системы. Создавая уникальные формы запуска можно убрать, или
добавить в интерфейс те или иные функциональные возможности, меняя меню главной формы и
набор кнопок на панели инструментов. Редактирование главной формы возможно через программу
«Построитель».
Выберите пункт меню СервисСлужебноеНастройка системных правНастройка
прав.
Откройте закладку Профили.
Рисунок 5 - Добавление профиля пользователя
Закладка содержит несколько кнопок:
Добавить
Удалить
Редактировать
используется для добавления нового профиля;
используется для удаления профиля;
используется для корректировки параметров профиля.
Для добавления нового профиля нажмите кнопку Добавить.
На экране появится диалоговое окно.
Рисунок 6 - Ввод наименования учетной записи
12
Введите название профиля.
Нажмите кнопку Ok.
На экране появится диалог Окно редактирования учетной записи.
Рисунок 7 - Окно редактирования учетной записи
Диалог Окно редактирования учетной записи содержит следующие поля:
Название профиля
Запуск транспорта
Запуск автопроцедур
Схема автопроцедур при запуске
Главная форма для запуска
Серверный режим работы
Проверка CRC файлов при запуске
Проверка CRC файлов при загрузке
Неизменяемый пароль
Разрешить простые пароли
Простые пароли
название данного профиля. Поле не доступно для
корректировки;
флаг запуска транспорта при входе в систему;
флаг запуска автопроцедур при входе в систему;
наименование схемы автопроцедур при запуске. Поле
откроется для доступа при установленном флаге
Запуск автопроцедур, выбирается из списка схем
автопроцедур, созданных в системе;
название главной формы для запуска (по умолчанию
MainCBankForm);
использование специального менеджера памяти;
серверный режим ускорит работу системы, но
потребует больше оперативной памяти; рекомендуется
устанавливать флаг в поле только при наличии
достаточного количества оперативной памяти;
поле зарезервировано;
поле зарезервировано;
флаг включения запрета смены пароля пользователем;
флаг включения разрешения простых паролей;
Простые пароли – это пароли, в которых встречаются
символы менее 3-х из 4-х групп символов: большие
буквы, маленькие буквы, цифры, специальные
символы.
список недопустимых паролей.
13
Замечание:
Установка флага Разрешить простые пароли не влияет на работу параметра Простые
пароли, т.о. даже если простые пароли разрешены, пользователю не разрешается вводить
пароль из списка Простые пароли.
Профиль отключен
Максимальное число попыток
Минимальная длина пароля
Дата истечения пароля
Период действия пароля (в днях)
Время хранения истории паролей
флаг
включения
запрета
запуска
системы
пользователем с данным профилем;
максимальное количество попыток ввода пароля при
входе в систему; в случае превышения количества
попыток, пользователь, допустивший их, будет
заблокирован;
Значение 0 означает, что количество попыток не
ограничено.
минимальная длина поля пароля;
дата истечения срока действия пароля профиля, по
истечении указанной даты работа пользователя в
системе блокируется;
количество дней действия пароля;
Значение 0 означает, что период действия пароля не
ограничен.
количество дней хранения истории паролей. Все
пароли, введенные пользователем, хранятся системой
в
истории
паролей;
пароли,
введенные
администратором системы, в истории не хранятся.
Значение 0 означает, что время хранения истории
паролей не ограничено.
Для настройки параметров базы данных нажмите кнопку Настройка параметров БД.
На экране появится диалоговое окно Настройка параметров базы данных.
Рисунок 8 - Окно настройки параметров базы данных
Минимальное число сессий
минимальное число сессий к базе данных, которое СБК
будет держать открытыми всегда; по истечении
периода неактивности, превышающего Мин. время
существования коннекции без запросов, все сессии
свыше этого числа система СБК будет игнорировать;
по умолчанию 0;
Рекомендации по заполнению:
14
Максимальное число сессий
Предельное время ожидания сессии
Мин. время существования коннекции
без запросов
Время невыполнения транзакции
Access – 0 или 1; если поставить 0, то при долгом
бездействии системы файл базы данных будет
отпущен и доступен корректировке/удалению; при 1
файл базы данных будет блокирован на корректировку
и удаление;
MSSQL – 0, ОЧЕНЬ КРИТИЧНО; сессии с MSSQL
всегда должны сбрасываться;
Oracle – 0, не критично, но желательно;
если другие приложения становятся в очередь на
установление соединения раньше, следует указывать
равным значению поля Максимальное число сессий;
Sybase сеть – 0, можно поставить равным значению
поля Максимальное число сессий, если другие
приложения становятся в очередь на установление
соединения раньше;
Sybase local – 0 или 1; можно ставить 1, чтобы
избежать перезапуска каждый раз после периода
долгой неактивности;
если Sybase стартует сервисом или снят флаг
Shutdown database after last disconnect в настройках
алиаса, то лучше ставить 0;
максимальное число сессий к базе данных;
если будет достигнут максимум занятых сессий и одна
из подсистем запросит дополнительную – будет
выдано сообщение об ошибке и подсистема будет
ожидать освобождения сессии;
по умолчанию 5, для операционистов можно
уменьшать;
значение по умолчанию подходит только для малых
банков на Sybase;
Рекомендации по заполнению:
Access – 1, ОЧЕНЬ КРИТИЧНО;
MSSQL – 255, КРИТИЧНО; можно немного меньше, но
не меньше 20;
Oracle – 10, число ориентировочное; можно менять
как в ту, так и в другую сторону; при этом необходимо
следить, чтобы это число не превысило количество
лицензий;
Sybase – 10, число ориентировочное; можно менять
как в ту, так и в другую сторону; при этом необходимо
следить, чтобы это число не превысило количество
лицензий;
максимальное время, в течение которого подсистема
будет ожидать свободную сессию к базе данных; по
умолчанию 300000 (5 мин.); рекомендуется значение
по умолчанию не изменять;
минимальное время существования соединения к базе
данных без запросов;
если в течение указанного времени соединение не
было использовано и текущее количество сессий
больше минимального (Минимальное число сессий),
то соединение будет прервано;
по умолчанию 3000000 (5 мин.); значение по
умолчанию подходит практически для всех случаев;
максимальное время, в течение которого подсистема
будет ожидать свободную сессию для выполнения
транзакции; если по истечении указанного срока сессия
не освободилась, то те операции, которые должны
были
быть выполнены внутри транзакции, будут
выполнены вне нее;
по умолчанию 60000 (1 мин.); рекомендуется значение
по умолчанию не изменять;
15
для
клиентов,
у
которых
очень
большой
документооборот,
можно немного увеличивать
значение данного параметра.
Для определения интервалов времени, в течение которых необходимо разрешить или
запретить работу с данным профилем, нажмите кнопку Редактировать.
На экране появится диалоговое окно Изменение временных интервалов.
Рисунок 9 - Диалог изменения временных интервалов активности профиля пользователя
Диалог Изменение временных интервалов содержит следующие поля:
Учетная запись
Начальное время
Конечное время
название данного профиля. Поле не доступно для
корректировки;
используется для указания начала временного
интервала действия или не действия пароля;
используется для указания окончания временного
интервала действия или не действия пароля.
Диалог Изменение временных интервалов содержит следующие кнопки:
Разрешить все
Разрешить
Запретить
Запретить все
используется для разрешения работы с профилем
круглосуточно;
используется для разрешения работы с профилем в
интервал времени, определенный значениями полей
Начальное время и Конечное время;
используется для запрета работы с профилем в
интервал времени, определенный значениями полей
Начальное время и Конечное время;
используется для запрещения работы с профилем
круглосуточно.
1.2.5 Смена пароля
Для того чтобы изменить пароль входа в СБК для текущего пользователя, необходимо
выбрать пункт меню СервисСлужебноеНастройка системы прав Смена пароля.
В результате будет открыто окно Изменение пароля.
16
Рисунок 10 - Процесс изменения пароля
В этом окне обязательны для заполнения все три поля:
Пароль
Новый пароль
Подтверждение пароля
старый пароль;
новый пароль;
новый пароль (для подтверждения).
1.3 Настройка операторов
Операторы – пользователи клиентского АРМ, имеющие право работать только с документами,
относящимися к фиксированному списку организаций АРМа.
Данный раздел содержит описание технологии разграничения прав просмотра операторами
документов только тех организаций, на которые ему выдано соответствующие права
администратором АРМа ДБО. Ограничение касается как входящих, так и исходящих документов.
Настройка и «привязка» операторов к организациям осуществляется следующим образом:
Введите логин пользователя и настройте для него системные права (см. главу Настройка
системных прав).
Выберите пункт меню СервисСлужебноеОператоры.
Откроется окно Настройка операторов.
17
Рисунок 11 - Окно настройки операторов
Для формирования списка операторов переместите курсор в правую верхнюю часть окна и
нажмите клавишу Ins или кнопку
Откроется диалог Оператор.
.
Выберите из списка логин пользователя,
соответствующие системные права.
Введите вручную ФИО оператора.
Нажмите кнопку Ok.
для
которого
Вы
настроили
Примечание: Нельзя привязать к одному логину несколько операторов.
Для ввода следующей записи в список операторов снова нажмите клавишу Ins или кнопку
.
Для удаления записи из списка операторов используется кнопка
или команда
контекстного меню Удалить. Также можно удалить запись с помощью клавиш Del, Ctrl+Del
или Shift+Del.
Сформировав список операторов, нужно «привязать» их к организациям. Для этого выполните
следующие действия:
Установите курсор на нужной записи списка операторов, расположенного в правой верхней
части окна Настройка операторов.
В списке организаций, расположенном в левой части окна Настройка операторов,
установите курсор на название той организации, к которой нужно «привязать» оператора.
18
Рисунок 12 - Процесс привязки оператора к организации
Для «привязки» выбранной организации к указанному оператору нажмите кнопку
в
группе полей Клиенты из выбранной группы. Для привязки выбранного куратора ко всем
организациям списка нажмите кнопку
.
На этом настройка операторов организаций завершена.
1.4 Аудит
1.4.1 Журнал системных сообщений
В целях оперативного обнаружения противоправных действий пользователей в системе
обеспечены средства журнализации и анализа действий пользователей.
Для журнализации действий пользователей используется Таблица системных сообщений.
Выберите пункт меню Сервис Служебное Таблица системных сообщений.
Рисунок 13 - Таблица системных сообщений
19
Механизм журнализации защищен от попыток несанкционированного отключения или
изменения параметров журнализации - только администратор безопасности имеет право на такие
изменения.
Таблица системных сообщений защищена от попыток изменения записанных данных.
Действия пользователей, которые обязаны отражаться в Таблице системных сообщений:
все изменения статуса документов в системе;
все изменения статических данных (включая акцепт данных изменений);
все изменения состава пользователей системы;
все изменения прав пользователей системы;
события входа пользователя в систему и выхода пользователя из системы. .
1.4.2 Настройка удаления системных сообщений
Для очистки таблицы системных сообщений выберите пункт меню СервисСлужебное
Настройка удаления системных сообщений
На экране откроется окно Настройка очистки таблицы системных сообщений.
Укажите глубину хранения информации в таблице системных сообщений и нажмите кнопку
Ok.
С помощью автопроцедуры 1 раз в день осуществляется очистка таблицы системных
сообщений на заданную глубину.
2 Настройка справочников
Справочники в основном используются для упрощения заполнения полей диалогов - проще и
надежнее не вбивать данные в поля вручную, а там, где это допустимо, подставить из
соответствующего справочника. Причем, как правило, из справочника одновременно заполняется
несколько полей диалога, так называемые связанные поля.
Система содержит две категории справочников: Внутренние и Корпоративные.
Внутренние справочники
Корпоративные справочники
это
справочники
клиента.
Они
являются
“собственностью” клиента – их можно заполнять
произвольной информацией либо не заполнять
вообще. Большинство Внутренних справочников
доступны
оператору
для
редактирования
и
дополнения. Исключениями являются Справочник
организаций и справочник Сотрудников. Для
редактирования
этих
справочников
необходимо
обладать правами Администратора.
это справочники банка. Вы не можете их изменять.
Информация редактируется исключительно банком, и
банк же обеспечивает ее корректность. Вы можете
использовать справочники банка в своей работе просматривать и, там где это требуется, подставлять
значения из них в поля ввода диалоговых окон.
Примечание: Об обновлении данных справочников см. раздел Обработка репликаций справочников
(глава Аудит).
20
2.1 Справочник Сотрудники
Справочник Сотрудники редактируется и дополняется Администратором АРМ СБК, т.к. в
данном справочнике содержится внутренняя информация клиентского рабочего места СБК.
Чтобы ввести нового пользователя выберите пункт меню Справочники Внутренние
Сотрудники.
На экране появится диалог Сотрудники.
Рисунок 14 - Список сотрудников, зарегистрированных в системе
Для добавления сотрудника в список нажмите кнопку Ins.
Будет открыто окно Сотрудники.
Рисунок 15 - Окно данных о сотруднике
После ввода необходимых данных для их сохранения нажмите кнопку Ok.
2.2 Справочник показателей статуса документа
Справочник Показатели статуса документа создается и редактируется Банком. На клиентской
части справочник доступен только в режиме просмотра информации без права ее изменения.
Обновление справочника на клиентской части осуществляется с помощью репликаций.
Для просмотра справочника выберите пункт меню Справочники Корпоративные
Показатели статуса документа.
На экране появится окно Показатели статуса документа.
21
Рисунок 16 - Справочник показателей статуса документа
2.3 Справочник показателей основания платежа
Справочник Показатели основания платежа создается и редактируется Банком. На клиентской
части справочник доступен только в режиме просмотра информации без права ее изменения.
Обновление справочника на клиентской части осуществляется с помощью репликаций.
Для просмотра справочника выберите пункт меню Справочники Корпоративные
Показатели основания платежа.
На экране появится окно Показатели основания платежа.
Рисунок 17 - Справочник показателей оснований платежа
22
2.4 Справочник показателей налогового периода
Справочник Показатели налогового периода создается и редактируется Банком. На клиентской
части справочник доступен только в режиме просмотра информации без права ее изменения.
Обновление справочника на клиентской части осуществляется с помощью репликаций.
Для просмотра справочника выберите пункт меню Справочники Корпоративные
Показатели налогового периода.
На экране появится окно Показатели налогового периода.
Рисунок 18 - Справочник показателей налогового периода
2.5 Справочник показателей типа платежа
Справочник Показатели типа платежа создается и редактируется Банком. На клиентской части
справочник доступен только в режиме просмотра информации без права ее изменения. Обновление
справочника на клиентской части осуществляется с помощью репликаций.
Для просмотра справочника выберите пункт меню Справочники Корпоративные
Показатели типа платежа.
На экране появится окно Показатели типа платежа.
23
Рисунок 19 - Справочник показателей типа платежа
2.6 Справочник кодов бюджетной классификации
Справочник Коды бюджетной классификации создается и редактируется Банком. На
клиентской части справочник доступен только в режиме просмотра информации без права ее
изменения. Обновление справочника на клиентской части осуществляется с помощью репликаций.
Для просмотра справочника выберите пункт меню Справочники Корпоративные
Коды бюджетной классификации.
На экране появится окно Коды бюджетной классификации.
Рисунок 20 - Справочник кодов бюджетной классификации
24
2.7 Обработка репликаций справочников
Корпоративные справочники в системе доступны только для просмотра и выбора их значений из
диалогов. Все изменения и дополнения таких справочников осуществляются обслуживающим
банком. Обновления справочников банк присылает в виде репликаций.
Репликации из Банка в систему поступают вместе с выписками и другими входящими
документами при старте транспортной подсистемы. Прием и обработка репликаций происходит в
автоматическом режиме.
Список полученных репликаций можно просмотреть из меню Входящие Репликации.
На экране появится окно Обновления корпоративных справочников.
Рисунок 21 - Обновления корпоративных справочников
Все репликации должны иметь статус Исполнен+. Если в списке есть репликации с другими
статусами (Рисунок 21), возможно, произошел какой-то сбой при обработке. Обработка может быть
продолжена автоматически при следующем старте СБК.
Вы можете обработать репликации вручную, не дожидаясь следующего старта системы:
При обнаружении документа со статусом Распознан из контекстного меню нужно выбрать
пункт Проверка подписи.
В случае успешного выполнения процедуры репликация поменяет статус на ЭЦП верна.
При обнаружении документа со статусом ЭЦП верна из контекстного меню нужно выбрать
пункт Обработать документы.
Обработанная репликация поменяет статус на Исполнен. Автоматически будет
отправлен квиток в банк о завершении обработки репликации, и документ поменяет
статус на Исполнен+.
Внимание!
Если репликации не поменяли статус на Исполнен, обратитесь в службу технической
поддержки СБК Вашего банка.
3 Взаимодействие с бухгалтерскими системами
СБК позволяет проводить обмен информацией с бухгалтерскими системами (БС) «1С:
Предприятие», «Парус», «ИНФИН». Также предусмотрен обмен документами и с другими БС, в
которых есть возможность экспорта документов в текстовый формат, например, с БЭСТ-4.
Вся информация об ошибках, обнаруженных в процессе импорта документов, заносится в
таблицу, которую можно открыть из меню Связь с БС Результаты импорта. Каждый
импортируемый документ проходит проверку контролей, установленных в системе. В случае
положительного результата проверки, импортируемый документ будет внесен в соответствующую
таблицу со статусом Новый, в случае отрицательного результата документ получит статус
Импортирован.
Все ошибки, найденные в ходе импортирования документа, отражаются в поле документа
Сообщение из банка.
Замечание:
При импорте документов необходимо, чтобы формат дат и чисел импортируемых документов
соответствовал форматам дат и чисел, задаваемых в региональных настройках (Regional
Settings) операционной системы компьютера.
25
3.1 Обмен документами в текстовом формате
3.1.1 Настройки связки с текстовым файлом
Для настройки связки с текстовым файлом выберите пункт меню Связь с БС Настройка
связки с текстовым файлом.
На экране появится диалог Настройка связки с текстовым файлом. Диалог содержит
три страницы: Каталоги, Настройка импорта и Корреспонденты.
Рисунок 22 - Настройка связки с текстовым файлом
На странице Каталоги выполните настройку параметров
Импорт (входящие)
Корректные файлы
Ошибочные файлы
Импорт корреспондентов
каталог, в котором находится импортируемый файл; по
умолчанию %BSSRoot%\SUBSYS\IMPORT;
каталог, в который переносится обработанный файл
импорта;
по
умолчанию
%BSSRoot%\SUBSYS\IMPORT\REC;
каталог ошибочных файлов (в него переносятся те
файлы, в процессе импорта которых были обнаружены
ошибки);
по
умолчанию
%BSSRoot%\SUBSYS\IMPORT\ERR;
каталог, в котором находится импортируемый файл
справочника
корреспондентов;
по
умолчанию
%BSSRoot%\SUBSYS\TO_ABS\CORR.
26
Рисунок 23 - Настройка импорта
На странице Настройка импорта выполните настройку параметров
Сигнатура служебной строки
в заголовке
Сигнатура описания
промежуточного параметра
Кодировка
Менять статус
Импортировать, если не заполнены
обязательные поля
по умолчанию ##;
по умолчанию ^^;
кодировка текста;
поле для установки флага, разрешающего изменять
статус импортируемого документа;
- флаг установлен
Если при импорте документы прошли контроль
форматов, но не прошли «жесткие» входные контроли,
они будут импортированы в базу данных системы
«Банк - Клиент» со статусом Импортирован;
Если документы успешно прошли контроль форматов и
«жесткие» или «мягкие» входные контроли, они будут
импортированы со статусом Новый.
- флаг не установлен
Если при импорте документы прошли контроль
форматов, то независимо от того, какие входные
контроли установлены «мягкие» или «жесткие»,
прошли они входные контроли или нет, документы
будут импортированы в базу данных системы «Банк Клиент» со статусом Импортирован;
поле
для
установки
флага,
импортировать документы, если
обязательные поля.
разрешающего
не заполнены
Примечание: Настройка параметра Менять статус «сквозная». Она относится ко всем импортируемым
документам из всех БС, взаимодействующих с СБК. Установить значение параметра Вы можете
при настройке любой другой связки, например, «1-С» или «Парус».
3.1.2 Форматы импорта документов
Система позволяет импортировать платежные документы из Бухгалтерской Системы (БС). Для
этого бухгалтерская система должна уметь экспортировать документ в текстовый формат (*.txt)
27
Увидеть настроенные в системе форматы импорта данных можно, выбрав Связь с
БСФорматы импорта документов.
Рисунок 24 - Форматы импорта документов
Замечание:
Если раскрывшееся окно не содержит ни одного формата импорта, обратитесь в фирму,
осуществляющую поддержку СБК.
В открывшемся окне выберите нужный формат и нажмите Enter.
Откроется окно Формат импорта документов.
Рисунок 25 - Формат импорта документов
Окно Формат импорта документов условно разделено на три части. Верхняя часть содержит
Название формата и Комментарии.
В поле Описание формата импорта находятся описания импортируемых полей с указанием их
типов. Формат описания:
Название поля: Тип поля.
28
Таблица 2 - Пример списка возможных полей формата PayDocRuXE:
Название поля
Тип поля
DocumentDate
DocumentNumber
CurrCode
PayerAccount
ReceiverBIC
ReceiverAccount
Receiver
ReceiverINN
Amount
Ground
PaymentUrgent
PayUntil
OperType
SendType
NDS
Stat1256
PayerKPP
ReceiverKPP
CBCcode
OKATOcode
PayGrndParam
TaxPeriodParam:
TaxPeriodParam1
TaxPeriodParam2
TaxPeriodParam3
DocNumParam:
DocNumParam1
DocNumParam2
DocDateParam:
DocDateParam1
DocDateParam2
DocDateParam3
PayTypeParam
Date
String
String
String
String
String
String
String
Money
String
String
Date
String
String
Money
String
String
String
String
String
String
Максимальная
длина
10
15
3
25
9
25
160
14
15
255
2
10
2
15
2
9
9
19
11
2
String
String
String
2
2
4
String
String
2
15
String
String
String
String
2
2
4
2
Содержание
Дата создания документа
Номер документа
Код валюты документа
Счет плательщика
БИК получателя
Счет получателя
Название получателя
ИНН получателя
Сумма
Основание платежа
Очередность платежа
Срок оплаты
Вид операции
Вид платежа
НДС
Показатель статуса (101)
КПП плательщика (102)
КПП получателя (103)
Код бюджетной классификации (104)
Код ОКАТО (105)
Показатель основания платежа (106)
Показатель налогового периода (107)
TaxPeriodParam1 + '.' + TaxPeriodParam2 + '.' +
TaxPeriodParam3
Показатель номера документа (108)
Показатель даты документа (109)
DocDateParam1 (dd), DocDateParam2 (mm),
DocDateParam3 (yyyy)
Показатель типа платежа (110)
Поле Описание действия содержит описания того, как переносятся данные файла импорта в
Базу Данных системы. Описание действия имеет следующий вид: ИмяТаблицы. Имя Поля
=Значение;
ИмяТаблицы
Поле
Значение
название таблицы, в которую добавляем запись;
имя заполняемого поля; если имя начинается с %,
значит поле обязательно для заполнения (NotNull);
значение, которое записывается в указанное поле.
В качестве значения может быть макрос, константа, имя поля либо параметр. Перед значением
может стоять один из двух знаков % или ^^, которые обозначают:
%
^^
макрос;
параметр. Параметр – это внутренняя переменная
формата импорта.
Значение может быть переменной из файла импорта, тогда после знака = стоит имя переменной.
SQL: означает, что в поле будет записано значение SQL запроса. Если в качестве значения записано
выражение типа %CONCATE(N1,N2), оно означает: запись значения N1, перенос на новую строку,
запись значения N2. Если же будет выражение %COLLATE(N1,N2), тогда это означает запись
значений N1и N2 через пробел. Также в качестве значений используются следующие макросы:
%Data
%Time
%GETCLIENT
%GETCUSTOMER
выводит на экран текущую дату;
выводит на экран текущее время;
номер текущего клиента;
номер юридического лица (используется на стороне
банка в формате импорта сервиса Интернет – Клиент);
29
%GETSсhemeID
Внимание!
вводит в поле статус значение Новый.
Каждая строка описания формата импорта должна заканчиваться ";"
Для создания нового формата импорта необходимо войти в список форматов (Формат
импорта данных) и нажать Ins.
Откроется диалог Формат импорта документов, в котором все поля будут пусты.
Ввод новой схемы импорта документов подразумевает заполнение всех вышеперечисленных
полей диалога Формат импорта документа. Необходимо указать, какие данные
импортируются, и как их внести в Базу Данных системы (т.е. в какие таблицы, какие
необходимы поля, какие типы полей и т.п. системную информацию).
3.1.3 Вид импортируемого документа
При инсталляции системы уже предопределены форматы импорта: PayDocRu (Платежное
поручение), PayDocRuAE (Платежное поручение расширенный формат) и PayDocRuXE
(Платежное поручение с учетом требований Указания ЦБ РФ №1256-У от 03.03.2003).
Кроме того, можно создавать новые форматы импорта документов.
Для каждого документа должно быть указано:
в первой строке
в последней строке
Внимание!
название формата: #|FormatName или #N|FormatName,
где N это порядковый номер документа в файле, а
следующий символ (|) – разделитель (знак # сигнатура служебной строки в заголовке);
;end.
Строки между 1-ой и последней должны содержать значения строго в той последовательности,
какая описана в поле Описание формата импорта окна Редактирование формата, иначе при
импорте в СБК будут ошибки, и документ либо вообще не сможет быть импортирован, либо
будет импортирован с ошибочными данными.
Один файл импорта может содержать данные о любом количестве документов любых типов, для
которых описаны форматы импорта.
При желании можно удалить неиспользуемые форматы. Для этого необходимо выделить
выбранный формат и нажать кнопку Delete.
Внимание!
Формат импорта PayDocRu удалять нельзя!
Пример файла в текстовом формате PayDocRuAE и PayDocRu по умолчанию находится в
каталоге %BSSRoot%\SubSys\Import\Rec. Для его успешного импорта необходимо
заменить счета счетами, существующими в системе.
3.1.4 Настройки экспорта выписок
Аналогично импорту платежных документов из бухгалтерской системы возможен экспорт
полученных из банка выписок по счетам в бухгалтерскую систему. При этом из СБК данные
экспортируются в определенном формате в текстовый файл, после чего необходимо настроить
бухгалтерскую систему на импорт данных из текстового формата.
В зависимости от настроек выгрузка выписок осуществляется в один файл или в разные файлы.
Для экспорта выписок в текстовом формате выберите пункт меню Связь с БС Экспорт
выписок в БС.
На экране появится окно Экспорт выписки.
30
Рисунок 26 - Экспорт выписки
Окно содержит две страницы Экспорт и Дополнительно.
На странице Экспорт содержится информация:
Период экспорта
Счета
по умолчанию система предлагает экспортировать
выписки за текущую дату по всем счетам;
экспорт производится по всем либо по выделенным
счетам Клиента.
Рисунок 27 - Дополнительные параметры экспорта выписки
На странице Дополнительно можно изменить следующие параметры:
Тип экспорта
Кодировка
Каталог выгрузки
позволяет выбрать формат файла экспорта,
позволяет выбрать кодировку для экспортируемых
данных (DOS, Windows, KOI-8);
позволяет выбрать каталог, в который будет
производиться экспорт данных (по умолчанию,
подкаталог SUBSYS\EXPORT основного каталога
системы);
31
Символ – разделитель полей
Выгружать транзитные реквизиты
Выгружать выписку в старом формате
Выгружать выписки в один файл
разделитель полей в выписке; по умолчанию «|»;
при установленном флаге – выгружать транзитные
реквизиты выписки (поля платежного ордера): позиции
1343 – 1713 в строке секции документов DOCUMENTS;
Формат файлов экспорта выписки приведен ниже;
при установленном флаге – выгружать выписку без
учета требований Указания ЦБ РФ №1256-У от
03.03.2003;
при установленном флаге – выгружать выписки в один
файл;
при не установленном флаге – в разные файлы.
3.1.5 Формат файлов экспорта выписки
Файл содержит две секции: остатков и документов. Секция остатков начинается со строки со
словом RESTS, секция документов - со словом DOCUMENTS. Все данные передаются в полях
фиксированной ширины, поля разделены пробелом.
Примечание: Разделитель между полями настраиваемый, по умолчанию – пробел.
Выгрузка выписок может производиться в трех режимах:
только остатки,
только документы,
остатки + документы.
Таблица 3 - Секция остатков (RESTS) содержит строки в следующем формате:
№
1
2
3
4
5
6
7
8
9
Поле
Код валюты выписки
<CurrCode>
Номер счета
<Account>
Дата выписки
<StatementDate>
Входящий остаток
<OpeningBalance>
Дебетовый оборот
<DebitTurnover>
Кредитовый оборот
<CreditTurnOver>
Исходящий остаток
<ClosingBalance>
Плановый остаток
Плановый остаток
<ClosingAvailableBalance>
Позиция
в строке
1
5
Режимы
выгрузки
R,A
7
36
R,A
44
10
R,A
55
20
R,A
76
20
R
97
20
R
118
20
R
139
20
R
160
20
A
Ширина
Примечание
Выгружается в текущем
формате даты
Зарезервировано, всегда
«0.00»
Примечание: Обозначения режимов выгрузки: R - только остатки, A - остатки и документы.
Формат части документов DOCUMENTS модифицирован в соответствии с Указанием ЦБ РФ
№1256-У от 03.03.2003 и Приказом Министерства РФ по налогам и сборам № БГ-3-10/98/197/22н.
Каждая из строк части документов соответствует одному документу, предназначенному для
выгрузки в БС. Все поля должны начинаться у левой границы отведенного им участка строки и
дополняться пробелами справа до указанной длины.
Примечание: Разделитель между полями настраиваемый, по умолчанию – пробел.
Таблица 4 - Секция документов (DOCUMENTS) содержит строки в следующем формате:
32
№
Поле
1
2
3
Тип документа
Счет выписки (Account)
Дата выписки
(StatementDate)
Дата создания документа
(DocumentDate)
Код валюты (CurrCode)
Тип операции (OperType)
Номер документа
(DocumentNumber)
Счет плательщика
(PayerAccount)
Название плательщика
(Payer)
ИНН плательщика
(PayerINN)
БИК банка плательщика
(PayerBIC)
Корсчет банка плательщика
(PayerCorrAccount)
Название банка плательщика
(PayerBankName)
Счет получателя
(ReceiverAccount)
Название получателя
(Receiver)
ИНН получателя
(ReceiverINN)
БИК банка получателя
(ReceiverBIC)
Корсчет банка получателя
(ReceiverCorrAccount)
Название банка получателя
(ReceiverBankName)
Сумма (Amount) в рублях
Срок платежа (PayUntil)
4
5
6
7
8
9
10
11
12
13
14
15
16
17
18
19
20
21
Код 2-П
Позиция
в строке
1
3
40
Ширина
1
36
10
51
10
62
68
71
5
2
16
88
36
125
160
286
13
300
12
313
36
350
80
431
36
468
160
629
13
643
12
656
36
693
80
774
795
20
10
Примечание
Всегда «0»
В текущем формате
даты
В текущем формате
даты
В текущем формате
даты
Очередность платежа
806
3
(PaymentUrgent)
23 Основание платежа (Ground)
810
254
24 Зарезервировано
1065
1
Всегда «3»
25 Зарезервировано
1067
254
Всегда пустая строка
26 Зарезервировано
1322
20
Всегда пустая строка
Поля платежного ордера (выгружаются если UnloadOrders = 1)
27 Счёт плательщика средств
1343
25
При UnloadOrders=0
(OrderPayerAccount)
пустая строка
28 Наименование плательщика
1368
160
При UnloadOrders=0
средств (OrderPayer)
пустая строка
29 Счёт получателя средств
1539
25
При UnloadOrders=0
(OrderReceiverAccount)
пустая строка
30 Наименование получателя
1554
160
При UnloadOrders=0
средств (OrderReceiver)
пустая строка
Поля, добавляемые в выгрузку по Указанию 1256-У (выгружаются, если FmtBef1256 = 0)
22
33
№
31
32
33
34
35
36
37
38
39
40
41
42
43
44
45
Поле
Код 2-П
Позиция
в строке
1714
Ширина
Примечание
КПП плательщика
102
9
(PayerKPP; NoteFromBank
тег 102)
КПП получателя
103
1724
9
(ReceiverKPP; NoteFromBank
тег 103)
Показатель статуса
101
1734
2
документа
(Stat1256; NoteFromBank тег
101)
Код бюджетной
104
1737
19
классификации
(CBCcode; NoteFromBank тег
104)
Код ОКАТО
105
1757
11
(OKATOcode; NoteFromBank
тег 105)
Показатель основания
106
1769
2
платежа
(PayGrndParam;
NoteFromBank тег 106)
Показатель налогового
107
1772
10
периода (TaxPeriodParam1+
«.» + TaxPeriodParam2 + «.»
+ TaxPeriodParam3;
NoteFromBank тег 107)
Показатель номера
108
1783
15
документа
(DocNumParam1+
DocNumParam2;
NoteFromBank тег 108)
Показатель даты документа
109
1799
10
(DocDateParam1+«.»+DocDat
eParam2+«.»+DocDateParam3
; NoteFromBank тег 109)
Показатель типа платежа
110
1810
2
(PayTypeParam;
NoteFromBank тег 110)
Дата приема документа к
62
1813
10
исполнению(AcceptDocDate;
NoteFromBank тег 62)
Дата списания со счета
71
1824
10
плательщика (ValueDate)
Поля, добавляемые под Указание 1256-У
Символ кассы (CashSymbol)
1835
20
Сумма проводки в нац.
1856
20
валюте (AmountNat)
Конечный пробел
1877
1
Примечание: Для связки с релизом 015 приведены наименования полей.
Для связки с релизами до 015 приведены наименования
Debet(Credit)Documents.NoteFromBank.
тегов,
хранимых в
поле
Планируемый остаток может использоваться для передачи любого дополнительного параметра
(разрешенная для списания сумма, остаток на счете с учетом неподтвержденных сумм, плановые
34
обороты и т.д.). Просмотр планируемого остатка в клиентской части возможен в выписке и в
скроллере выписок.
Замечание:
Год во всех датах должен быть четырехзначным.
3.2 Взаимодействие с БС «1С»
3.2.1 Настройки связки с БС «1С»
Выберите пункт меню Связь с БС Настройка связки с БС «1С Предприятие».
На экране появится диалог Настройка связки с БС «1С». Диалог содержит три
страницы: Каталоги, Корреспонденты и Дополнительно.
Рисунок 28 - Окно настройки связки с БС "1С"
На странице Каталоги выполните настройку параметров
Импорт (входящие)
Корректные файлы
Ошибочные файлы
Выходные файлы (исходящие)
Маска имени файла импорта
каталог, в котором находится импортируемый файл; по
умолчанию %BSSRoot%\SubSys\1C\In;
каталог, в который переносится обработанный файл
импорта; по умолчанию %BSSRoot%\SubSys\1C\Rec;
каталог ошибочных файлов (в него переносятся те
файлы, в процессе импорта которых были обнаружены
ошибки); по умолчанию %BSSRoot%\SubSys\1C\Err;
каталог, в котором находится экспортируемый файл; по
умолчанию
%BSSRoot%\SubSys\1C\Out\;
файл
экспорта имеет фиксированное имя KL_to_1C.txt;
импортируемый файл должен иметь фиксированное
имя 1C_to_KL.txt.
35
Рисунок 29 - Настройка корреспондентов для связи с БС "1С"
На странице Корреспонденты укажите полный путь к каталогам справочника расчетных
счетов и справочника контрагентов.
Замечание:
Соответствующие файлы должны иметь фиксированные имена:
Для 1C v. 7.5
Sc46.dbf
Sc1183.dbf
файл справочников контрагентов;
файл справочников расчетных счетов.
Для 1C v. 7.7
Sc133.dbf
Sc174.dbf
файл справочников контрагентов;
файл справочников расчетных счетов.
Путь к каталогу, в котором находятся файлы - <Каталог установки 1С>\1SBDB.
Внимание:
Необходимо, чтобы при импорте корреспондентов из 1С по новому плану счетов, в директории,
где находится справочник счетов корреспондентов 1С SC174.DBF, находились файлы
справочника банков SC72.dbf и SC72.cdx. В противном случае импорт будет проходить не
корректно.
Только после выполнения вышеописанной настройки можно перейти непосредственно к
процессу импорта, информация о котором содержится в Руководстве оператора клиента (файл
bsc_oper.doc).
36
Рисунок 30 - Дополнительные параметры настройки связи с БС "1С"
На странице Дополнительно выполните настройку параметров
Удалять дублирующиеся п/п
Список статусов,
разрешенных к удалению
Проверять длину «Назначения
платежа»
Автоматически выгружать
полученную выписку
один и тот же документ можно импортировать любое
количество раз, если он еще не получил статус
Подписан;
Установленный флаг указывает на то, что при импорте
документов из БС «1С» дублирующиеся платежные
поручения нужно удалять; при этом в базу данных СБК
записывается последний вариант импортированного
документа;
Если флаг не установлен – каждый дублирующийся
документ
будет
импортирован
со
статусом
Импортирован, так как в этом случае он не пройдет
входной контроль на уникальность;
Дублирующиеся платежные поручения можно удалять,
если они имеют статус из данного списка: новый,
импортирован;
при импорте документов из БС «1С» осуществляется
проверка длины поля Назначение платежа (255
символов);
выписка
автоматически
выгружается
в
соответствующий каталог при получении из банка;
по умолчанию выписка выгружается в каталог
%BSSRoot%\SubSys\1C\AutoOut\.
37
Составные поля
Составное наименование
плательщика
при
установленном
флаге
–
наименование
плательщика полное, включая форму собственности,
расчетный счет плательщика, банк плательщика и
город банка плательщика;
если флаг не установлен – название корреспондента;
Составное наименование
получателя
при установленном флаге – наименование получателя
полное, включая форму собственности, расчетный счет
получателя, банк получателя и город банка
получателя;
при
не
установленном
флаге
–
название
корреспондента;
Составное назначение платежа
при установленном флаге в назначение платежа
включена информация об НДС;
Заполнять содержимым файла импорта
Наименование плательщика
при
установленном
флаге
–
наименование
плательщика
заполняется
содержимым
файла
импорта, при не установленном флаге – из
справочника системы;
Реквизиты банка плательщика
при установленном флаге – реквизиты банка
плательщика
заполняется
содержимым
файла
импорта, при не установленном флаге – из
справочника системы;
Реквизиты банка получателя
при установленном флаге – реквизиты банка
получателя заполняется содержимым файла импорта,
при не установленном флаге – из справочника
системы;
Вид платежа
при установленном флаге – вид платежа заполняется
содержимым файла импорта, при не установленном
флаге – из справочника системы.
Менять статус
поле для установки флага, разрешающего изменять
статус импортируемого документа;
- флаг установлен
Если при импорте документы прошли контроль
форматов, но не прошли «жесткие» входные контроли,
они будут импортированы в базу данных системы
«Банк - Клиент» со статусом Импортирован;
Если документы успешно прошли контроль форматов и
«жесткие» или «мягкие» входные контроли, они будут
импортированы со статусом Новый.
- флаг не установлен
Если при импорте документы прошли контроль
форматов, то независимо от того, какие входные
контроли установлены «мягкие» или «жесткие»,
прошли они входные контроли или нет, документы
будут импортированы в базу данных СБК со статусом
Импортирован.
Примечание: Настройка параметра Менять статус «сквозная». Она относится ко всем импортируемым
документам из всех БС, взаимодействующих с СБК. Установить значение параметра Вы можете
при настройке любой другой связки, например, «ИНФИН» или «Парус».
3.2.2 Настройки экспорта выписок
Для экспорта выписок в формате «1С» выберите пункт меню Связь с БС Экспорт
выписок в БС «1С Предпиятие».
На экране появится окно Экспорт выписки.
38
Рисунок 31 - Настройка экспорта выписок в БС "1С"
Окно содержит две страницы Экспорт и Дополнительно.
На странице Экспорт содержится информация:
Период экспорта
Счета
по умолчанию система предлагает экспортировать
выписки за текущую дату по всем счетам;
экспорт производится по всем либо по выделенным
счетам Клиента.
На странице Дополнительно можно изменить следующие параметры:
Тип экспорта
Кодировка
позволяет выбрать формат файла экспорта,
позволяет выбрать кодировку для экспортируемых
данных (DOS, Windows, KOI-8);
39
Каталог выгрузки
Символ – разделитель полей
Выгружать транзитные реквизиты
Каталог автоматической выгрузки
полученных выписок
Выгружать выписку в старом формате
позволяет выбрать каталог, в который будет
производиться экспорт данных;
по умолчанию %BSSRoot%\SubSys\1C\Out\;
разделитель полей в выписке; по умолчанию «|»;
при установленном флаге – выгружать транзитные
реквизиты;
при получении из банка выписки автоматически
выгружаются в указанный каталог, если выполнена
соответствующая настройка;
по умолчанию %BSSRoot%\SubSys\1C\AutoOut\;
при установленном флаге – выгружать выписку без
учета требований Указания ЦБ РФ №1256-У от
03.03.2003;
3.2.3 Передача данных из БС "1С:Предприятие" в системе «Банк - Клиент»
Передача данных из БС "1С Предприятие" в СБК осуществляется в два этапа:
1. На первом этапе пользователь подготавливает данные (платежные документы) и с помощью
модуля обмена данными БС "1С Предприятие" формирует текстовый файл.
2. На втором этапе с помощью СБК этот текстовый файл читается и обрабатывается. Результат
обработки передается по телекоммуникационным каналам в "Банк".
При инициализации пользователем "1С:Предприятия" модуля выгрузки данных в диалоге
указываются:
Виды выгружаемых документов. Перечень видов определяется функциональными
возможностями "1С:Предприятие" и СБК.
Перечень расчетных счетов, по которым происходит выгрузка платежных документов.
Предполагается, что у пользователя может быть несколько расчетных счетов, а выгружаться
могут не все (чтобы уменьшить объем передаваемой информации при повторной выгрузке,
чтобы передавать документы по разным счетам в разные банки и т. д.).
Период выгрузки платежных документов. В этом интервале дат будут выгружены все платежные
документы указанных видов по указанным расчетным счетам. Период выгрузки выбирается
таким образом, чтобы были выгружены все документы, введенные (измененные) после
предыдущей выгрузки данных. Если период охватывает ранее выгруженные документы, это не
считается ошибкой.
Результатом выгрузки данных является текстовый файл. В нем хранится следующая
информация:
1. Служебная информация: сведения о формате файла, о времени его создания, и т. д.
2. Период, за который выгружались документы.
3. Перечень расчетных счетов, по которым выгружены платежные документы.
4. Перечень видов выгруженных документов.
5. Информация о платежных документах.
В СБК пользователем инициируется загрузка данных из созданного с помощью БС "1С
Предприятия" текстового файла. При этом:
Если документ данного вида не может обрабатываться СБК (в силу функциональных
возможностей) – процедура загрузки информирует об этом пользователя.
Если загружаемый документ уже присутствует в СБК, и не отличается по содержанию – он не
обрабатывается.
Если этот документ уже присутствует в СБК, но отличается по содержанию, то он считается
исправленным; если документ (в соответствии с логикой СБК) может быть изменен (еще не
подписан, не передан в банк и т. д.), то он перезаписывается в базе данных.
Если этот документ отсутствует в СБК, то он считается новым; если документ (в соответствии с
логикой СБК) может быть передан в банк (не просрочен и т. д.) – он заносится в базу данных.
40
Во всех остальных ситуациях (например, переданный документ в СБК есть и отличается от
существующего в СБК, а документ в системе СБК уже проведен) считается, что документ не
может быть обработан, и процедура загрузки информирует об этом пользователя.
Все существующие в СБК (на момент загрузки), но отсутствующие в файле обмена
(отсутствующие в БС "1С Предприятии") документы указанных видов по указанным расчетным
счетам в интервале обмена считаются удаленными из БС "1С Предприятия". При этом:
6. Если документ (в соответствии с логикой СБК) может быть удален (еще не подписан, не предан
в банк и т. д.) – он удаляется из базы данных.
7. В других случаях, если документ не может быть удален, процедура загрузки информирует об
этом пользователя.
Таким образом, происходит синхронизация данных в СБК по данным БС "1С Предприятия".
В СБК выполняется вся необходимая работа по подготовке и отправке документов в "Банк" и
получении оттуда информации (результатов обработки переданных документов, выписки по счетам
и т. д.).
3.2.4 Прием данных из СБК в БС "1С Предприятие"
Прием данных из СБК в БС "1С Предприятие" также осуществляется в два этапа.
1. На первом этапе пользователем инициируется прием данных из "Банка" и
формирование текстового файла.
2. На втором этапе с помощью модуля обмена данными БС "1С Предприятие" этот
текстовый файл читается и обрабатывается.
В СБК пользователем инициируется выгрузка данных – операций по расчетному счету в
текстовый файл установленного формата. При этом:
Пользователь указывает перечень расчетных счетов, по которым происходит выгрузка операций.
Предполагается, что у пользователя может быть несколько расчетных счетов, а выгружаться
могут не все (чтобы уменьшить объем передаваемой информации при повторной выгрузке,
чтобы передавать документы по разным счетам в разные банки и т. д.)
Пользователь указывает период выгрузки операций. В этом интервале дат будут выгружены все
операции по указанным расчетным счетам. Период выгрузки выбирается таким образом, чтобы
были выгружены все данные (измененные) после предыдущей выгрузки. Если период
охватывает ранее выгруженные операции, – это не считается ошибкой.
В результате выгрузки данных создается текстовый файл. В нем хранится следующая
информация:
Служебная информация: сведения о формате файла, о времени его создания, и т. д.
Перечень расчетных счетов, по которым выгружены операции.
Период, за который выгружались операции.
Остатки и обороты по счетам.
Содержание полей каждого документа, дата его проведения по расчетному счету.
В БС "1С Предприятие" пользователем инициируется загрузка данных из текстового файла. При
этом:
Если загружаемый документ уже присутствует в БС "1С Предприятии", и не отличается по
содержанию, то он не обрабатывается.
Если загружаемый документ уже присутствует в БС "1С Предприятии", но отличается по
содержанию, то он считается исправленным; процедура загрузки информирует об этом
пользователя и предлагает ему изменить существующий документ.
Если загружаемый документ отсутствует в БС "1С Предприятии", то он считается новым и
заносится в базу данных.
41
Все существующие в БС "1С Предприятие" (на момент загрузки), но отсутствующие в файле
обмена (отсутствующие в СБК) по указанным расчетным счетам в интервале обмена считаются
удаленными из СБК, то они удаляются из базы данных.
Таким образом, происходит синхронизация данных в БС "1С Предприятие" по данным СБК.
3.2.5 Соглашения об обмене информацией
Имена файлов настраиваются в процедурах выгрузки и загрузки. По умолчанию используется:
8. при передаче
–
1c_to_kl.txt.
9. при приеме
–
kl_to_1c.txt.
Формат файла текстовый.
Кодировка настраивается в процедурах выгрузки: может быть DOS и Windows.
В первой строке файла должна содержаться специальная последовательность символов –
внутренний признак файла обмена данными между БС "1С Предприятие" и СБК.
Далее следуют строки, содержащие необходимую служебную информацию.
Далее следуют строки, содержащие условия отбора документов (интервал дат, расчетные счета,
виды документов).
Далее (только при приеме данных СБК в БС "1С Предприятие") следуют секции, содержащие
остатки и обороты по расчетным счетам. Порядок следования секций остатков по расчетным
счетам произвольный.
Внутри каждой секции следуют строки, содержащие необходимую информацию о расчетном
счете. Порядок следования строк внутри секции – произвольный.
Далее следуют секции, содержащие информацию о документах. Порядок следования секций –
произвольный.
Внутри каждой секции следуют строки, содержащие необходимую информацию о документе.
Порядок следования строк внутри секции произвольный.
Каждая секция начинается и заканчивается строкой предопределенного вида.
Строка (как строка секции, так и служебная строка) состоит из двух полей (частей):
<ИдентификаторРеквизита>=<ЗначениеРеквизита>. Первое поле – ИдентификаторРеквизита –
описывает, какой реквизит записан в данной строке, второе поле ЗначениеРеквизита содержит
его значение. Поля разделяются знаком "=". Настоящий стандарт устанавливает набор
используемых идентификаторов реквизитов.
Идентификаторы не должны содержать пробелов и прочих символов-разделителей. Перед
идентификатором, перед знаком "=" и после него (до первого значащего символа) не могут
содержаться пробелы или иные символы-разделители.
Реквизиты (а, следовательно, и строки) могут быть обязательными и необязательными.
Структура файлов обмена приведена в главе Структура файлов обмена данными.
3.2.6 Структура файлов обмена данными
Ниже приводится список возможных служебных строк, строк секций, назначенные им
идентификаторы, их обязательность при обмене данными.
Таблица 5
Реквизит
Обязательно
Идентификатор
Вид,
Примечание
42
документа,
служебный
реквизит файла
из 1С
в
СДБО
«Банк
Клиен
т»
из
СДБО
«Банк
Клиен
т»
в 1С
реквизита
макс.
длина
Заголовок файла
1CClientBankExchange
Внутренний
признак файла
обмена
Номер версии
формата обмена
Кодировка файла
да
да
Общие сведения
ВерсияФормата
строка
1.01
да
да
Кодировка
строка
Возможные
значения:
DOS
Windows
Программаотправитель
Программаполучатель
Дата
формирования
файла
Время
формирования
файла
да
нет
Отправитель
строка
нет
да
Получатель
строка
нет
нет
ДатаСоздания
дд.мм.гггг
нет
нет
ВремяСоздания
чч:мм:сс
Дата начала
интервала
Дата конца
интервала
Расчетный счет
организации
(строк может быть
несколько)
Вид документа
(строк может быть
несколько)
Секция передачи
остатков по
расчетному счету
Дата начала
интервала
Дата конца
интервала
Расчетный счет
организации
Начальный
остаток
Сведения об условиях отбора передаваемых данных
да
да
ДатаНачала
дд.мм.гггг В этом интервале
передаются все
да
да
ДатаКонца
дд.мм.гггг существующие
документы
да
да
РасчСчет
20
Указанный счет
синхронизируется в
указанном
интервале
нет
Документ
строка
Возможные
значения:
Платежное
поручение
Аккредитив
(Заявление на
аккредитив)
Платежное
требование
Инкассовое
поручение
- прочее
СекцияРасчСчет
Признак начала секции
ДатаНачала
-
да
дд.мм.гггг
-
нет
ДатаКонца
дд.мм.гггг
-
да
РасчСчет
20
-
да
НачальныйОстаток
руб[.коп]
В этом интервале
передаются
все существующие
документы
Эти значения
используются
43
Реквизит
документа,
служебный
реквизит файла
Обороты
входящих
платежей
Обороты
исходящих
платежей
Конечный остаток
Признак
окончания секции
Обязательно
из 1С
из
в
СДБО
СДБО «Банк
«Банк
Клиен
Клиен
т»
т»
в 1С
нет
Вид,
макс.
длина
Примечание
ВсегоПоступило
руб[.коп]
для сверки с
учетными данными
-
нет
ВсегоСписано
руб[.коп]
и для контроля
полученных
-
нет
КонечныйОстаток
КонецРасчСчет
руб[.коп]
документов выписки
Секция платежного документа
Шапка платежного документа
СекцияДокумент=<Вид
документа>
Признак начала
секции
содержит вид
документа
Номер документа
Дата документа
Сумма платежа
Идентификатор
реквизита
да
да
да
Дата
формирования
квитанции
Время
формирования
квитанции
Содержание
квитанции
-
Возможные
значения:
Платежное
поручение
Аккредитив
(Заявление на
аккредитив)
Платежное
требование
Инкассовое
поручение
- прочее
да
Номер
строка
да
Дата
дд.мм.гггг
да
Сумма
руб[.коп]
Квитанция по платежному документу
нет
КвитанцияДата
дд.мм.гггг
-
нет
КвитанцияВремя
чч:мм:сс
-
нет
КвитанцияСодержание
строка
Расчетный счет
плательщика
да
да
Реквизиты плательщика
ПлательщикСчет
Дата списания
средств с р/с
-
да
ДатаСписано
дд.мм.гггг
Плательщик
да
нет
Плательщик
строка
ИНН плательщика
да
да
ПлательщикИНН
12
20
Квитанция
передается
только из Клиента в
1С
Расчетный счет
плательщика в его
банке, независимо
от того, прямые
расчеты у этого
банка или нет
Указывается, если
известно, что
документ проведен
по расчетному
счету плательщика
Наименование
плательщика (и его
банка при непрямых
расчетах)
Указывается ИНН
плательщика
44
Реквизит
документа,
служебный
реквизит файла
Обязательно
из 1С
из
в
СДБО
СДБО «Банк
«Банк
Клиен
Клиен
т»
т»
в 1С
Вид,
макс.
длина
Идентификатор
реквизита
Указывается КПП
плательщика или 0
(ноль)
КПП плательщика
нет
нет
Наименование
плательщика,
стр. 1
Наименование
плательщика,
стр. 2
Наименование
плательщика,
стр. 3
Наименование
плательщика,
стр. 4
Расчетный счет
плательщика
Банк плательщика
да
В случае непрямых расчетов:
нет
Плательщик1
строка
нет
нет
Плательщик2
строка
Расчетный счет
плательщика
нет
нет
Плательщик3
строка
Банк плательщика
нет
нет
Плательщик4
строка
Город банка
плательщика
да
нет
ПлательщикРасчСчет
20
да
нет
ПлательщикБанк1
строка
Город банка
плательщика
БИК банка
плательщика
Корсчет банка
плательщика
да
нет
ПлательщикБанк2
строка
да
нет
ПлательщикБИК
9
да
нет
ПлательщикКорсчет
20
Корсчет банка
плательщика
РЦ банка
плательщика
Город РЦ банка
плательщика
БИК РЦ банка
плательщика
Корсчет РЦ банка
плательщика
Расчетный счет
получателя
да
Дата поступления
средств на р/с
ПлательщикКПП
Примечание
9
Реквизиты банка получателя (поставщика)
да
ПолучательСчет
20
-
да
ДатаПоступило
дд.мм.гггг
Получатель
да
нет
Получатель
строка
ИНН получателя
да
да
ПолучательИНН
12
КПП получателя
нет
нет
ПолучательКПП
9
Наименование
получателя
Наименование
получателя, стр. 2
Наименование
да
В случае непрямых расчетов:
нет
Получатель1
строка
нет
нет
Получатель2
строка
нет
нет
Получатель3
строка
Наименование
плательщика
Расчетный счет
получателя в его
банке, независимо
от того, прямые
расчеты у этого
банка или нет
Указывается, если
известно, что
документ проведен
по расчетному
счету получателя
Наименование
получателя (и его
банка при непрямых
расчетах)
Указывается ИНН
получателя
Указывается КПП
получателя или 0
(ноль)
Наименование
получателя
Расчетный счет
получателя
Банк получателя
45
Реквизит
документа,
служебный
реквизит файла
получателя, стр. 3
Наименование
получателя, стр. 4
Расчетный счет
получателя
Банк получателя
Обязательно
из 1С
из
в
СДБО
СДБО «Банк
«Банк
Клиен
Клиен
т»
т»
в 1С
Вид,
макс.
длина
Идентификатор
реквизита
нет
нет
Получатель4
строка
да
нет
ПолучательРасчСчет
20
да
нет
ПолучательБанк1
строка
Город банка
получателя
БИК банка
получателя
Корсчет банка
получателя
да
нет
ПолучательБанк2
строка
да
нет
ПолучательБИК
9
да
нет
ПолучательКорсчет
20
Вид платежа
да
нет
Реквизиты платежа
ВидПлатежа
строка
Вид оплаты
(вид операции)
Статус
составителя
расчетного
документа
Показатель кода
бюджетной
классификации
да
нет
ВидОплаты
2
нет
нет
СтатусСоставителя
2
нет
нет
ПоказательКБК
7
ОКАТО
нет
нет
ОКАТО
11
Показатель
основания
налогового
платежа
нет
нет
ПоказательОснования
2
Показатель
налогового
периода
Показатель
номера
налогового
документа
Показатель даты
налогового
документа
Показатель типа
налогового
платежа
нет
нет
ПоказательПериода
10
нет
нет
ПоказательНомера
Строка
нет
нет
ПоказательДаты
дд.мм.гггг
нет
нет
ПоказательТипа
2
Срок платежа
нет
нет
СрокПлатежа
дд.мм.ггг
Примечание
Город банка
получателя
Корсчет банка
получателя
РЦ банка
получателя
Город РЦ банка
получателя
БИК РЦ банка
получателя
Корсчет РЦ банка
получателя
Возможные
значения:
Почтой
Телеграфом
Электронно
Возможные
значения:
01, 02, 03, 04, 05,
06, 07, 08
Показатель кода в
соответствии с
классификацией
доходов бюджетов
РФ
Значение кода в
соответствии с
ОКАТО или 0 (ноль)
Возможные
значения:
ТП, ЗД, ТР, РС, ОТ,
РТ, ВУ, ПР, АП, АР,
0 (ноль)
Возможные
значения:
НС, АВ, ПЕ, ПЦ, СА,
АШ, ИШ, 0 (ноль)
В заявлении на
46
Реквизит
документа,
служебный
реквизит файла
Обязательно
из 1С
из
в
СДБО
СДБО «Банк
«Банк
Клиен
Клиен
т»
т»
в 1С
Вид,
макс.
длина
Идентификатор
реквизита
(аккредитива)
г
Очередность
платежа
Назначение
платежа
нет
нет
Очередность
2
нет
нет
НазначениеПлатежа
строка
Назначение
платежа, стр. 1
нет
нет
НазначениеПлатежа1
строка
Назначение
платежа, стр. 2
Назначение
платежа, стр. 3
нет
нет
НазначениеПлатежа2
строка
нет
нет
НазначениеПлатежа3
строка
Назначение
платежа, стр. 4
Назначение
платежа, стр. 5
Назначение
платежа, стр. 6
Назначение
платежа, стр. 6
нет
нет
НазначениеПлатежа4
строка
нет
нет
НазначениеПлатежа5
строка
нет
нет
НазначениеПлатежа6
строка
нет
нет
НазначениеПлатежа6
строка
Примечание
аккредитив: срок
действия
аккредитива
Не используется
Назначение
платежа одной
строкой
Назначение
платежа, разбитое
на строки самим
пользователем,
если
программаотправитель
допускает ввод
многострочного
поля
текста
Дополнительные реквизиты для отдельных видов документов
Срок акцепта,
нет
нет
СрокАкцепта
число
количество дней
Вид аккредитива
нет
нет
ВидАккредитива
строка
Условие оплаты,
нет
нет
УсловиеОплаты1
строка
стр. 1
Условие оплаты,
нет
нет
УсловиеОплаты2
строка
стр. 2
Условие оплаты,
нет
нет
УсловиеОплаты3
строка
стр. 3
Платеж по
нет
нет
ПлатежПоПредст
строка
представлению
Дополнительные
нет
нет
ДополнУсловия
строка
условия
№ счета
нет
нет
НомерСчетаПоставщик
строка
Счет
поставщика
а
депонирования
(40901)
Дата отсылки
нет
нет
ДатаОтсылкиДок
дд.мм.гггг
документов
Признак
КонецДокумента
окончания секции
Признак конца
КонецФайла
файла
Реквизиты <ПлательщикСчет> и <ПолучательСчет> всегда содержат расчетные счета
плательщика и получателя в банках, которые их обслуживают, и при прямых и при непрямых
расчетах.
47
Список видов выгруженных документов передается только из БС "1С Предприятия" в СБК.
Предполагается, что БС "1С Предприятие" может хранить не все виды исходящих документов, и
СБК может передавать в банк не все виды исходящих документов. В обратном направлении
передаются все документы: предполагается, что в СБК присутствуют все операции по
расчетному счету, а в БС "1С Предприятии" все они необходимы.
Секции остатков по расчетным счетам используются только при передаче из СБК в БС "1С
Предприятие". Процедура загрузки сверит переданные значения с учетными данными БС "1С
Предприятие". Период, за который указываются остатки, может быть произвольным; для
каждого расчетного счета может быть передано несколько секций (например, на каждый день
интервала выгрузки).
При передаче из СБК в БС "1С Предприятие" в секции документа можно вставить квитанцию –
дополнительную информацию (произвольную строку) о состоянии документа – подписан,
отправлен в банк, возвращен банком и т. д.
При передаче из СБК в БС "1С Предприятие" в секции документа обязательно указывается дата
проведения документа по расчетному счету – дата списания средств (в случае исходящего
платежа), дата зачисления средств (в случае входящего платежа). Предполагается, что могут
использоваться сразу обе эти даты, в случае, если пользователь перечисляет средства с одного
своего расчетного счета на другой, а СБК в БС "1С Предприятие" один документ на обе
операции.
Синхронизация документов происходит "интервальным" способом, то есть передаются все
документы указанных видов по указанным расчетным счетам за указанный интервал времени, и
при повторной загрузке надо удалить лишние.
Идентификация документов производится по расчетному счету (откуда исходит документ), виду
документа, дате и номеру. Предполагается, что по одному расчетному счету не может быть
нескольких исходящих документов одного вида за одну дату с одинаковыми номерами. Для
документов, передаваемых из БС "1С Предприятие" в СБК, это обязательное правило.
3.3 Взаимодействие с БС «Парус»
Обмен данными между СБК и БС «Парус» возможен со всеми версиями «Паруса» 7хх. Связка с
БС «Парус» включает в себя: импорт рублевых платежных документов, экспорт выписок, импорт и
экспорт справочника корреспондентов. Обмен информацией происходит через промежуточный
накопитель в виде файлов *.dbf.
Обращение к файлу справочника корреспондентов происходит через алиас, который необходимо
предварительно создать в ODBC:
Driver
Select directory
Version
Microsoft dBase Driver (*.dbf);
путь к файлу справочника корреспондентов;
dBase IV.
При настройке алиаса к файлу справочника корреспондентов необходимо снять флажок Show
Deleted Row (показывать удаленные записи).
48
Рисунок 32 - Настройка ODBC для dBase
3.3.1 Настройки связки с БС «Парус»
Выберите пункт меню Связь с БС Конфигурация связки с системой БС «Парус».
На экране появится диалог Настройка связки с БС «Парус». Диалог содержит три
страницы: Каталоги, Файлы шаблонов и Имена файлов.
Рисунок 33 - Настройка каталогов для связи с БС "Парус"
На странице Каталоги выполните настройку параметров
Импорт (входящие)
каталог, в котором находится импортируемый файл; по
умолчанию %BSSRoot%\SubSys\Parus\In;
49
Экспорт (исходящие)
Обработанные файлы
Ошибочные файлы
каталог, в котором находится экспортируемый файл; по
умолчанию %BSSRoot%\SubSys\Parus\Out\;
каталог, в который переносится обработанный файл
импорта;
по
умолчанию
%BSSRoot%\SubSys\Parus\Rec;
каталог ошибочных файлов (в него переносятся те
файлы, в процессе импорта которых были обнаружены
ошибки); по умолчанию %BSSRoot%\SubSys\Parus\Err.
Рисунок 34 - Настройка файлов шаблонов связки с БС "Парус"
На странице Файлы шаблонов выполните настройку параметров
Для экспорта выписок
Для экспорта справочника
корреспондентов
Вид операции
Алиас справочника корреспондентов
Менять статус
имя и путь к шаблону файла экспортируемых выписок;
по
умолчанию
%BSSRoot%\SubSys\Parus\Template\BnkInSS.dbf;
имя и путь к шаблону файла экспортируемого
справочника
корреспондентов;
по
умолчанию
%BSSRoot%\SubSys\Parus\Template\OrgInSS.dbf;
значение по умолчанию 01;
ODBC алиас справочника корреспондентов;
поле для установки флага, разрешающего изменять
статус импортируемого документа;
- флаг установлен
Если при импорте документы прошли контроль
форматов, но не прошли «жесткие» входные контроли,
они будут импортированы в базу данных СБК со
статусом Импортирован;
Если документы успешно прошли контроль форматов и
«жесткие» или «мягкие» входные контроли, они будут
импортированы со статусом Новый.
- флаг не установлен
Если при импорте документы прошли контроль
форматов, то независимо от того, какие входные
контроли установлены «мягкие» или «жесткие»,
прошли они входные контроли или нет, документы
50
будут импортированы в базу данных СБК со статусом
Импортирован.
Примечание: Настройка параметра Менять статус «сквозная». Она относится ко всем импортируемым
документам из всех БС, взаимодействующих с СБК. Установить значение параметра Вы можете
при настройке любой другой связки, например, «1-С» или «ИНФИН».
Рисунок 35 - Настройка имен файлов связки с БС "Парус"
На странице Имена файлов выполните настройку параметров
Импорта документов
Импорта справочника
корреспондентов
Экспорта выписок
Экспорта справочника
корреспондентов
имя файла импорта; по умолчанию BnkOutSS.dbf; если
в настройке указать только имя файла, то путь берется
из %BSSRoot%\SubSys\Parus\In; иначе используется
путь, заданный в данной настройке;
название
импортируемого
справочника
корреспондентов; по умолчанию OrOutBSS.dbf;
имя файла экспорта выписок; по умолчанию
BnkInSS.dbf;
название
экспортируемого
справочника
корреспондентов; по умолчанию OrgInSS.dbf;
3.3.2 Настройки экспорта выписок
Для экспорта выписок в формате «Паруса» выберите пункт меню Связь с БС Экспорт
выписок в «Парус».
На экране появится окно Экспорт выписки.
51
Окно содержит две страницы Экспорт и Дополнительно.
На странице Экспорт содержится информация:
Период экспорта
Счета
по умолчанию система предлагает экспортировать
выписки за текущую дату по всем счетам;
экспорт производится по всем либо по выделенным
счетам Клиента.
На странице Дополнительно можно изменить следующие параметры:
Каталог выгрузки
позволяет выбрать каталог, в который будет
производиться экспорт данных; по умолчанию
подкаталог SubSys\Parus\Out основного каталога СБК.
52
3.3.3 Импорт рублевых платежных документов
Импорт документов происходит из файла DBF фиксированного имени. Имя файла и путь к нему
задаются в настройках (соответственно BnkOutSS.dbf и %BSSRoot%\SubSys\Parus\In). При
отсутствии файла импорта в указанном каталоге на экран выдается соответствующее сообщение.
Каждый импортируемый документ проверяется на присутствие его в таблице начальных
платежных документов (PayDocRu) по полям <DocumentNumber>, <DocumentDate> и
<PayerAccount>. В случае, если такой документ присутствует, проверяется его статус. Если статус
позволяет заменить документ (например «Новый» или «Импортирован»), то пользователю задается
вопрос, желает ли он заменить присутствующий документ новым или пропустить данный документ.
Статусы, допускающие замену документа, задаются в настройке LinkBS.Parus. ReplaceStatusList.
Перед вставкой документа происходит его контроль. Если флаг в поле Менять статус
установлен и при импорте документы прошли контроль форматов, но не прошли «жесткие»
входные контроли, они будут импортированы в базу данных СБК со статусом Импортирован. Если
флаг в поле Менять статус установлен и документы успешно прошли контроль форматов и
«жесткие» или «мягкие» входные контроли, они будут импортированы со статусом Новый. Если
флаг в поле Менять статус не установлен и при импорте документы прошли контроль форматов, то
независимо от того, какие входные контроли установлены «мягкие» или «жесткие», прошли они
входные контроли или нет, документы будут импортированы в базу данных СБК со статусом
Импортирован.
Вся информация о процессе импорта заносится в таблицу DocImport, если в процессе импорта
возникают ошибки импорта или контроля, они так же попадают в таблицу DocImport (номер строки
соответствует номеру записи в DBF файле). По окончании импорта на экран выводится сообщение
о результате импорта (количестве импортированных и ошибочных документов, и т.д.).
Если импорт прошел без ошибок, файл импорта переносится в каталог обработанных файлов
(настройка %BSSRoot%\SubSys\Parus\Rec), в случае, если хотя бы один документ был
ошибочным,
файл
переносится
в
каталог
ошибочных
файлов
(настройка
%BSSRoot%\SubSys\Parus\Err).
3.3.4 Экспорт выписок
Экспорт выписок производится в файл формата DBF, описание полей файла экспорта приведено
в главе Файл экспорта документов в «Парус» BankInSS. Для корректной выгрузки используется
файл шаблона, т.е. DBF файл, содержащий заданную структуру, но не имеющий записей. Путь и
имя такого файла задаются настройкой %BSSRoot%\SubSys\Parus\Template\BankInSS.dbf, перед
началом экспорта выписок этот файл шаблона копируется в каталог экспорта (настройка
%BSSRoot%\SubSys\Parus\Out), и затем в него выгружаются выписки.
Экспорт выписок производится путем выбора в диалоге счетов и диапазона дат, а так же, если
необходимо, то и каталога выгрузки.
По окончании выгрузки выписок на экран выводится окно сообщения о результате экспорта:
число выгруженных выписок, документов и записей.
Все сообщения об ошибках заносятся в лог-файл, туда же записывается и сообщение о
результате экспорта.
3.3.5 Импорт справочника корреспондентов
Импорт справочника корреспондентов и счетов производится из DFB файла. Формат файла
импорта приводится в главе Файл импорта справочника корреспондентов из «Паруса»
OrgOutSS.
Путь
и
имя
файла
импорта
задаются
настройкой
%BSSRoot%\SubSys\Parus\Template\OrgOutSS.dbf. Если в настройке задано только имя файла
(без пути), то путь к файлу берется из каталога %BSSRoot%\SubSys\Parus\In.
Импорт данных производится в справочники Corresp и CorrAccount.
По окончании импорта файл переносится в каталог обработанных или ошибочных файлов, в
зависимости
от
результата,
каталоги
соответственно
задаются
настройками
%BSSRoot%\SubSys\Parus\Rec и %BSSRoot%\SubSys\Parus\Err. Так же на экран выводится
сообщение о результате импорта (количество импортированных записей, клиентов и счетов). Это
же сообщение выводится в лог файл.
53
Примечание: Обращение к файлу справочника корреспондентов происходит через alias, который необходимо
предварительно создать в ODBC. Параметры настройки alias’а описаны в главе
Взаимодействие с БС «Парус». Без правильной настройки alias’а к справочнику
корреспондентов импорт данных невозможен.
3.3.6 Экспорт справочника корреспондентов
Экспорт справочников корреспондентов Corresp и справочника счетов корреспондентов
CorrAccount производится в файл DBF, формат приведен в главе Файл экспорта справочника
корреспондентов в «Парус» OrgInSS. Экспорт производится на основе файла шаблона, имя и путь
к которому задается в настройке %BSSRoot%\SubSys\Parus\Templates\OrgInSS.dbf. Файл
шаблона копируется в каталог экспорта (настройка %BSSRoot%\SubSys\Parus\Out), затем в него
выгружаются все корреспонденты и их счета. Имя файла экспорта задается в настройке
(OrgInSS.dbf).
По окончании экспорта на экран выводится сообщение о количестве выгруженных записей,
корреспондентов и счетов. Такая же запись заносится в лог-файл.
Примечание: Обращение к файлу справочника корреспондентов происходит через alias, который необходимо
предварительно создать в ODBC. Параметры настройки alias’а описаны в главе
Взаимодействие с БС «Парус».
3.3.7 Форматы стыковки документов БС “Парус” и СБК
В стандартной поставке СБК предусмотрен импорт из «Паруса» следующих документов:
Платежное поручение в рублях;
Справочник корреспондентов.
Экспорт в «Парус» предусмотрен для следующих документов:
Выписка по счету;
Справочник корреспондентов.
1*
2*
3*
4-
Файл экспорта документов
Размер
Имя поля
ность
TYP_DOC
N(1,0)
NUM_DOC
С(12)
DATE_DOC
Date
ORG_FR
С(15)
5
ORG_FN
C(255)
6
ORG_FC
С(3)
7*
ORG_FS
С(25)
8
9*/
10
ORG_FI
ORG_FB
ORG_FKS
С(14)
С(9)
С(25)
11
ORG_FBN
C(80)
12
ORG_FBSN
С(25)
13
OR_FBSNT
С(5)
3.3.7.1
№
в «Парус» BankInSS
Содержание
Тип записи
Номер документа
Дата документа
Краткий код Контрагента От
Кого
Наименование контрагента
От Кого
Код страны Контрагента От
Кого.
Счет контрагента От Кого
Примечание/поле в ДБО
0 – документ, 1– выписка
От Кого платеж
Цифровой код
(для России – 643)
Для выписки – счет, по
которому выписка
ИНН Контрагента От Кого
БИК контрагента От Кого
Кор. Счет контрагента От
Кого
Название банка Контрагента
От Кого
Название населенного
пункта Банка Контрагента От
Кого
Краткое название типа
населенного пункта Банка
контрагента От Кого
54
14-
ORG_TR
С(15)
15
ORG_TN
C(255)
16
ORG_TC
С(3)
17*/
18
19*/
20
21
ORG_TS
ORG_TI
ORG_TB
ORG_TKS
ORG_TBN
С(25)
С(14)
С(9)
С(25)
C(80)
22
ORG_TBSN
С(25)
23
OR_TBSNT
С(5)
24
25*/
NOTE
CURR
C(255)
С(3)
Краткий код Контрагент
Кому
Наименование контрагента
Кому
Код страны Контрагента
Кому.
Счет контрагента Кому
ИНН Контрагента Кому
БИК контрагента Кому
Кор. Счет контрагента Кому
Название банка Контрагента
Кому
Название населенного
пункта Банка Контрагента
Кому
Краткое название типа
населенного пункта Банка
контрагента Кому
Назначение платежа
Валюта (код)
26*/
27282930
SUMMA_DOC
ST_NDS
SUMMA_NDS
DATE_PAY
APP_PAY
N(18,2)
N(8,4)
N(18,2)
Date
N(1,0)
Сумма документа
Ставка НДС
Сумма НДС
Срок платежа
Тип платежа
31*
STATM_ID
N(10,0)
ID выписки
31/*
32/*
33/*
34/*
44
45
46
47
TURN_DB
TURN_KR
REST_IN
REST_OUT
PayerKPP
ReceiverKPP
Stat1256
CBCcode
N(18,2)
N(18,2)
N(18,2)
N(18,2)
С(9)
С(9)
С(2)
С(19)
48
49
OKATOcode
PayGrndParam
С(11)
С(2)
50
TaxPeriodParam1
С(2)
Оборот по дебету
Оборот по кредиту
Входящий остаток
Исходящий остаток
КПП плательщика (102)
КПП получателя (103)
Показатель статуса (101)
Код бюджетной
классификации (104)
Код ОКАТО (105)
Показатель основания
платежа (106)
Показатель налогового
периода (107), символы 1-2
51
TaxPeriodParam2
С(2)
Кому платеж
Цифровой код (для рубля
России - 810)
Для документа
Для документа
Для документа
0 – Почтой,
1 – телеграф,
2 – электронно,
3 – <не заполняется>
Для выписки - уникальный
номер выписки. Для
документа - номер
выписки, которой
соответствует документ.
Документы
"привязываются " к
выпискам именно по этому
полю.
Для выписки
Для выписки
Для выписки
Для выписки
PayerKPP
ReceiverKPP
Stat1256
CBCcode
OKATOcode
PayGrndParam
(107) = TaxPeriodParam1 +
'.' + TaxPeriodParam2 + '.' +
TaxPeriodParam3
Показатель налогового
периода (107), символы 4-5
55
52
TaxPeriodParam3
С(4)
53
DocNumParam
С(15)
54
DocDateParam
Date
Показатель даты документа
(109)
55
PayTypeParam
C(2)
Показатель типа платежа
(110)
3.3.7.2
Разложить в поля
DocNumParam1 (первые 2
символа),
DocNumParam2(остальные
символы)
Разложить в поля
DocDateParam1 (dd),
DocDateParam2 (mm),
DocDateParam3 (yyyy)
PayTypeParam
Файл импорта документов из «Паруса» BankOutSS
1*
2*
3*
456-
TYP_DOC
NUM_DOC
DATE_DOC
NUM_BASE
DATE_BASE
ORG_FR
Размер
ность
N(1,0)
С(12)
Date
C(12)
Date
С(15)
7
ORG_FN
C(255)
8-
ORG_FOKP
C(25)
9-
ORG_FOKF
C(2)
10-
ORG_FOKN
C(25)
11-
ORG_FBM
С(15)
12
ORG_FBN
C(255)
13*/
ORG_FBB
C(20)
14-
ORG_FBOK
C(25)
15-
ORG_FBKP
C(2)
16-
ORG_FBKN
C(25)
17*
ORG_FS
С(25)
18*/1920-
ORG_FI
ORG_FB
ORG_FKS
С(14)
С(9)
С(25)
21-
ORG_TR
С(15)
22*
ORG_TN
C(255)
№
Показатель налогового
периода (107), символы 7-10
Показатель номера
документа (108)
Имя поля
Содержание
Примечание/поле в ДБО
Тип документа
Номер документа
Дата документа
Номер документа основания
Дата документа основания
Краткий код Контрагент От
Кого
Наименование контрагента
От Кого
Код ОКПО контрагента От
Кого
Код ОКФС контрагента От
Кого
Код ОКОНХ контрагента От
Кого
Краткий код Банка
контрагент От Кого
Наименование Банка
контрагента От Кого
БИК Банка контрагента От
Кого
Код ОКПО Банка
контрагента От Кого
Код Банка ОКФС
контрагента От Кого
Код ОКОНХ Банка
контрагента От Кого
Счет контрагента От Кого
0 – платежное поручение
ИНН Контрагента От Кого
БИК контрагента От Кого
Кор. Счет контрагента От
Кого
Краткий код Контрагент
Кому
Наименование контрагента
Кому
От Кого платеж
От Кого платеж
56
Код ОКПО контрагента Кому
Код ОКФС контрагента Кому
Код ОКОНХ контрагента
Кому
Краткий код Банка
контрагент Кому
Наименование Банка
контрагента Кому
232425-
ORG_TOKP
ORG_TOKF
ORG_TOKN
26-
ORG_TBM
С(15)
27
ORG_TBN
C(255)
28*/
29-
ORG_TBB
ORG_TBOK
C(20)
30-
ORG_TBKP
31-
ORG_TBKN
32*
33*/343536*
37*
ORG_TS
ORG_TI
ORG_TB
ORG_TKS
NOTE
CURR
С(25)
С(14)
С(9)
С(25)
C(255)
С(3)
БИК Банка контрагента Кому
Код ОКПО Банка
контрагента Кому
Код Банка ОКФС
контрагента Кому
Код ОКОНХ Банка
контрагента Кому
Счет контрагента Кому
ИНН Контрагента Кому
БИК контрагента Кому
Кор. Счет контрагента Кому
Назначение платежа
Валюта (код)
38*
39
40
4142/-
SUMMA_DOC
ST_NDS
SUMMA_NDS
DATE_PAY
APP_PAY
N(18,2)
N(8,4)
N(18,2)
Date
N(1,0)
Сумма документа
Ставка НДС
Сумма НДС
Срок платежа
Тип платежа
43*/44
45
46
47
TURN_PAY
PayerKPP
ReceiverKPP
Stat1256
CBCcode
N(2,0)
С(9)
С(9)
С(2)
С(19)
48
49
OKATOcode
PayGrndParam
С(11)
С(2)
50
TaxPeriodParam1
С(2)
Очередность платежа
КПП плательщика (102)
КПП получателя (103)
Показатель статуса (101)
Код бюджетной
классификации (104)
Код ОКАТО (105)
Показатель основания
платежа (106)
Показатель налогового
периода (107), символы 1-2
51
TaxPeriodParam2
С(2)
52
TaxPeriodParam3
С(4)
53
DocNumParam
С(15)
54
DocDateParam
Date
Показатель налогового
периода (107), символы 4-5
Показатель налогового
периода (107), символы 7-10
Показатель номера
документа (108)
Показатель даты документа
(109)
Цифровой код (для рубля
России - 810)
0 – Почтой,
1 – телеграф,
2 – электронно,
3 – <не заполняется>
PayerKPP
ReceiverKPP
Stat1256
CBCcode
OKATOcode
PayGrndParam
(107) = TaxPeriodParam1 +
'.' + TaxPeriodParam2 + '.' +
TaxPeriodParam3
Разложить в поля
DocNumParam1 (первые 2
символа),
DocNumParam2(остальные
символы)
Разложить в поля
DocDateParam1 (dd),
DocDateParam2 (mm),
DocDateParam3 (yyyy)
57
55
3.3.7.3
№
1*
2*
3*///
4
5
6
7
8
91011/*//
12/*//
13/*//
14
15
16/*//
17
18
19
20
21
2223242526
27
PayTypeParam
C(2)
Показатель типа платежа
(110)
PayTypeParam
Файл экспорта справочника корреспондентов в «Парус» OrgInSS
Размер
Имя поля
Содержание
Примечание/поле в ДБО
ность
TYP_INF
N(1,0)
Признак информации по
0 – общая, 1 – по
контрагенту
банковским реквизитам,
2 – по адресам,
3 – по контактам.
Тип 0 определяет
собственно контрагента,
информация типа 1, 2, 3
сводится по полю ORG_ID.
Для одного значения
ORG_ID может быть
несколько записей с типом
1,2,3 и одна 0 (контрагент
может иметь несколько
адресов, банков и т.п.).
ORG_ID
N(10,0) ID организации
Заполняется для типов
0,1,2,3
ORG_NAME
C(255)
Полное наименование
Заполняется для типов 0
организации
ORG_BYN
N(1,0)
Признак банка
0 – банк, 1 – не банк.
Заполняется для типа 0
ORG_RYN
N(1,0)
Признак резидента
0 – резидент,
1 – не резидент.
Заполняется для типа 0
ORG_BIK
C(20)
БИК
Заполняется для типов 0
ORG_INN
C(12)
ИНН
Заполняется для типов 0
ORG_OKP
C(25)
ОКПО
Заполняется для типов 0
ORG_OKF
C(2)
ОКФС
Заполняется для типов 0
ORG_OKN
C(25)
ОКОНХ
Заполняется для типов 0
ORG_ACC
C(20)
Расчетный счет
Заполняется для типов 1
ORC_CURR
C(3)
Валюта
Заполняется для типов 1
ORG_KACC
C(20)
Кор. Счет
Заполняется для типов 1
ORG_BMN
C(80)
Краткое наименование банка Заполняется для типов 1
организации
ORG_BNAM
C(255)
Полное наименование банка Заполняется для типов 1
организации
ORG_BBIK
C(20)
БИК банка организации
Заполняется для типов 1
ORG_CNM
C(15)
Мнемокод страны
Заполняется для типов 2
?
С(255)
Наименование страны
ORG_CNAM
C(3)
Код ОКСМ страны
Заполняется для типов 2
ORG_MNR
C(15)
Мнемокод региона
Заполняется для типов 2
ORG_NAMR
C(255)
Наименование региона
Заполняется для типов 2
ORG_RCOG
С(2)
Код СОГНИ региона
Заполняется для типов 2
ORG_ROK
С(11)
Код ОКАР региона
Заполняется для типов 2
ORG_RNAM
С(40)
Наименование района
Заполняется для типов 2
ORG_RTN
С(15)
Наименование типа района
Заполняется для типов 2
ORG_NP
С(40)
Наименование населенного
Заполняется для типов 2
пункта
ORG_NPT
С(15)
Наименование типа
Заполняется для типов 2
58
28
29
ORG_ADDR
ORG_IND
38
ORG_ADRT
39
40
ORG_KNAM
ORG_TEL
41
42
43
С(255)
С(6)
{10}
N(1,0)
населенного пункта
Адрес
Индекс
Тип адреса
Имя для контакта
Телефон
ORG_FAKS
ORG_EMAL
ORG_KPP
C(80)
C(20)
{40}
C(20)
C(80)
С(9)
44
OKATOcode
С(11)
Код ОКАТО (105)
45
Stat1256
С(2)
Показатель статуса (101)
3.3.7.4
№
1*
2*
3*///
4
5
6
7
8
91011*
12*
Факс
E-mail
КПП получателя (103)
Заполняется для типов 2
Заполняется для типов 2
0 – не определено,
1 – фактический,
2 – юридический,
3 – для перечислений.
Заполняется для типа 2
Заполняется для типа 3
Заполняется для типов 3
Заполняется для типов 3
Заполняется для типов 3
ReceiverKPP,
Заполняется для типов 1
OKATOcode,
Заполняется для типов 1
Stat1256.
Файл импорта справочника корреспондентов из «Паруса» OrgOutSS
Размер
Имя поля
Содержание
Примечание
ность
TYP_INF
N(1,0)
Признак информации по
0 – общая, 1 – по
контрагенту
банковским реквизитам, 2 –
по адресам,
3 – по контактам.
Тип 0 определяет
собственно контрагента,
информация типа 1, 2, 3
сводится по полю ORG_ID.
Для одного значения
ORG_ID может быть
несколько записей с типом
1,2,3 и одна 0 (контрагент
может иметь несколько
адресов, банков и т.п.).
ORG_ID
N(10,0) ID организации
Заполняется для типов
0,1,2,3
ORG_NAME
C(255)
Полное наименование
Заполняется для типов 0
организации
ORG_BYN
N(1,0)
Признак банка
0 – банк, 1 – не банк.
Заполняется для типа 0
ORG_RYN
N(1,0)
Признак резидента
0 – резидент,
1 – не резидент.
Заполняется для типа 0
ORG_BIK
C(20)
БИК
Заполняется для типов 0
ORG_INN
C(20)
ИНН
Заполняется для типов 0
{14}
ORG_OKP
C(25)
ОКПО
Заполняется для типов 0
{20}
ORG_OKF
C(2)
ОКФС
Заполняется для типов 0
ORG_OKN
C(25)
ОКОНХ
Заполняется для типов 0
ORG_ACC
C(20)
Расчетный счет
Заполняется для типов 1
ORC_CURR
C(3)
Валюта
Заполняется для типов 1
59
13
14
ORG_KACC
ORG_BMN
C(20)
C(15)
15
ORG_BNAM
C(255)
16*
17
18
19
20
21
22232425262728
ORG_BBIK
ORG_CNM
?
ORG_CNAM
ORG_MNR
ORG_NAMR
ORG_RCOG
ORG_ROK
ORG_RNAM
ORG_RTN
ORG_SIT
ORG_SITT
ORG_NP
C(20)
C(15)
С(255)
C(3)
C(15)
C(255)
С(2)
С(11)
С(40)
С(15)
С(40)
С(15)
С(40)
29
ORG_NPT
С(15)
30
31
32
33
34
35
36
37
38
ORG_STRN
ORG_STRT
ORG_IND
ORG_HOUS
ORG_KORP
ORG_BILD
ORG_FLAT
ORG_OFIS
ORG_ADRT
С(40)
С(15)
С(6)
С(15)
С(15)
С(15)
С(15)
С(15)
N(1,0)
39///* ORG_KNAM
Кор. Счет
Краткое наименование банка
организации
Полное наименование банка
организации
БИК банка организации
Мнемокод страны
Наименование страны
Код ОКСМ страны
Мнемокод региона
Наименование региона
Код СОГНИ региона
Код ОКАР региона
Наименование района
Наименование типа района
Наименование города
Наименование типа города
Наименование населенного
пункта
Наименование типа
населенного пункта
Наименование улицы
Наименование типа улицы
Индекс
Дом
Корпус
Строение
Квартира
Офис
Тип адреса
Заполняется для типов 1
Заполняется для типов 1
Заполняется для типов 2
Заполняется для типов 2
Заполняется для типов 2
Заполняется для типов 2
Заполняется для типов 2
Заполняется для типов 2
Заполняется для типов 2
Заполняется для типов 2
Заполняется для типов 2
Заполняется для типов 2
Заполняется для типов 2
Заполняется для типов 2
Имя для контакта
Заполняется 30 для типов 2
Заполняется для типов 2
Заполняется для типов 2
Заполняется для типов 2
Заполняется для типов 2
Заполняется для типов 2
Заполняется для типов 2
Заполняется для типов 2
0 – не определено,
1 – фактический,
2 – юридический,
3 – для перечислений.
Заполняется для типа 2
Заполняется для типа 3
Телефон
Факс
E-mail
Заполняется для типов 3
Заполняется для типов 3
Заполняется для типов 3
КПП получателя (103)
ReceiverKPP,
Заполняется для типов 1
OKATOcode,
Заполняется для типов 1
Stat1256.
43
ORG_KPP
C(80)
{40}
C(20)
C(20)
C(80)
{20}
С(9)
44
OKATOcode
С(11)
Код ОКАТО (105)
45
Stat1256
С(2)
Показатель статуса (101)
40///* ORG_TEL
41
ORG_FAKS
42
ORG_EMAL
Заполняется для типов 1
Заполняется для типов 1
Примечания:
*
*/
-
Поле обязательно к заполнению для всех типов
документов данного формата;
Поле обязательно к заполнению для первого из 2-х
типов документов данного формата (аналогично другие подобные символы);
Поле на данный момент не заполняется (не
обрабатывается), оставлено в формате на будущее;
60
{…}
Возможна потеря части данных, так как размер данного
поля в BSS больше (для экспорта) либо меньше (для
импорта) размера поля в файле. В скобках - размер
поля в BSS.
3.4 Взаимодействие с БС «ИНФИН»
3.4.1 Настройки связки с БС «ИНФИН»
Выберите пункт меню Связь с БС Настройки связки с БС «ИНФИН».
На экране появится диалог Настройка связки с БС «ИНФИН». Диалог содержит две
страницы: Каталоги и Дополнительно.
На странице Каталоги выполните настройку параметров
Файл данных 1 (…)
Файл данных 2 (…)
Файл данных 3 (…)
имя и путь к первому импортируемому файлу данных;
имя и путь ко второму импортируемому файлу данных;
имя и путь к третьему импортируемому файлу данных.
По умолчанию используется подкаталог INFIN\g2002\dbf\ корневого каталога.
На странице Дополнительно выполните настройку параметра
61
Проверять уникальность за … дней
Менять статус
при импорте документов происходит проверка на
уникальность (по дате документа, номеру документа,
сумме, счёту плательщика и БИКу его банка), также
проверяется, что бы документ был не старше чем
значение, указанное в данной конфигурации;
поле для установки флага, разрешающего изменять
статус импортируемого документа;
- флаг установлен
Если при импорте документы прошли контроль
форматов, но не прошли «жесткие» входные контроли,
они будут импортированы в базу данных системы
«Банк - Клиент» со статусом Импортирован;
Если документы успешно прошли контроль форматов и
«жесткие» или «мягкие» входные контроли, они будут
импортированы со статусом Новый.
- флаг не установлен
Если при импорте документы прошли контроль
форматов, то независимо от того, какие входные
контроли установлены «мягкие» или «жесткие»,
прошли они входные контроли или нет, документы
будут импортированы в базу данных системы «Банк Клиент» со статусом Импортирован.
Примечание: Настройка параметра Менять статус «сквозная». Она относится ко всем импортируемым
документам из всех БС, взаимодействующих с СБК. Установить значение параметра Вы можете
при настройке любой другой связки, например, «1-С» или «Парус».
3.4.2 Форматы стыковки документов “ИНФИН” и СБК
Поле ДБО
PayerAccount
PayerBIC
ReceiverBIC
DocumentNumber
DocumentDate
Payer
PayerINN
PayerCorrAccount
PayerBankName
Receiver
ReceiverINN
ReceiverAccount
ReceiverBankName
ReceiverCorrAccount
CurrCode
Amount
Ground
OperType
PayUntil
PaymentUrgent
SendType
КПП получателя (103) ReceiverKPP
Показатель статуса (101) Stat1256
Код бюджетной классификации (104)
CBCcode
Код ОКАТО (105) OKATOcode
Показатель основания платежа (106)
Поле ИНФИН
Ch
Mfo
Mfo_1
Num
Date
Naim_all
INN
Korr
BANK
Naim_all_1
INN_1
Ch_1
BANK_1
Korr_1
Не заполняется
Sum
Str1+Str2+Str3+Str4
Нет поля
Не заполняется
Ocher
VID_PLAT
Не заполняется
Налоговые поля
Нет поля
KBK
OKTO
SOPL
Значение по умолчанию
«»
«»
«»
«»
«»
«»
«»
«»
«»
«»
«»
«»
«»
«»
«»
«»
01
«»
«»
01
«»
«»
«»
62
PayGrndParam
Показатель налогового периода
(107) = TaxPeriodParam1 + '.' +
TaxPeriodParam2 + '.' + TaxPeriodParam3
Показатель номера документа
(108) = DocNumParam1 + DocNumParam2
Показатель даты документа (109)
DocDateParam1 (dd), DocDateParam2 (mm),
DocDateParam3 (yyyy)
Показатель типа платежа (110)
PayTypeParam
PSOPL
«»
NUMDOC
«»
DATEDOC
«»
STPL
«»
1. Поле CurrCode заполняется в числе других необходимых полей, значение берётся из номера
счёта.
2. Если значение поля VID_PLAT (SendType) не равно допустимым значениям (0,1,2,3), тогда
заполняется «пустой строкой»
4 Работа в системе
4.1 Главное окно системы СБК
Запустите СБК (cbank.exe).
Перед Вами раскрылось Главное окно системы.
Рисунок 36 - Окно системы СБК
Окно имеет стандартный интерфейс для программ Windows, содержащий раскрывающиеся
меню, панели инструментов, а также смысловые подсказки при подведении курсора мыши к кнопке
панели инструментов.
Исходящие
Входящие
Меню используется для обращения к документам,
создаваемым организацией – Клиентом банка. В
стандартной поставке это платежные поручения,
платежные
требования,
инкассовые
поручения,
поручения на перевод валюты, поручения на продажу
валюты, поручения на покупку валюты, распоряжения
на обязательную продажу валюты, поручения на
конверсию валют, справки о поступлении валюты РФ,
справки о валютных операциях, а также произвольные
документы (письма в банк). СБК поддерживает
возможность переноса в архив удаленных, а также
полностью прошедших обработку в банке документов.
Меню также используется для обращения к
скроллерам архивных исходящих документов.
Меню используется для работы с выписками и
письмами из банка, просмотра журнала репликаций
справочников и обработки заданий на удаленное
обновление системы. Меню также используется для
обращения к скроллерам входящих архивных
документов.
63
Справочники
Настройки и Сервис
Связь с БС
Кнопки на панели инструментов
Меню позволяет работать с корпоративными (общими
с банком) и внутренними (Вашими собственными)
справочниками.
Меню
предназначены
для
администрирования
системы, и их команды не используются оператором.
Меню используется для обмена информацией с
бухгалтерскими
системами
«1С:
Предприятие»,
«Парус», «ИНФИН». Также предусмотрен обмен
документами и с другими БС, в которых есть
возможность экспорта документов в текстовый формат.
служат для обращения к часто используемым спискам.
Например, при нажатии на кнопку
раскроется список Платежных поручений. Кнопка
вызывает на экран список Выписок по счетам. Аналогично можно вызвать справочники Банков
России, Справочник валют, курсов валют и справочник Корреспондентов.
Если подвести курсор мыши к кнопке на панели инструментов, то появится смысловая подсказка
значения данной кнопки.
Примечание: Подробнее о кнопках на панели инструментов главного окна СБК смотрите в главе
Приложения. Панели инструментов главного окна СБК.
4.2 Работа со списками
Под списком в системе понимается область окна, содержащая таблицу, каждая строка которой
представляет собой краткую информацию о документе или элементе справочника. Передвижение
по списку осуществляется с помощью клавиш управления курсором или полос прокрутки.
4.2.1 Сортировка документов в списке
Чтобы отсортировать список, Вам надо кликнуть мышью на названии столбца, по которому
нужно осуществить сортировку. При этом СБК поддерживает 4 уровня вложенности
сортировки. Т.е. если вы задали сортировку, например, по номеру документа, а потом по дате
документа, система будет сортировать список по дате, а документы с одинаковой датой
будут сортироваться по номеру.
Замечание:
Необходимо учесть, что в некоторых базах данных (например, Sybase ASA) сортировка по
неиндексированным полям может привести к существенному замедлению работы.
Более "тонко" можно задать способ сортировки в окне Выбор сортировки, для вызова
которого нажмите кнопку
на панели инструментов окна списка. Или подведите курсор к
названию колонки списка, активизируйте контекстное меню и выберите команду
Сортировать….
64
Рисунок 37 - Окно выбора сортировки
Верхняя панель инструментов содержит 3 кнопки, которые позволяют выводить в список
Доступных полей:
(или ф. клавиша F5)
все поля (включая системные),
(или ф. клавиша F6)
пользовательские (видимые и не показанные в списке
поля документов),
(или ф. клавиша F7)
поля скроллера (названия колонок).
Выберите в списке Доступных полей поля, по которым хотите произвести сортировку, и
нажмите кнопку
.
Выбранное поле переместится в список Порядок сортировки. Сортировка полей
происходит согласно этому списку. Например, в списке указаны поля для сортировки:
Статус, Дата, Номер.
При этом список документов будет построен следующим образом: сначала будет
произведена сортировка по статусу, документы с одинаковым статусом будут
отсортированы по дате, а документы с одинаковыми статусом и датой будут
отсортированы по номеру.
Если в списке Порядок сортировки поменять местами Статус и Дату документа (список
примет вид: Дата, Статус, Номер).
Сначала сортировка будет осуществлена по дате документа, в рамках одной даты
платежные поручения будут отсортированы по статусу, а документы с одинаковым
статусом будут отсортированы в порядке возрастания номера документа.
Элементы в списке Порядок сортировки можно менять местами при помощи кнопок
,
.
При этом выделенный элемент списка переместится на одну позицию соответственно
вверх или вниз.
Элементы списка Порядок сортировки можно удалить (не сортировать список по этим
полям). Для этого используются кнопки
и
.
Элемент списка или весь список, соответственно, будет удален из порядка сортировки.
Для того чтобы вернуться в окно списка, надо нажать кнопку OK.
Замечание:
Для большинства списков последнее поле сортировки списка сохраняется в реестре (ветка
HKEY_CURRENT_USER\Software\BSSystems\).
65
4.2.2 Поиск документа в списке
Чтобы найти нужный документ в списке, Вам надо (в любой строке списка) выделить поле,
по которому Вы будете искать документ. После этого нажмите кнопку Поиск или кнопку
на панели инструментов. Или подведите курсор к названию колонки списка,
активизируйте контекстное меню и выберите команду Найти….
Рисунок 38 - Окно поиска
Поиск можно осуществлять
По полному совпадению значения поля,
По частичному совпадению.
Установите флажок перед полем Поиск по шаблону (если этот флажок неактивен,
то значит по данному полю документа невозможен поиск по частичному
совпадению).
Для осуществления поиска по шаблону возможно использование следующих символов:
*
* в конце маски
_
любое значение поля,
далее по всем,
любое значение 1 символа поля.
Примеры задания шаблонов поиска:
*2
_1
_1_2
*3_5
*234*
будет найдено значение поля, в последнем разряде
которого содержится символ «2»,
будет найдено значение поля, в котором во втором
разряде слева содержится символ «1»,
будет найдено значение поля, в котором во втором
разряде слева содержится символ «1», а в четвертом
«2»,
будет найдено значение поля, в последнем разряде
которого содержится символ «5», а через разряд от
него слева содержится символ «3»,
будет найдено значение поля, в котором содержится
«234».
Введите в строку поиска значение, по которому хотите найти документ и нажмите OK.
В списке будет отмечен первый документ, который содержит искомое значение.
Для поиска следующего документа с искомым значением нажмите клавишу F3.
4.2.3 Настройка колонок списка документов
Откройте список документов.
Подведите курсор к названию любой колонки списка и кликните правой кнопкой мыши.
На экране появится контекстное меню.
66
Выберите в контекстном меню Настройка колонок….
На экране появится окно Настройка колонок.
Рисунок 39 - Окно настройки видимости и порядка колонок в списке документов
Поставьте флажки перед теми полями, которые Вы хотите видеть в списке документов.
С помощью кнопок
и
отсортируйте поля в нужной последовательности.
Нажмите кнопку Ok.
Настройка списка документов закончена.
Примечание: Выполненная настройка действительна только для данного списка документов.
4.2.4 Фильтрация документов в списке
Способы фильтрации входящих документов можно задать в окне Условие фильтрации
записей, для вызова которого нажмите кнопку
. Или подведите курсор к названию
колонки списка, активизируйте контекстное меню и выберите команду Добавить фильтр….
Рисунок 40 - Настройка условий фильтрации записей
В данном окне можно настроить следующие параметры фильтра:
Чтобы применить введенные Вами условия фильтрации, нажмите кнопку Применить.
Дата от (до)
Статус
Организация
Счет
начальная (конечная) дата создания документов;
статус документов.
название организации;
счет организации.
67
Для того чтобы снять все условия фильтрации, введенные ранее, нажмите кнопку Очистить.
Для полной очистки фильтра нужно стереть даты во всех полях Дата от (до) и нажать на
кнопку Применить.
Для создания более сложного фильтра необходимо нажать на кнопку
.
В окне Выбор фильтра можно задать фильтрацию по нескольким полям или по нескольким
значениям одного поля.
Рисунок 41 - Создание сложного условия фильтрации
Первая строка окна содержит три раскрывающихся списка: поле, по которому происходит
фильтрация; условие; значение или поле, с которым сравнивается значение поля фильтрации.
Верхняя панель инструментов содержит кнопки, которые позволяют выводить в список полей
для фильтрации: все поля (включая системные)
, пользовательские (видимые и не показанные в
списке поля документов)
или только поля списка (названия колонок)
.
Выберите последовательно из трех списков одно из условий фильтрации.
Во время выбора из списков в основном окне будет выводиться результат выбора.
Нажмите кнопку Добавить условие, чтобы следующее выражение было добавлено к уже
введенному с условием И (AND).
Если Вам надо ввести два выражения, которые будут соединены условием "ИЛИ" (OR),
введите первое выражение, а затем нажмите кнопку Добавить доп. условие.
Кнопка Удалить условие удалит выделенное выражение.
Кнопка Удалить доп. условие нужна для удаления выделенной группы условия ИЛИ.
Кнопка Дополнительно позволяет ввести сложные логические выражения для фильтрации.
Если установить флажок Значение, система будет воспринимать строку ввода справа от
знака действия как константу, а не значение одноименного поля.
Замечание:
Для большинства списков последний применявшийся фильтр списка сохраняется в реестре
(ветка HKEY_CURRENT_USER\Software\BSSystems\) и вызывается при последующих
обращениях к списку.
68
4.2.5 Выделение нескольких документов списка
Выберите документ в списке.
Нажмите клавиши Ctrl+Ins.
Теперь у Вас документ выделен цветом, а курсор переместился на следующую строку.
Переместите курсор на следующий документ, который Вам надо выделить и нажмите
Ctrl+Ins. Аналогично можно выделить любое количество документов в списке.
Теперь, если во всплывающем меню выбрать какой-нибудь пункт, то действие,
определяемое выбранным пунктом, будет применено ко всем выделенным документам.
Для того чтобы выделить все записи, необходимо нажать Ctrl+“+” или кнопку
инструментов окна.
Для снятия выделения используется комбинация клавиш Ctrl+“-“ или
, для
инвертирования выделения – Ctrl+“*”.
Для получения информации о выделенных документах (их количество и общая сумма)
необходимо нажать кнопку
на панели
.
4.3 Работа с документами
4.3.1 Главное меню
4.3.1.1 Исходящие
Меню используется для обращения к документам, создаваемым организацией – Клиентом банка.
В стандартной поставке это:
платежные поручения,
валютные переводы,
покупки валюты,
продажи валюты,
поручения на конвертацию валюты,
обязательные продажи валюты,
произвольные документы в банк,
запросы выписки,
запросы на отзыв документов,
архивы документов.
4.3.1.2 Входящие
Меню используется для работы с выписками и письмами из банка, просмотра журнала
репликаций справочников и обработки заданий на удаленное обновление системы и обновление
реквизитов. Кроме того, меню используется для обращения к скроллерам входящих архивных
документов.
4.3.2 Основные действия со списком документов
Все документы имеют стандартное окно списка, в котором выводятся все платежные документы
данного вида. При выделении документа в списке в нижней части окна выводятся его реквизиты.
Для просмотра всех полей документа нажмите Enter. В раскрывшемся диалоге можно увидеть
документ полностью, а также распечатать его.
К основным действиям при работе со списком можно обратиться по кнопкам на панели
инструментов или из всплывающего меню, которое активизируется при нажатии на правую кнопку
мыши.
69
4.3.2.1 Всплывающее меню
Всплывающее меню вызывается по щелчку правой кнопки мыши на списке документов и
содержит команды для текущей работы оператора, а также вложенное меню Операции
Администратора.
Для исходящих документов всплывающее меню имеет вид:
Рисунок 42 - Всплывающее меню исходящих документов
Подписать
Подписать пользователем
Снять подпись
Снять подпись пользователем
К отправке
Команда позволяет подписать с помощью Вашей ЭЦП
выбранный документ со статусом Новый. Документ
при этом меняет статус на Подписан.
Команда позволяет подписать выбранный документ со
статусом Новый с помощью ЭЦП другого абонента
системы. При этом будет предложено выбрать
абонента из списка, а затем указать его логин и
пароль. После выполнения команды документ меняет
статус на Подписан.
Команда может быть выполнена для документа со
статусом Подписан в случае, если требуется
отредактировать документ. Документ при этом меняет
статус на Новый.
Команда может быть выполнена для документа со
статусом Подписан в случае, если требуется
отредактировать документ. Команда позволяет снять
подпись с выбранного документа с помощью ЭЦП
другого абонента системы, подписавшего документ.
При этом будет предложено выбрать абонента из
списка, а затем указать его логин и пароль. После
выполнения команды документ меняет статус на
Новый.
Команда по умолчанию позволяет отправить в банк
документ (группу документов) со статусом Подписан.
Внимание!
Если Вы пользуетесь сервисом «Интернет-Клиент», то для Вас в системе появилась
возможность отправлять в банк неподписанные или не полностью подписанные документы.
Затем, запустив «Интернет-Клиент», документы можно доподписать и отправить в обработку.
Замечание:
В случае же, если не подключена соответствующая автопроцедура, данная команда приводит к
изменению статуса с Подписан на Ждет отправки. В этой ситуации для того, чтобы отправить в
банк документ (группу документов) со статусом Ждет отправки, необходимо воспользоваться
командой Отправить в Банк, после выполнения которой выбранные документы изменят свой
статус на Отправлен.
Отложить отправку
Команда используется для смены статуса документа К
отправке на предыдущий статус. Если отправляемый
в банк документ был полностью подписанным, то после
выполнения команды Отложить отправку статус
70
Повторить отправку
Печать документов
Замечание:
изменится на Подписан; если отправляемый в банк
документ был неподписанным или не полностью
подписанным,
то
после
выполнения
команды
Отложить отправку статус изменится на Новый или
Подписан I, II соответственно.
Команда используется для повторной отправки
документов
со
статусом
Отправлен
или
Отправляется (такой статус может возникнуть в
случае сбоя во время почтовой сессии и др.).
Команда позволяет последовательно распечатать все
выделенные документы.
Данная команда применима к документам со всеми статусами.
Печать реестра
Запросить отзыв
Удалить
Проверить подпись
Команда позволяет распечатать информацию о
выделенной группе документов в полной или краткой
форме.
Команда позволяет создать запрос на отзыв
выделенного документа.
Команда позволяет перевести уже ненужные Вам
документы в группу Удаленные.
Выполнить команду можно для любого документа,
кроме Нового и Импортированного. При этом
проверяется
соответствие
подписи
документа
зарегистрированной подписи Клиента.
Примечание: Все команды всплывающего меню, за исключением Подписать и Снять подпись, могут быть
применены к группе документов.
Разблокировать запрос
команда администратора, которая используется только
при работе с запросами на перегенерацию ключа.
Прежде
чем
воспользоваться
командой
и
разблокировать запрос, разберитесь в причинах, по
которым предыдущий запрос на перегенерацию ключа
был заблокирован. Обязательно посоветуйтесь с
администратором банка.
Для входящих документов всплывающее меню может содержать следующие команды:
Проверка подписи
Обработать документы
Повторно обработать документы
Печать документов
Печать реестра
Информация о выбранных
документах
Экспорт в БС
Экспорт в 1С
позволяет проверить подпись и ее ограничения под
текущим документом (данная команда требует доступа
к ключам);
используется для обработки документов; например,
проведения обновления реквизитов;
если в процессе обработки документов возникла какаято внештатная ситуация, можно воспользоваться
данной командой для повторной обработки;
позволяет распечатать на принтере по умолчанию
текущий или выделенные документы;
позволяет сформировать, распечатать или сохранить в
файл реестр всех или выделенных документов;
позволяет получить информацию для подсчета
количества выделенных документов;
используется для экспорта выделенных рублевых
выписок в текстовый формат, что делает возможным
дальнейшее их использование в Бухгалтерской
системе. В результате в каталоге выгрузки (по
умолчанию, подкаталог SUBSYS\EXPORT основного
каталога системы) будет создан текстовый файл с
экспортированными выписками;
используется для экспорта выделенных рублевых
выписок в БС «1С Предприятие».
71
4.3.2.2 Операции администратора для входящих документов
При работе с входящими документами могут возникнуть внештатные ситуации, выход из
которых производится с помощью операций администратора. Это отладочные процедуры.
Рисунок 43 - Всплывающее меню действий администратора для входящих документов
Штатная проверка подписи
Отослать подтверждение
Снять отметку об отправке квитка
позволяет вручную запустить процедуру проверки
подписи, которая производится автоматически при
получении документа;
позволяет вручную отослать квиток о текущем
состоянии документа банку, если это не было сделано
автоматически (например, если статус документа
изменили вручную);
позволяет присвоить статус, предшествующий оправки
квитка, что позволяет повторить процедуру отправки
подтверждения.
4.4 Настройка контролей документов
Для настройки контролей документов выберите пункт меню НастройкиДоп. Настройки.
Откроется окно Настройки.
Рисунок 44 – Окно дополнительных настроек
Нажмите на кнопку Контроли.
На экране появится окно Настройки контролей.
72
Рисунок 45 - Настройки контролей документов
Найдите нужный тип документа в левой части окна. Затем найдите настраиваемый параметр
в правой части и выполните двойной клик левой кнопкой мыши или нажмите клавишу Enter.
На экране появится диалог Настройки контролей.
Рисунок 46 - Диалог настройки контролей
Для корректировки доступны поля диалога Описание и Значение.
Для каждого из параметров проверки документов можно установить одно из следующих трех
значений:
Жестко
соответствует
«жесткой»
проверке;
в
случае
невыполнения требуемого условия документ не может
73
Мягко
Отключен
быть сохранен или получить следующий «успешный»
статус;
соответствует
«мягкой»
проверке;
в
случае
несоответствия документа требованиям контроля в
интерактивном режиме выводится сообщение, но
документ получает следующий статус согласно
документарной схеме,
как успешно прошедший
проверку, даже если изменения не внесены, в том
числе в пакетном режиме;
проверка отключена; при невыполнении требуемого
условия документ сохраняется без соответствующего
предупреждения.
Выполните необходимую корректировку и нажмите кнопку Ok.
Примечание: Подробное описание настроек по каждому типу документов приведено в документе
«Технический контроль документов: настройки, параметры, функции. Руководство
Администратора Банка» (Controls.doc). Для некоторых конкретных настроек возможные
значения будут детально описаны в комментариях к ним.
4.5 Архивация документов
СБК поддерживает возможность переноса в архив удаленных, а также полностью прошедших
обработку в банке документов (список конкретных статусов, с которыми документы можно
перенести в архив, приведен в Приложении Руководства оператора Клиента bsc_oper.doc).
Архивация документов заключается в том, что удаленные, а также полностью прошедшие
обработку в банке документы из соответствующих скроллеров документов перемещаются в
соответствующий скроллер архивных документов. Благодаря чему в случае большого количества
документов работа с ними значительно упрощается.
Если в процессе выполнения архивации документов любым из указанных способов возникла
необходимость прерывания операции, помните, что процедура прерывается только для документов,
архивация которых ещё не началась. Таким образом, для отдельного документа выполнить
прерывание архивации невозможно.
Для того чтобы перенести в архив группу документов, необходимо, воспользовавшись
командой меню СервисРасширенная архивация документов, открыть окно
Архивирование документов.
Рисунок 47 - Окно расширенной архивации документов
74
В случае, если необходимо все документы с соответствующими статусами перевести в архив,
то флажок Все документы, установленный по умолчанию, снимать не надо. В противном
случае, его надо снять и в поле справа, открыв по кнопке
таблицу Настройки
документарных схем, необходимо выбрать вид документов, которые требуется отправить в
архив.
Аналогичным образом, в зависимости от требования архивации устанавливают или не
устанавливают флажок Все организации. В случае если этот флажок был снят, следует
выбрать из списка Организации необходимую организацию.
В группе Дата создания документов можно установить один из двух флажков: либо До
начала текущего года, либо За период дат создания. По умолчанию установлен режим До
начала текущего года. При выборе режима За период дат создания, следует в полях справа
ввести соответствующие даты.
Удостоверившись, что все необходимые поля и флажки заполнены и установлены верно, для
непосредственного запуска архивации следует нажать кнопку Архив.
По окончании процесса архивации на экран будет выведено информационное окно
Архивация документов с сообщением о результатах архивации по каждому виду
документов.
Рисунок 48 - Информационное окно Архивация документов
В случае успешной архивации документы должны переместиться в скроллер
соответствующего архива.
Подробную информацию о работе с архивами можно получить в документе Руководство
оператора клиента bsc_oper.doc (раздел Архивы документов).
4.5.1 Список статусов документов по умолчанию доступных для
архивирования
4.5.1.1
Исполнен
Сквитован
Отозван
ЭЦП неправомочна
ЭЦП не верна
Не принят
Ошибка реквизитов
Исходящие
документ выполнен в АБС,
документ сквитован по выписке (исполнен у
корреспондента банка),
исполнение документа было прекращено по запросу
инициатора,
документ не может быть подписан данной ЭЦП
проверка хотя бы одной из ЭЦП вернула ошибку ЭЦП
неправомочнаI, ЭЦП не вернаI, ЭЦП неправомочнаII,
ЭЦП не вернаII,
не пройден автоконтроль при экспорте документа,
найдены ошибки при проверке реквизитов,
75
Не принят АБС
документ был передан в АБС, но АБС отказала в его
приеме,
исполнение документа отказано в АБС,
документ удален.
Отказан АБС
Удален
4.5.1.2
Входящие
ЭЦП не верна
Исполнен
Не исполнен
Завершен
проверка хотя бы одной из ЭЦП вернула ошибку,
документ полностью обработан,
документ не обработан,
обработка документа завершена.
4.6 Разбор конфликтных ситуаций
Бывают ситуации, когда необходимо сравнить документ с клиентской стороны, отправленный в
банк, и документ, полученный банком. Для этого в СБК имеется сервисная функция «Разбор
конфликтных ситуаций».
С помощью этого сервиса Вы можете получить подробную справку системы о дате и времени
приема транспортных пакетов, содержащих интересующий документ. Вы можете выгрузить
документ или транспортный пакет в файл для проверки подписи средствами СКЗИ; получить
дополнительную информацию о полях документа, таких как сумма, дата, номер; о наличии и
наименовании подписей на отправленных документах.
Найдите нужный документ.
Выделите в списке найденный документ и кликните по кнопке
, находящейся на панели
инструментов.
На экране появится окно Разбор конфликтных ситуаций следующего вида:
Рисунок 49 - Опции разбора конфликтных ситуаций
Разбор конфликтных ситуаций
Выгрузка документа в файл
4.6.1.1
флаг включения опции, с помощью которой можно
получить подробную информацию о документе,
извлеченную из транспортных пакетов;
флаг включения опции,
с помощью которой
осуществляется выгрузка документа в файл для
последующей проверки подписи базовыми средствами
(с помощью модуля signcheck.exe).
Опция «Разбор конфликтных ситуаций»
Установите переключатель в положение Разбор конфликтных ситуаций и нажмите кнопку
Ok.
76
Сначала на экране появится предупреждение, что процесс поиска документа в пакетах
может занять много времени.
Рисунок 50 - Служебное сообщение при запуске разбора конфликтных ситуаций
Нажмите кнопку Yes.
В результате будет открыто окно Разбор конфликтных ситуаций.
Рисунок 51 - Окно разбора конфликтных ситуаций
В верхней части окна расположены два списка полей:
Исходящие пакеты
Входящие пакеты
список содержит информацию о дате и времени
исходящих пакетов;
список содержит информацию о дате и времени
входящих пакетов.
Для того чтобы выгрузить исходящий или входящий пакет документов в файл, установите
курсор на соответствующий список документов, активизируйте контекстное меню и
выберите команду выгрузить пакет в файл.
На экране появится окно Выбор каталога.
77
Рисунок 52 - Окно выбора каталога для выгрузки пакета в файл
Укажите каталог для экспорта пакета документов в файл и нажмите кнопку Ok.
На экране появится сообщение системы о завершении процедуры выгрузки документа в
файл.
Нажмите кнопку Ok.
Чтобы получить более полную информацию по исходящему пакету, выполните двойной клик
левой кнопкой мыши по соответствующей строке в списке Исходящие пакеты или нажмите
кнопку Детали.
На экране раскроется окно Дополнительная информация.
Рисунок 53 - Детализация информации о пакете
Отправитель
Дата создания
Время создания
содержит информацию о номере лицензии клиентаотправителя;
содержит информацию о дате создания пакета;
содержит информацию о времени создания пакета;
78
Результат проверки подписи
Значения полей документа
Информация о подписях документа
можно узнать номер, идентификатор и название
подписи;
если содержимое пакета является квитанцией на
документ, поле содержит информационное сообщение
системы; квитанции не подписываются, соответственно
нет возможности проверить подпись;
содержит информацию о полях документа (квитанции);
содержит информацию о подписях документа;
в случае просмотра информации о квитанции
Информация о подписях документа отсутствует в
силу того, что квитанции не подписываются.
Панель инструментов окна Дополнительная информация содержит три кнопки:
сохранить информацию в текстовом файле;
выгрузка документа для проверки подписи; работа
системы с помощью этой кнопки аналогична
процедуре, описанной в главе Опция «Выгрузка
документа в файл».
выгрузка пакета для проверки подписи.
Можно просмотреть более подробно информацию о подписи документа. Для этого выделите
запись в группе полей Информация о подписях в документе и нажмите на клавишу Enter
или выполните двойной клик левой кнопкой мыши.
На экране раскроется окно Информация о подписи.
Рисунок 54 - Информация о подписи
Наличие
Верна
Корректна
Идентификатор
Библиотека
Сообщение проверки подписи
наличие подписи под документом, может принимать
значение ДА или НЕТ;
верна ли подпись под документом, может принимать
значение ДА или НЕТ;
прошла ли подпись под документом проверку
ограничений, может принимать значение ДА или НЕТ;
идентификатор подписи;
название криптобиблиотеки;
сообщение системы об ошибках подписи, выявленных
в результате проверки.
Кроме того, Вы можете посмотреть окно Системные поля документа, в котором на
закладке Системные поля также содержится информация о датах и времени отправки и
79
приема документа. О том, как это сделать, подробно описано в главе Просмотр
информации о документе.
4.6.1.2
Опция «Выгрузка документа в файл»
Установите переключатель в положение Выгрузка документа в файл и нажмите кнопку
Ok.
На экране появится окно Выбор каталога.
Рисунок 55 - Окно выбора каталога для выгрузки
Укажите каталог выгрузки документа и нажмите кнопку Ok.
В указанном каталоге образуется файл с уникальным именем и расширением txt.
На экране появится сообщение системы о завершении процедуры выгрузки документа в
текстовый файл.
Рисунок 56 - Сообщение о выгрузке документа в файл
Запомните имя текстового файла и нажмите кнопку Ok. Вы можете открыть файл для
просмотра любым текстовым редактором.
В секции DATA текстового файла можно убедиться, что выгрузился именно тот
документ с нужными реквизитами.
В секции SIGN1 и SIGN2 выгрузится текст подписей.
После того, как выгрузка документа в виде текстового файла завершена, необходимо выполнить
преобразование текстового файла в MIME формат. Преобразование осуществляется независимым
модулем signchck.exe. По желанию банка ООО «Банк’c Софт системс» предоставляет исходные
модули этой программы. Преобразование можно осуществлять на отдельном компьютере.
Запустите signchck.exe, передав ему в качестве параметра имя текстового файла, в который
был выгружен документ (см. предыдущее действие).
Образуется файл с тем же именем, но с расширением *.1. Новый файл уже нечитаемый и
содержит в конце тесты подписей.
Следующим шагом будет проверка подписи в файле, преобразованном в MIME формат (файл с
расширением *.1). В зависимости от средства СКЗИ, используемого для подписи документа,
проверка осуществляется разными модулями.
Проверка подписи под файлом с помощью excel_s.exe
Если для подписи документа клиент использовал Excellence 4.0, то подпись под файлом с
расширением *.1 (см. предыдущее действие) можно проверить имея банковские ключи Excellence (в
силу специфики данной криптозащиты требуются и секретный ключ банка и каталог открытых
ключей).
80
При помощи модуля cryptose.exe (из комплекта excellence’а) заведите пользователя с именем
банка, укажите ему пути к секретному и открытому ключу банка. На странице Установки
снимите контроль целостности системы и поставьте вывод на консоль. Здесь выберите
устраивающий Вас язык и кодировку.
С помощью команды
excel_s.exe -v <имя файла с расширением *.1>
проверьте подпись.
Увидите на экране, кто и когда подписал этот документ.
Проверка подписи под файлом c помощью CrProtst.exe
Если для подписи документа клиент использовал Crypto-Pro 1.1, то подпись под файлом с
расширением *.1 (см. предыдущее действие) можно проверить использую специальный модуль
CrProtst.exe, написанный ООО «Банк’с Софт Системс» (по желанию банка предоставляется
исходный текст).
Для проверки подписи необходим проинсталлированный на компьютере как крипто-провайдер
по умолчанию Crypto-Pro 1.1 build 85, или более свежий.
Запуск:
CrProtst.exe <имя файла с расширением *.1 для проверки>.
Проверка сертификата на подлинность не производиться.
Для проверки подписи используется сертификат, включенный в подпись функцией
CryptSignMessage Ms Crypto Api 2.0
4.7 Просмотр информации о документе
Раскройте список документов, найдите нужный документ и откройте его для просмотра.
Нажмите кнопку
на панели инструментов окна просмотра документа.
На экране появится окно Системные поля документа. Окно Системные поля
документа содержит закладки: Системные поля, Информация из банка и История.
Рисунок 57 - Окно описания системных полей документа
81
По умолчанию открывается закладка Системные поля и содержит информацию:
Создатель
Организация
Адресат
Тип документа
Бух. тип
Статус
Тип ЭЦП1
UID ЭЦП1
Тип ЭЦП 2
UID ЭЦП 2
системный номер клиента комплекса;
системный номер организации;
системный номер адресата;
уникальный идентификатор таблицы;
идентификатор бухгалтерской операции, выполнявшей
обработку документа;
статус документа;
тип 1-ой ЭЦП;
UID 1-ой ЭЦП;
тип 2-ой ЭЦП;
UID 2-ой ЭЦП;
Дата и время
Создания документа
дата и время создания документа;
Приема документа получателем
последняя дата и время приема документа.
Рисунок 58 - Системные поля документа: информация из банка
На закладке Информация из банка содержит поля:
Ответственный создателя
Ответственный получателя
Референс
Сохраненный референс
Флаг
Принят
Дата списания
Сообщение банка
ответственный исполнитель создателя документа;
ответственный исполнитель получателя;
референс документа;
сохраненный референс документа;
флаги отображения и печати;
дата приема документа к исполнению;
дата списания документа со счета плательщика;
сообщение принимающей стороны.
82
Рисунок 59 - Системные поля документа: история
Информацию о сменах статусов документа содержит закладка История.
Дата
Исходный статус
Итоговый статус
Имя пользователя
дата присвоения итогового статуса;
названия
статуса
документа
до
процедуры, приведшей к его смене;
названия статуса документа после
процедуры, приведшей к его смене;
имя
пользователя,
выполнявшего
приведшую к смене статуса документа.
выполнения
выполнения
процедуру,
4.8 Задания на удаленное обновление
Задание на обновление Клиента представляет собой некоторую совокупность файлов, при
установке которых обновляется программное обеспечение СБК на Вашем рабочем месте. Эти
задания предоставляются фирмой-разработчиком или подготавливаются банком.
Перед обработкой задания система выдает информационное сообщение. Рекомендуем
согласиться с предлагаемым Вам обновлением либо задать вопросы обслуживающему Вас
сотруднику банка.
Замечание:
Если Вы откажетесь от проведения обновления, то Вы можете потерять возможность
связываться с Вашим банком. Кроме того, при следующем запуске системы Вам снова будет
предложено провести обновление, и будет предлагаться всегда, пока это обновление не будет
проведено.
Журнал обновлений вызывается из пункта меню ВходящиеЗадания на удаленное
обновление.
Если размер подготовленного на стороне банка обновления превышает максимально
допустимый, оно автоматически разбивается на несколько секций. На клиентской части процедура
обновления начинается только тогда, когда получены все секции подготовленного банком
обновления.
Жизненный цикл документов на обновление на стороне клиента
1. Одиночное обновление:
Распознан – ЭЦП Верна – Принят – Принят+ – Выгружен – Выгружен+ – Исполнен –
Исполнен+ – Завершён
Распознан – ЭЦП Верна – Принят – Принят+ – Отложен – Отложен+ – Выгружен –
Выгружен+ – Исполнен – Исполнен+ – Завершён
83
Если обновление не прошло, то Выгружен – Выгружен+ – Не исполнен – Не исполнен+
2. Многосекционное обновление:
Статусы для каждой секции такие же, как и для одиночного обновления.
4.9 Обновление реквизитов
Если на банковской части добавили или изменили организацию Вашего АРМ, банковские
реквизиты организации, счета организации, Вам обязательно будут высланы банком все эти
изменения. Для этого в СБК используется документ Обновление реквизитов.
Для просмотра присланных обновлений реквизитов выберите пункт меню
ВходящиеОбновление реквизитов.
На экране появится окно Обновление реквизитов, содержащее список обновлений.
Рисунок 60 - Содержание документа "Обновление реквизитов"
Примечание: Обработка обновлений реквизитов выполняется автоматически, если настроена и запущена
соответствующая автопроцедура.
Документ на обновление реквизитов попадает на клиентскую часть системы «Банк Клиент» со статусом Распознан. Для обновления реквизитов вручную используется команда
контекстного меню Обработать документы.
84
Рисунок 61 - Всплывающее меню документа «Обновление реквизитов»
При успешном выполнении обновления реквизитов статус документа изменится на
Исполнен.
Жизненный цикл документов на обновление реквизитов на стороне клиента:
Распознан – Исполнен – Исполнен+
4.10 Настройка печати документов
4.10.1 Настройка печати документов
По умолчанию все документы, существующие в СБК, распечатываются на принтере по
умолчанию в количестве 1 экземпляр. Если некоторые документы необходимо печатать на другом
принтере, необходимо убедиться, что он есть в списке используемых принтеров (см. Настройка
используемых принтеров), а потом настроить печать документа требуемым образом.
Для настройки печати документов необходимо открыть справочник Настройки печати
документов (Настройки Настройки печати Документы).
Рисунок 62 - Настройка печати документов
Данный справочник позволяет для каждого типа документов и для каждого отправителя
определить принтер и количество копий документов для печати.
Установите курсор на нужный документ и дважды кликните левой кнопкой мыши.
На экране появится диалоговое окно Параметры печати документов.
85
Рисунок 63 - Параметры печати документов
Тип документов
Отправитель
Очередь печати
Количество копий
Количество копий при сумме
меньше контрольной
Контрольная сумма
Примечание
выбирается
из
списка
документарных
схем,
существующих в СБК;
выбирается из списка абонентов СБК, в случае, если
необходимо,
чтобы
действие
настройки
распространялось на всех абонентов, нужно в поле
идентификатора отправителя поставить значение –1;
выбирается из списка используемых принтеров, если
поле пустое – печать будет производиться на принтер
по умолчанию;
на указанный принтер печать документа будет
производиться только из скроллера, а из диалога - на
принтер по умолчанию;
определяет количество копий документа;
определяет количество копий документа при сумме
документа меньше контрольной;
определяет контрольную сумму;
комментарий о настройке.
При этом если требуется для одного абонента системы настроить печать документа отличным от
других способом, в списке должны быть созданы 2 записи о настройке. В одной в поле
Отправитель должно быть наименование абонента и его номер, в другой поле Отправитель не
должно быть заполнено, а в поле номера необходимо ввести значение –1.
4.10.2 Настройка печати реестров
Для настройки печати реестров документов необходимо открыть окно Список форм для
печати реестров (НастройкиНастройка печати Реестры).
86
Рисунок 64 - Настройка печати реестра
Реестру каждого типа документа поставлена в соответствие форма печати, представляющая
собой файл в формате rtf.
Примечание: В поле Схема указывается ID –уникальный номер схемы документа в системе. Узнать ID
соответствующей схемы документа можно в таблице Настройки документарных схем
(СервисСлужебноеНастройки документов).
4.10.3 Настройка используемых принтеров
Для настройки используемых принтеров необходимо открыть окно Используемые принтеры
(Настройки Настройка печати Используемые принтеры).
Рисунок 65 - Список используемых принтеров
Для использования принтера, отсутствующего в данном списке, необходимо добавить новую
запись в справочник принтеров.
Рисунок 66 - Добавление принтера
Для настройки принтера необходимо ввести следующие параметры:
87
целый идентификатор принтера в системе;
идентификатор принтера в приложении, печатающем
документы (значение поля port (порт) в свойствах
принтера);
комментарий.
ID
Принтер
Примечания
Замечание:
ID=0 соответствует принтеру по умолчанию операционной системы.
4.10.4 Описание принтера в реестре
Для каждой операционной системы описание принтеров осуществляется в своем ключе:
Windows 95
Windows 98
Windows 2000
Windows NT
HKEY_LOCAL_MACHINE\System\CurrentControlSet\
Control\Print\Printers;
HKEY_LOCAL_MACHINE\System\CurrentControlSet\
Control\Print\Printers\;
HKEY_CURRENT_USER\SOFTWARE\Microsoft\
WindowsNT\CurrentVersion\Device;
HKEY_CURRENT_USER\Software\Microsoft\WindowsNT\
CurrentVersion\Devices.
4.10.5 Настройка печати документов через Microsoft Word Viewer
Если на данном компьютере отсутствует Microsoft Word и выполнена установка Microsoft
Word Viewer, необходимо выполнить настройку для корректной работы печати документов.
Для настройки печати документов через Microsoft Word Viewer выберите пункт меню
Настройки Доп. Настройки.
Откроется окно Настройки.
Рисунок 67 - Настройка печати документов через Microsoft Word Viewer
Установите флаг в поле Авто закрытие печати.
5 Криптография
5.1 Общие положения.
Данная инструкция предназначена для пользователей системы «Банк-Клиент» и описывает
порядок установки и настройки средств криптографической защиты информации (далее - СКЗИ) в
системе «Банк-Клиент», построенной на базе автоматизированной системы «Дистанционного
88
банковского обслуживания BS-Client v. 3», производства ООО "Банк'с Софт Системс" (далее Система).
Для подключения к Системе клиент Банка (далее - Клиент) подписывает договор о
«Дистанционном Банковском обслуживании для юридических лиц на базе автоматизированной
системы дистанционного банковского обслуживания юридических лиц (BS-Client v3)» (далее Договор).
СКЗИ используется в Системе для обеспечения конфиденциальности, целостности и
авторства электронного документооборота. Система допускает использование нескольких типов
СКЗИ одновременно. Для каждого типа СКЗИ необходимо иметь свой набор ключей электронной
цифровой подписи (далее – ЭЦП) и шифрования (далее - ключи): ключи Банка (как минимум один
ключ) и ключи Клиентов (как минимум один ключ для каждого Клиента). В настоящее время в
Системе могут использоваться следующие типы СКЗИ:
Crypto Pro CSP v.2.0 - ЭЦП и шифрование реализованы в соответствии со
стандартами РФ (ГОСТ 34.10-2001), в качестве ключевых носителей могут
использоваться следующие устройства: дискета, Touch Memory, e-Token R2, USB
Flash-disk;
OpenSSL - ЦП и кодирование реализованы в соответствии с международными
стандартами RSA, в качестве ключевых носителей могут использоваться следующие
устройства: дискета, USB Flash-disk.
5.2 Установка и настройка СКЗИ CryptoPro CSP
В случае если Клиент будет использовать ключи СКЗИ Crypto Pro CSP, то перед установкой
Системы он должен установить на свой компьютер программное обеспечение СКЗИ Crypto Pro CSP.
Для этого:
Запускаем setup.exe из каталога \Addition\Crypto\CPCSP, находящегося на компакт-диске с
дистрибутивом Системы
Везде нажимаем Далее
89
Жмем Готово и перегружаем компьютер.
90
После перезагрузки компьютера заходим в панель управления
Выбираем CryptoPro CSP
В разделе «License» нажимаем «Set license…» и водим серийный номер и код активации продукта.
91
водим серийный номер и код активации продукта и нажимаем ОК
Установка и настройка СКЗИ Crypto Pro CSP завершена.
5.3 Установка АРМ клиента
Запускаем setup.exe из дистрибутива Системы.
Указываем путь для установки программы
Вставляем чистую дискету, на которую программа установки запишет технологический ключ,
нажимаем Ok.
92
Нажимаем OK - инсталляция завершена.
5.4 Проверка работоспособности канала связи и возможности обмена
сообщениями с Банком
Для проверки работоспособности канала связи и возможности обмена сообщениями с
Банком необходимо отправить в Банк тестовый документ.
Для создания тестового документа необходимо выбрать пункт меню
Исходящие/Произвольные документы в банк Нажать Ins и создать следующий документ
Для подписи документа необходимо щелкнуть по нему правой кнопкой мыши и в
сплывающем окне выбрать «Подписать». После подписи статус документа измениться на
«Подписан». Отправлять документ следует аналогично процедуре подписи, но, выбрав в
сплывающем окне «К отправке», а затем «Отправить».
Необходимо дождаться отчета о принятии документа
93
Соответственно статус отправленного документа должен быть в конечном итоге «ПРИНЯТ».
5.5 Переход с технологических ключей на рабочие ключи
После проверки работоспособности канала связи и возможности обмена сообщениями с
Банком Клиенту необходимо перейти на рабочие ключи.
5.5.1 Переход с технологических ключей на рабочие ключи при использовании
СКЗИ OpenSSL
5.5.1.1Формирование рабочих ключей и запроса на сертификат
ВНИМАНИЕ!!! В момент формирования запроса на новый сертификат, носитель
ключей должен быть вставлен в считыватель!!!
Для формирование рабочих ключей и запроса на сертификат необходимо выбрать пункт
меню Настройки/Криптозащита/Запросы на регистрацию сертификатов Нажать
Ins в
появившейся форме
94
Нажимаем ОК
5.5.1.2Передача в Банк запроса на сертификат
После окончания процедуры формирования запроса на сертификат в форме «Запросы на
сертификат» появиться новый запрос. Данный запрос необходимо подписать и отправить в Банк.
95
Необходимо убедиться, что отправленный запрос удачно доставлен в Банк и принят к обработке –
т.е. статус запроса сменился на «ПРИНЯТ».
5.5.1.3
Переход на рабочие ключи
После выпуска Банком
сертификата рабочего ключа, Клиенту приходит извещение о
необходимости завершить формирование нового секретного ключа и сертификата.
Для перехода на новые ключи Клиент должен нажать ОК, после чего появляется сообщение,
информирующее о том, что переход на рабочие ключи завершен:
Запрос на сертификат меняет статус на «Исполнен», а в профиле абонента статус сертификата
технологического ключа принимает значение «Не активный»
96
5.5.2 Переход с технологических ключей на рабочие ключи при использовании
СКЗИ Crypto Pro
5.5.2.1
Формирование рабочих ключей и запроса на сертификат
ВНИМАНИЕ!!! В момент формирования запроса на новый сертификат, носитель
ключей должен быть вставлен в считыватель!!!
Для формирования рабочих ключей и запроса на сертификат необходимо выбрать пункт
меню Настройки/Криптозащита/Запросы на регистрацию сертификатов
Нажать Ins в появившейся форме
Нажимаем ОК
Запускается биологический датчик случайных чисел для генерации новых ключей. Нажимаем
клавиши в произвольном порядке или двигаем мышкой.
97
Вводим пароль для доступа к контейнеру с секретными ключами. Нажимаем ОК.
Нажимаем ОК. Новые ключи и запрос на сертификат сформированы.
5.5.2.2
Передача в Банк запроса на сертификат
После окончания процедуры формирования ключей и запроса на сертификат в форме
«Запросы на сертификат» появляется новый запрос. Данный запрос Клиент должен подписать и
отправить в Банк.
Необходимо убедиться, что отправленный запрос удачно доставлен в Банк и принят к обработке –
для это необходимо убедиться, что статус запроса сменился на «ПРИНЯТ».
5.5.3
Переход на рабочие ключи
98
После выпуска Банком
сертификата рабочего ключа, Клиенту приходит извещение о
необходимости завершить формирование нового секретного ключа и сертификата.
Для перехода на новые ключи Клиент должен нажать ОК, после чего появляется сообщение,
информирующее о том, что переход на рабочие ключи завершен:
Запрос на сертификат меняет статус на «Исполнен», а в профиле абонента сертификат
технологического ключа принимает статус «Не активный».
5.6 Плановая смена ключей Банка
Плановая смена ключей Банка происходит с периодичностью, указанной в Договоре. За
тридцать (30) рабочих дней до окончания срока действия ключа Банка, Банк посредством Системы
производит рассылку Клиентам сертификата нового ключа Банка. После этого при очередном
сеансе связи с Банком Клиент получает следующее сообщение:
99
В ответ на которое, Клиент должен нажать ОК. О переходе на новый сертификат Банка Клиент
уведомляется следующим сообщением.
5.7 Плановая смена ключей Клиента
Плановая смена ключей Клиента происходит с периодичностью, указанной в Договоре.
За десять (30) рабочих дней до окончания срока действия ключа Клиента, Пользователь
средствами СБК получает уведомление о необходимости смены ключей. Данное уведомление
носит информационный характер и призвано напомнить Пользователю СБК о необходимости
выполнить действия по смене ключей.
В случае появления данного уведомления Клиенту необходимо выполнить процедуру смены
ключей аналогичную процедуре перехода на рабочие ключи, описанную в п.5 данной инструкции.
100
5.8 Действия Клиента в случае компрометации рабочих ключей
В случае компрометации рабочих ключей Клиент не сможет передавать в Банк электронные
документы посредством Системы до тех пор пока не получит новые ключи, а так же обязан
произвести действия, описанные в п. 9.4 «Регламента использовании системы СБК».
5.8.1 Переход на новые ключи при использовании СКЗИ OpenSSL
Для формирования нового ключа и запроса на сертификат необходимо вставить в дисковод
чистую дискету, выбрать пункт «Ручная генерация сертификата» в меню «Настройки
\Криптозащита».
В появившейся форме необходимо заполнить поле «Название абонента», в поле «Тип
криптобиблиотеки» выбрать OpenSSL, затем нажать «Далее».
В форме «Генерация запроса на сертификат» необходимо заполнить поля: Штат, Город,
Организация, Департамент, Идентификатор, e-mail (если имеется). Отмеченные поля
обязательны для заполнения. Жмем Далее
101
Нажимаем Выполнить.
Указываем путь к файлу инициализации датчика случайных чисел - @rand. По умолчанию он
находиться в директории: C:\USB_Clnt\SUBSYS\Crypto\Bak\OpenSSL\26B4D55000000000007D – где
26B4D55000000000007D – серийный номер Вашего скомпрометированного сертификата.
Указываем путь для сохранения файла секретного ключа.
102
Указываем путь для сохранения файла запроса на сертификат.
Ключи и запрос на сертификат сформированы – жмем Готово.
Файл с запросом на сертификат переписывается на чистую дискету, которая должна
быть передана в Банк лично Клиентом, либо специальной почтовой (фельдъегерской)
связью.
В течение 2-х (двух) рабочих дней, Клиент должен получить из Банка произвольный документ с
темой сообщения «Новый сертификат» и вложенным файлом сертификата нового рабочего
ключа, либо извещается по телефону о необходимости получения файла сертификата
записанного на дискету.
103
Файл сертификата необходимо сохранить в каталог, где храниться запрос на сертификат
(C:\USB_Clnt\SubSys\Crypto\KeySec). Для этого необходимо щелкнуть правой кнопкой мыши по
вложенному файлу и выбрать пункт всплывающего меню Сохранить как…
Далее необходимо установить полученный сертификат. Для этого выбираем пункт меню
Настройки \Криптозащита \Список абонентов ЭЦП.
В появившейся форме необходимо два раза щелкнуть по строке с названием Вашей
организации
В появившейся форме щелкнуть по полю сертификатов, нажать Insert
В форме Сертификат абонента нажимаем Мастер установки сертификата
104
Необходимо указать путь к файлу секретного ключа. Нажимаем Найти. Выбираем файл секретного
ключа и нажимаем Open (Открыть)
Нажимаем ОК
105
Указываем путь к файлу @rand, нажимаем ОК
Указываем путь к файлу сертификата. Нажимаем Найти. Выделяем файл сертификата, нажимаем
Open (Найти)
Нажимаем ОК
106
Указываем путь к каталогу с файлами Центра Авторизации, нажимаем ОК (Каталог с файлами
сертификатов ЦА находиться в C:\USB_Clnt\SubSys\Keys\Open\00000000\CA)
Инсталлируем секретные ключи подписи (в данном пути ничего менять не надо), нажимаем ОК
На предложение создания каталога отвечаем YES
107
Сохраняем файл сертификата (в данном пути ничего менять не надо), нажимаем ОК
Сохраняем открытые ключи (в данном пути ничего менять не надо), нажимаем ОК
На предложение регистрации новых ключей выбираем OK
Выбираем OK
Указываем путь к каталогу открытых ключей. Нажимаем Найти. По умолчанию, каталог открытых
ключей (сертификатов) находиться в C:\USB_Clnt\SubSys\Keys\Open\00000000\Abonents
Нажимаем ОК
108
Нажимаем ОК
Необходимо указать путь для сохранения зарегистрированных открытых ключей. Нажимаем Найти.
Необходимо сохранить открытые ключи (сертификаты) в каталоге Abonents, который создался в
процессе добавления нового сертификата Клиента. Данный каталог находиться в
C:\USB_Clnt\SubSys\Keys\OpenSSL\серийный
номер
сертификата
(6795DDB10000000000C9)\Abonents
Нажимаем ОК
109
Нажимаем ОК
На предложение о регистрации открытого ключа отвечаем Yes
Нажимаем ОК
На предложение регистрации следующего открытого ключа, выбираем NO, т.к. данный сертификат
является новым сертификатом пользователя.
Нажимаем ОК
110
Вид визуальной формы Сертификат абонента после процедуры добавления нового комплекта
ключей пользователя в систему.
Для обеспечения информационной безопасности, ключи пользователей системы должны храниться
на съемных носителях, для этой цели необходимо произвести изменения в параметрах путей, а
именно:
User Secret key и RND file. Вид путей после их изменения должен иметь следующий вид:
User Secret key=A:\Crypto\Private\00000000\OOO_REGION_LIZING_UFA.key
RND file=A:\Crypto\Private\00000000\@rand
Выставляем признак данного сертификата в статус Не активный.
Нажимаем ОК
111
Вид визуальной формы Профиль абонента после изменения параметров пути и настроек нового
сертификата.
112
Необходимо скомпрометированному сертификату присвоить статус Не активный. Для этого
необходимо двойным щелчком левой кнопки мыши "провалиться" в компрометированный
сертификат и выставить ему статус Не активный.
Необходимо новому сертификату присвоить статус Активный. Для этого необходимо двойным
щелчком левой кнопки мыши "провалиться" в новый сертификат и присвоить ему статус Активный.
Вид визуальной формы Профиль абонента после добавления и настройки нового сертификата
клиента. Нажимаем ОК
113
Необходимо перенести файл секретного ключа и файл @rand из каталога
C:\USB_Clnt\SUBSYS\Keys\OpenSSL\серийный номер сертификата (6795DDB10000000000C9) на
ключевой
носитель
информации
(дискета,
флеш-диск)
сохраняя
следующую
последовательность каталогов: A:\Crypto\Private\00000000\.
Далее необходимо удалить данные файлы из временных каталогов, а именно из
C:\USB_Clnt\SUBSYS\Crypto\KeySec и
C:\USB_Clnt\SUBSYS\Keys\OpenSSL\серийный номер сертификата (6795DDB10000000000C9).
Далее перезапускаем приложение и проверяем работоспособность новых ключей для чего,
информируем администраторов Банка о восстановлении работоспособности СБК и отправляем в
Банк тестовый документ произвольного типа.
После получения подтверждения об обработке произвольного документа, необходимо
придти в отделение, по месту обслуживания счета, и подписать и заверить печатью
организации акт признания открытого ключа!!!
5.8.3
Переход на новые ключи при использовании СКЗИ Crypto Pro
Для формирования нового ключа и запроса на сертификат необходимо вставить в дисковод
чистую дискету, выбрать пункт «Ручная генерация сертификата» в меню «Настройки
\Криптозащита».
114
В появившейся форме необходимо заполнить поле «Название абонента», в поле «Тип
криптобиблиотеки» выбрать CryptoPro CSP/1.1, затем нажать «Далее».
115
В форме «Генерация запроса на сертификат» необходимо заполнить поля: Штат, Город,
Организация, Департамент, Идентификатор, e-mail (если имеется). Выбираем ДА в
выпадающем меню Экспортируемый рабочий ключ. Отмеченные поля обязательны для
заполнения. Жмем Далее.
Нажимаем Выполнить.
116
ВЫБИРАЕМ НОСИТЕЛЬ, КУДА БУДУТ ЗАПИСАНЫ НОВЫЕ СЕКРЕТНЫЕ КЛЮЧИ
Нажимаем ОК
Формируем датчик случайных чисел
Устанавливаем пароль на контейнер с секретными ключами
Указываем путь для сохранения файла запроса на сертификат. Путь не изменяем. Нажимаем ОК
117
Ключи и запрос на сертификат сформированы – жмем Готово.
Файл с запросом на сертификат переписывается на чистую дискету, которая должна
быть передана в Банк лично Клиентом, либо специальной почтовой (фельдъегерской)
связью.
В течение 2-х (двух) рабочих дней, Клиент должен получить из Банка произвольный документ с
темой сообщения «Новый сертификат» и вложенным файлом сертификата нового рабочего
ключа, либо извещается по телефону о необходимости получения файла сертификата
записанного на дискету.
Файл с сертификатом необходимо сохранить в каталог, где храниться запрос на
сертификат.
В меню Входящие / Произвольные документы из Банка находим документ с
вложенным в него новым сертификатом.
Для сохранения файла сертификата полученного средствами ДБО необходимо щелкнуть
правой кнопкой мыши по вложенному файлу и выбрать пункт всплывающего меню Сохранить
как…
118
Далее необходимо установить полученный сертификат. Для этого выбираем пункт меню
Настройки \Криптозащита \Список абонентов ЭЦП.
ВАЖНО!! В момент установки нового сертификата, носитель с секретными
ключами должен быть вставлен в считыватель.
В появившейся форме необходимо два раза щелкнуть по строке с названием Вашей
организации
В появившейся форме щелкнуть по полю сертификатов, нажать Insert
В форме Сертификат абонента нажимаем Мастер установки сертификата
119
Необходимо указать путь к файлу сертификата. Нажимаем Найти. Выделяем файл сертификата и
нажимаем Open (Открыть)
Нажимаем ОК
120
Указываем путь к каталогу с файлами Центра Авторизации, нажимаем ОК (Каталог с файлами
сертификатов ЦА находиться в C:\USB_Clnt\SubSys\Keys\Open\00000000\CA)
Нажимаем ОК
Нажимаем ОК
Инсталлируем секретные ключи подписи (в данном пути ничего менять не надо), нажимаем ОК
121
На предложение создания каталога отвечаем YES
Сохраняем открытые ключи по указанному пути - нажимаем ОК
На предложение создания каталога отвечаем YES
На предложение регистрации новых ключей выбираем OK
Указываем путь к каталогу открытых ключей. Нажимаем Найти
122
Нажимаем ОК
Указываем путь для сохранения открытых ключей. Нажимаем Найти. Необходимо сохранить
открытые ключи (сертификаты) в каталоге Abonents, который создался в процессе добавления
нового
сертификата
Клиента.
Данный
каталог
находиться
в
C:\USB_Clnt\SubSys\Keys\CryptPro\серийный номер сертификата (67305D89000000000768)\Abonents
123
Нажимаем ОК
На предложение регистрировать открытый ключ отвечаем Yes
Нажимаем ОК
На предложение регистрировать следующий открытый ключ, выбираем NO, т.к. он является новым
устанавливаемым сертификатом пользователя.
124
Нажимаем ОК
Необходимо новому сертификату присвоить статус Не активный. Нажимаем ОК.
Вид визуальной схемы Профиль абонента с новым сертификатом пользователя.
125
Необходимо скомпрометированному сертификату присвоить статус Не активный. Для этого
необходимо двойным щелчком левой кнопки мыши "провалиться" в компрометированный
сертификат и выставить ему статус Не активный.
Необходимо новому сертификату присвоить статус Активный. Для этого необходимо двойным
щелчком левой кнопки мыши "провалиться" в новый сертификат и присвоить ему статус Активный.
Вид визуальной формы Профиль абонента после добавления и настройки нового сертификата
клиента. Нажимаем ОК
126
Далее перезапускаем приложение и проверяем работоспособность новых ключей для чего,
информируем администраторов Банка о восстановлении работоспособности СБК и отправляем в
Банк тестовый документ произвольного типа.
После получения подтверждения об обработке произвольного документа, необходимо
придти в отделение, по месту обслуживания счета, и подписать и заверить печатью
организации акт признания открытого ключа!!!
6 Транспортная подсистема
6.1 Работа с транспортом
Для работы с транспортом можно воспользоваться списком команд меню СервисТранспорт:
Запуск транспорта
Остановка транспорта
Повторная обработка пакетов
Отправка отложенных пакетов
Замечание:
запускает транспорт;
если транспорт запущен, команда неактивная;
останавливает работу транспорта;
если работа транспорта остановлена, команда
неактивная;
позволяет отправить пакеты, которые по каким-либо
причинам в прошлый сеанс связи не были отправлены
в банк (не работал банк, прервалась связь и т.д.);
в случае соответствующей настройки системы можно
заранее создать и подготовить к отправке пакеты с
документами; при необходимости отправить эти
подготовленные пакеты в банк используется эта
команда;
в стандартной поставке СБК команда Отправка отложенных пакетов не используется;
Восстановление ошибочных пакетов
Запрос в банк
Настройки транспорта
Журнал коммуникаций
Доп. настройки T-Mail
позволяет выполнить повторную шифрацию неуспешно
обработанных пакетов;
запрос в банк на наличие документов для клиента;
позволяет выполнить общие настройки параметров
транспортной подсистемы;
открывает таблицу информационных пакетов;
Настройка почтового пакета T-Mail для клиента
осуществляется на сервере СБК при генерации
дистрибутива клиента. Данная команда используется
для дополнительной настройки T-Mail, выполнить
корректно которую можно только после того, как
выполнена настройка адресов файлового шлюза
(FileGate). Данная опция не используется.
6.2 Настройка транспортной подсистемы
Параметры транспортной подсистемы настраиваются в Банковской части системы. После этого
они вносятся в дистрибутив клиентского рабочего места при его создании. При инсталляции
системы эти параметры будут установлены автоматически.
Внимание!
Если возникла необходимость изменить настройки, необходимо проконсультироваться с
обслуживающим банком, чтобы узнать об особенностях настроек электронной связи системы с
банковской ее частью. После этого можно внести необходимые изменения.
Выберите пункт меню Настойки Транспорт.
На экране появится окно Настройка транспортной подсистемы.
127
Рисунок 68 - Окно настройки транспорта
Страница Абоненты и адреса содержит два списка. Первый должен состоять из двух пунктов:
абонент-банк и абонент-клиент. После выбора любого из этих пунктов в нижнем списке выводятся
адреса выбранного абонента.
Страница Шлюзы содержит тоже два списка. Первый состоит из возможных в системе шлюзов.
Второй выводит список документарных схем, которые обрабатываются выбранным в верхнем
списке шлюзом. Данные этих списков без согласования с банком самостоятельно редактировать не
допускается.
В стандартной поставке могут использоваться следующие типы шлюзов: TCPGATE,
MAPIGATE, MODEMGT, файловый шлюз FILEGATE, но нам необходим MAILGATE. Шлюз
представлен как внешний модуль *.dll, который импортирует и экспортирует пакеты информации.
6.2.1 Редактирование параметров абонента
При необходимости можно редактировать режим подключения любого из абонентов. Для этого:
На странице Абоненты и Адреса поместите курсор на запись в верхнем списке, и дважды
щелкните левой клавишей мыши.
Перед Вами раскроется окно Настройки абонента.
128
Рисунок 69 - Окно настроек транспорта для абонента
В данном окне можно посмотреть и, там где это доступно, отредактировать значения следующих
параметров:
Номер лицензии
Номер транспортной лицензии, полученный Вами при
покупке системы. Вводится автоматически и не
подлежит изменению.
Режим работы
Описывает режимы работы абонента: будет абонент и
получать, и отправлять документы, или будет только
получать или только отправлять документы, или
абонент отключен (отсутствие связи).
Порядок отправки
Описывает порядок отправки документов.
Допустимы длинные имена
По умолчанию формируемые файлы пакетов при
использовании файлового шлюза имеют короткие
имена вида хххххххх.ххх. Однако следует не забывать,
что не все операционные системы и программы
поддерживают длинные имена файлов. Рекомендуется
этот флажок не устанавливать.
В качестве Режима работы нужно установить флажок Прием/Отправка.
В группе Порядок отправки необходимо установить флажок По главному адресу (одному или
более).
Для сохранения введенных данных нажмите кнопку Ввод.
Вы вернулись в окно Настройка транспортной подсистемы. Список абонентов теперь
содержит введенную в диалоге информацию.
Внимание!
Список абонентов должен содержать информацию и о Клиенте и о Банке. При этом для работы
транспорта для каждого должен быть настроен хотя бы один адрес.
129
6.2.2 Создание нового адреса абонента
В случае, если с банком была согласована связь по шлюзу, не использовавшемуся до сих пор,
необходимо ввести и настроить адреса для каждого абонента выбранного шлюза.
Для ввода адресов необходимо сделать активным нижний список окна Настройка
транспортной подсистемы. Здесь можно ввести адреса абонента, выделенного в верхнем
списке (в начале строки содержится значок ).
Для вызова диалога ввода нового адреса нажмите клавишу Ins.
Появится следующее окно:
Рисунок 70 - Выбор типа шлюза
В раскрывающемся списке необходимо выбрать MAILGATE, после чего нажать кнопку Ok.
В результате будет открыто окно настройки шлюза:
Рисунок 71 - Параметры собственного адреса
Режим работы
Порядок отправки
Приоритет
Макс.длина пакета
Получатель
Отправитель
Прием/Отправка
сразу же;
чем больше, тем выше приоритет данного адреса
перед другими адресами;
максимальная длина пакета данных;
адрес почтового ящика получателя
адрес почтового отправителя
Хост
сетевое имя или IP-адрес почтового сервера;
130
Порт
Ожидание ответа сокета (сек)
Включить аутентификацию
Номер порта почтового сервера для протокола
SMTP(по умолчанию – 25);
время ожидания ответа сокета в секундах; если по
истечении указанного времени ответ не получен –
происходит разрыв соединения;
если почтовый сервер требует аутентификации – флаг
должен быть установлен; в противном случае
соединение с почтовым сервером не произойдет, в
журнал
работы
транспорта
будет
внесена
соответствующая запись.
6.2.3 Настройка шлюзов
Рисунок 72 - Настройка шлюзов
На странице Шлюзы в списке Шлюзы транспортной подсистемы необходимо открыть
окно Описание шлюза. Для этого следует, выбрав строку с названием настраиваемого
шлюза, нажать кнопку Enter (или дважды кликнуть по выделенной строке).
В качестве примера рассмотрим случай настройки MAILGATE шлюза:
131
Рисунок 73 - Описание шлюза
Название
Уровень доставки
Файл библиотеки
Имя инсталляционной DLL шлюза
Внимание!
название шлюза можно изменить, но на других
страницах
окна
Настройка
транспортной
подсистемы Вы увидите изменения только после его
повторного открытия;
начальный уровень доставки пакета, соответствующий
данному шлюзу;
имя используемой библиотеки шлюза;
имя используемой библиотеки инсталляции шлюза.
Установленные по умолчанию значения библиотек изменять нельзя!
В этом окне для Режима работы должен быть установлен Прием/отправка
В нижней части окна Описание шлюза расположена информация о диалогах настройки
транспортных адресов. Изменить диалоги настройки транспортных адресов можно в
одноименном окне, которое открывается по клавише Ins.
Рисунок 74 - Диалоги настройки транспортных адресов
132
Выполнить настройку параметров шлюза можно по кнопке Параметры в нижней части окна
Описание шлюза.
Рисунок 75 - Параметры транспортного шлюза MAILGATE
Чтение только после отправки
при установке соединения проверка наличия
полученных данных осуществляется только после
отправки данных. Рекомендуется отметить значение.
Настройка документарных схем для шлюзов осуществляется на закладке Шлюзы в списке
Выбранный шлюз действителен для документов.
Выберите строку с названием настраиваемого документа и нажмите кнопку Enter (или
дважды кликните мышкой по выделенной строке). Для ввода нового документа нажмите
клавишу Ins.
Откроется окно Шлюз документа.
Рисунок 76 - Настройка шлюза документа
Выберите из списка документарную схему, укажите для нее режим работы и нажмите кнопку
Ввод.
С помощью команды Разрешить / запретить прием и отправку контекстного меню, которое
активизируется в верхней и нижней частях окна Настройки транспортной подсистемы, Вы
можете изменить режим работы шлюза или документарной схемы соответственно.
Но в отличие от настроек в окне редактирования параметров шлюза (документарной схемы) Вы
не можете с помощью данной команды выбрать режимы Только прием и Только отправка.
Команда Разрешить / запретить прием и отправку установит режим работы либо
Прием/Отправка, либо Отключен.
6.2.4 Настройка адресов MAIL- шлюза (MailGate)
На странице Абоненты и адреса необходимо открыть окно с параметрами настраиваемого
адреса. Для этого можно либо, выделив его, нажать кнопку Enter, либо дважды кликнуть по
нему.
При этом для собственного адреса будет открыто следующее окно:
133
Рисунок 77 - Параметры адреса E-mail
Параметры в данном окне необходимо настроить следующим образом:
Режим работы
Порядок отправки
Только прием;
сразу же;
Примечание: При порядке отправки «Сразу же» система будет предпринимать попытки подключения к
Интернету с периодичностью, указанной в настройках текущего или указанного соединения
(Окно настройки параметров адреса MailGate, флаг «Текущее соединение» снят, кнопка
«Настроить»), что особенно неудобно, если для доступа к Интернет используется модем. Для
решения данной проблемы рекомендуется либо установить порядок отправки «По запросу» и
открывать сеанс отправки / получения документов вручную, либо установить порядок отправки
«Сразу же» и установить длительность перерывов между попытками соединения достаточно
большой (например 3600 секунд, т.е. 1 час): окно настройки параметров адреса MailGate, флаг
«Текущее соединение» снят, кнопка «Настроить», перерыв между попытками (сек). Первый
вариант является предпочтительным. Кроме того, рекомендуется запускать транспорт при
необходимости отправки и получения документов, после сеанса связи транспорт рекомендуется
останавливать (см. Работа с транспортом).
Приоритет
Хост
Период опроса сервера
чем больше, тем выше приоритет данного адреса
перед другими адресами;
сетевое имя или IP-адрес почтового сервера;
период опроса шлюзом почтового ящика на сервере (в
секундах);
Примечание: В принципе, минимальное значение этого параметра может диктовать почтовый сервер. Так,
некоторые общедоступные почтовые сервера в интернете ограничивают минимальный период
обращения к ним несколькими минутами. Даже если такого ограничения со стороны сервера
нет, вряд ли есть смысл проверять почту чаще, чем раз в минуту.
Следует учесть, что при включенном выводе журнала событий шлюза в файл, каждое
обращение к почтовому ящику добавляет в этот файл как минимум десяток строк, поэтому, чем
чаще идут эти обращения, тем быстрее растет объем файла журнала.
Порт
Логин
Пароль
Ожидание ответа сокета (сек)
Номер порта почтового сервера для протокола
POP3(по умолчанию – 110);
имя пользователя для почтового сервера;
пароль пользователя для почтового сервера.
время ожидания ответа сокета в секундах; если по
истечении указанного времени ответ не получен –
происходит разрыв соединения;
134
Включить аутентификацию
если почтовый сервер требует аутентификации – флаг
должен быть установлен; в противном случае
соединение с почтовым сервером не произойдет, в
журнал
работы
транспорта
будет
внесена
соответствующая запись.
6.3 Настройка DialUp соединения
В случае, если в качестве соединения с
банком используется соединение, не являющееся
соединением по умолчанию и при этом являющееся модемным (DialUp соединение),
необходимо в диалоговом окне Параметры собственного адреса (TCP или MAIL) снять
флажок Использовать текущее соединение.
На экране появится окно Настройка адреса.
Рисунок 78 - Диалог сохранения адреса
Примечание: Диалог Настройка адреса появится на экране только в том случае, когда настройка DialUp
соединения выполняется для вновь созданного, но еще не зарегистрированного в системе
адреса. В этом случае следует сохранить постоянную часть адреса.
При настройке DialUp соединения для уже зарегистрированного в системе шлюза диалог
Настройка адреса не появится.
Нажмите кнопку Yes.
На экране появится окно Настройка используемых DialUp.
Рисунок 79 – Настройка используемых соединений
В списке
удаленные
параметры
Изменить.
Создать.
Замечание:
Доступные соединения находятся существующие на данном компьютере
соединения. Для того чтобы просмотреть и при необходимости изменить
имеющегося соединения, необходимо выделить его в списке и нажать кнопку
Для создания нового удаленного соединения необходимо нажать кнопку
создание и изменение параметров удаленных соединений производится стандартными
средствами операционной системы.
Для того чтобы добавить существующее удаленное соединение в список используемых
соединений транспортной системы, необходимо выделить нужную строку в списке и нажать
кнопку Выбрать.
Список используемых соединений содержит 2 столбца:
Соединение
Попытки
наименование используемого соединения;
количество попыток установления связи.
По умолчанию количество попыток установления связи – 1, для изменения этого значения
необходимо выделить нужную ячейку в таблице и нажать клавишу Enter.
135
Рисунок 80 - Установка количества попыток соединения
Измените значение поля Количество попыток и нажмите кнопку Ok.
Остальные параметры используются для настройки соединения:
Отключать существующее
соединение
Выдавать сообщение перед
отключением
Перерыв между попытками (сек)
Всего повторений
Время удержания коннекции
разрывать ранее установленное соединение при
попытке установить соединение для используемого
шлюза.
Так
как
кроме
транспортного
шлюза
зарегистрированными в системе соединениями могут
пользоваться любые другие приложения, выбранное
соединение может оказаться занятым. Если в списке
выбранных для данного адреса соединений нет ни
одного
свободного,
то
включение
данного
переключателя приведет к сбросу и захвату
соединении для нужд шлюза. В противном случае
адрес окажется заблокированным до освобождения
хотя бы одного соединения.
переключатель действует, если включен предыдущий
Отключать существующее соединение. Если он
отмечен – при необходимости сброса соединения
появится окошко с просьбой подтвердить операцию;
период между попытками установить соединение (в
секундах). Рекомендуется выставить значение 5;
количество
попыток
установить
соединение.
Рекомендуется выставить значение 1;
время в секундах до автоматического
разрыва
соединения. Рекомендуется выставить значение 5;
Для сохранения введенных параметров необходимо нажать кнопку Ok.
Примечание: Для предотвращения постоянных попыток модема подключиться к Интернет для передачи
документов рекомендуется установить в настройках адреса порядок отправки «по запросу». В
этом случае отправка документов со статусом «К отправке» Также рекомендуется запускать
транспорт непосредственно перед сеансом передачи документов и останавливать по окончании
сеанса.
Примечание: После того, как Вы сохраните параметры DialUp соединения, в диалоге Параметры
собственного адреса (TCP или MAIL) активизируется кнопка Настроить. С помощью этой
кнопки можно открыть диалог Настройка используемых DialUp для просмотра или
корректировки.
Создание и изменение параметров удаленных соединений производится стандартными
средствами операционной системы.
136
7 Сервисные функции
7.1 Настройка запуска СБК
По умолчанию в системе настроено одно рабочее место – Администратора.
Для каждого дополнительного пользователя системы необходимо настроить параметры запуска
из программы Setlogin.exe, которая находится в каталоге %BSSRoot%\EXE.
Примечание: Если на компьютере установлено несколько рабочих мест клиентов системы «Банк - Клиент»,
то для запуска утилиты setlogin.exe нужного клиента необходимо создать файл с расширением
bat (такой же, как и cbank.bat, только вместо файла cbank.exe прописать файл setlogin.exe), в
котором указать путь.
Рисунок 81 - Окно настройки параметров запуска
В верхней части окна расположена панель инструментов, содержащая следующие кнопки:
создание нового файла конфигурации запуска;
открытие существующего файла конфигураций;
сохранение текущего файла конфигураций;
сохранение текущего файла конфигураций с новым
именем.
Данные необходимо хранить в файле Default.cfg в каталоге, из которого запускается система.
Один файл содержит настройки для одного пользователя. Поэтому для разных пользователей
необходимо запускать систему из разных каталогов.
Окно программы Setlogin содержит страницы Options и Window.
На странице Options проводятся следующие настройки:
137
User Name
Password
Default Database Name
Database login
Database password
Замечание:
имя, под которым пользователь будет входить в
систему;
пароль, соответствующий введенному имени;
псевдоним базы данных(Alias), к которой система
«Банк - Клиент» по умолчанию будет подключаться при
старте;
имя подключения к базе данных в случае
несовпадения его с именем входа в систему.
пароль для подключения к базе данных.
Если вход в систему и подключение к базе данных происходит под разными именами, для
подключения к системе необходимо, сняв флажок Equal user and database logins and
passwords, настроить имя и пароль подключения к базе данных, поля соответственно Database
login и Database password. В случае, когда указанный флажок установлен, данные поля для
редактирования недоступны;
Equal user and database logins and
passwords
Remote Autentification
Allow change default database
Allow save changes in CfgFile
Allow connect if any logins are incorrect
Show login window
Show default database params
Show logins list
Save user password in CfgFile
Save default DB password in CfgFile
Language
Allow change default language
Protection server location
Protection server alias
Kernel server location
использовать один логин и пароль для подключения к
системе и базе данных.
при установленном флаге будет осуществляться логин
в базу с использованием удаленной аутентификации
пользователя; становится доступна кнопка Remote
Settings;
позволяет подключение не только к базе данных,
указанной в поле Default Database Name, но и к базам
данных, отмеченным в правой части окна;
сохранять изменения файла настроек запуска системы
по результатам запуска;
если невозможно подключение к дополнительной базе
данных; можно позволить войти в систему все равно,
подключившись к DefaultDatabase;
позволяет выводить на экран окно Логин; при
установке этого флажка система запрашивает имя
пользователя при запуске;
показывать при запуске в окне Логин значения
параметров базы данных;
выводить
список
баз
данных,
к
которым
осуществляется подключение к базе данных;
сохранять пароль пользователя в файле; при этом не
потребуется при каждом запуске системы вводить
пароль;
эта
функция
уменьшает
защиту
от
несанкционированного доступа к данным, т.к. при
входе в систему будут автоматически заполнены имя и
пароль, под которыми можно войти;
сохранять пароль доступа к базе данных в файле;
язык по умолчанию;
изменить язык по умолчанию;
сетевое имя компьютера, на котором установлен
электронный ключ Guardant системы «Банк - Клиент»,
в случае, если ключ стоит на той же машине, где
установлена система ДБО, необходимо оставить поле
пустым;
содержит имя лицензии, по умолчанию – default, для
демонстрационной версии – DemoClient;
необходимо оставить пустым.
При установленном флаге в поле Remote Autentification будет осуществляться логин в базу с
использованием удаленной аутентификации пользователя. Становится доступна кнопка Remote
Settings, при нажатии на которую появляется окно Remote settings с настройками удаленной
аутентификации пользователя.
138
Рисунок 82 - Remote settings
Необходимо настроить следующие параметры:
Server name
COM server name
имя машины, на которой находится удаленный COMсервер;
имя COM-сервера; можно выбрать из списка или
задать свой, если не используется стандартный;
Также можно задать PROGID сервера.
В случае, если для работы системы необходимо подключиться к нескольким базам данных,
нужно создать и ввести параметры подключения к дополнительным псевдонимам (alias'ам ) баз
данных.
Вызов диалога для описания нового alias осуществляется при помощи кнопки
.
Рисунок 83 - Добавление нового alias
В раскрывающемся списке необходимо выбрать Alias. Поля Alias type, Max sessions, Table
prefix и Max string length не рекомендуется изменять. В поля User name и Password следует
ввести имя и пароль для подключения к базе данных. Чтобы сохранить введенную
информацию, необходимо нажать кнопку Ok.
Теперь список alias содержит описание подключений к базам данных. Если пользователь
будет работать одновременно с несколькими базами данных, то необходимо
139
аналогичным образом описать подключение к остальным базам данным, доступным для
этого пользователя.
На странице Window можно настроить вид окна запуска:
Рисунок 84 – Настройка вида окна запуска
Window header
Label for user name
Label for password
Label for default database name
Label for default alias
Label for database user name
Label for database password
Label for language
Label for OK button
Label for Cancel button
Label for alias column
Label for user name column
Label for password column
Label for save changes control
Message:”Cannot connect to alias”
Font
Список доступных языков
название окна запуска;
название поля ввода имени пользователя;
название поля ввода пароля;
название поля ввода базы данных;
название поля алиаса по умолчанию;
название поля имени пользователя базы;
название поля с паролем к базе данных;
название поля выбора языка;
название кнопки Ok;
название кнопки Отмена;
название
поля
алиаса,
когда
подключены
дополнительные базы данных;
название поля с именем пользователя, когда
подключены дополнительные базы данных;
название поля с паролем, когда подключены
дополнительные базы данных;
название флажка для сохранения изменений;
название окна с сообщением, что произошла ошибка
подключения к базе;
настройка шрифта;
перечень доступных языков.
Кнопка Change logo позволяет изменить логотип в окне загрузки системы.
140
7.2 Журнализация
В процессе работы системы ведутся различные журналы. Они отражают действия и операции,
выполняемые системой. Есть журналы, которые ведутся всегда, создание других можно настроить.
Создание журналов бывает полезно для получения отладочной информации.
7.2.1 Настройка журнализации
Выберите пункт меню Сервис Служебное Настройки журнализации и трассировки
На экране появится диалог Настройка ведения логов.
Рисунок 85 – Настройка ведения логов
Выберите из списка тип журнала.
Укажите путь для сохранения журнала.
Укажите имя слота внешнего приложения. По умолчанию поле заполнено и соответствует
выбранному типу журнала.
Укажите параметры вывода журнала (в файл, на экран, в приложение).
Нажмите кнопку Сохранить.
7.2.2 Настройка почтовой статистики
Почтовая статистика собирает данные о принятых и отправленных документах, и показывает
суммарные данные в диалоговом окне Отчет о принятых и отправленных документах.
141
Рисунок 86 – Отчет о принятых и отправленных документах
Кнопкой Очистить можно очистить список сообщений.
Для
настройки
справочника
почтового
отчета
выберите
СервисСлужебноеНастройка почтовой статистики.
На экране появится окно Справочник настроек почтового отчета.
пункт
меню
Рисунок 87 - Справочник настроек почтового отчета
Почтовый отчет включен
служит
для
временного
включения/выключения
почтового отчета, содержимое которого формируется в
зависимости от настроек списка документарных схем,
расположенного ниже.
Для настройки отчета выделите нужную запись в списке документарных схем и нажмите
клавишу Enter. Для ввода новой записи нажмите кнопку
Откроется окно Настройки почтового отчета.
или клавишу Ins.
142
Рисунок 88 - Настройки почтового отчета
Каждая настройка имеет следующие параметры:
Описание
Схема
Таблица схемы
Статус
Поле суммы
Включено
Направление
краткое описание; эта же строка появляется в тексте
отчета;
название документарной схемы выбирается из
справочника;
название таблицы документарной схемы; заполняется
автоматически;
«короткий» статус документа, на который будет
реагировать данная настройка;
если задано, то значения этого поля будет
суммироваться и показываться в отчете;
служит
для
временного
включения/выключения
настройки;
указывает, документу какого типа соответствует
данная настройка (Прием/отправка): в какой секции
будет отражена статистика - в принятых или
отправленных документах.
7.3 Деинсталляция системы СБК
Деинсталляция системы включает в себя 2 этапа:
удаление каталога, в который была установлена СБК
удаление драйверов ODBC для СБК
7.3.1 Удаление каталога СБК
Удаление каталога производится стандартными средствами операционной системы. Выберите
каталог с файлами «Банк – Клиент».
Удалите каталог одним из стандартных способов:
вызовите контекстное меню нажатием правой кнопки мыши и выберите пункт «Удалить».
Или нажмите «Delete» на клавиатуре
Или выберите пункт «Удалить» в меню «Файл» панели инструментов текущего окна.
Подтвердите удаление папки в открывшемся диалоге.
143
7.3.2 Удаление драйверов ODBC СБК
Выберите Пуск Настройка Панель управления Администрирование Источники
данных ODBC
Откроется окно Администратор источников данных ODBC
Перейдите на закладку «Системный DSN»
Рисунок 89 – Администратор источников данных ODBC
Выберите драйвер, соответствующий удаляемой СБК.
Нажмите «Удалить»
Подтвердите удаление в открывшемся диалоге.
Подобным образом удалите все драйвера, соответствующие удаляемой СБК.
8 Приложения
8.1 Поля таблицы информационных пакетов
Ниже приведены поля таблицы Пакеты (СервисТранспортЖурнал коммуникаций).
From
To
код отправителя пакета;
код получателя пакета;
144
статус пакета;
дата создания пакетов;
время создания пакетов;
вид пакета;
Номер стадии обработки;
номер части пакетов;
всего частей;
число документов в пакете;
схема документа;
тип шлюза;
Для входящих: дата записи пакета в таблицу;
Для исходящих: дата передачи пакета в шлюз (для
разрезанного пакета – передачи всех его частей);
Для входящих: время записи пакета в таблицу;
Для исходящих: время передачи пакета в шлюз (для
разрезанного пакета – передачи всех его частей);
Если =0 –транспортного квитка нет;
Для входящих: дата отправки трансп. квитка;
Для исходящих: дата приема транспортного квитка;
Если =0 –транспортного квитка нет;
Для входящих: время отправки трансп. квитка;
Для исходящих: время приема трансп. квитка;
Сопряженный референс;
Сопряженный референс;
Сопряженный референс.
Status
PackD
PackT
Kind
OnlineL
Part
(of)
Docs
DocScheme
Gate
FSendD
FSendT
FDelivD
FDelivT
RelID
RelD
RelT
Замечание:
Под референсом понимается уникальный идентификатор пакета.
8.2 Панели инструментов главного окна СБК
8.2.1 Документы
Список
платежных
поручений
ИсходящиеПлатежные поручения)
(меню
Список выписок (меню ВходящиеВыписки)
8.2.2 Справочники
Справочник
“Банки
России”
(меню
СправочникиКорпоративныеРоссийские банки)
Справочник
“Валюты”
(меню
Корпоративные Валюты)
Справочники
Справочник “Курсы валют” (меню Справочники
Корпоративные Справочник курсов валют)
Справочник “Корреспонденты” (меню Справочники
Внутренние Корреспонденты)
8.2.3 Служебная информация
Индикация состояния автозапуска
Репликации (меню Сервис Репликации)
Связь с банком
Справка о выполнении
помощью клавиш
стандартных
действий
с
145
8.2.4 Список кнопок в списке платежных документов
Создание нового платежного документа
Удалить
Поиск
Фильтр
Сортировка
Обновление списка
Выделить все записи
Снять выделения
Получение информации о выделенных документах (их
количество и общая сумма)
Разбор конфликтных ситуаций
Справка о выполнении
помощью клавиш
стандартных
действий
с
8.3 Панель инструментов окна Новый платежный документ
Печать
Просмотр печатной формы
Просмотр печатной формы в старом формате
Сохранить печатную форму
Сохранить
Сохранить как шаблон
Создать из шаблона
Проверка документа
Системные поля документа
Справка о действиях с выбранным типом документов
8.4 Список горячих клавиш
Создание, просмотр и сохранение документов в диалогах
Ctrl+A
Ctrl+N
Ctrl+K
Ctrl+S
Ctrl+Alt+S
Alt+C
Рассчитать авто номер
Рассчитать НДС
Добавления введенного корреспондента в справочник
Сохранить (эквивалент кнопки OK)
Сохранить и закрыть (кнопка + дискета)
Быстрый поиск корреспондента
Общие для документарных диалогов и для скроллеров
Alt+Enter
Ctrl+Alt+P
Alt+P
Ctrl+P
Ctrl+S
Ctrl+T
Ctrl+R
F7
Ctrl+H
Раскрыть список
Сохранить печатную форму в файл
Просмотр печатной формы
Печать
Сохранение
Сохранить как шаблон
Извлечь из шаблона
Проверить документ
Системные поля и история
146
Ctrl+K
Разбор конфликтных ситуаций
Окна скроллеров
Ctrl+F9
Ctrl+I
Ctrl+K
Обновление скроллера
Информация о выделенных документах
Разбор конфликтных ситуаций
Сортировка
F2
Ctrl+F2
Alt+F2
Вызов окна настройки сортировки
Сортировка по текущему столбцу
Сброс текущей сортировки (Сортировка по первому
уникальному индексу)
Фильтрация
F5, Ctrl+F5
Alt+F5
Alt+Ctrl+F5
Вызов окна настройки фильтра
Вызов окна настройки фильтра по текущему столбцу
Сброс фильтра
Поиск
F7, Ctrl+F7
Ctrl+F
F3
Вызов окна настройки поиска
Вызов окна настройки поиска по текущему столбцу
Поиск следующей записи, удовлетворяющей условию
поиска
Выделение
Ctrl+Ins
Ctrl+“+”
Ctrl+“-“
Ctrl+“*”
Выделение (снятие выделения) текущей записи
Выделить все записи
Снять выделение
Инвертировать выделение
Вызов диалогов
Ins
Enter
Ctrl+Enter
Del, Ctrl+Del
Вызов диалога для добавления записи
Вызов диалога для редактирования записи
Если диалог в режиме для выбора, то вызвать диалог
для редактирования (если можно)
Вызов диалога для удаления записи
Редактирование
Ctrl+Enter
Заполнение связанных полей по введенному значению
поля выбора без вызова справочника
Навигация
Ctrl+PgUp
Ctrl+PgDn
Ctrl+Left
Ctrl+Right
Ctrl+Home
Ctrl+End
Left
Right
Up
Down
Home
End
PgUp
PgDn
На верхнюю запись в пределах текущей страницы
На нижнюю запись в пределах страницы
На первое поле текущей записи
На последнее поле текущей записи
На первую запись
На последнюю запись
На поле назад
На поле вперед
На запись вверх
На запись вниз
На первое поле текущей записи
На последнее поле текущей записи
На страницу вверх
На страницу вниз
Клавиши, используемые в диалогах
Ctrl+F6
Ctrl+Shift+F6
Alt+0
Переключение на следующее окно
Переключение на предыдущее окно
Вывод списка окон (только не в MDI окнах)
Клавиши, используемые в строках ввода
147
Ctrl+Enter
Alt+Enter
Alt+Up, Alt+Down
Подстановка в поле выбора из базы по текущему
значению
Вызов диалога для выбора
Открытие списка
8.5 Список принятых сокращений
ЭЦП
АБС
БС
электронно-цифровая подпись,
автоматическая банковская система,
бухгалтерская система.
148