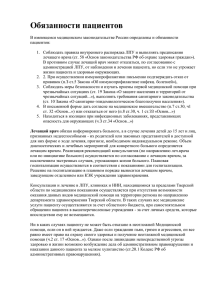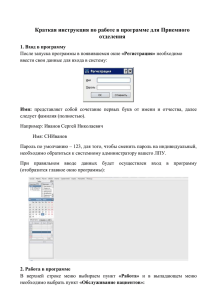1. Первый запуск и настройка ПО
advertisement

Государственное бюджетное учреждение здравоохранения Самарский областной медицинский информационно-аналитический центр Автоматизированная система «Формирование и ведение регионального сегмента Федерального регистра лиц, больных гемофилией, муковисцидозом, гипофизарным нанизмом, болезнью Гоше, злокачественными новообразованиями лимфоидной, кроветворной и родственных им тканей, рассеянным склерозом, лиц после трансплантации органов и (или) тканей» Руководство пользователя на 35 листах Самара 2012 1 Оглавление 1. Первый запуск и настройка ПО ............................................................................................................................ 4 1.1 Первый запуск ..................................................................................................................................................... 4 1.2 Настройка ПО ...................................................................................................................................................... 6 1.2.1 Общие....................................................................................................................................................... 6 1.2.2 Пользовательские .................................................................................................................................... 8 1.3 Разграничение прав доступа ............................................................................................................................ 12 2. Работа со справочниками ................................................................................................................................... 14 2.1 Структура ЛПУ .................................................................................................................................................... 14 2.2 Справочник Кадры ............................................................................................................................................ 15 2.3 Справочник МКБ ............................................................................................................................................... 18 3. Работа с данными................................................................................................................................................ 19 3.1 Картотека пациентов......................................................................................................................................... 19 3.1.1 Фильтр картотеки пациентов .............................................................................................................. 19 3.1.2 Сохранение МКАБ ................................................................................................................................. 23 3.1.3 Назначение кнопок ............................................................................................................................... 24 3.1.4 Ведение карт анонимных пациентов .................................................................................................. 27 3.1.5 Страхование пациента .......................................................................................................................... 28 3.1.6 Параметры пациента ............................................................................................................................ 29 3.2 Регистр лиц, имеющих ресурсозатратные заболевания ............................................................................... 31 3.2.1 Добавление нового 7РЗ ........................................................................................................................ 32 3.2.2 Ведение 7РЗ ........................................................................................................................................... 32 3.2.3 Назначение лекарственных препаратов по 7РЗ ................................................................................. 33 4. Горячие клавиши для работы в главном меню .................................................................................................... 35 5. Меню Сервис ........................................................................................................................................................... 35 2 Перечень используемых сокращений БД База данных БЗ База данных застрахованных ДМС Добровольное медицинское страхование ЕНП Единый номер полиса ЛПУ Лечебно-профилактическое учреждение МКАБ Медицинская карта амбулаторного больного 7РЗ Семь ресурсозатратных заболеваний ОГРН Основной государственный регистрационный номер ОКАТО Общероссийский классификатор объектов административно- территориального деления ОМС Обязательное медицинское страхование СМО Страховая медицинская организация ТФОМС Территориальный фонд обязательного медицинского страхования ФИО Фамилия, имя, отчество ЦОД Центр обработки данных 3 1. Первый запуск и настройка ПО 1.1 Первый запуск После установки программного обеспечения, соответствующие программные ярлычки появятся в меню «Пуск», в панели быстрого запуска и на рабочем столе операционной системы. Изображение ярлычка будет соответствовать данному – . Выполнив двойной щелчок мыши по такому ярлычку, Вы запустите программу на исполнение. На экране появится окно авторизации пользователя, представленное на рисунке 1.1. Рис. 1.1 Окно авторизации В появившемся окне перейдите на закладку «Параметры», как показано на рисунке 1.2, где укажите имя сервера, имя БД, таймауты соединения и выполнения, а также тип подключения (при необходимости). Вернитесь на закладку «Авторизация», и укажите имя пользователя «sa» и пароль 1qazxsw2 в соответствующем поле. В целях безопасности пароль может быть изменен средствами SQL, но для этого следует обратиться в МИАЦ для проведения дополнительных настроек. ВНИМАНИЕ! Работать под учетной записью «sa» не рекомендуется, данная учетная запись является административной и имеет неограниченные права доступа. Если логин и/или пароль введены неверно, то появится закладка «Ошибки» (см. рис. 1.4), в которой будут описаны ошибки подключения. Для повторного ввода логина и пароля перейдите на 4 закладку «Авторизация», повторите ввод или уточните параметры подключения на соответствующей закладке. Рис. 1.2 Параметры подключения Рис. 1.3 Ошибка подключения к БД Если параметры подключения и авторизации указаны верно, то программа продолжит загрузку и на экране появится главное меню (см. рис. 1.4). Рис. 1.4 Главное меню программы 5 1.2 Настройка ПО В АС «Регистр 7РЗ» настройки разделяются на три типа, подробно представленные в таблице 1. Таблица 1 Наименование Назначение Место хранения Настройки администратора (А) Сохраняются под учетной БД записью «sa». Настройки, заданные под учетной записью «sa», являются общими и используются по умолчанию при создании новой учетной записи. Пользовательские настройки Используются для работы под рабочего места (ПР) учетной записью пользователя Реестр только на той рабочей машине (сервер, компьютер), на какой были сохранены. Пользовательские настройки (П) Используются для БД индивидуальной настройки учетной записи, не привязаны к рабочему месту. Назначение кнопок в окне настроек: Кн.1.1 - - используется для очистки настроек из реестра. Кн.1.2 - - сброс параметров настроек из БД, при этом настройки сбрасываются только для данного пользователя. Для настройки учетной записи необходимо в меню Главное меню -> Сервис -> Настройка, задать в закладках окна следующие опции: 1.2.1 Общие Для задания общих настроек, необходимо перейти на закладку Общие в форме Настройки (см. рис.1.5). Перечень и описание назначения опций приведен в таблице 2. Таблица 2 6 Наименование опции Тип Назначение опции опции Загружаемый язык П Используемый по умолчанию язык в программе и А Символ разделения целой и дробной части П Масштаб для всех окон приложения. Изменяет масштаб на (русский, английский) Разделитель целой дробной части Масштаб окон заданный из максимально возможных для экрана пользователя. Выбирается из выпадающего списка. Для каждого окна можно задать свой индивидуальный масштаб. Ограничение серверных Максимальное количество строк, отображаемых в таблицах, П выборок используется для ограничения запрашиваемых данных с сервера на клиентскую машину, что позволяет уменьшить размер сетевого трафика и скорость обработки данных Задержка прокрутки Задержка в секундах между перелистыванием строк таблиц П данных и отображением детализированных данных по текущей строке. Рекомендуемое значение от 1 до 3. Использовать для выбора П Выбор текстового редактора для вывода отчетов ПР Каталог для создания и хранения резервных копий отчетов (Open Office или MS Office) Архивная директория Рис. 1.5 Закладка Настройки - Общие 7 1.2.2 Пользовательские Для настройки рабочего места врача или регистратора необходимо выбрать закладку Пользовательские (см. рис. 1.6). Настройки сгруппированы по назначению и разделены соответственно по закладкам. При первом запуске программы под учетной записью пользователя, все пользовательские настройки по умолчанию проставляются значениями, заданными в последний раз под учетной записью Администратором. После изменения и сохранения настроек (П), указанные значения настроек будут применены при повторном запуске программы под учетной записью пользователя. Рис. 16 Закладка Настройки – Пользовательские – Врач Таблица 3 Наименование опции Тип Назначение опции П Следует ввести сведения о враче, если владельцем рабочего места Закладка Врач Врач является врач, осуществляющий прием, или медицинская сестра врача. Настройка используется при заполнении СПО из МКАБ пациента Врач выбирается из справочника «Кадры». Отсутствие искомого врача в окне выбора, означает, что справочник «Кадры» не был корректно сформирован. Для подтверждения выбора врача и должности щёлкните мышью по надписи «Выбрать» или двойным щелчком по нужной строке или нажмите клавишу F5. 8 Текущее П подразделение Указывается код структурного подразделения Вашего ЛПУ. Рекомендуется задать опцию. Профиль работы П В данной опции профиль работы указывается в соответствии с видом деятельности Вашего ЛПУ или подразделения, в котором работает пользователь: 1.ЛПУ, оказывающее ПМСП; 2. Стоматологическое ЛПУ; 3. Специализированное ЛПУ; 4. Стационар. Использовать коды П услуг по умолчанию Устанавливается, если необходимо при добавлении услуг или посещений использовать коды услуг из Справочника услуг по умолчанию, заданные для врачей/кабинетов. Список ЛПУ выдачи для A внешних Задается Администратором для ограничения списка ЛПУ, в которые можно выдать внешние направления направлений Список часто A Задается Администратором для ограничения списка населенных используемых пунктов, загружаемых при запуске программы. Способ выбора территорий территорий в список представлен на рис.1.8-1.9. Закладка МКАБ При открытии МКАБ обновлять данные П с данные с сервера, используется при работе с клиента в локальной сервера Разрешать сети. изменять П номера МКАБ Префикс Данная опция позволяет при каждом открытии МКАБ обновлять Данная опция позволяет изменять номера МКАБ в режиме редактирования карты. номеров А создаваемых карт Номер карты при создании будет содержать необходимый префикс (например: код подразделения ЛПУ 6005 – МКАБ №6005000001) Проверки при сохранении МКАБ отрывать в табличном редакторе бланк заявления при П Данная опция позволяет выводить форму заявления о прикреплении пациента к вашему ЛПУ (если прикрепление отсутствует) при выборе операции «Прикрепить». прикреплении к ЛПУ наличия согласия на П Используется для проверки наличия согласия на обработку обработку персональных данных, если дата согласия не указана в МКАБ – персональных данных выдается сообщение, в котором предлагается распечатать заполненную форму согласия на обработку персональных данных или выбрать режим анонимного обслуживания пациента. 9 соответствия ЛПУ прикрепления П Включение данной опции выполняет проверку соответствия ЛПУ прикрепления в МКАБ пациента настройкам рабочего места (кода = Вашему ЛПУ и наименования вашего ЛПУ), при необходимости выводится форма заявления о прикреплении к своему ЛПУ. Рекомендуем включить опцию для работы в модуле «Регистр лиц, имеющих право на ЛЛО». соответствие П Если персональные данные пациента отличаются от сведений персональных данных базы застрахованных, то выдается сообщение, предлагающее сведениям в БЗ сверить данные. Проверка происходит по следующим критериям: ЕНП, СНИЛС, ФИО, дата рождения, документ, полис, страхователь, базовое ЛПУ (ЛПУ прикрепления), адрес прописки. наличия льготы «дети П Используется для проверки наличия льготы 631670 в МКАБ до 3х лет» на основе ребенка до 3-х лет (проверка осуществляется по дате рождения), сведений при о возрасте пациента наличия отсутствии данной льготы выдается сообщение о необходимости добавить ее. отметки о П Используется для проверки наличия отметок о флюорографии прохождении ККФ в (ККФ) течение года предупреждающее сообщение. полноты введения П данных в течение года – при отсутствии выдается Включение опции позволяет производить логический контроль данных МКАБ на предмет некорректности или пустых значений следующих полей: ФИО, даты рождения, пола, региона страхования, гражданского статуса. Закладка Значения по умолчанию - для автоматического заполнения полей в новой карте пациента наиболее часто используемыми значениями (см. рис. 1.10) МКАБ П Семейное положение, Признак новорожденного, Гражданский статус, Тип документа, Образование, Гражданство, Социальный статус, Иждивенец, ЛПУ прикрепления, Стоматологическое ЛПУ; Страхование П Страховая организация, Страхователь, Тип полиса, Регион страхования, Регион прописки, Регион проживания; Флюорография П Вид обследования, Тип установки, Результат обследования; Льготы П Уровень финансирования. П Очищать параметры фильтрации в окнах перед их следующем Закладка Фильтр Очищать окна поиска перед открытием Открывать МКАБ, если найдена только одна открытием. П Используется для автоматического открытия МКАБ на редактирование если результатом поиска в картотеке или в 10 медицинская карта фильтре картотеки пациентов является единственная карта. Рекомендуется включить опцию. Начинать поиск при П Используется для быстрого поиска сразу после подтверждения нажатии Enter в полях ввода критерия поиска нажатием Enter. Рекомендуется включить ввода в фильтре опцию. Выполнять повторную П В случае создания новой карты и сохранения, фильтр картотеки фильтрацию после пациентов снова выполнит поиск по заданным критериям и добавления новой отобразит новую созданную карту. Рекомендуется включить карты опцию. Опция «Список часто используемых территорий» (А) – задается администратором для всех пользователей. Изменение списка населенных пунктов осуществляется в разделе «Список территорий, загружаемых в локальный справочник ОКАТО». кнопку 1.3 – Для добавления пункта нажать , после чего появится окно «Выбор территории» как на рисунке 1.8, в поле поиска ввести наименование и выбрать нужный среди результатов поиска, для сохранения нажать кнопку «Добавить в список» или клавишу F5. Для удаления пункта кнопка 1.4 – . Рис. 1.8 Форма Выбор территории по ОКАТО Рис. 1.7 Закладка Настройки – Пользовательские - Врач 11 Рис. 1.9 Закладка Настройки - Пользовательские - Значения по умолчанию 1.3 Разграничение прав доступа Для добавления новых клиентов сети, которым открыт доступ к работе с режимами программы, изменения пароля пользователей или удаления учетной записи пользователя необходимо запустить программу с учетной записью типа «Администратор». Администратором программы по умолчанию является учетная запись «sa». Далее открыть окно «Разграничение прав пользователей» с помощью пунктов меню Главное меню -> Сервис -> Разграничение прав пользователей и перейти на закладку «Пользователи». При запуске может открыться окно предупреждения безопасности, необходимо нажать кнопку «Запустить» для продолжения работы модуля. Для того чтобы при запуске программы это окно не появлялось необходимо изменить настройки политики безопасности операционной системы. Разграничение прав доступа пользователя реализовано следующим образом: администратор создает роль учетной записи или выбирает из стандартных, для роли назначаются действия, при создании нового пользователя назначается роль. Для добавления пользователя нажать кнопку «Добавить» или клавишу Insert на закладке «Пользователи» (см. рис. 1.14), после чего откроется окно «Добавление пользователя» (см. рис. 1.15), где необходимо заполнить поля: ФИО, логин (формируется автоматически из ФИО, содержит фамилию и инициалы), ввести пароль (состоящий из любых цифр, букв и/или символов) и назначить роль. После заполнения выполнить нажать кнопку «Добавить» или клавишу F5. 12 Рис. 1.14 Закладка Разграничение прав доступа - Пользователи Рис. 1.15 Форма ввода пользователя Для разграничения прав доступа пользователей к программным компонентам и данным необходимо в пункте Главное меню - > Сервис -> Разграничение прав пользователей на закладке «Роли» (см. рис. 1.16) нажать кнопку «Редактировать» или клавишу Enter. Установленная галочка означает включенный доступ на просмотр и/или изменение модулей для каждой роли (рис. 1.17). Роль можно создать новую, для этого нажать кнопку «Добавить» или клавишу Insert, далее в открывшемся окне «Добавление роли» ввести наименование новой роли и выбрать права доступа к модулям. Для сохранения изменений нажмите клавишу F5 или кнопку «Сохранить». Удалить можно любую созданную роль. Стандартные, встроенные в программу роли, такие как: Администратор, Врач, Регистратор, Статистик, удалению не подлежат. Рис. 1.16 Закладка Разграничение прав доступа - Роли Рис. 1.17 Форма редактирования роли 13 2. Работа со справочниками Назначение кнопок в справочниках: Кн.2.1 - - восстановление удаленной записи, данная кнопка активна при включенной опции «Отображать помеченные на удаление записи» в Сервис -> Настройки и установленном курсоре на удаленной записи. Кн.2.2 - - добавление новой записи. Кн.2.3 - - редактирование существующей записи. Кн.2.4 - - удаление записи. Кн.2.5 - или - вывод данных в табличный редактор (в зависимости от выбранного текстового редактора). Кн.2.6 Кн.2.7 - - просмотр и прикрепление вложенных файлов к договору. - поиск и выбор врача из областного справочника врачей. 2.1 Структура ЛПУ Для отображения на сайте расписания тех подразделений юридического лица, которые отсутствуют в областном справочнике ЛПУ, в программе предоставляется возможность добавления необходимых подразделений в локальный справочник «Подразделения». Для этого в главном меню программы необходимо выбрать одноименный пункт - Главное меню -> Справочники -> Подразделения или нажать сочетание клавиш (Ctrl+O) или щелкнуть мышью на соответствующую кнопку в нижней панели управления – Кн.1.13 – . Откроется окно, представленное на рисунке 2.1.1. Опция «Отображать свои» служит для фильтрации отображаемых данных по ЛПУ юридическому лицу, установленному в ключевых настройках программы. Желтым цветом выделены те подразделения, которые присутствуют в областном справочнике ЛПУ, для редактирования такие записи не доступны. Работа со справочником подразделений осуществляется с помощью использования функциональных кнопок: Insert, Enter, Delete. ВНИМАНИЕ! Кнопки управления Insert, Enter, Delete действуют при установленном курсоре в таблице формы. 14 Рис. 2.1.1 Окно Справочника «Подразделения». Для ввода нового подразделения нажать клавишу Insert, после чего откроется форма ввода данных о подразделении (рис. 2.1.2). В этой форме необходимо выбрать головное ЛПУ (юридическое лицо Вашего ЛПУ), ввести наименование подразделения (например, ОТДЕЛЕНИЕ№3, АПТЕКА№2 или ДЕТСКОЕ ОТДЕЛЕНИЕ), заполнить сведения о руководителе, телефон, адрес. Код будет сформирован автоматически при сохранении и будет иметь маску ххххzzz, где x – код головного ЛПУ, а z – порядковый номер созданного подразделения. Для сохранения результатов ввода нажать кнопку «Сохранить» или клавишу F5. Для редактирования подразделения нажать клавишу Enter. Для удаления подразделения необходимо нажать клавишу Delete, и подтвердить действие в окне предупреждения (рис. 2.1.3). Рис. 2.1.3 Окно предупреждения Рис. 2.1.2 Форма ввода подразделения 2.2 Справочник Кадры Для работы со справочником «Кадры» и дальнейшего его использования при создании и ведении расписания, в режимах ввода талонов и ЛН и др. необходимо выбрать в главном меню программы пункт - Главное меню -> Справочники ->Кадры. Откроется форма справочника «Кадры» (см. рис. 2.2.1). Для отображения списка врачей только Вашего ЛПУ (головного или подразделения) необходимо использовать опцию «Отображать только «свои»», для включения опции - установить галочку. 15 Рис. 2.2.1 Справочник «Кадры» Для добавления врача в справочник «Кадры» нажать клавишу Insert, после чего откроется форма, представленная на рисунке 2.2.2 Необходимо заполнить следующие поля: табельный номер (выдается отделом кадров Вашего ЛПУ, является ключевым полем, обязателен для заполнения), ЛПУ приема (головное или подразделение), врач, должность и специальность. Выбор врача осуществляется несколькими способами: 1. Если вы желаете добавить врача, который уже есть в справочнике «Кадры», то можно выбрать нужного врача из раскрывающегося списка, находящегося ниже ЛПУ приема. 2. При добавлении врача, который отсутствует в справочнике Кадры, можно воспользоваться кнопкой 2.7 «Поиск врача в областном справочнике» - . Откроется окно, представленное на рисунке 2.2.3. Поиск врача в областном справочнике можно выполнять следующими способами: 1. Фильтрация – с помощью быстрого фильтра или при помощи фильтрации с условием. 2. Инкрементный поиск – выбрав необходимую колонку вводить требуемое значение – при этом курсор будет перемещаться на первую строчку, соответствующую вводимому условию. 3. Сортировка по выбранному полю – щелчком по заголовку соответствующего столбца. При отсутствии врача в областном справочнике Вы можете ввести все поля вручную («Областной код», «Фамилия», «Имя», «Отчество», «Должность»). Поля «Должность» и «Специальность» заполняются в соответствии со сведениями документов отдела кадров Вашего ЛПУ. 16 Рис. 2.2.3 Выбор врача из областного справочника Рис. 2.2.2 Форма ввода врача Далее ввести номер кабинета приема врача, который будет указан при печати талона на прием к врачу через окно регистратуры или при записи через интернет. Для добавления участков необходимо, чтобы врач был сохранен в справочнике, иначе появится окно предупреждения (см. рис. 2.2.4), в котором будет предложено сохранить врача; далее нажать кнопку - добавить участок обслуживания, выбрать участок из открывшегося окна участков (см. рис. 2.2.6) и подтвердить выбор участка клавишей F5 предназначена кнопка или двойным кликом мыши. Для удаления участка . При сохранении врача выполняется проверка на уникальность ключевых полей: ЛПУ приема, должность, табельный номер. Несколько записей в справочнике «Кадры» для одного врача допустимы только в том случае, если должности будут различны и табельные номера уникальны, иначе появится сообщения о невозможности сохранить врача (рис.2.2.5). Рис. 2.2.4 Окно предупреждения Рис. 2.2.5 Окно предупреждения 17 Рис. 2.2.6 Форма выбора участка Рис. 2.2.7 Форма редактирования врача 2.3 Справочник МКБ Для регистрации заболеваний в Системе используется справочник МКБ-10. Для просмотра и поиска в справочнике нужного заболевания следует выбрать пункт главного меню Справочники –> МКБ. Окно для поиска в справочнике МКБ представлено на рис.2.7. Справочник доступен только для просмотра и выгрузки в табличный редактор. Для поиска введите код заболевания или наименование в соответствующие поля ввода. Для подтверждения введенных условий поиска, нажмите Enter – для поиска по части наименования, или F11 для точного поиска. Коды МКБ, содержащие группу заболеваний, выделены желтым цветом. Зеленым цветом выделены диагнозы, которые не учитываются в статистике. Рис. 2.7.1 Просмотр справочника МКБ 18 3. Работа с данными 3.1 Картотека пациентов 3.1.1 Фильтр картотеки пациентов Фильтрация по более сложным критериям с многочисленными параметрами фильтрации осуществляется с помощью фильтра картотеки пациентов. Для открытия фильтра картотеки пациентов нажмите клавишу F6, после чего на экране появится окно, приведенное на рисунке 3.1.1. Для поиска и создания новой МКАБ необходимо ввести параметры на закладках фильтра, в том числе «Пациент» и других. Закладки с заполненными полями поиска отмечаются звездочкой, например, «*Пациент». Кнопка с символом процента (см. кн.3.20) – справа от группы полей «фамилии, имени, отчества» используется для поиска при наличии частичных сведений, то есть можно ввести только первые буквы фамилии. После заполнения полей, по которым необходимо найти карту пациента (например, по фамилии, имени, отчеству) нажмите кнопку «Выполнить фильтрацию» или клавишу F5. Поиск осуществляется по базе данных поликлиники и по БЗ. Результат поиска будет представлен в таблицах, расположенных ниже параметров поиска. ВНИМАНИЕ! Для того, чтобы задействовать БЗ при поиске данных необходима загрузка базы данных застрахованных в программу и включение опции «Искать в базе застрахованных» (в правой нижней части окна «Фильтр [Картотека пациентов]»). Процесс загрузки БЗ описан в руководстве администратора. Рис. 3.1.1 Фильтр картотеки пациентов Таблицу результатов поиска (фильтрации) данных можно отсортировать, выполнив щелчок мыши по соответствующему заголовку таблицы (например, «№ карты»). 19 Рис. 3.1.2 Результаты поиска в фильтре картотеки пациентов Сообщение в фильтре картотеки, выделенное красным цветом: «Результаты поиска могут превышать ограничение выборки, желательно уточнить критерии поиска!» - означает, что перечень найденных карт превышает значение опции «Ограничение серверных выборок», задаваемой в общих настройках, желательно дополнить критерии поиска. Для выгрузки списка карт в количестве, превышающим ограничение серверных выборок, необходимо воспользоваться функцией «Операции» -> «В Excel» (кн. 3.21). Далее, исходя из результатов поиска, предоставляется возможность: 1) Открыть карту, найденную в БД АС «7РЗ» (см. рис 3.1.3). Рис. 3.1.3 Открытие карты на редактирование 20 2) Создать новую карту на основе сведений, найденных в БЗ (см. рис. 3.1.4) Рис. 3.1.4 Создание карты на основе сведений БЗ 3) Создать новую карту на основе сведений, указанных при поиске в фильтре (см. рис. 3.1.5). Рис. 3.1.6 Создание новой карты пациентов 4) Сортировать результаты поиска с помощью фильтра картотеки пациентов по определенному столбцу (например, для сортировки картотеки по фамилии), необходимо выполнить щелчок левой кнопкой мыши по заголовку данного столбца картотеки. После этого картотека будет упорядочена по этому столбцу, а на заголовке будет отображен треугольник, обозначающий прямой или обратный порядок сортировки. 21 5) Выгрузить результаты поиска с помощью фильтра в табличный редактор (MS Excel, Open Office) – Операции – В Excel (кн. 3.1.21), а наиболее часто используемые запросы сохранить в шаблон (кн. 3.1.22). Одной из функций картотеки пациента является поиск и объединение дублей карт. Для использования функции необходимо в фильтре картотеки пациентов перейти на закладку «Дубли», указать параметры сравнения карт и нажать кнопку «Выполнить фильтрацию» или клавишу F5. Рекомендуется в первую очередь проверять дубли по ФИО, дате рождения и по номеру МКАБ. Рис. 3.1.10 Поиск дублей в картотеке пациентов Для объединения выбрать карты, установив галочку на каждой записи и определить основную (см. рис. 3.1.7). Основной картой необходимо выбрать ту, в которой наиболее полная и актуальная информация, для проверки можно как открыть карту на редактирование клавишей Enter, так и сверить данные с помощью панели подробного просмотра (кн.3.17). Все талоны, листки нетрудоспособности будут совмещены в одну карту. ВНИМАНИЕ! Операция объединения дублей отмене не подлежит. 22 Рис. 3.1.7 Выбор дублей для объединения и выделение основной карты ВНИМАНИЕ! Порядок столбцов и размеры окон сохраняются для каждого пользователя. 3.1.2 Сохранение МКАБ Поиск и создание новой медицинской карты осуществляется вводом параметров поиска в появившемся окне «Фильтр [Картотека пациентов]» (работа с фильтром описана в пункте 3.1.2). Для создания новой МКАБ без проверки наличия карты в БД нажмите клавишу Insert без ввода параметров поиска, после чего откроется форма как на рисунке 3.1.8. В поле «№ карты» вписывается номер карты в регистратуре. Система присвоения номера определяется с принятым в ЛПУ алгоритмом. Для возможности создавать и редактировать номера карт вручную необходимо в меню Сервис –> Настройки (пункт 1.2.2) включить опцию «Разрешать изменять номера МКАБ». Присвоенный номер карты следует сохранить за данным пациентом до конца отчетного года для получения достоверной статистической и экономической информации. В начале следующего отчетного года возможно изменение присвоенных номеров. Рис. 3.1.8 Форма ввода карты пациента 23 Для сохранения МКАБ обязательными для заполнения являются поля: «Фамилия», «Имя», «Дата рождения», «Гражданский статус», а также данные о страховании пациента. Сведения о полисе заполняются на закладке «Страхование», где необходимо указать: для полиса старого образца или временного свидетельства - регион, СМО, тип полиса, серию и номер, для полиса единого образца номер указывается в поле «ЕНП». При необходимости ввода и сохранения медицинских карт без заполнения перечисленных полей, выключите опцию «Логический контроль полноты введения данных» в настройках (см. пункт 1.2.2). Если дата согласия не установлена, появляется окно с предупреждением, представленным на рисунке 3.1.15 Рис. 3.1.9 Окно предупреждения Если пациент согласен на обработку персональных данных, то нажмите «Да» и распечатайте заполненную форму Согласия и получите подпись пациента. Если у вас уже имеется на руках подписанное Согласие, то нажмите «Отмена» и введите дату согласия. В случае отказа пациента предложите ему вариант анонимного обслуживания, с уточнением, что анонимное обслуживание осуществляется только за личные средства граждан. Для перехода в Анонимный режим – нажмите «Нет» и включите опцию «Анонимный», после чего персональная информация из полей удалится, и фон полей ввода станет серым. Идентификация по БЗ для анонимного пациента недоступна. 3.1.3 Назначение кнопок Назначение кнопок в картотеке: Кн.3.2 Кн.3.3 - - используется для закрытия картотеки пациентов. - используется для вывода на печать или просмотр в редакторе электронных таблиц (Open Office, MS Office) талона амбулаторного больного. Кн.3.4 - - используется для вывода на печать или просмотр в редакторе электронных таблиц (Open Office, MS Office) талона стоматологического больного. Кн.3.5 - - используется для вывода на печать или просмотр в редакторе электронных таблиц (Open Office, MS Office) заявления о прикреплении пациента. 24 Кн.3.6 - - используется для вывода на печать или просмотр в редакторе электронных таблиц (Open Office, MS Office) титульного листа МКАБ пациента. Кн.3.7 - - используется для вывода на печать или просмотр в редакторе электронных таблиц (Open Office, MS Office) медицинской карты стоматологического больного. Кн.3.8 - - используется для вывода на печать или просмотр в редакторе электронных таблиц (Open Office, MS Office) согласия на обработку персональных данных. Кн.3.9 - - используется для выгрузки списка карт, открытых в картотеке пациентов в электронный редактор таблиц (выгружается количество карт равное указанному значению в опции общих настроек «Ограничение серверных выборок»). Для выгрузки списка карт в количестве, превышающим ограничение серверных выборок, необходимо воспользоваться функцией «Операции» -> «В Excel», реализованной в модуле фильтр картотеки пациентов (кн. 3.18). Кн.3.10 - - используется для подсчета общего количества карт пациентов в картотеке (ВНИМАНИЕ! включение данной опции инициирует перебор всей картотеки при каждом вызове, влияя на скорость обработки данных). Результат подсчета общего количества карт пациентов Вы увидите в правом нижнем углу картотеки, как указано на рисунке 3.1.13. Кн.3.11 - - используется для открытия панели подробного просмотра МКАБ пациента (ВНИМАНИЕ! включение данной опции инициирует отображение истории прикрепления пациента к ЛПУ, влияет на скорость работы программы). Кн.3.12 - - используется для очистки быстрого фильтра в окне картотеки пациентов. Кн.3.13 - - используется для получения списка амбулаторных и стоматологических талонов и медицинских карт стационарного больного того пациента, на МКАБ которого установлен курсор в картотеке пациентов в момент нажатия кнопки. Кн.3.14 - - используется для быстрого обновления данных МКАБ по БЗ (ВНИМАНИЕ! Запроса на подтверждение обновления данных не происходит). Нажатие на кнопку «Операции» в окне картотеки пациентов вызывает всплывающее меню, функции которого описаны ниже: –> Прикрепить – используется для прикрепления пациента к Вашему ЛПУ с выводом заявления о прикреплении в редактор электронных таблиц (Open Office, MS Office). 25 Заявление выводится при включенной опции в настройках «Выводить заявление о прикрепление к ЛПУ». –> Взять на обслуживание – используется для взятия на обслуживание пациента по договору в Ваше ЛПУ. –> Открепить – Используется для открепления пациента от Вашего ЛПУ. –> Снять с обслуживания – используется для снятия пациента с обслуживания, в том случае если пациенту были оказаны услуги по договору, статус в МКАБ изменится на «Обслужен». –> Талон амбулаторный – см. назначение кнопки 3.3. –> Талон стоматологический – см. назначение кнопки 3.4. –> Титульный лист МКАБ – см. назначение кнопки 3.6. –> Титульный лист медицинской карты стоматологического больного – см. назначение кнопки 3.8. –> Талоны пациента – см. назначение кнопки 3.13. –> Обновить данные в талонах пациента – используется для обновления личных данных пациента во всех его амбулаторных и стоматологических талонах в соответствии со сведениями текущей МКАБ (требуется для правильности выставления счетов за услуги по ОМС). –> Обновить данные пациента по базе застрахованных – см. назначение кнопки 3.14. Назначение кнопок в фильтре картотеки: Кн.3.15 - - используется для быстрого перехода по закладкам фильтра картотеки. Кн.3.16 - - предписывает фильтру осуществлять поиск карт пациентов по условиям, удовлетворяющим значениям, указанным справа от кнопки. Кн.3.17 - - предписывает фильтру осуществлять поиск карт пациентов по условиям, исключающим значения, указанные справа от кнопки. 26 Кн.3.18 - - используется для открытия/скрытия панели подробного просмотра результатов поиска данных. Кн.3.19 Кн.3.20 - - используется для подсчета результатов поиска данных. - используется для поиска по вхождению (по части наименования). Кн.3.21 - -> - используется для выгрузки результатов поиска в редактор электронных таблиц (Open Office, MS Office). Кн.3.22 - - используется для сохранения параметров фильтрации в шаблон для дальнейшего выполнения часто используемых запросов фильтрации. Кн.3.23 - - используется для очистки полей фильтра. Кн.3.24 - - используется для записи пациента на прием к врачу. Кн.3.25 - - используется для регистрации вызова врача пациенту на дом. 3.1.4 Ведение карт анонимных пациентов При обслуживании анонимного пациента существует необходимость сохранение МКАБ без заполнения полей, являющихся обязательными (например, фамилия, имя, отчество). Для этого включите опцию «Анонимный» в нижней левой части окна МКАБ. (рис. 3.1.10), в результате заполнить необходимо будет только поля «Пол» и «Дата рождения». В поле «Фамилия» можно указать как фамилию пациента, так и номер МКАБ или аббревиатуру, указывающую на анонимность обслуживания пациента. Ограничение заполнения поля фамилии – не менее двух символов. В анонимном режиме при сохранении МКАБ не проверяется наличие согласия на обработку персональных данных, напротив, указывается дата отказа от обработки персональных данных (по умолчанию – текущая дата). ВНИМАНИЕ! После сохранения карты вся скрытая персональная информация о пациенте будет удалена без возможности восстановления. 27 Рис. 3.1.10 Форма редактирования карты анонимного пациента Для отмены Анонимного режима выключите опцию «Анонимный» и вводите информацию как в обычном режиме. Если карта не была сохранена в анонимном режиме, то чтобы восстановить информацию на экране, закройте и снова откройте карту. 3.1.5 Страхование пациента Для просмотра данных по страхованию пациента в окне МКАБ открыть закладку «Страхование» (рис. 3.1.35), где вводятся данные об обязательном и дополнительном медицинском страховании. Рис. 3.1.14 Закладка Страхование МКАБ 28 ОМС – Для заполнения сведений об обязательном медицинском страховании пациента необходимо: 1) выбрать регион из раскрывающегося списка регионов и областей, при этом ТФОМС заполняется автоматически по выбранному региону или указать ТФОМС (по коду региона или из раскрывающегося списка по наименованию), тогда регион соответственно будет заполнен автоматически; 2) выбрать СМО из справочника (справочник при заполненном поле ТФОМС, содержит перечень СМО, соответствующих выбранному ТФОМС); 3) указать тип полиса (1 – полис ОМС старый, 2 – временное свидетельство, 3 – единый полис ОМС); 4) заполнить серию и номер для 1-ого или 2-ого типа полиса, для единого полиса ОМС заполнить поле ЕНП. Также заполняются поля с датами выдачи полиса, действия полиса и регистрации полиса в ЛПУ. ДМС – Для заполнения сведений о дополнительном медицинском страховании, необходимо в разделе «ДМС» нажать кнопку «Новый полис ДМС» или клавишу Insert. Откроется форма ДМС (см. рис. 3.1.15). Далее выбрать СМО из справочника; заполнить вид, серию и номер полиса; даты выдачи и действия полиса; сумму и дату договора. Для добавления сведений нажмите кнопку «Сохранить» или клавишу F5. Рис. 3.1.15 Форма ввода ДМС полиса 3.1.6 Параметры пациента Для просмотра данных о медицинских параметрах пациента в окне МКАБ открыть закладку «Параметры» (рис. 3.1.16), содержащие сведения о флюорографии, онкологическом осмотре, прививках, инвалидности, льготах, 7РЗ и прочие сигнальные отметки. 29 Рис. 3.1.16 Закладка Параметры МКАБ. Для быстрого ввода данных можно воспользоваться горячими клавишами или выбором соответствующего пункта меню в режиме Операции –> Параметры. ВНИМАНИЕ! Кнопки управления Insert, Enter, Delete действуют при установленном курсоре в таблице формы. Для заполнения сведений о семиресурсозатратных заболеваниях необходимо на закладке «7РЗ» нажать кнопку «Новое 7РЗ» или клавишу Insert, также можно использовать горячую клавишу F8 на любой закладке медицинских параметров. Подробная информация о заполнении формы 7РЗ представлена в пункте 3.2.1. 30 Рис. 3.1.17 Форма ввода 7РЗ После завершения изменения данных пациента в карте нажать кнопку «Сохранить и закрыть» или клавишу F5. 3.2 Регистр лиц, имеющих ресурсозатратные заболевания Для работы с регистром лиц, имеющих ресурсозатратные заболевания, в главном меню программы, необходимо выбрать одноименный пункт в меню данные. Откроется окно, представленное на рисунке 3.2.1. Одна запись соответствует одному 7РЗ. Рис. 3.2.1 Форма Регистр лиц, имеющих ресурсозатратные заболевания 31 3.2.1 Добавление нового 7РЗ Поиск карты и создание новой осуществляется нажатием кнопки «Новая карта» или клавиши Insert и вводом параметров поиска в фильтре картотеки пациентов, работа с фильтром описана в пункте 3.1.2. После создания или выбора существующей карты на вкладке «Мед. Параметры» -> «7РЗ» добавить 7РЗ клавишами Insert или F8. Рис. 3.2.2 Закладка Параметры – 7РЗ 3.2.2 Ведение 7РЗ Для просмотра и изменения 7РЗ пациента необходимо перейти на закладку Медицинские параметры -> 7РЗ. В верхней части окна, представленного на рисунке 3.2.3, расположены кнопки для работы заболеваниями, также работа осуществляется с помощью использования функциональных кнопок: Insert, Enter, Delete. ВНИМАНИЕ! Кнопки управления Insert, Enter, Delete действуют при установленном курсоре в таблице формы. 32 Рис. 3.2.3 Просмотр и редактирование льгот пациента 3.2.3 Назначение лекарственных препаратов по 7РЗ Для заполнения сведений о ЛП по 7РЗ необходимо на закладке «7РЗ» выбрать заболевание и нажать кнопку «Новый препарат» (см. рис. 3.2.4). Также ЛП можно назначить и в режиме добавления или редактирования 7РЗ. Рис. 3.2.4 Просмотр и редактирование 7РЗ пациента 33 Рис. 3.2.5 Назначение ЛП из окна 7РЗ Подробная информация о заполнении формы ЛП представлена в пункте 3.2.6. Рис. 3.2.4 Форма ввода ЛП 34 4. Горячие клавиши для работы в главном меню «F1» - Помощь, открытие файла справки. «F11» - Открытие регистра 7РЗ. 5. Меню Сервис Опции: Отображать всех льготников, в том числе прикрепленных к внешним ЛПУ Отображать помеченные на удаление записи Отображать неактуальные данные (карты выбывших пациентов, снятые льготы, …) Опция является включенной при установленной галочке (см. рис.3.2.1). Рис. 6.1 Меню Сервис программы 35