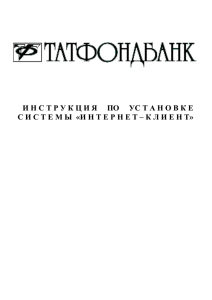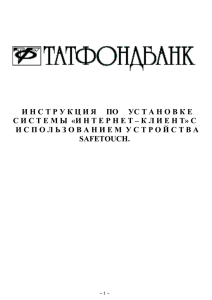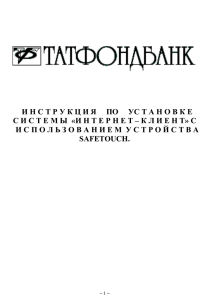И Н С Т Р У К Ц И Я ПО УС Т А Н О В К Е С И С Т Е М Ы «И Н Т Е
advertisement
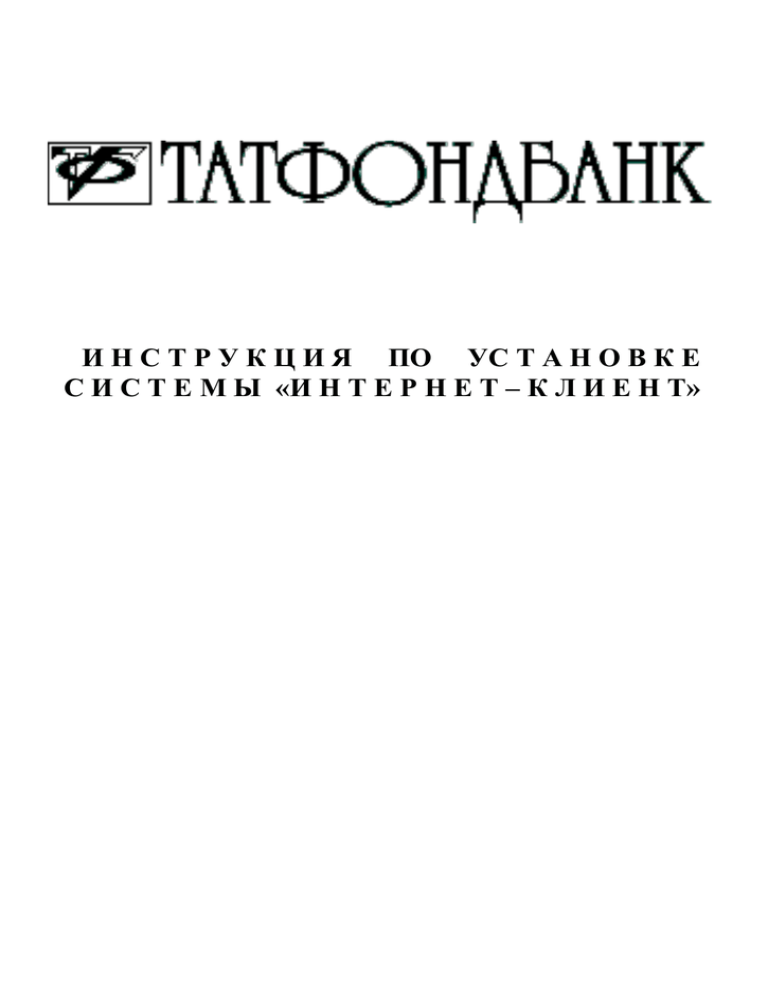
И Н С Т Р У К Ц И Я ПО УС Т А Н О В К Е С И С Т Е М Ы «И Н Т Е Р Н Е Т – К Л И Е Н Т» СОДЕРЖАНИЕ Подготовка к входу в систему ДБО «Интернет-Клиент»……………….………………3 Установка компонентов системы……………………………………….…………………5 Вход в систему………………………………………………………………………….……..7 Перегенерация комплектов ключей………………………………………….…………...10 Получение сертификата……………………………………………………….……………11 Инструкция по хранению дискет…………………………………..………………………13 Совет по безопасности…………………………………………………………………..…...13 Часто задаваемые вопросы – ответы…………………………..…………………………..14 УБЕДИТЕЛЬНАЯ ПРОСЬБА внимательно читать и следовать всем пунктам инструкции до конца. В противном случае, Вы не сможете пользоваться системой Интернет-Клиент. ~2~ 1. Подготовка к входу в систему ДБО «Интернет-Клиент». Если ОС «Windows Vista» и «Windows 7» необходимо, в соответствии с Вашей операционной системой, дополнительно выполнить один из следующих пунктов: (В случае ОС «XP» необходимо перейти к пункту Настройка параметров). Для ОС Windows Vista. Выбираем «Пуск» – «Панель управления» – «Учётные записи пользователей» – «Включение или отключение контроля учётных записей». Снимаем галочку. Перезагружаем компьютер по требованию системы. Для ОС Windows 7. Выбираем «Пуск» – «Панель управления» – «Учётные записи пользователей» – «Изменение параметров контроля учётных записей». Ставим уровень на низкий (не уведомлять). Перезагружаем компьютер по требованию системы. Настройка параметров «Свойства обозревателя» Internet Explorer: 1.1. Запускаем Internet Explorer – «Сервис» – «Свойства Обозревателя» - «Безопасность» (Альтернативный вариант: Выбираем «Пуск» – «Панель управления» – «Свойства обозревателя» вкладка «Безопасность»). Выбираем зону «Интернет» и ставим уровень «средний» (рис. 1). Если уровни не отображаются, нажимаем на кнопку «По умолчанию» и ставим уровень «средний». В конце нажимаем «Применить», затем «ОК». 1.2. Запускаем Internet Explorer – «Сервис» – «Свойства Обозревателя» - «Безопасность». Выбираем зону «Надежные узлы», ставим уровень «низкий» (рис. 2). В конце нажимаем «Применить», затем «ОК». рис.2 1.3. Добавить узел https://dbo.tfb.ru в список надежных узлов. В конце нажимаем «Применить», затем «ОК». ~3~ 1.4. Удаление временных файлов и «cookie» (Эту процедуру также необходимо выполнять при появлении ошибок «206 Internal Rts Error» или «Ошибки на странице»). Эта процедура также называется «почистить кэш браузера». Для этого либо зайдите в браузер Internet Explorer и в меню выберите «Сервис» – «Свойства обозревателя», либо нажмите «Пуск» – «Панель управления» – «Свойства обозревателя». Далее выберите вкладку «Общие» – «Удалить» поставить галочку на «Временные файлы Интернета и файлы «cookie» – нажать «Удалить». В конце нажимаем «ОК». 2. Первичный вход в систему. Возьмите диск, выданный Вам в Банке, и скопируйте все данные на флэш-карту, т.к. CD-диск использовать в системе Интернет-Клиент невозможно! В целях Вашей безопасности, мы настоятельно не рекомендуем копировать ключи на жесткий диск. После копирования ключей на флэш-карту, выданный Вам CDдиск не пригоден для работы, его нужно уничтожить. Флэш-карта должна находиться в компьютере при каждом сеансе работы в системе «Интернет-Клиент». Вставьте флэш-карту в компьютер. Перейдите на сайт «Интернет-Клиент» по ссылке https://dbo.tfb.ru, открыв Internet Explorer (однако, пользоваться системой Интернет-Клиент пока еще не можем), или, набрав её в адресную строку. Также можно открыть ярлык Вход в BSS Интернет-Клиент находящийся на диске. Открывать Интернет-Клиент следует только через браузер Internet Explorer, начиная с версии 7. Другие браузеры не поддерживаются системой ДБО ИнтернетКлиент. Если по умолчанию у вас стоит другой браузер, то исправить ситуацию можно следующим образом: Необходимо зайти «Пуск» – «Панель управления» – «Установка и удаление программ». Выбрать пункт «Выбор программ по умолчанию» – «Другая». Поставить точку на Internet Explorer. Нажать «OK». ~4~ 3. Установка компонентов системы. При первичном входе (а также при переустановке и установке на другой компьютер) на сайт системы устанавливаются компоненты ActiveX (для браузера Internet Explorer), которые подгружаются с сайта разработчика системы. Эти компоненты необходимы для корректной работы. Поэтому при предупреждениях необходимо ВСЕГДА их устанавливать! При переходе на сайт вы увидите следующее Всплывает панель с предупреждением об установке компонент: Нажимаем на неё правой клавишей мыши и нажимаем «Установить» («Загрузить» или «Выполнить»). Если панель не всплыла. Проверьте, не заблокированы ли у вас всплывающие окна! Меню Internet Explorer «Сервис» – «Блокирование всплывающих окон» – «Выключить блокировку всплывающих окон». ~5~ Далее выходит информация об установке ПО от «BSS LLC». Нажимаем кнопку «Дополнительно». Ставим точку «Всегда устанавливать программу, полученную от «BSS LLC» нажимаем «Установить». На все диалоги нажимаем «Далее». В конце установки «ОК». 1. 2. 3. 4. 5. ~6~ 4. Вход в систему. Если компоненты загрузились, то на экране появится окно входа в систему, где необходимо набрать Ваши логин и пароль. Для начала Вам нужно выбрать способ авторизации. Выбрав Безопасную авторизацию, на экране выходит виртуальная клавиатура. Здесь необходимо набрать Ваши логин, пароль. Нажимаете ENTER или «Далее» «Безопасная авторизация» с помощью виртуальной клавиатуры затруднит кражу пароля мошенниками. Вы можете отключить «Безопасную авторизацию» выбрав «Отключить безопасную авторизацию» и ввести логин, пароль. Нажимаете ENTER или «Да- лее». Будьте внимательны при вводе Пароля. Помните, что латинские и русские символы, а также заглавные и прописные буквы при вводе пароля различаются. Количество попыток на вход в систему ограничено (6 попыток). В случае исчерпания лимита попыток, вход в систему для Вас будет заблокирован. Для решения проблемы Вам необходимо обратиться в службу технической поддержки Банка в свой филиал Банка. Каждые 90 дней система требует сменить пароль. В таком случае на экране появляется следующее окно: Для этого вы сами придумываете пароль и вводите его в два дополнительно появившихся поля. Пароль должен содержать от 8 до 10 символов. ~7~ После смены пароля обязательно запомните его! В дальнейшем для входа необходимо использовать его. В случае если Вы забудете Ваш пароль, Вам необходимо обратиться в службу технической поддержки Банка в свой филиал Банка. После успешной авторизации Вы попадаете на страницу, где устанавливаются криптографические компоненты, необходимые, для определения Вашего профиля. Если все компоненты загружены, то на экране Вы увидите окно с Вашим профилем. Теперь необходимо настроить параметры Секретного Ключа Защиты Информации (СКЗИ). Для Настройки параметров СКЗИ нажмите ссылку здесь. Откроется окно Настройка параметров ключевых носителей абонентов ЭЦП. ~8~ В данном примере, папка с секретными ключами находится на диске A. В поле Файл секретного ключа Вам необходимо указать правильный путь (т.е. где хранятся Ваши ключи) к каталогу CRYPTO\Private\00000000\. У вас папка будет своя, где вместо 00000000 будут указаны иные цифры. Вам нужно выбирать ее. Для этого нужно нажать на кнопку обзора (с многоточием) справа , в открывшемся окне выбрать «Мой компьтер» и найти папку CRYPTO, открыть папку Private, далее открыть папку 00000000 (в папке 00000000 ничего не выбирать!) и нажать ОК. (Первая буква в Файле Секретного Ключа должна совпадать с буквой-названием съемного носителя, на котором хранятся Ваши ключи. Букву Вы можете посмотреть в Мой Компьютер, в скобках, например (E:)). Будьте внимательны при указании путей. При указании неверных путей, либо если папка CRYPTO недоступна для чтения и записи (стоит флаг «только для чтения», нет прав у пользователя), система будет выдавать сообщение: «Ключи не прошли проверку». При следующих входах в систему ссылку здесь следует нажимать только в том случае, если папка с ключами CRYPTO будет перемещена в другую папку или на другой носитель. Место хранения параметров - «На сервере банка». Нажмите «OК». Появится сообщение: Нажмите «ОК». Вы вернетесь на страницу «Дополнительная авторизация». ~9~ Нажимайте «Далее». Увидите окно, в котором необходимо нажать «Далее». Открывается страница «Перегенерация комплекта ключей». Сейчас для Вас доступна только функция «Просмотра выписки». Для того чтобы иметь возможность подписывать и отправлять платежные поручения в Банк, Вам НЕОБХОДИМО сделать перегенерацию! (далее по инструкции, стр. 10) Далее будет осуществлена проверка посредством Сеансовых Ключей (конверты) или автономного устройства e-Token. После проверки ключей выходит запись об активизации комплекта. Если у Вас конверт с Сеансовыми ключами: Для этого ставите точку на идентификаторе комплекта, затем берете конверт с этим идентификатором, раскрываете и на оборотной стороне, внизу увидите КЛЮЧ активации. Вводите его в дополнительное поле. Нажимаете «ОК». Система просит ввести № СК из существующих, в примере это №37. Вводите. Нажимаете «ОК». ~ 10 ~ Если у Вас устройство e-Token Вы увидите следующее окошко: Берете Ваше устройство e-Token, нажимаете на кнопку. Вводите сгенерированный код в поле, нажимаете OK. 5. Перегенерация комплекта ключей. Для того чтобы иметь возможность подписывать и отправлять платежные поручения в Банк, Вам НЕОБХОДИМО сделать перегенерацию! Нажмите «Далее» и Вы попадете на главную страницу, на которой будут отображены расчетные счета и остатки по данным счетам. Переходим в пункт меню слева: «Сервис» – «Безопасность» – «Профили». Выделяете Ваш профиль (кликаете на строку со стрелкой (на рисунке) левой кнопкой мыши один раз) и нажимаете кнопку «Создать запрос на перегенерацию», находящуюся сверху на зеленой панели. После чего следует нажать на кнопку «Отправить документ с банк» Выходит окошко с предложением подписать документ. Нажимаете «Подписать». ~ 11 ~ После на экране появится «Акт признания открытого ключа для обмена сообщениями», который НЕОБХОДИМО распечатать! Нажимаете кнопку «Печать» Заполненный и подписанный «акт признания открытого ключа для обмена сообщениями» необходимо предоставить в Банк по факсу 2-921-281 и уведомить Ваш филиал банка, или отправить скан на e-mail: clbank@tfb.ru. Если по каким-то причинам вы не смогли распечатать «Акт признания открытого ключа» сразу, то его можно распечатать из пункта меню «Сервис» – «Безопасность» – «Перегенерация комплекта ключей» – «Запрос на перегенерацию» - «В Обработке». Выделяете ваш профиль (кликаете на него левой кнопкой мыши один раз) и нажимаете кнопку «Просмотреть». Внизу есть кнопка «Печать акта признания». Если вы её не видите, то необходимо уменьшить масштаб окошка до 75%. Оригинал АКТА необходимо предоставить операционисту в офис Банка, в котором Вы обслуживаетесь в течение 3-х рабочих дней. 6. Получение сертификата. После отправки Акта в Банк нужно подождать 20-30 минут, после чего зайти в систему повторно и завершить перегенерацию на тот же носитель, где находится ключ (т.е. флэш-карта с ключами должна быть в компьютере) и с того же компьютера, на котором создавался запрос на перегенерацию. Ни в коем случае нельзя до конца перегенерации переименовывать папки, перетаскивать их или что-либо добавлять в них и удалять. Также перегенерация должна быть завершена на том же самом компьютере, на котором была начата. Для этого Вам нужно зайти в раздел «Сервис» – «Безопасность» – «Профили», смотрим «Статус»: Если статус – «Получен новый сертификат», то в разделе «Сервис» – «Безопасность» – «Профили» – «Получение сертификата» нужно нажать на кнопку «Получить сертификат (ключ)». ~ 12 ~ Если статус – «Принят банком», то необходимо повторно отправить АКТ в Банк. Если через 40 минут «Статус» не меняется, то Вам необходимо обратиться в службу технической поддержки Банка в свой филиал Банка. После нажатия на кнопку Получить сертификат (ключ)» появляется окошко с предложением вставить ключевой носитель. Нажимаем «ОК», так с помощью него вы уже зашли в систему. Выходит окно с информацией «Из банка получен новый сертификат», необходимо нажать кнопку «Продолжить». После чего вы получите сообщение «Вы переведены на работу с новым комплектом ключей». После завершения перегенерации нужно распечатать «Сертификат открытого ключа абонента». Для этого необходимо зайти в раздел «Сервис» – «Безопасность» – «Профили» нажимаете кнопку «Просмотреть данные сертификата»- «Печать». Заполняете необходимые поля. Этот документ также необходимо предоставить в банк в ДопОфис Вашего обслуживания. По электронной почте или по факсу его отправлять не нужно. Также проверьте «СТАТУС» профиля. Он должен быть «В ЭКСПЛУАТАЦИИ». Теперь вы можете подписывать платежные поручения и отправлять в Банк. Перегенерацию комплекта ключей необходимо производить каждый год. Система сама будет напоминать Вам об этом. ~ 13 ~ Теперь, после успешного завершения всех процессов, обязательно сделайте резервную копию рабочих ключей!!! Резервная копия делается обычным копированием папки Crypto на любой другой носитель. Резервная копия действительна ДО СЛЕДУЮЩЕЙ ПЕРЕГЕНЕРАЦИИ КЮЧЕЙ. 7. В платежных документах символ «№» заменяйте на символ «N», а символ «» на символ "". В любом платежном документе в назначении платежа должно быть упоминание об НДС, даже если это документ налоговый (с учетом НДС или без учета НДС) Так же учитывайте, что назначение платежа не может превышать 210 символов (ЭТО ТРЕБОВАНИЕ ЦБ!) Справочник КБК не полный, поэтому ставьте тот номер, который вам нужен, не обращая внимания на ошибки. 8. «Руководство по использованию можно скачать на сайте ОАО «АИКБ «Татфондбанк» http://www.tfb.ru в раздел на сайте «Юридическим лицам» – «Клиент-Банкинг» – «Руководство по использованию». Обязательно прочитайте его перед началом работы в системе ДБО «ИнтернетКлиент» или по ссылке: http://tfb.ru/corporate/internet-banking/_docs/rukovodstvo_internet-client.pdf . Данную инструкцию можно также скачать на нашем сайте в разделе «Юридическим лицам» – «КлиентБанкинг» – «Инструкция по установке системы» «К сведению»: Банк делает информационные рассылки. Их можно прочитать ИНСТРУКЦИЯ по хранению (использованию) CD-диска с ключами системы защиты информации 1. CD-диски формируются и выдаются в Головном офисе Банка или в Главном офисе филиала. 2. Клиент расписывается в получении CD-диска с ключами системы защиты информации, предназначенных для подписи электронных платежных документов, отправляемых в банк по системе «Интернет - Клиент». 3. Лицо, получившее CD-диск, несет полную ответственность за документы, подписанные с использованием этого комплекта CD-диска. 4. В случае утраты носителя с ключами системы защиты информации Клиент обязан составить Акт компрометации ключей системы защиты информации и передать его операционисту в любом подразделении Банка. 5. Банк не несет ответственности за правильность произведенных платежей в случае утечки информации с носителя системы защиты информации «Клиента». 6. По всем вопросам работы системы «Интернет-Клиент» обращаться в свой филиал Банка. Теперь, после успешного завершения всех процессов, обязательно сделайте резервную копию рабочих ключей!!! Уважаемые клиенты, в целях обеспечения информационной безопасности при работе в системе «ИнтернетКлиент», напоминаем Вам о следующем: Работать с системой необходимо на персональном компьютере, обеспеченном постоянно обновляемым антивирусным ПО и защитой от внешних атак (межсетевой экран/файрволл – см. http://ru.wikipedia.org/wiki/Firewall); ~ 14 ~ Флэш-карту необходимо хранить в недоступном для посторонних лиц месте (сейфе) и после окончания сеанса работы с системой убирать обратно; Периодически советуем изменять пароль на вход в систему раз в месяц; В случае настройки системы посторонним лицом (например, системным администратором, обслуживающим Вашу организацию) необходимо контролировать ход работ с целью недопущения копирования информации с флэш-карты; В случае увольнения или изменения должностных обязанностей сотрудника, работающего с системой, необходимо немедленно сменить пароль и обратиться в банк с целью замены комплекта ключей ЭЦП, хранящихся на флэш-карте. Для администраторов сети (При использовании своего PROXY-сервера). Вся информация идет через порт 443 и адрес 81.25.174.20. Поэтому не закрывайте этот порт и отключите кэширование по этому адресу. ~ 15 ~ Проблема (ошибка) Ключи не прошли проверку. Код ошибки: -9,-29, -10 Ключи не прошли проверку. Код ошибки: -4,-6 Ключи не прошли проверку. Код ошибки: -2 Не правильный UID подписи. Документов, переданных на подпись: 1 Ошибка на странице Internet Explorer не может отобразить эту страницу. Срок действия пароля истёк Переустановка/установка на новый компьютер системы ДБО «Интернет-Клиент» Плановая перегенерация Выгрузка платежек из системы «Интернет-Клиент» в 1С Выгрузка платежных поручений из 1С в систему «Интернет-Клиент» В процессе установки компоненты не ставятся, или не выходит запрос на установку Часто задаваемые вопросы – ответы. Решение Параметры ключевых носителей настроены не верно. Проверьте правильность настроек ключей шифрования (полное описание настроек см.стр.8 (настройка параметров СКЗИ) настоящей инструкции) Ключи испорчены! На случай порчи у Вас должна быть копия рабочих ключей шифрования. Если копии нет, то необходимо обратиться в Д/О и заполнить «Заявление на повторную генерацию электронного ключа» Необходимо удалить папку BSS Internet-Client из c:\Program Files\. Повторно зайти на сайт и повторить установку компонентов системы (см. описание стр. 5 настоящей инструкции). Вставлены неверные ключи. Ключи не рабочие! (первоначальные, тестовые). Найдите активные ключи. Вы не начали, либо не завершили перегенерацию. Проверьте статус Вашего профиля. Пункт «Сервис» – «Безопасность» – «Профили». Если статус «Принят банком», то Вам нужно отправить нам «Акт признания открытого ключа» по факсу 2911-697 или по e-mail clbank@tfb.ru Если статус «Зарегистрирован +», то Вам необходимо принять новый сертификат. Пункт «Сервис» – «Безопасность» – «Профили» – «Получение сертификата». Нажать на кнопку «Получить сертификат». Выполнить очистку временных файлов и «cookie» в браузере Internet Explorer. Описание см. стр. 4 настоящей инструкции. 1) Проверьте адрес сайта https://dbo.tfb.ru 2) Проверьте ping. Пуск – Выполнить. В появившемся поле набираете: cmd. Далее в черном поле набираете: ping 81.25.174.20. Если есть потери пакетов, однозначно проблема в провайдере интернета. Придумайте новый пароль и введите его в два дополнительно появившихся поля. У вас должны быть на руках ключи шифрования, логин/пароль для доступа в систему. Заходите на сайт https://dbo.tfb.ru. Полная информация по установке см. стр. 5 «установка компонентов системы» настоящей инструкции 1) См. стр. 10 «перегенерация комплекта ключей» данной инструкции. Далее 2) См. стр. 11 «получение сертификата» Зайти в пункт меню системы «Выписки». Нажать на кнопку «Перейти к экспорту выписок». Указываете период. Нажмите «Экспорт». Затем «Просмотр». Система указывает путь, куда сохраняет файл KL_TO_1C.txt «ОК». В 1С выгружаете платежки. Запоминаете путь «Имя файла экспорта…». Заходите в систему. Пункт «Сервис" – Импорт документов из БС. Нажимаете кнопку «Обзор». На Вашем компьютере ищете файл 1C_TO_KL.txt. Нажимаете кнопку «Импортировать». Платежки «садятся» в пункт «Документы» – «Платежные» – «Импортированные». Выделяете документы. Нажимаете «Принять импортированный документ» Если есть проблемы при импорте платежек из 1С – для начала нажать на кнопку «просмотр» и проверить протокол выгрузки – если есть ошибки – исправить и повторить загрузку. Проверьте уровень безопасности «Интернета» и «Надежных узлов». См. стр. 3 пункт. 2 настоящей инструкции ~ 16 ~