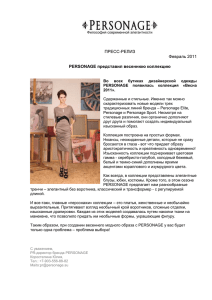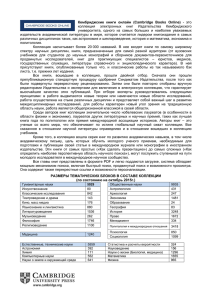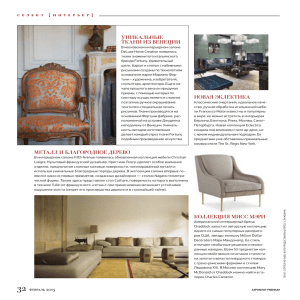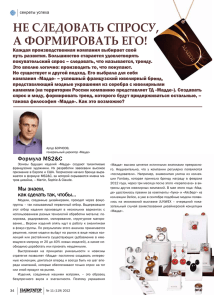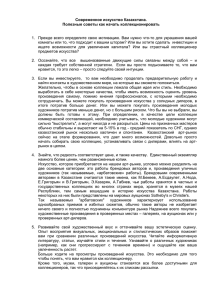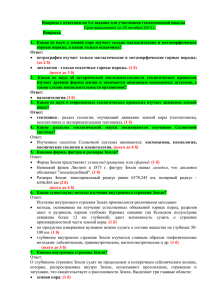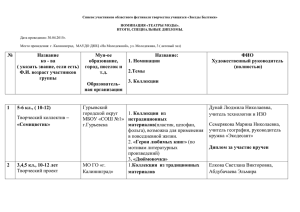Коллекция LAT 2.0 Эта замечательная коллекция интерактивных
advertisement
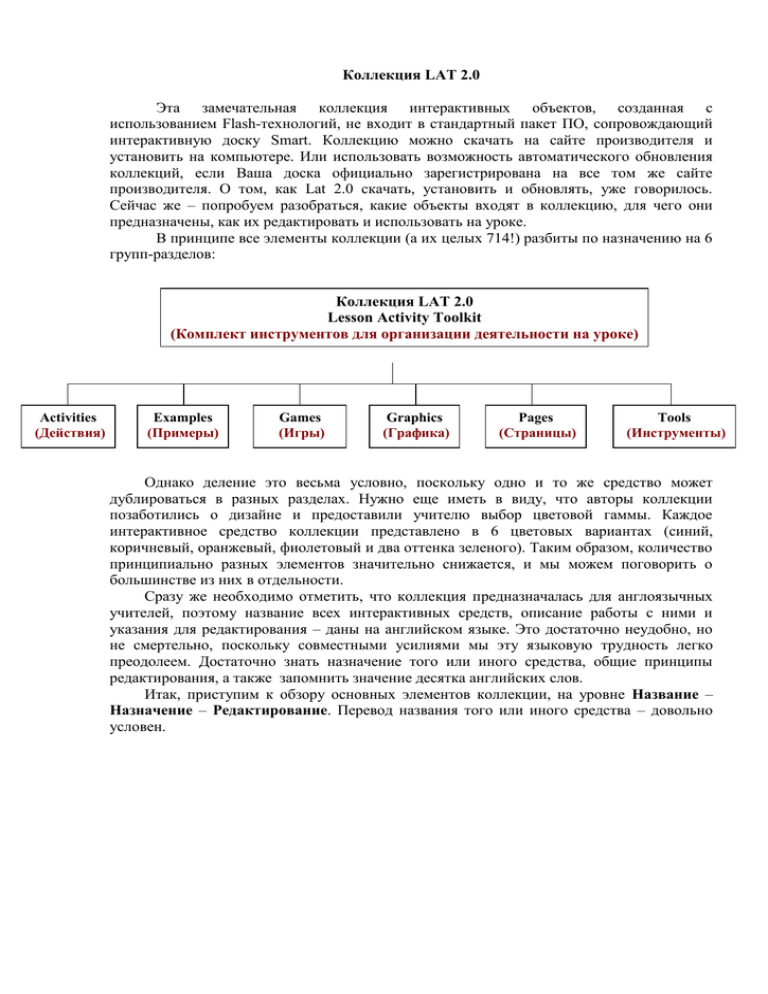
Коллекция LAT 2.0 Эта замечательная коллекция интерактивных объектов, созданная с использованием Flash-технологий, не входит в стандартный пакет ПО, сопровождающий интерактивную доску Smart. Коллекцию можно скачать на сайте производителя и установить на компьютере. Или использовать возможность автоматического обновления коллекций, если Ваша доска официально зарегистрирована на все том же сайте производителя. О том, как Lat 2.0 скачать, установить и обновлять, уже говорилось. Сейчас же – попробуем разобраться, какие объекты входят в коллекцию, для чего они предназначены, как их редактировать и использовать на уроке. В принципе все элементы коллекции (а их целых 714!) разбиты по назначению на 6 групп-разделов: Коллекция LAT 2.0 Lesson Activity Toolkit (Комплект инструментов для организации деятельности на уроке) Activities (Действия) Examples (Примеры) Games (Игры) Graphics (Графика) Pages (Страницы) Tools (Инструменты) Однако деление это весьма условно, поскольку одно и то же средство может дублироваться в разных разделах. Нужно еще иметь в виду, что авторы коллекции позаботились о дизайне и предоставили учителю выбор цветовой гаммы. Каждое интерактивное средство коллекции представлено в 6 цветовых вариантах (синий, коричневый, оранжевый, фиолетовый и два оттенка зеленого). Таким образом, количество принципиально разных элементов значительно снижается, и мы можем поговорить о большинстве из них в отдельности. Сразу же необходимо отметить, что коллекция предназначалась для англоязычных учителей, поэтому название всех интерактивных средств, описание работы с ними и указания для редактирования – даны на английском языке. Это достаточно неудобно, но не смертельно, поскольку совместными усилиями мы эту языковую трудность легко преодолеем. Достаточно знать назначение того или иного средства, общие принципы редактирования, а также запомнить значение десятка английских слов. Итак, приступим к обзору основных элементов коллекции, на уровне Название – Назначение – Редактирование. Перевод названия того или иного средства – довольно условен. Раздел Activities ИС Anagram (Анаграмма) Начнем, (в качестве примера – очень подробно) с интерактивного средства Anagram (Анаграмма). Чтобы использовать его, установим режим работы с коллекциями, откроем коллекцию Lesson Activity Toolkit, выберем в ней раздел Activities, а в этом разделе средство Anagram. В дальнейшем вместо длинного описания этой процедуры будем использовать запись: Lesson Activity Toolkit Activities Anagram. В результате произведенных манипуляций мы увидим следующую картинку: Мы видим, что к нашим услугам 6 цветовых вариантов интерактивного средства Анаграмма. Выберем цвет, соответствующий общему дизайну готовящегося для урока материала и переместим объект мышкой на страницу. Увидим следующее: Щелкните по вопросительному знаку в правом верхнем углу, и появится подробная инструкция - что, для чего и в какой последовательности... Это будет выглядеть примерно так: Если же Вы с английским не на короткой ноге, есть варианты: а) использовать какую-то программу-переводчика; б) попросить о помощи учителя английского языка; в) найти такое место, где Вам все понятно и подробно разъяснят. Собственно, в таком месте Вы сейчас и находитесь. Переводим. Если самую суть, то: Вам предлагается создать игру-анаграмму. Для этого необходимо перейти к редактированию, нажав на Edit. А потом нужно будет ввести тексты анаграмм, а также текстовые и графические Password – пароль. Если Вы в это окно впечатаете какой-то пароль, то впоследствии при любой попытке редактирования нужно будет его вводить заново. Это неудобно и вообще чревато тем, что Вы его (пароль) сами на другой же день и забудете . Проще это подсказки в предназначенных для этого окошках. Причем текст можно напечатать «вручную» или переместить (например, Копировать – Вставить) из каких-то других источников. Переход к редактировани ю «Объяснялочка» по-английски Посмотрим, как это будет выглядеть. Жмем Edit и видим «оборотную сторону» нашего средства, т.е. кучу разных окошек и пояснительных надписей-подсказок на тему, что и куда нужно вносить и какие параметры можно установить. Попытаемся запомнить значение нескольких английских слов, ибо с ними придется в дальнейшем встречаться неоднократно: окно не заполнять. Speed – здесь мы выбираем из предложенного списка скорость игры. Возможные варианты: Fast (быстро), Medium (средне), Slow (медленно). Timer – таймер. Галочка или ее отсутствие в этом окне показывает, будем мы учитывать время или нет. Копка Remove images позволит удалить вставленные при редактировании картинки, если в том будет необходимость. Ну, что ж, приступим к редактированию. Все просто, в первый столбец впечатываем какие-то слова (или текст) – собственно анаграммы. Во второй - помещаем текстовые подсказки-определения слов-анаграмм (Clue – ключ, подсказка). В третий столбец мышкой перетаскиваем графические подсказки-картинки. Их можно взять из коллекции или какого-то другого источника. Например: И так далее. Можно заполнить все 5 предложенных вариантов или остановиться на меньшем количестве. Когда редактирование закончено, жмем Ok. Все готово к использованию! Кнопка Start позволит начать работу. Суть в следующем. Все внесенные нами при редактировании слова-анаграммы появляются с перепутанным расположением букв. Каждая буква – на отдельном шарике. Ученик должен догадаться, какое слово (текст) имелось в виду, и расположить буквы в нужном порядке, перемещая шарики. Подсказки появляются по нажатию кнопки Clue. В верхней части – полоса таймера, если мы его используем: После «отгадывания» первого слова появляется кнопка Next (следующий), по ее нажатию появляется второе слово и т.д. В конце работы на экран выводятся результаты: Score – количество набранных очков и текстовый комментарий, например, Excellent – превосходно. Клавиша Reset (сброс)позволит вернуться к началу игры.