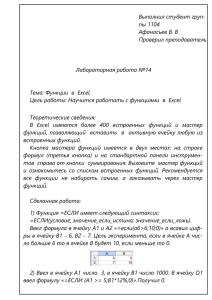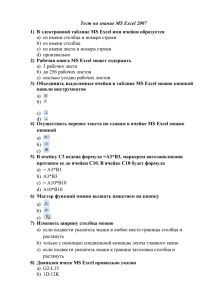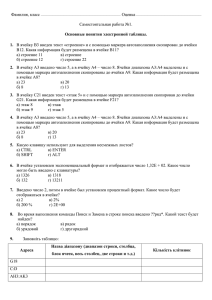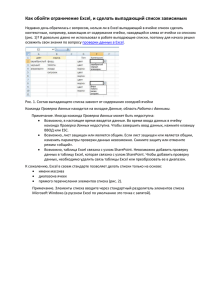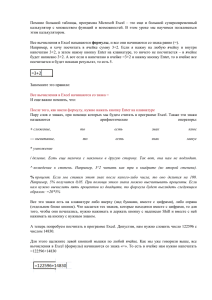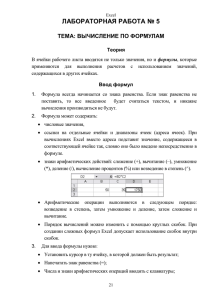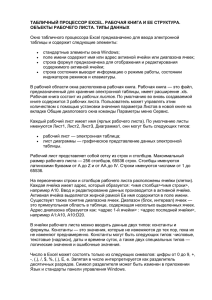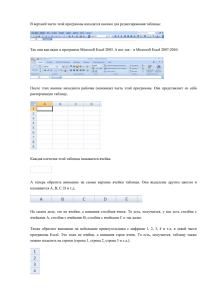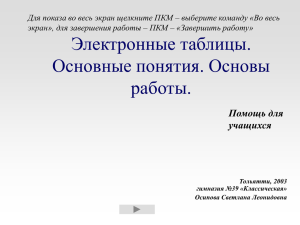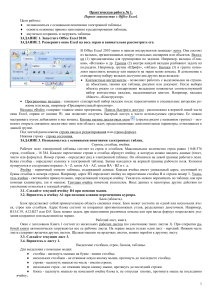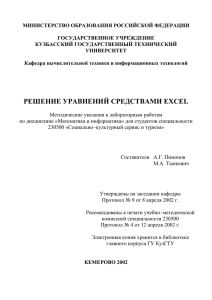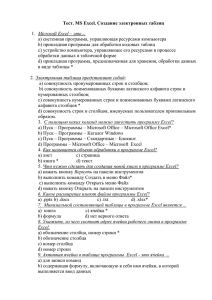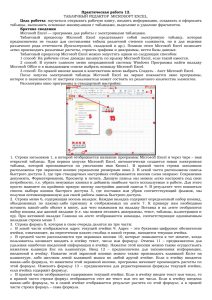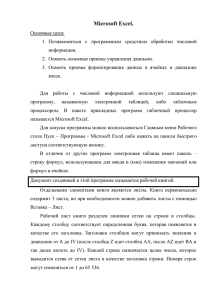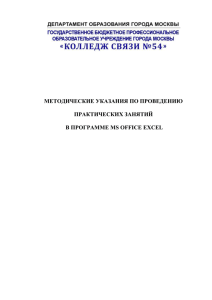формулы, то Excel
advertisement

Вернемся к таблице, которую Вы составили (посчитали) Начиная с ячейки D2 и заканчивая ячейкой D5, мы считали, используя одну и ту же формулу. Можно ее сформулировать как: =Bn*Cn Число n в нашем случае – это номер ячейки, то есть номер строки, в которой находится ячейка. В нашей табличке только четыре пункта: Сыр, Масло, Молоко, Хлеб. Поэтому нас не сильно затруднило посчитать сумму по каждому наименованию отдельно. Это даже полезно: ведь, как известно, повторение – мать учения. Но что делать, если в таблице не четыре наименования, а сто сорок четыре?! Неужели каждое значение придется считать отдельно?! К счастью, есть более простой способ. Дело в том, что Excel – программа «умная», и она многое «понимает». Если мы в ячейке посчитаем значение при помощи формулы, то Excel сможет эту самую формулу применить к другим ячейкам. Попробуем это на нашей таблице. Удалите все значения в столбике «Сумма». Проще всего выделить ячейки с D2 по D5 и нажать кнопку Delete (Del) на клавиатуре. Таким образом содержимое ячеек очистится. Теперь еще раз посчитаем ячейку D2 при помощи формулы. Напомню, для этого мы печатали в ячейке D2 знак равно (=), нажимали на ячейку B2, затем печатали знак умножения (*), нажимали на ячейку C2 и нажимали кнопку Enter на клавиатуре. То есть наша формула выглядит следующим образом: =B2*C2 Проверить это Вы сможете, если нажмете на ячейку D2 и посмотрите в строку формул (вверху). А теперь мы попробуем эту формулу применить к другим ячейкам (D3, D4, D5). Для этого щелкните по ячейке с формулой, то есть по D2. Ячейка выделится рамочкой. В нижнем правом углу этой рамочки есть небольшой квадратик. Вот он-то нам и нужен. Если Вы наведете на этот квадратик курсор (плюсик), то он примет вид черного тонкого знака плюс (+). Вот когда он стал таким плюсом, нужно нажать на левую кнопку мыши и, не отпуская ее, тянуть вниз до последней нужной нам ячейки (D5). Когда Вы отпустите левую кнопку мышки, Excel посчитает значения в каждой ячейке, исходя из нужной нам формулы =Bn*Cn То есть Excel «понял», что мы хотим сделать, и успешно с этим справился. А теперь другой пример. Напечатайте в ячейку А10 число 45, в А11 — 35, А12 — 25, А13 — 15. В ячейке В10 нужно посчитать, сколько будет А10/5. То есть, печатаем в В10 знак =, затем щелкаем по ячейке А10, делим на 5 и нажимаем Enter на клавиатуре. Итого, получилась формула =А10/5 Теперь выделите В10, то есть щелкните по этой ячейке и, «схватившись» за маленький черный квадратик внизу, тяните до ячейки В13. Excel «применил» введенную нами формулу к другим ячейкам. Ну, и напоследок, еще один пример того, насколько программа Microsoft Excel многофункциональна. Введите в ячейку F2 число 1, а в F3 – число 2. Теперь выделите их. Нажмите на маленький черный квадратик внизу выделенных ячеек и, не отпуская мышку, тяните вниз до ячейки F10. Когда Вы отпустите левую кнопку мыши, вот что произойдет. Excel «понял», что нам нужны числа по возрастанию и напечатал их за нас.